Duplicate folders on computer are normal. Since we used the computer for a long time, some junk duplicate files and folders will be generated, which will lead to excessive occupation of the system hard disk, and the computer will also start to slow down. In such a situation, a duplicate folder finder can solve the problem. In this article, you’ll learn how to find and delete duplicate folders on computer, including duplicate folders with identical contents but different names, as well as duplicate folders with the same names in different locations.
 Cisdem Duplicate Finder
Cisdem Duplicate Finder Free Download Windows 11/10/8/7
Free Download Windows 11/10/8/7 Free Download macOS 10.11 or later
Free Download macOS 10.11 or later
Sometimes, we mistakenly copy a folder and put them in different locations, or named them differently. It’s a time-consuming process to manually find these duplicate folders on computer and view their contents one by one.
Luckily, here’s a powerful duplicate folder finder that helps in finding duplicate folders on computer by content, regardless of folder names-Cisdem Duplicate Finder. It uses intelligent algorithms to scan and compare contents of different folders on your computer, and finds those duplicate folders with identical contents for you to delete. This tool also identifies duplicate images, audios, videos, documents, archives and other types of duplicate files. Let’s take a look at how to find duplicate folder based on content using this duplicate folder finder easily and quickly:
1. Download and install Cisdem Duplicate Finder. Open it.
 Free Download Windows 11/10/8/7
Free Download Windows 11/10/8/7 Free Download macOS 10.11 or later
Free Download macOS 10.11 or later
2. Click the Settings button on the upper right corner. Click Duplicate Files. Choose the File content scan method.
3. To find duplicate folder, click the plus icon to add one or more drives/folders on Mac to scan. Click Scan.
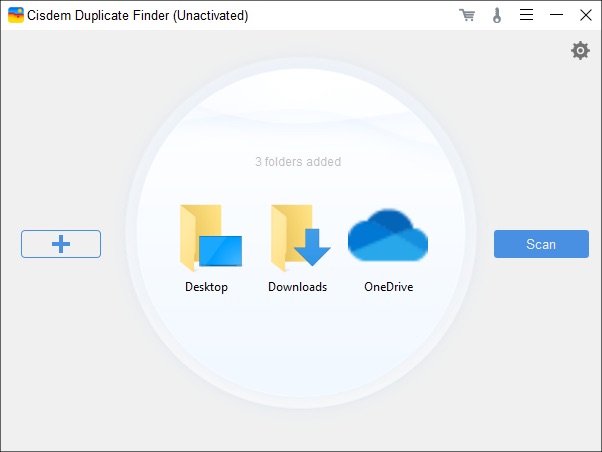
4. The scan will be completed within seconds. It displays all found duplicates and sort them by category, including duplicate folders. Go to the Folder tab to view all found duplicate folders.
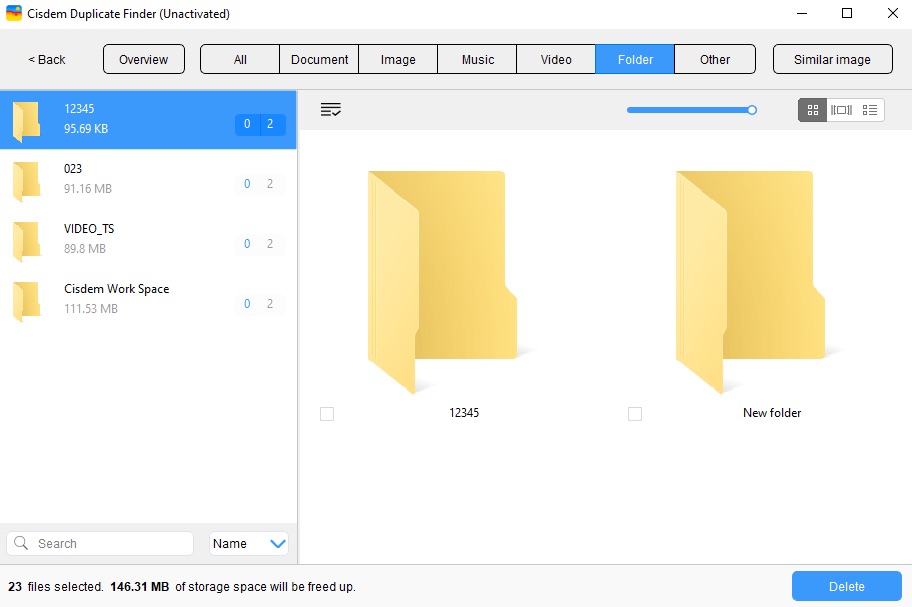
Select the Info preview mode in the upper right corner. This allows you to view folder details like size, path, creation date, etc.
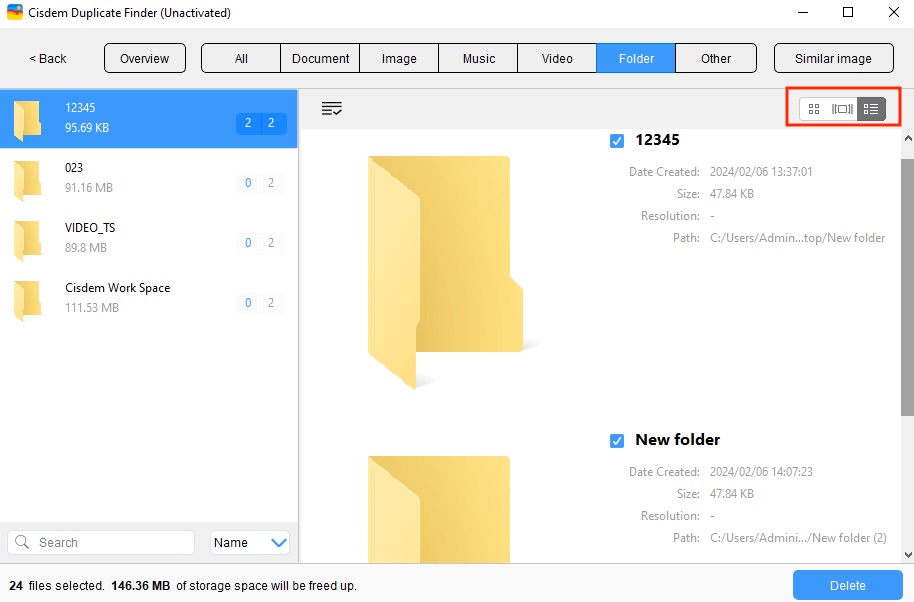
5. After scanning, the tool will automatically select duplicates for you to delete. If you want, you can also select by hand, or choose a selection rule to help you mass select.
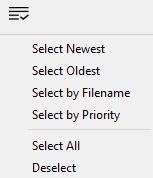
6. Click Delete.
Exclude folders and files from scanning.
Sometimes you may want to exclude some important files or folders from scanning. Click Settings. Go to the General tab and click the Add button under the box of “Ignore folders and files in the list”. Select files or folders you want to exclude. This tool won’t scan excluded items unless you remove them from the Ignore list.
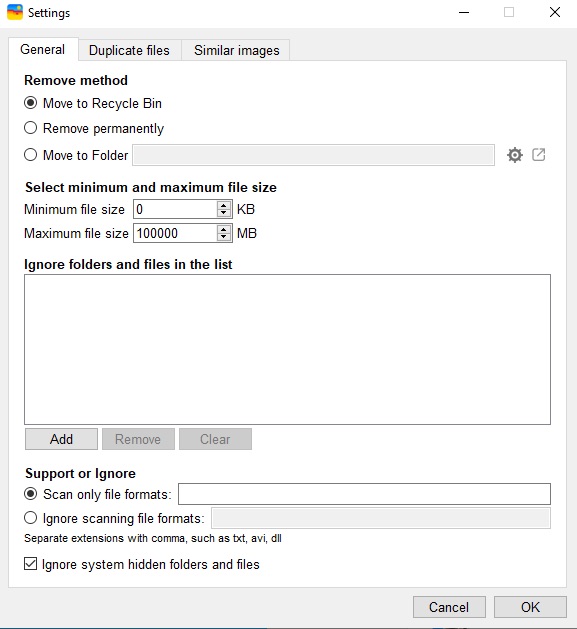
Remove duplicate folders from prioritized location
This tool offers multiple selection rules to help you mass select duplicates for remover, including select by priority, select oldest, select by filename, and more. If choose select by priority rule, you need to select the prioritized location for removal from Settings. For example, you want to scan your backup folder and Desktop on computer for duplicate folders, and want to prioritize deleting duplicates in the backup folder. Go to the Duplicate files tab. Click Add at the bottom. Add these 2 locations. Then set the value to 1 for Desktop and 2 for the backup folder.
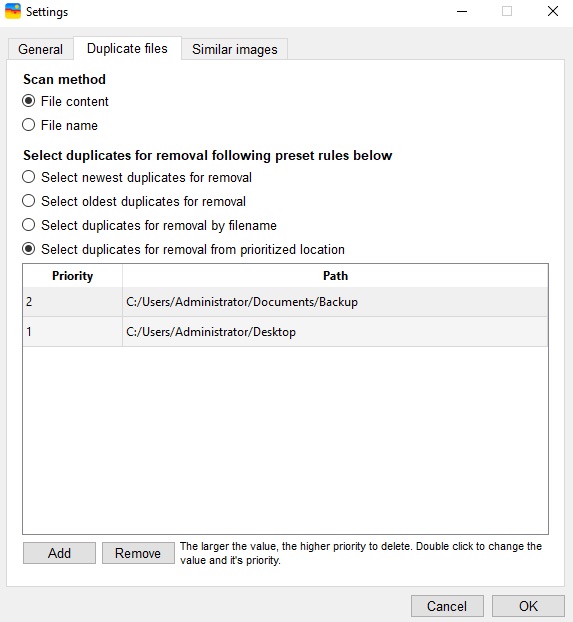
Customize deletion options.
Don’t worry about accidentally deleting important folders, there are 3 removal methods for you to choose: Move to Trash, Move to Folder, and Remove permanently. You can click on Settings > General. Select a desired removal method according to your needs.
This method helps find duplicate folders on computer that are identical in both content and name. You cannot create two folders with the same name at the same location on computer. It’ll remind you “The name is already taken. Please choose a different name.” But duplicate folder names in different locations are permitted. You can also use Cisdem Duplicate Finder to find duplicate folder by names on computer.
1. Launch Cisdem Duplicate Finder on your Mac/PC.
2. Go to Settings > Duplicate Files. Change the Scan method to File name.
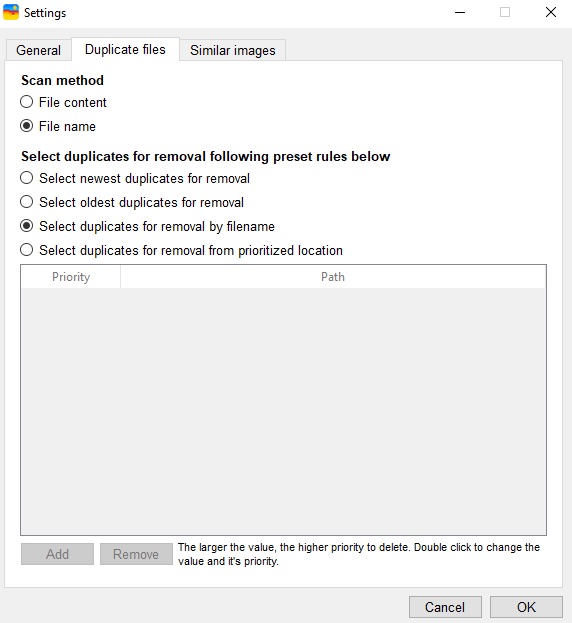
3. Go back to the main window. Select drives/folders to scan.
4. After the scan is completed, it will display all the duplicate folders with the same name.
5. Choose the unwanted folders and click on Delete.
Now all duplicate folders are eliminated.
The accumulation of duplicate folders takes up a lot of space of computer. Some are duplicate folders with different folder names and some are duplicate folder names. It’s cumbersome to find and delete them manually. Using a reliable duplicate folder finder helps find duplicate folder on computer quickly, and remove them efficiently. Hope this article helps.

With a passion for tech and writing, Sarah joined Cisdem, where she focuses on creating articles about using utility tools to enhance file management and simplify contact management.


Jörg Langer
This article is very detailed. Thank you for sharing such useful information!