When running Disk Utility on macOS to check a disk’s performance or repair it, you may encounter errors and get the message as following:
macOS can’t repair the disk “easystore”. You can still open or copy files on the disk, but you can’t save changes to files on the disk. Back up the disk and reformat it as soon as you can.
Disk Utility stopped repairing Macintosh HD. Disk Utility can’t repair this disk. Back up as many of your files as possible, reformat the disk, and restore your backed-up files.
This article will show you an easy step-to-step guide of 8 fixes for "macOS can't repair the disk".
 Free Download macOS 10.9 or later
Free Download macOS 10.9 or later
macOS has a built-in tool to view, check, partition, mount, even format hard drives, that is Disk Utility. Its First Aid is reliably used to scan and repair disk whenever your drive doesn’t work properly.
When you try to repair your disk on Mac using Disk Utility, if the First Aid fails, you may receive an error message telling you that macOS can't repair the disk, or Disk Utility stopped repairing the disk. This error can occur with internal hard drive, external hard drive, SD card, USB flash drive, etc. If it's the internal hard drive, you may also see information saying “The volume Macintosh HD could not be repaired.”
The error appears when the disk issue or damage is beyond the repair ability of Disk Utility First Aid, and following ones are at the top of the list:
What to do first when macOS Disk Utility can't repair this disk? Don't be panic, because this message doesn't mean the drive cannot be repaired anymore and you lost its data forever. Before using all the technical stuff with fixes in the following part, there are quick and easy tips to get it solved without writing new data to your drive in any possible scanning or analyzing.
1. Unplug and reconnect if it is an external hard drive
There may be connecting or booting issues when plugging an external hard drive to your Mac, which finally lead to "macOS can't repair this disk". Then you will be recommended to eject the hard drive safely in Disk Utility, and re-plug in later.
2. Remove other peripheral devices
Your hard drive may go conflicts with other devices that connected to your Mac, remove those unnecessary devices, especially other external storage devices, and check if the program get solved with only one drive connected.
3. Restart Mac
Restarting is always the easiest but the most magical solution when our Mac runs into problems, you can eject the hard drive first if it is an external one, then click the Apple icon and Restart to reboot your Mac.
If this issue should happen, and you cannot fix with above 3 small tricks, it is time to dive in deeper, with some technical skills. The correct course of action can be very decisive in enhancing the chances of whether you can fix this issue or not, you can try each fix in a sequential order, to minimize the risk of data loss due to overwriting files on the disk.
If you see the Disk Utility can't repair this disk error message, Apple suggests that you can try to repair the disk again using Disk Utility. So, before trying any other fixes provided in this article, you can try out this easy fix. If this fix doesn’t work, just read on.
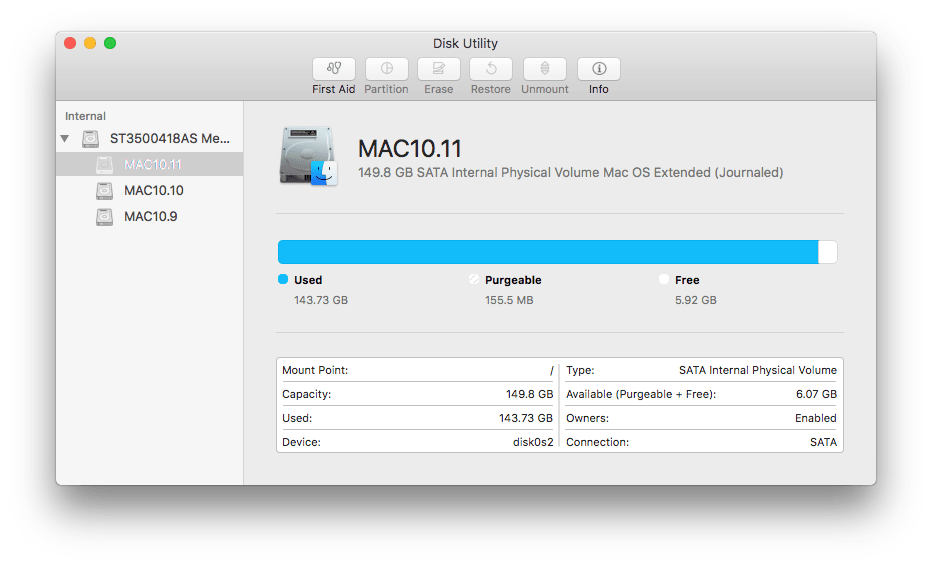
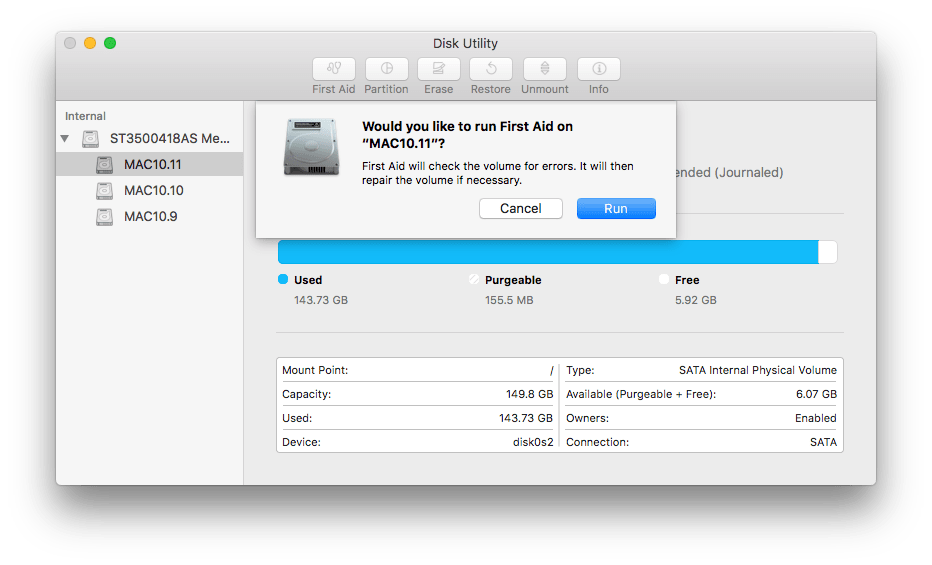
While, how long does Disk Utility first aid take depends on the capacity and condition of your hard drive.
According to Apple support, Mac users can unmount a disk if they need to repair the disk or perform other maintenance. Disk mounting is the process to allow macOS reads information about the disk, assigning a mount point, so it can be read and written by the system. While unmouting and remounting will redo the process and make the disk available to operating system without errors if the disk itself is problem-free.
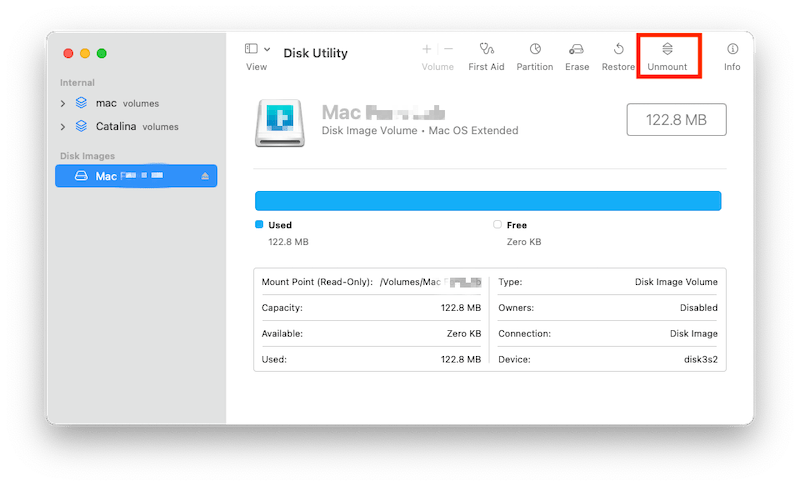
FSCK, refers to file system consistency check, it is used to check disk errors and repair it. You can use it to repair startup disk or other specified disks.
This solution is available on every Mac computer. You can only access the FSCK tool through the FSCK command line that appears complex. But this tool is actually pretty simple to use. If you are not familiar or confident with command line usage, don’t worry. The instructions below will walk you through the process.
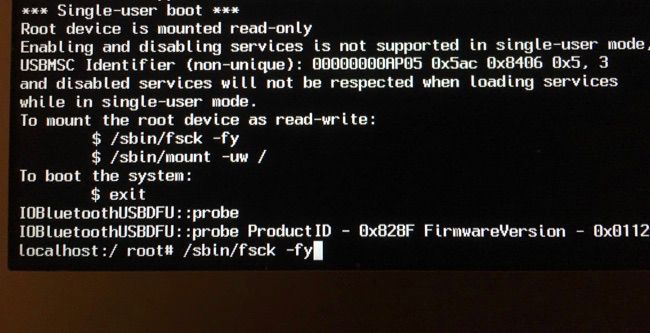
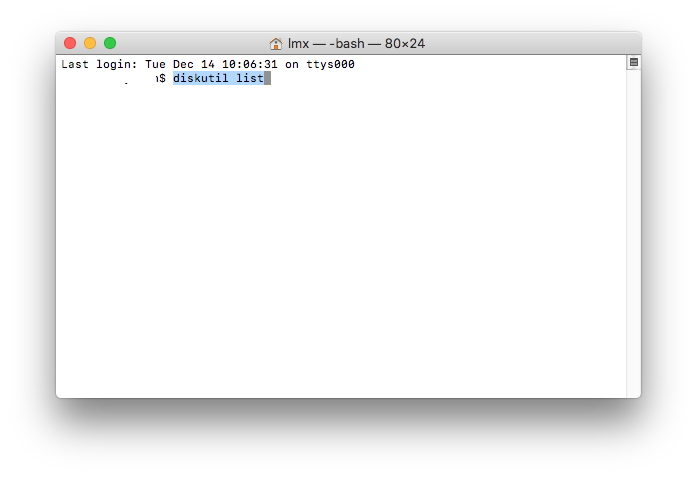
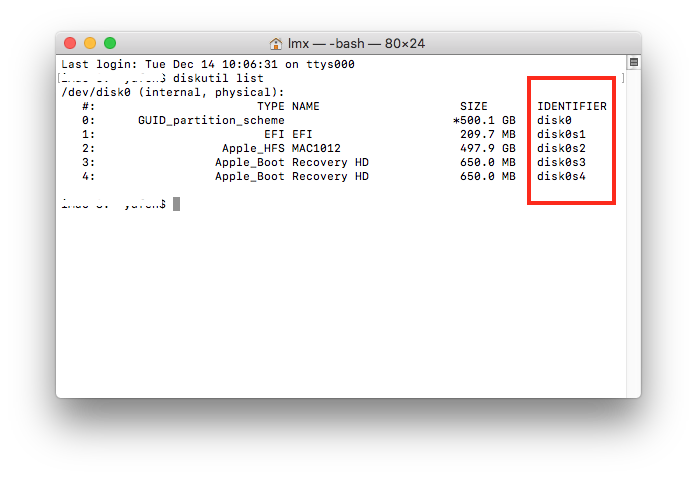
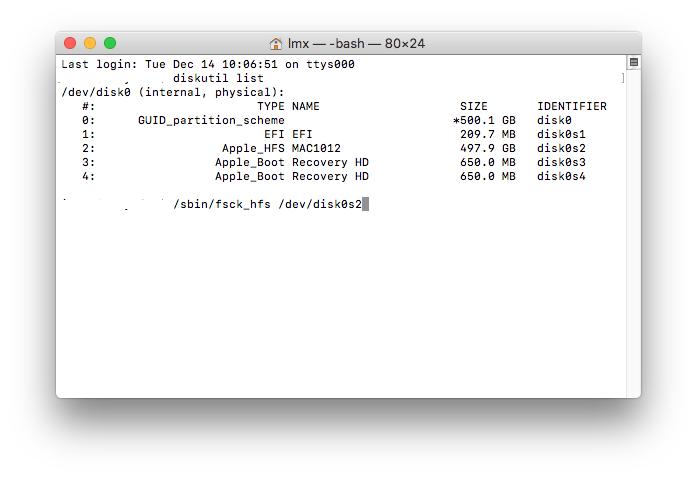
If you see a line saying "The volume (the name of your drive) could not be verified completely", it means FSCK tool can't repair the disk. If this solution can't fix the Disk Utility stopped repairing (the name of your drive) issue, then use the next solution.
The issue may be caused by startup disk errors, you can repair the startup disk in recovery mode. All Macs come with a recovery mode to help users recover their Macs and get their Macs back into good condition again.
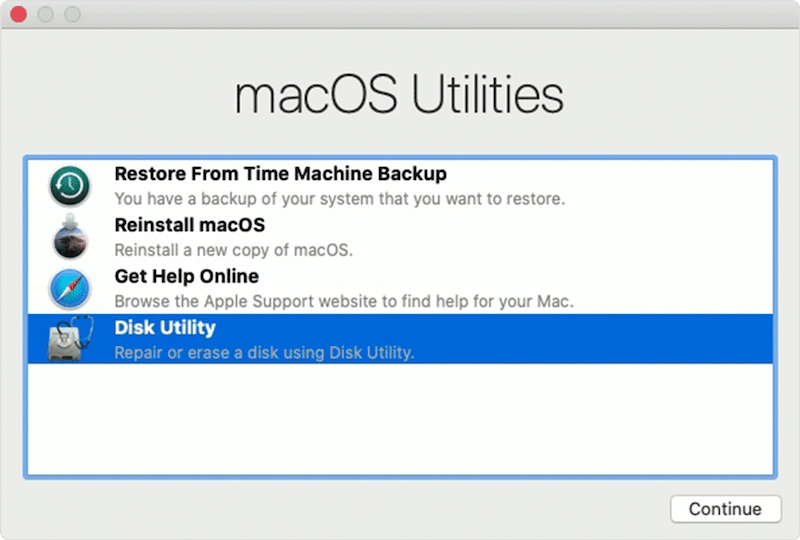
Look back your system information and check if you have updated to the latest system, you will get a chance to get this issue solved as well, because latest system comes with fixes for minor bugs and glitches, also with better performance.
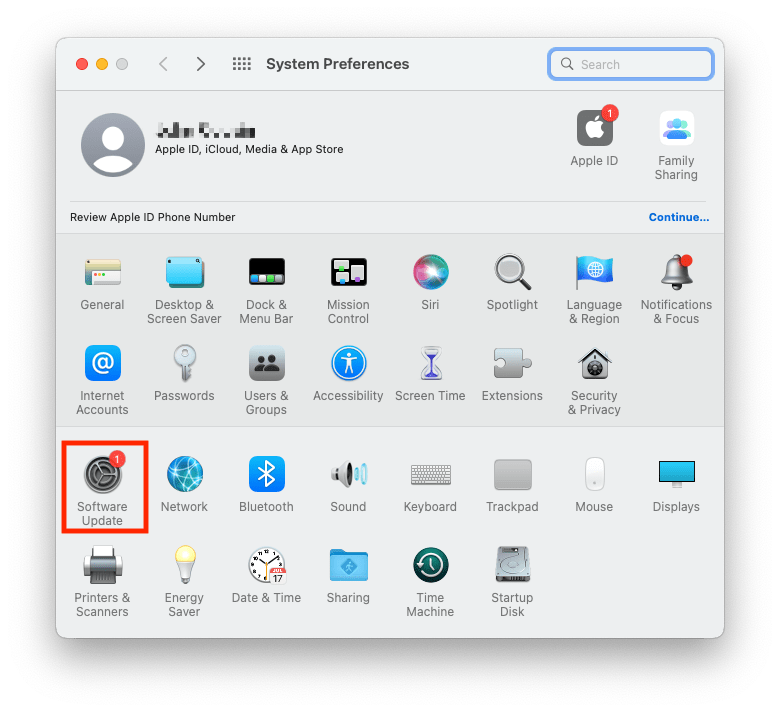
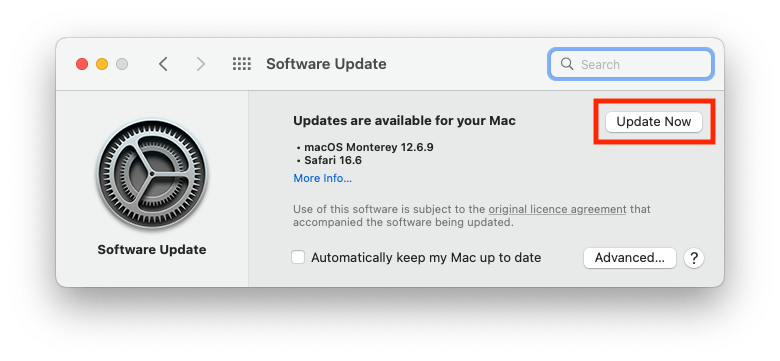
If the above solutions can’t fix your problem, here is another choice: format the disk and restore files from backup, this is also suggested by Apple. This solution applies to fix macOS can’t repair disk of internal and external hard drive, also applies to portable storage devices such as USB as well. Here you can find the step-by-step instructions to fix macOS can't repair your disk by formatting.
It’s very important to back up your files because formatting and reformatting your hard disk or other storage device will delete all the data stored on it. The backup tool you can use is Time Machine. It is built to Mac operating systems since Leopard and makes it easy to back up and restoring files on Mac. If you haven’t used Time Machine before, before backing up, you need to set it up first.

After completing the backup, you can start formatting your hard drive.

For files that you have backed up via Time Machine, you can recover easily. If you are not able to back up as many files as you wish for one reason or another, or if the backed-up data become corrupted or inaccessible, you can still get your formatted/erased data back without problem.
This tip will show you how to easily recover your data from formatted disk during fixing the Disk Utility can’t repair this disk error.
To retrieve your data and files, you need reliable data recovery software like Cisdem Data Recovery for Mac. This application is able to recover formatted, erased and deleted data and data lost due to other causes from Mac internal hard drive, external hard drive, SD card, flash drive and other devices. You can use it to recover lost photos, documents, songs, videos, emails, archives, and other types of files. Also, it can repair damaged videos in different formats.
 Free Download macOS 10.9 or later
Free Download macOS 10.9 or later
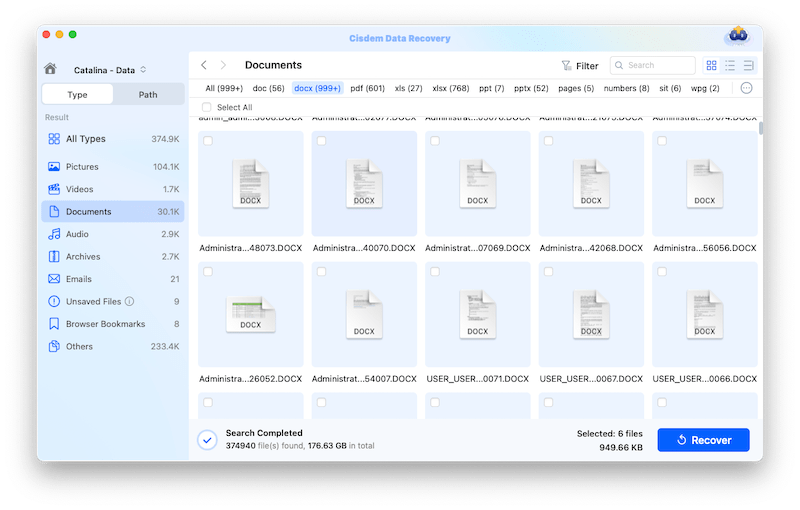
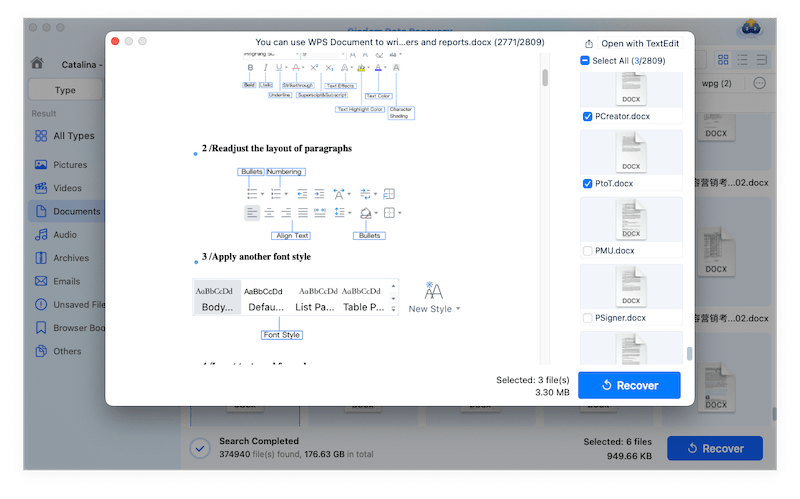
If you are in the hope of fix this issue by using a disk repair software, well, you can try, but it is quite difficult and there are risk of losing more files, as you have to write to the disk when scanning and repairing it.
To increase the chances of solving this issue sucessfully, we sifted through a dozens of disk repair software on the market and would recommend Techtool Pro 18 to you.
Created by Micromat, Techtool Pro 18 is a famous program to test and repair Mac or hard drives connected to it, it supports the latest macOS.
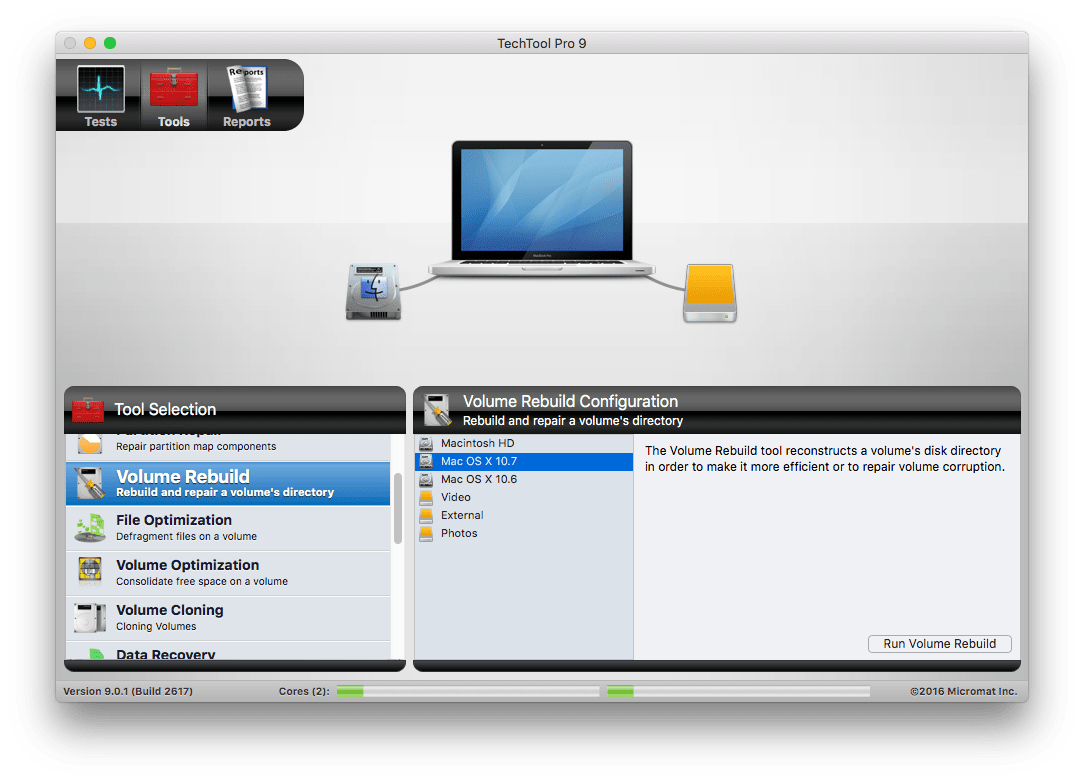
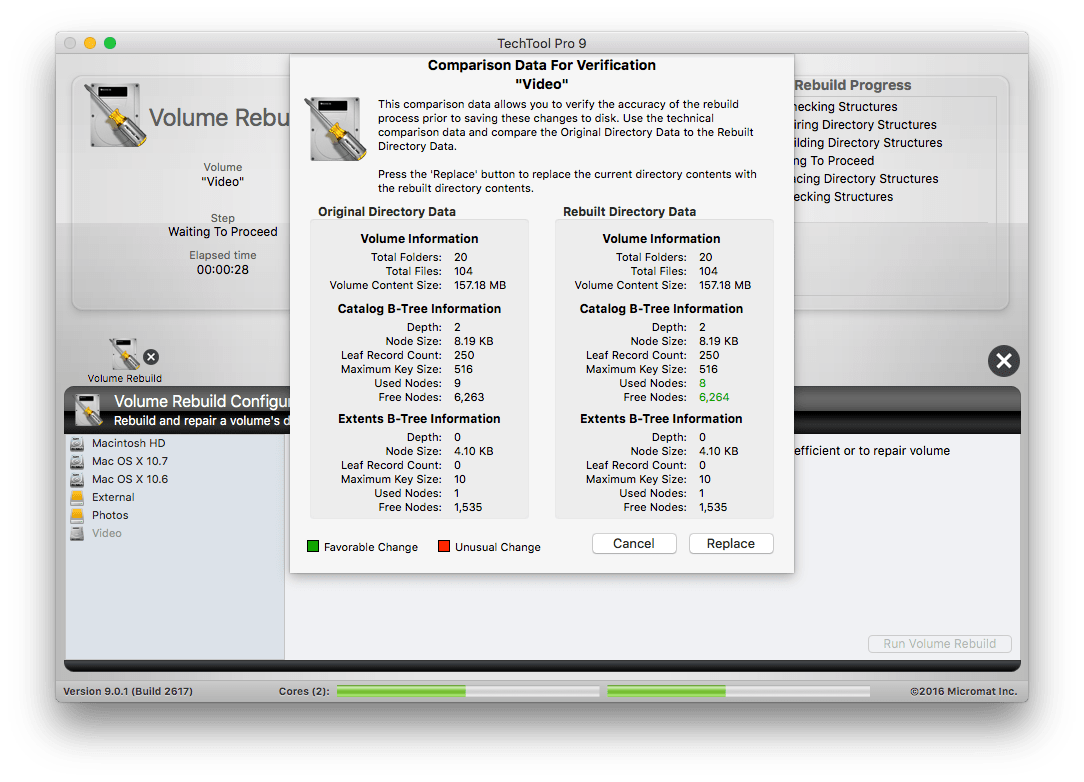
If macOS can’t repair an external hard drive with the Disk Utility tool, maybe you can connect the disk to a Windows PC and utilize a Windows built-in repair tool to fix it. This repair tool will auto detect disk problems and open a wizard to navigate through a fix process.
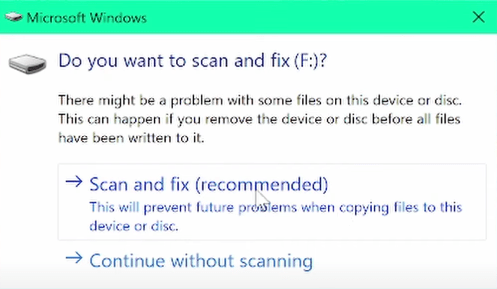
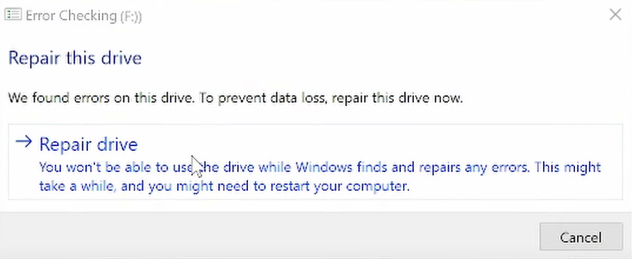
macOS "Disk Utility can't repair this disk" is a common and fixable error. In a situation like this, don't panic. Just try out the solutions and instructions mentioned in this guide. Disk formatting is a common and very useful way to fix disk errors. Although you can easily get formatted data back using recovery software like Cisdem, it’s always a good idea to back up your files on a regular basis, especially the crucial ones.

Connie Yu has been a columnist in the field of data recovery since 2011. She studied a lot of data loss situations and tested repeatedly to find a feasible solution tailored for each case. And her solutions are always updated to fix problems from the newest systems, devices and apps.

