Outlook is a popular communication tool for businesses, organizations and individuals. Users often notice that there are two or multiple duplicate contacts with identical information in their Outlook contacts list.
Duplicate contacts always lead to problems and trouble. For example, you send an email to a wrong person. How to remove duplicate contacts in Outlook? This article collects four effective methods to delete duplicate Outlook contacts easily.
 Cisdem ContactsMate
Cisdem ContactsMate Free Download macOS 10.11 or later
Free Download macOS 10.11 or later Free Download Windows 11/10/8/7
Free Download Windows 11/10/8/7
Duplicate contacts often occur in Outlook. What has caused this phenomenon? The following are several reasons. No matter for what reason, it is necessary to delete duplicate Outlook contacts.
1. Outlook is synced with your iPhone, laptop or other devices.
2. Outlook is synced with different platforms or services like iCloud, Gmail, LinkedIn, Twitter.
3. You add a new contact into Contacts folder using the same names or email addresses, but you have created the contact before.
4. The same person sends you emails with different Outlook accounts like business account, personal account, school account and you add the contact with the same name.
If you are looking for way to delete duplicate contacts from Outlook.com, the best choice is using Cisdem ContactsMate, a contacts management tool. This application can get all your contacts from popular email services including Outlook and lets you easily sync, add, edit, delete, import, export, transfer, share and email all your contacts in one place. It offers built-in deduplication feature, which allows you to remove duplicate contacts in Outlook on Mac and Windows PC in just a few steps.
1. Download and install Cisdem ContactsMate.
After installation, open this program and allow it to access your contacts information.
2. Click Add Account in the left top corner.
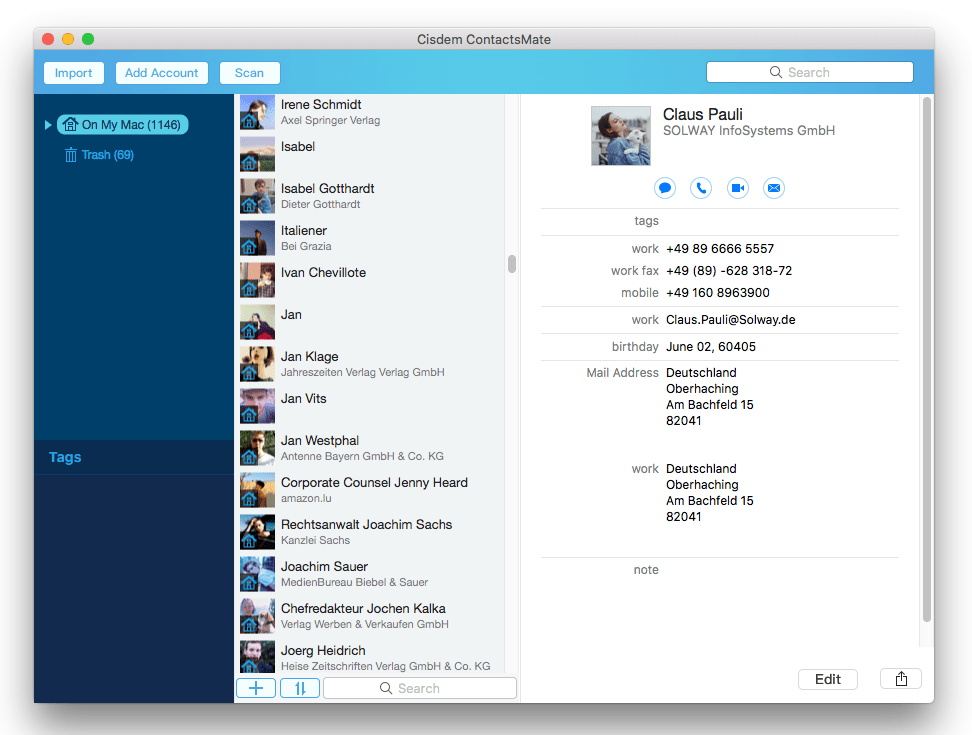
3. Select Exchange and sign in with your Outlook account.
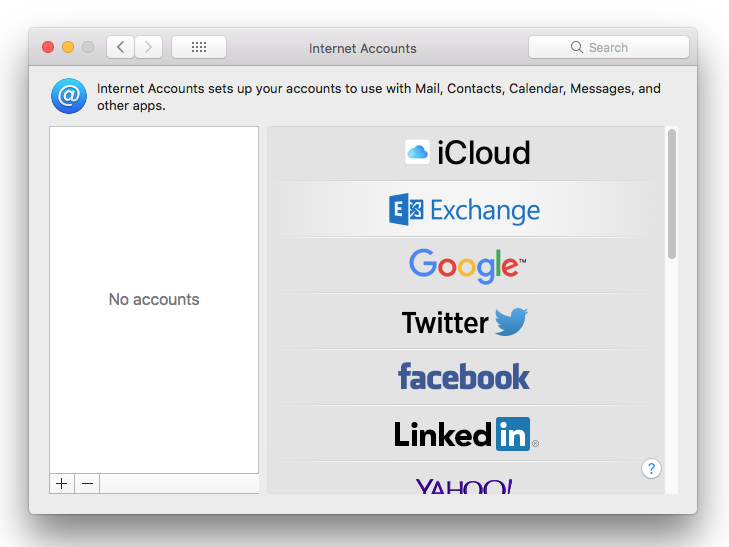
4. Check the box next to Contacts.
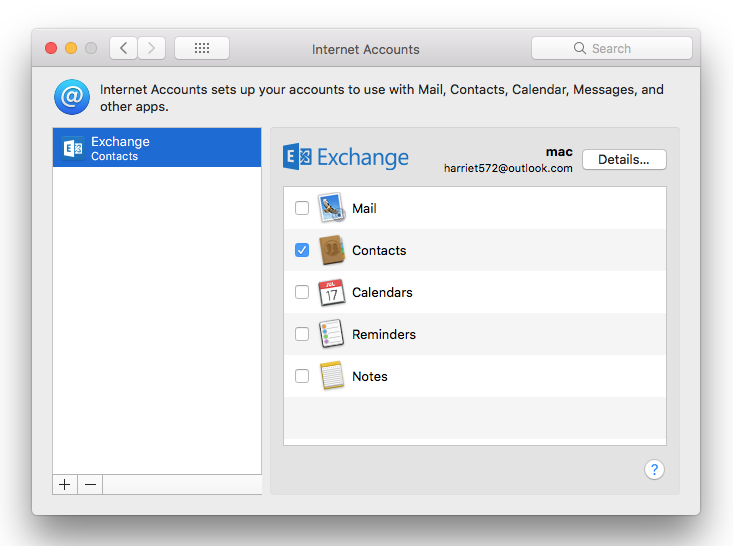
5. Go back to the main window. Click the button next to the Updated contacts detected message. Now, your Outlook contacts are imported to this application in Group Exchange in the left side.
6. Select then click Scan button on the top tool bar.
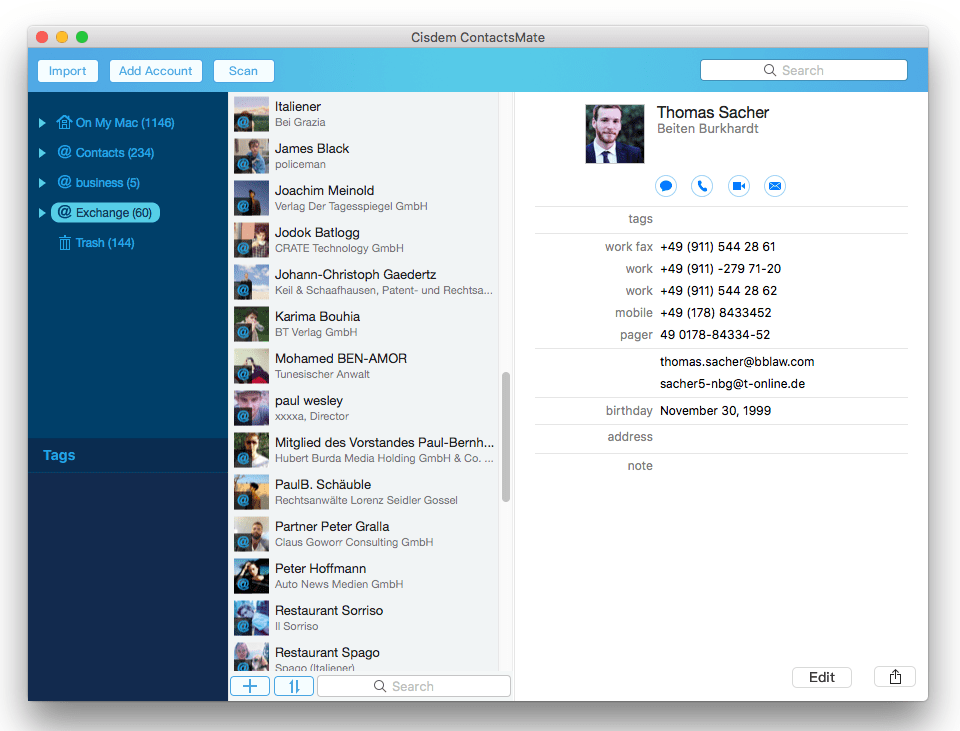
7. The scanning result will be listed in a new window immediately.
To remove Outlook duplicate contacts, find Exact duplicate contacts in the left duplicate contacts and problematic contacts list. Select Delete duplicate contacts under Solution, then, click Fix all. This will delete all duplicate Outlook contacts with 1 click.
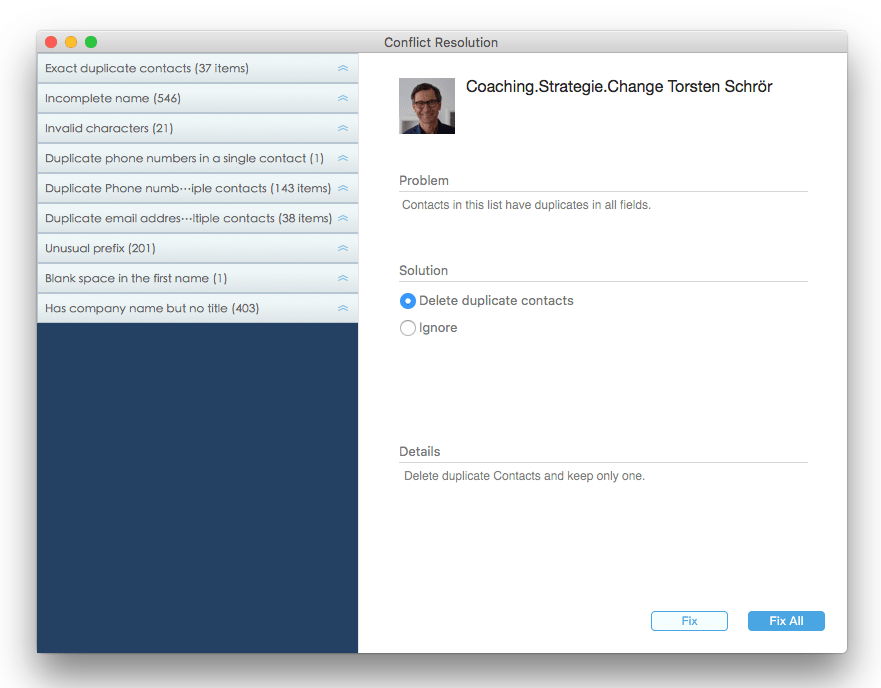
If you have duplicate contacts for the same person in Outlook, but with multiple/different phone numbers, emails, or addresses, etc., you can merge them into one card. Choose duplicates in a type (Duplicate name, Duplicate email address, etc.) from the left side. Click Edit. Click Fix All. Then enable the Merge button on the bottom left corner. This will automatically merge duplicate Outlook contacts for you. You can also edit the merged fields. Then click Next to fix the next duplicate contact.
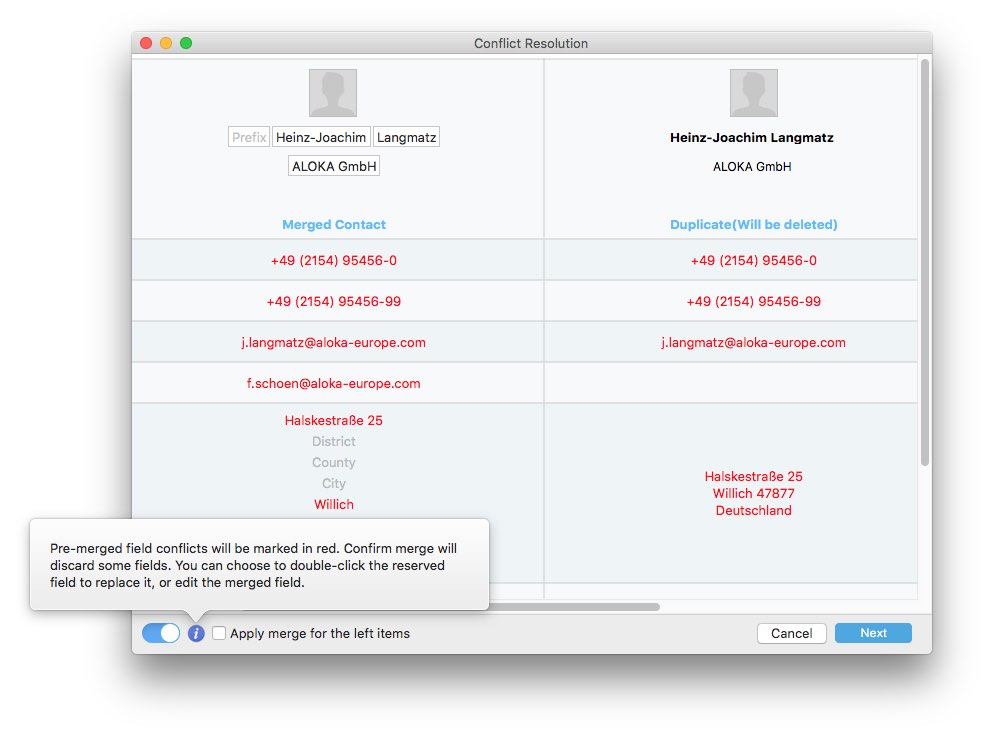
After simple steps, duplicate contacts in Outlook are removed successfully with the help of Cisdem ContactsMate.
1. Download and install Cisdem ContactsMate.
 Free Download Windows 11/10/8/7
Free Download Windows 11/10/8/7
2. Open the app and add your Outlook account when prompted.
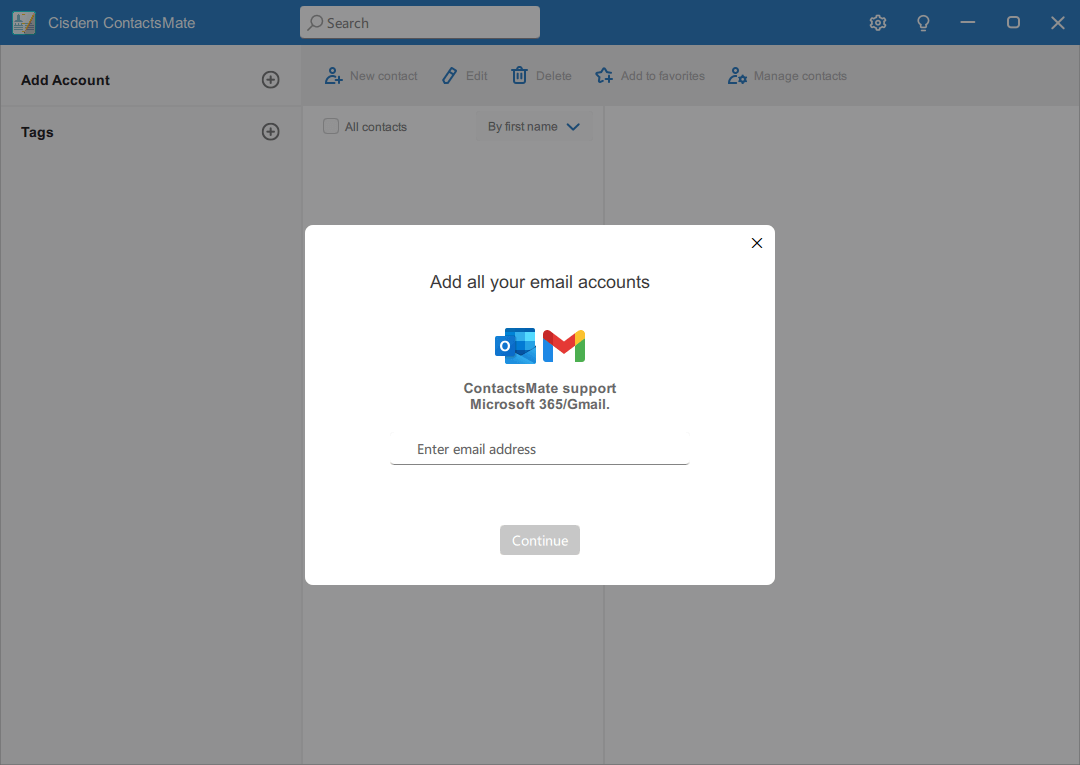
3. Now your Outlook contacts sync with ContactsMate. Under your account, click Merge & fix.
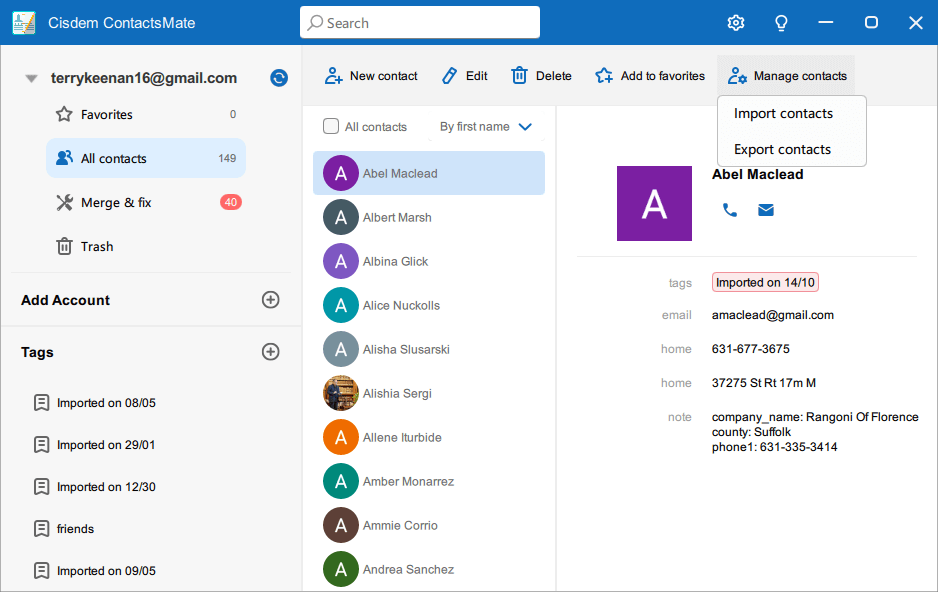
4. You will be presented with all duplicate contacts. There's a Merge button next to each set of duplicate. Clicking the button will merge a set. If you want to merge all duplicates, simply click the Merge all button at the top of the screen.
If you want, you can click specific duplicate contacts to view or edit them.
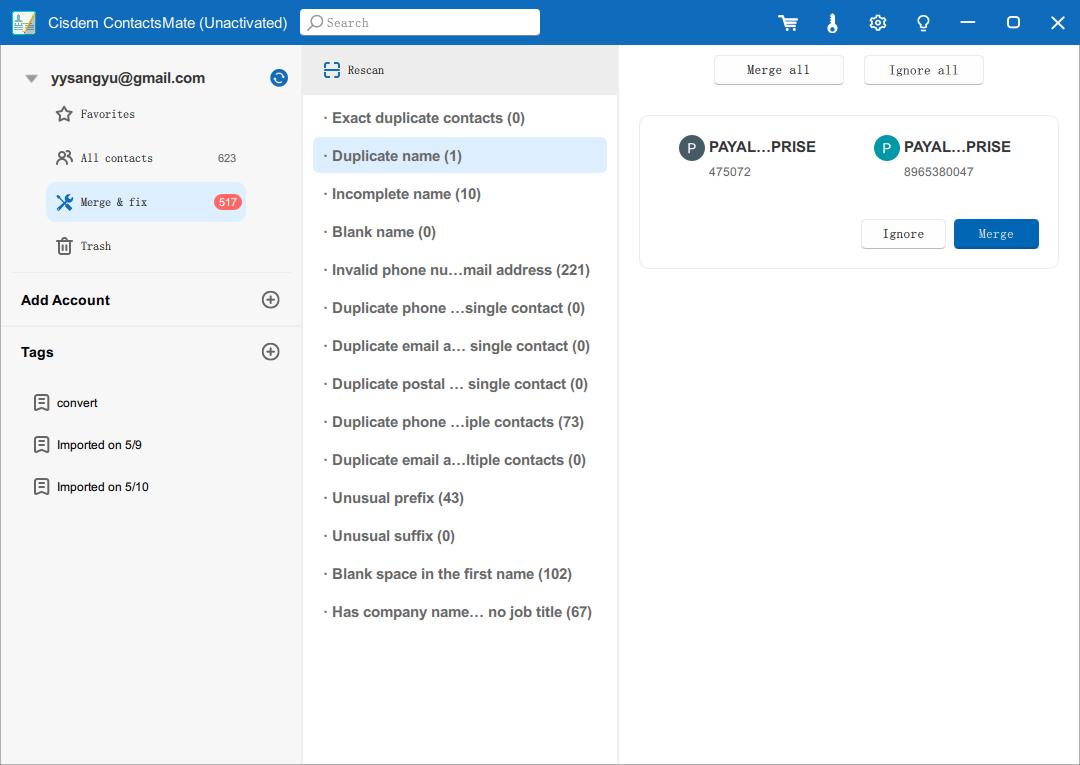
This method applies to Microsoft Outlook 2010, 2013, 2016, 2019, 2021, and Outlook for Microsoft 365. It only can delete a small portion of duplicate contacts. If you have a large number of Outlook contacts, removing duplicate contacts one by one is time-consuming and tedious, and it is very likely to delete Outlook contacts by mistake.
1. Launch Outlook and click people icon.

2. In the Current View section, Click Phone icon to scan duplicate contacts.
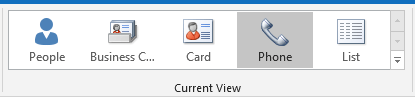
3. In the list of contacts, hold Ctrl key and click duplicate contacts one by one, and press Delete.
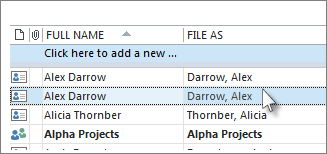
This manual method uses the duplicate detection function in the process of importing contacts to Outlook. When you import contacts to Outlook from things like a CSV file, Gmail, or iCloud, it detects duplicates and asks if you want to allow duplicates to be imported. However, it cannot detect duplicates in your contacts folders. Therefore, if you want to detect and remove all your duplicate contacts in Outlook, you need to manually exporting then importing all contacts.
It includes three major processes: move your Outlook Contacts to a new folder, export your contacts to a CSV file and import your contacts from the CSV file. Though this approach is very complicated, it is an effective way to delete duplicate Outlook contacts.
Process 1. Move your Outlook Contacts to a new folder
1. Open Outlook and click People.

2. Right-click Contacts and choose New Folder. Name the new folder, for example Duplicates.
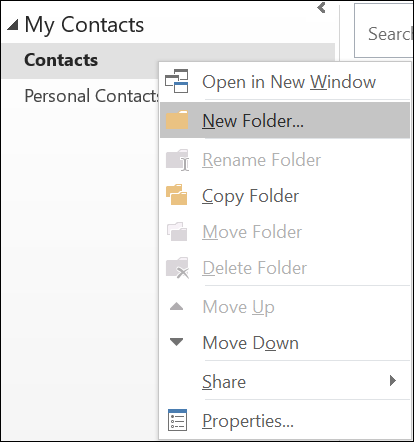
3. Go back into your main Contacts folder. And press Ctrl+A to select all your contacts.
4. Drag and drop all your contacts to the new folder Duplicates. Or use Ctrl+Shift+V to open the Move to Folder dialog and select your Duplicates folder.
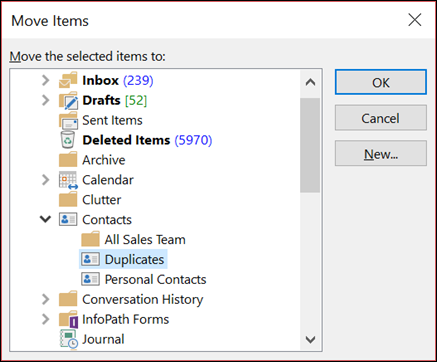
5. Now, your Contacts folder is empty.
Process 2. Export your contacts to a CSV file
6. Choose File > Open & Export > Import/Export.
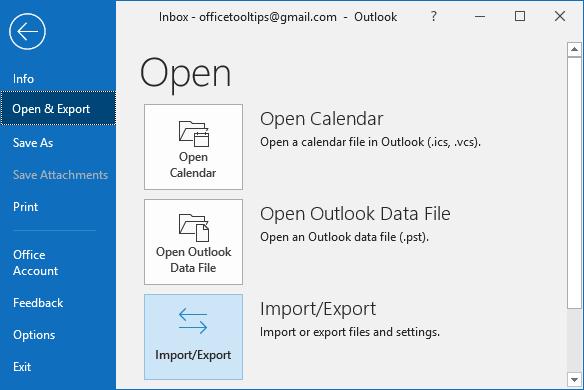
7. In Import and Export Wizard, select Export to a file.
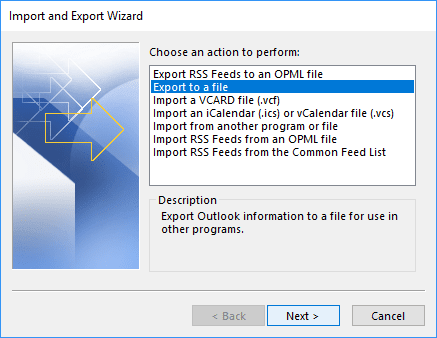
8. Select Comma Separated Values and click Next.
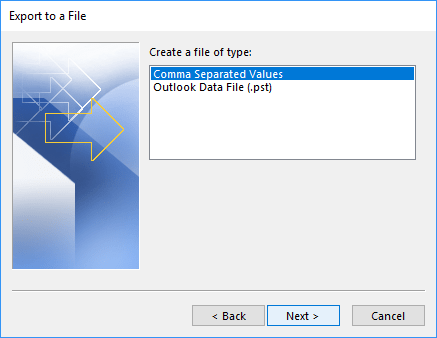
9. Select the Duplicates Folder you created in step 2, and find a place to store the exported contacts file.
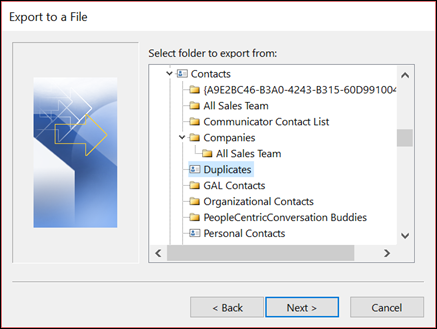
Process 3. Import your contacts from the CSV file
10. Choose File > Open & Export > Import/Export. And select Import from another program or file.
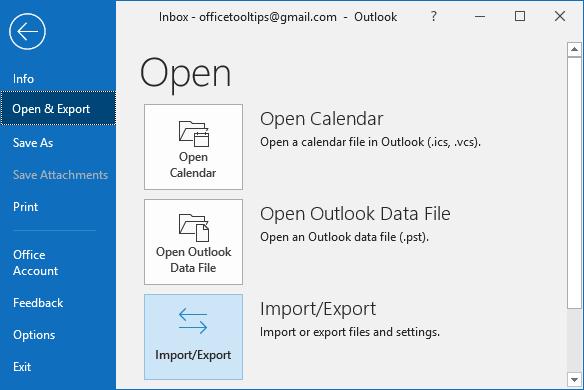
11. Select Comma Separated Values.
12. Browse to find the CSV file you just exported. Under Options, select Do not import duplicate items. Click Next.
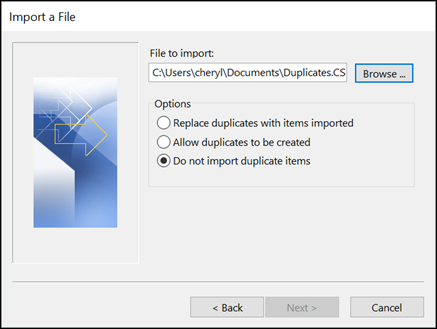
13. Import the CSV file to main Contacts folder. Contacts folder is the one currently empty.
14. Select Finish.
15. Go to the Duplicates contact folder.
16. Click one of the contacts in the folder, and press Ctrl+A to select all contacts.
17. Drag and drop the selected contacts to you main Contacts folder. Or press Ctrl+Shift+V to use the Move to Folder dialog box.
18. In the process of moving, every time Outlook encounters a duplicate contacts, there will be a pop-up window with two choices.
19. Select Update information of selected Contacts, and click Update. If you need to repeat the exact choice for all duplicate contacts, choose “Update All”.
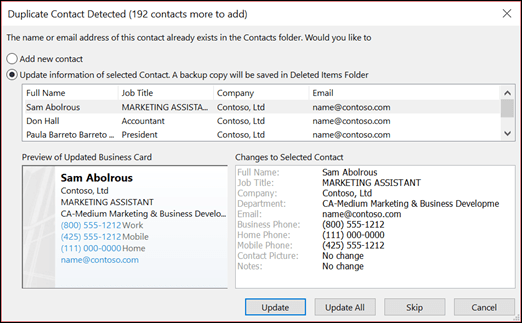
When you finish all the steps above, duplicate contacts in Outlook are removed.
As a popular email service, Gmail provides a way to delete and merge duplicate contacts. The principle of this method is to transfer Outlook contacts to Gmail, merge the duplicates in Gmail, and then move the merged Outlook contacts back into Outlook.
1. Launch Outlook. Go to File > Open & Export > Import/Export.
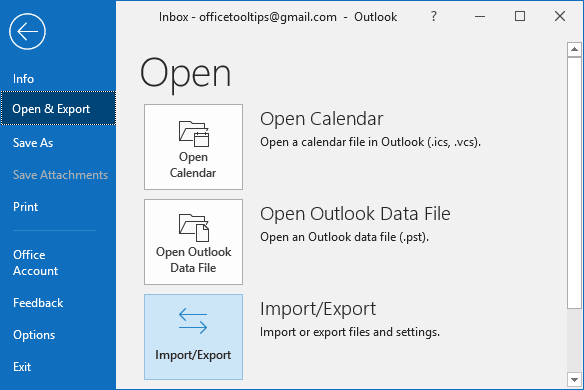
2. Select Export to a file.
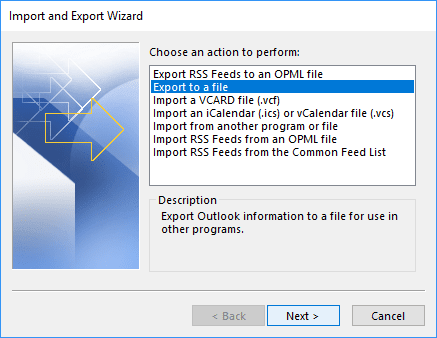
3. Choose Comma Separated Values (CSV).
Name the exported contacts file and find a location on your computer to save it.
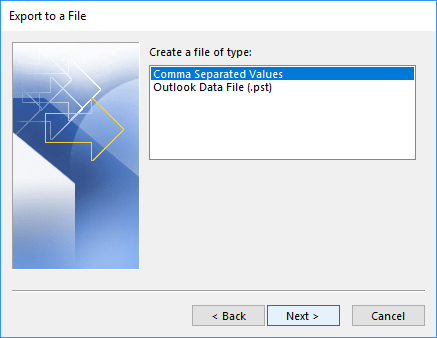
4. Go to Google Contacts and sign in using your Gmail account.
5. Click Import in the left menu list.
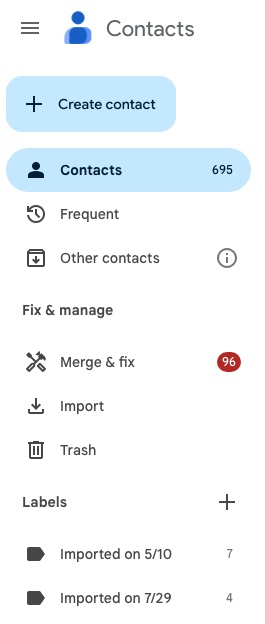
6. Select the contacts file that you just exported from Outlook. Click Open. Click Import.
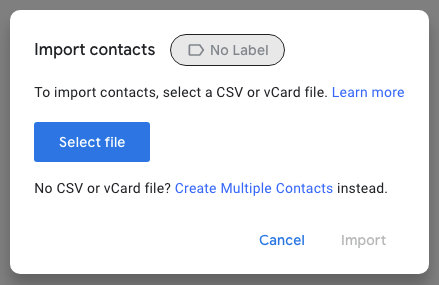
7. After importing is finished, a question asking you to look for duplicates appears at the top of the page, just click Find duplicates.

8. This will bring you to the Merge & Fix tab. Duplicates will be listed here. Note that all duplicate contacts found in Gmail are listed here, including your original Gmail contacts and those you just imported from Outlook. So if you don't want to affect your existing contacts in Gmail, it would be better to find a new Gmail account to do this.
Now you can decide to Merge or Dismiss the duplicates one by one, or click the Merge all button on the upper right corner to merge all duplicates with 1-click.
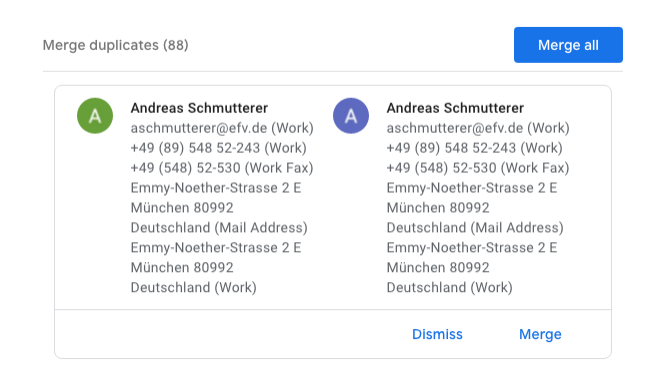
9. After merging the duplicates, select the corresponding imported group under Labels. Select all contacts in this group.
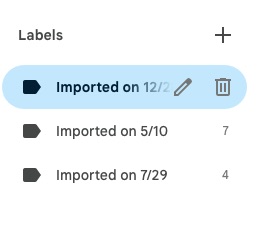
10. Click the Export icon on the upper right, Choose Outlook CSV.
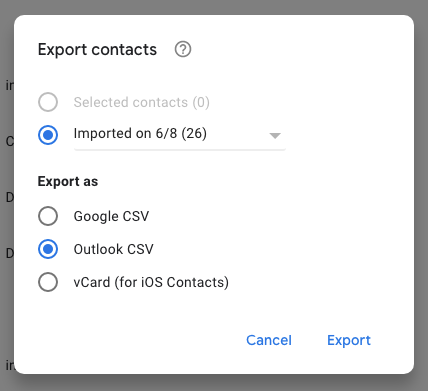
11. Finally, import the merged contacts back into Outlook.
Open Outlook, go to File > Open & Export > Import/Export, import the CSV file.
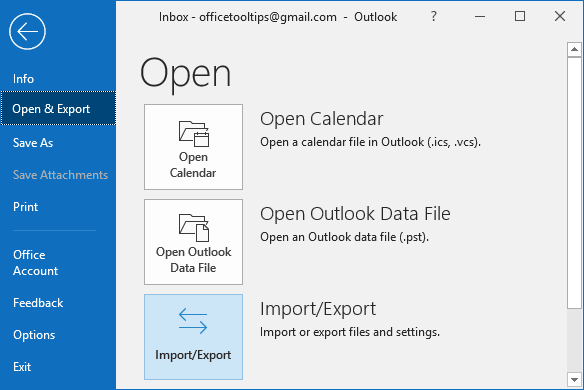
Contacts in Outlook are not only names and numbers. They are precious assets in your life. To keep your work and business productive and organized, we provide you 10 tips to manage your contacts in Outlook well. We hope these tips are helpful to you.
1. Create contact groups in Outlook to share conversation, files and calendar easily.
2. Keep a simple contacts folder and don’t create a lot of folders.
3. Fill in as much information as possible when you add a new contact.
4. Select the “Do not import duplicates option” or the “Replace duplicates with items imported” option when importing contacts to Outlook.
5. Regularly detect and remove duplicates using the methods in this article if your Outlook contacts are synced with multiple platforms or devices.
6. Periodically backup your contacts to avoid data loss.
7. Change formats of contacts names to a uniform format that you prefer.
8. Structure your contacts with color categories.
9. Weed out old contacts.
10. Make sure all changes are synchronized.
When you finish reading this article, I believe you have learned several ways to delete duplicate contacts in Outlook. Just choose one that suits you best and clean your contacts list now.
I have tried the four methods above. I personally think the best way to delete duplicate Outlook contacts is to use Cisdem ContactsMate, the contacts manager. It couldn’t be simpler. Just free download this application and have a try.

With a passion for tech and writing, Sarah joined Cisdem, where she focuses on creating articles about using utility tools to enhance file management and simplify contact management.

