Now we found a lot of users have the need to import their Google contacts to iPhone. In this article, we’ll cover three easiest ways to import Google contacts to iPhone.
Here's the fact. Syncing Google contacts with iPhone isn’t that hard. But if you have more than one Google accounts or you sync contacts by iCloud, you may see duplicate contacts. And to have an organized contacts list on your iPhone, you can remove duplicates when transferring Google contacts to iPhone.
When it comes to importing Google contacts to iPhone, many people try to do this through iPhone settings App. This method is the quickest and easiest one. It only needs a few steps to sync contacts from Google to iPhone.
After syncing contacts from Google to iPhone via settings, every change you make on Google will sync to iPhone automatically. For instance, when you add a new contact on Google, then it will appear on your iPhone contacts list.
Follow the instructions to learn how to import Google contacts to your iPhone via settings.
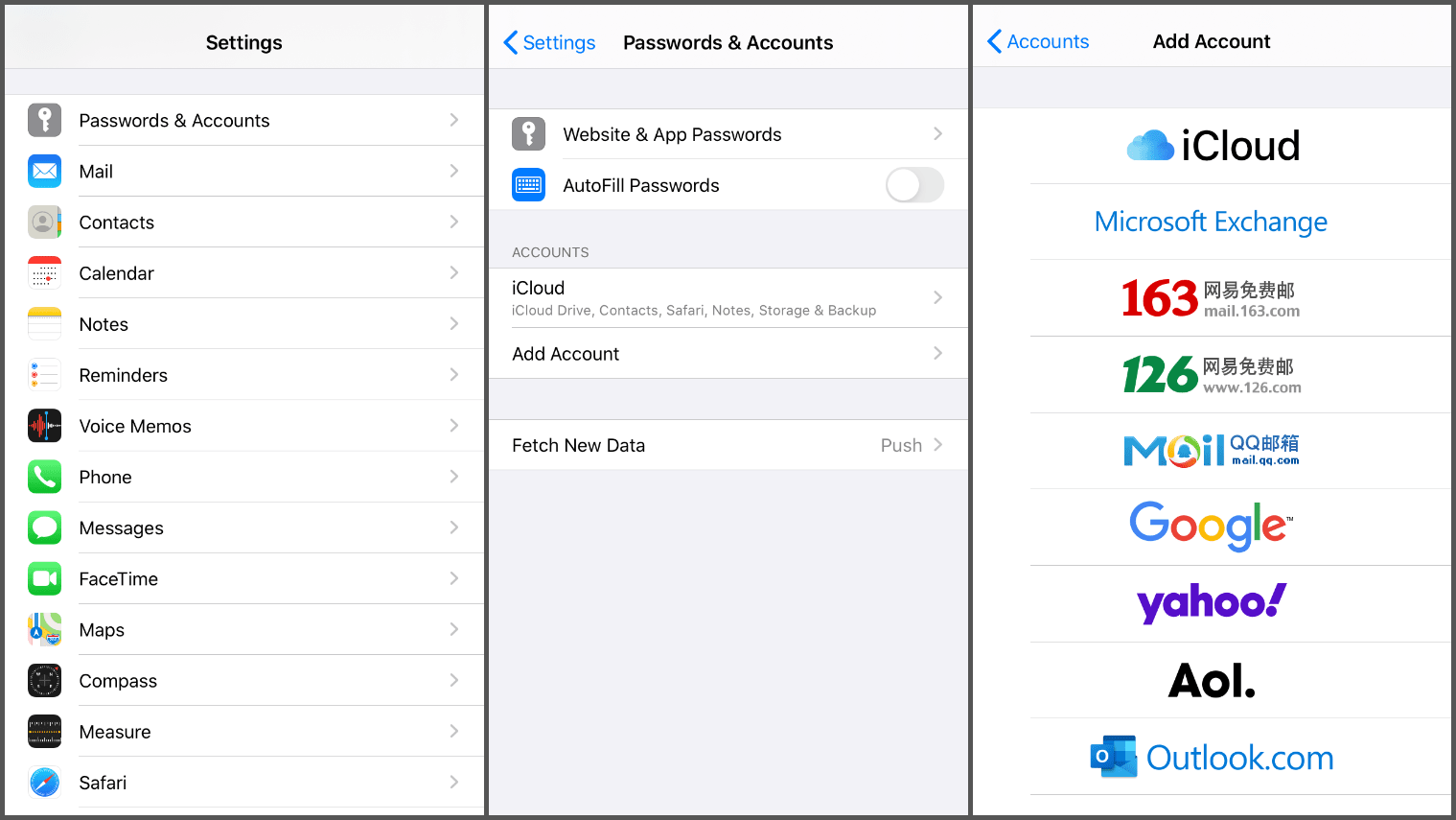
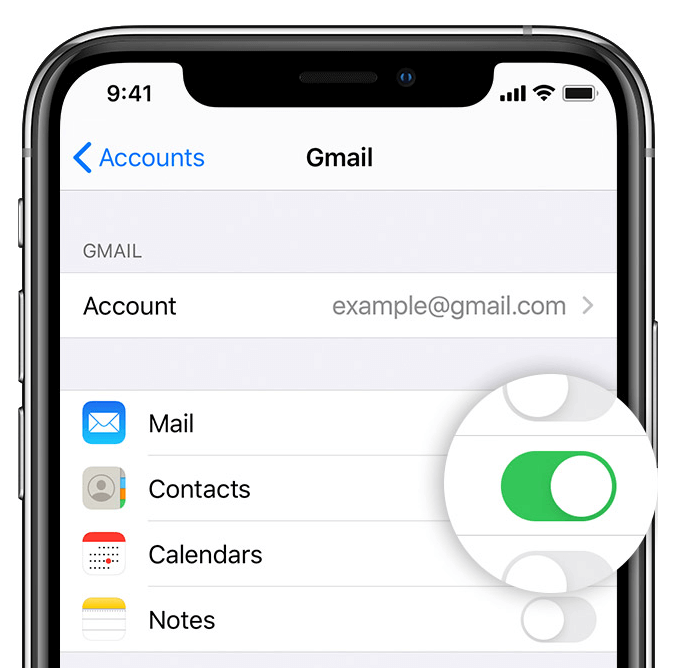
Steps of syncing Google contacts to iPhone via settings are simple, but you may come across three big problems.
To solve these problems, you deserve to try the best alternative way! According to iPhone experts, Cisdem ContactsMate is the best Contact manager software that can easily import Google contacts to iPhone, Mac, Outlook, iCloud, etc. At the same time, it is able to remove duplicates and conflicts on your iPhone and allows you to import contacts from multiple Google accounts to iPhone.
Also, it syncs contact groups with Google. For example, you may have organized your Gmail contacts into groups such as "friends", "family" and “customer”. After syncing, your iPhone groups will match your Gmail groups.
Download the free version of Cisdem ContactsMate and follow the instructions to move contacts from Google to iPhone right now.
Before you start, make sure your iPhone contacts is synced to iCloud. I believe all Apple users know how to check it. (Go to settings App on your iPhone > tap your name > iCloud > turn on Contacts)
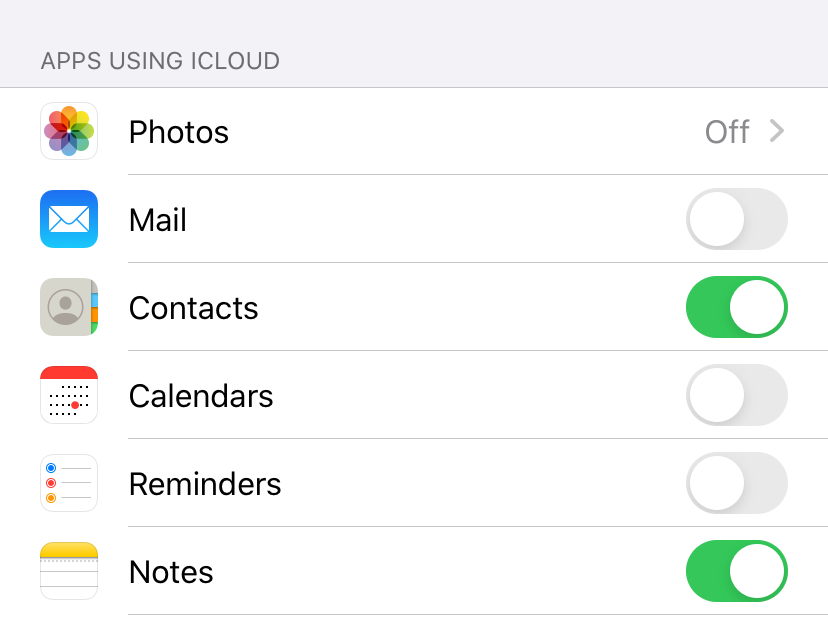
With Cisdem ContactsMate it is incredibly easy to sync your iPhone and Google contacts. Just Download and run this program on Mac and click on “Add Account” on the left panel.
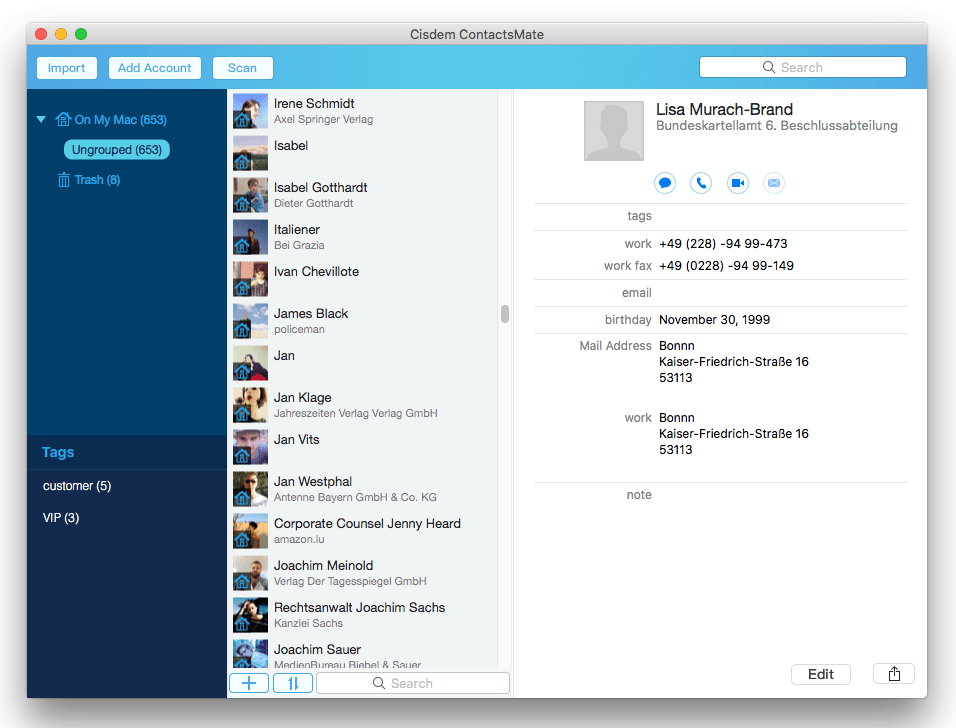
Internet Accounts panel, select Google and log in to your Google Account.
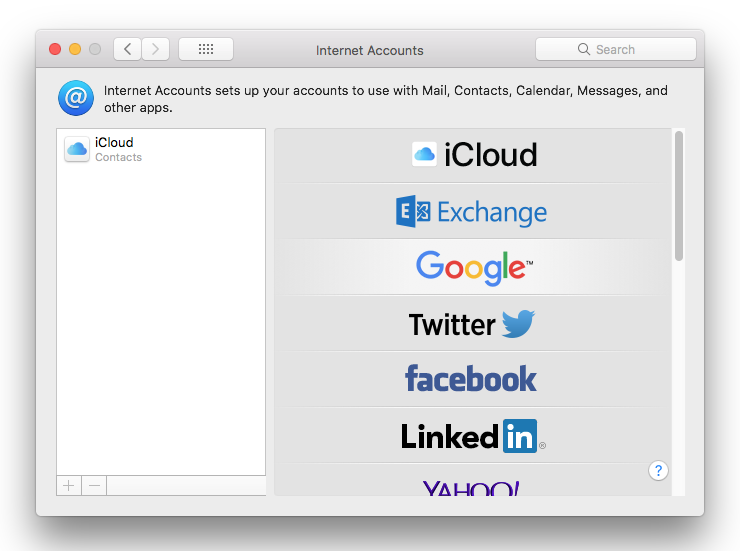
Tick the box next to Contacts to use Contacts App with this account. Then, similarly, add iCloud account and sign in. Also remember to check Contacts with iCloud.
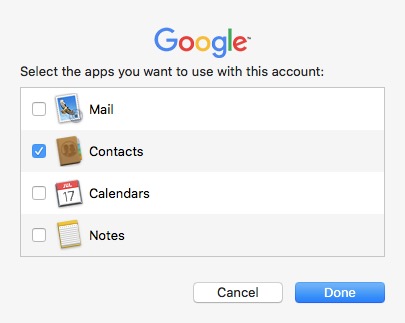
When you reopen this application, Google contacts and iPhone contacts will appear in the left side.
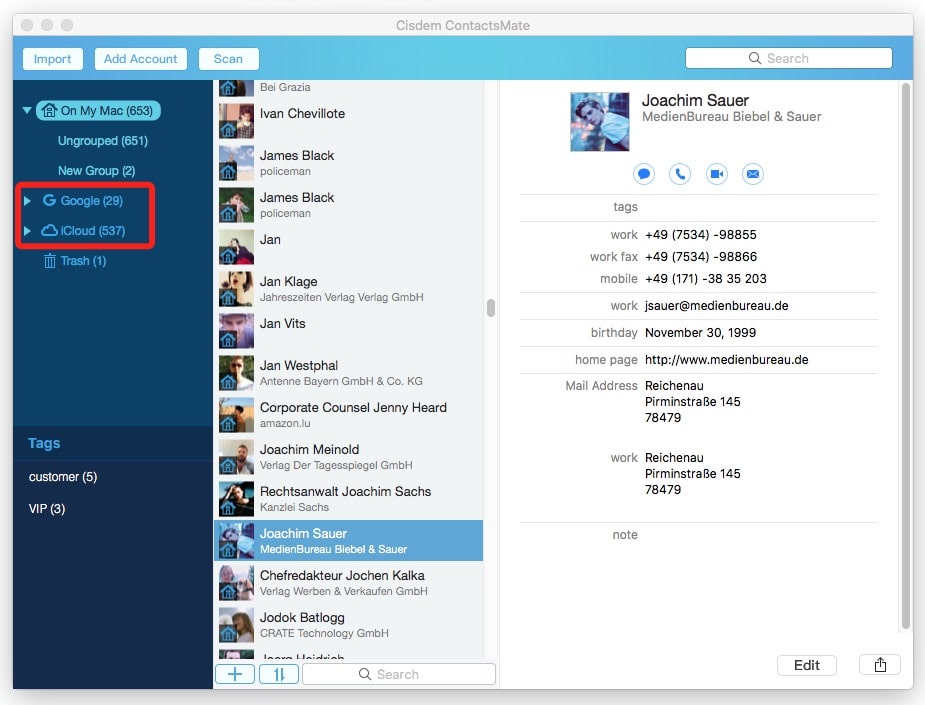
You can choose some contacts that you need or choose all the contacts in Group Google with a short cut key Command+A, drag and drop them to Group iCloud directly. Now, your Google contacts are exported to iPhone successfully.
Click scan in the top left, it will start scanning for duplicate contacts and all other conflicts. After scanning, this app will categorize all conflicts in the left panel and give you solutions to each conflicts. You can choose to remove all duplicates in one click.
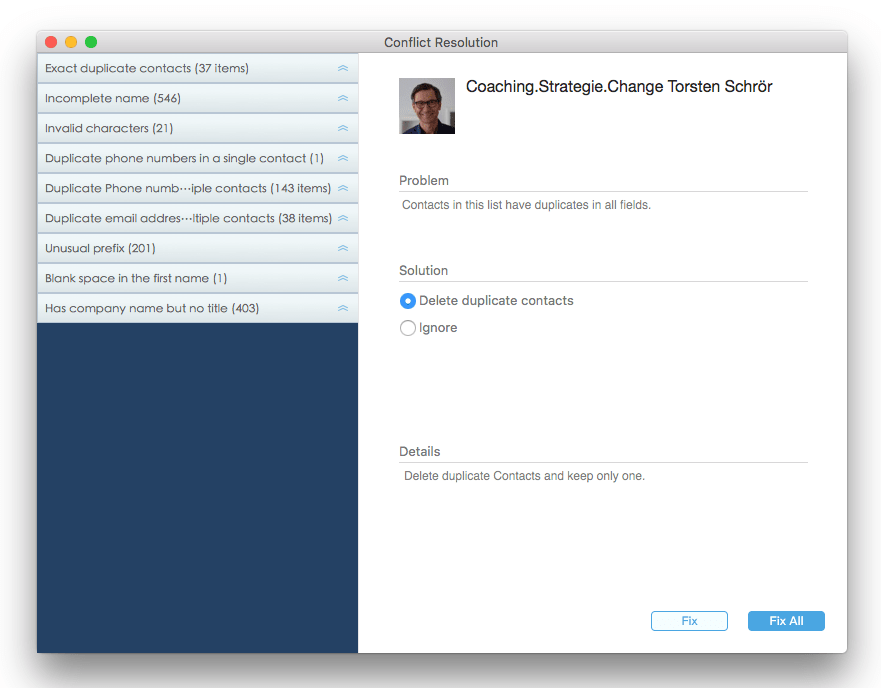
Tips: If you have multiple contacts, add other Google accounts in step 2, your Google accounts will appear in order in the left panel of Cisdem ContactsMate. Follow the same instructions to import contacts from different Google accounts to iPhone.
If you don’t like to install a third-party on your computer, you can move contacts from Google account to iPhone manually. Though this manual approach involves a lot of steps, it is an effective way to help you import Google contacts to iPhone.
| Via iPhone settings | Via Cisdem ContactsMate | Manually | |
|---|---|---|---|
| Easy to do | √ | √ | × |
| Enable to delete duplicate contacts | × | √ | × |
| Sync contacts groups with Google | × | √ | × |
| enable to import contacts from multiple Google accounts | × | √ | √ |
| Drawback | Fail to import Google contacts to iPhone sometimes | Need to install an App | Involve complicated steps |
It is not hard to learn how to import Google contacts to iPhone. All these three methods above help you to transfer contacts from Gmail to iPhone without any contacts loss. Here, we highly recommend Cisdem ContactsMate. It’s an outstanding App to migrate contacts among different platforms like iPhone, Mac, Google, Outlook, iCloud, Facebook, etc. Download this program to have a try. It won’t let you down.

With a passion for tech and writing, Sarah joined Cisdem, where she focuses on creating articles about using utility tools to enhance file management and simplify contact management.

