This article will show you how to easily find and remove or merge Gmail duplicate contacts in different ways.
Google Contacts is an easy-to-use tool to store and manage your Gmail contacts. It has a web version and an Android app version. As with any contact management tool or system, there could be duplicate contacts in Gmail, which can make it difficult when you want to search for or email a certain contact. How to get rid of them? There are 3 common ways.
 Cisdem ContactsMate
Cisdem ContactsMate Free Download macOS 10.11 or later
Free Download macOS 10.11 or later Free Download Windows 11/10/8/7
Free Download Windows 11/10/8/7
Note: Before you make changes to your Gmail contacts, it’s recommended to back them up first.
Mac and Windows users can easily and effectively get rid of duplicate contacts in Gmail and other platforms using Cisdem ContactsMate, the best contact management app.
ContactsMate can sync with your Gmail contacts and accurately find duplicate contacts in it, including those exact duplicates and duplicate contacts cards with different names, different phone numbers, or different email addresses, etc. It will display a list of the found duplicates and allow you to remove them with one click. You can also preview and compare them one by one, then choose to edit, merge, delete, or ignore duplicates.
1. Download ContactsMate and install it.
 Free Download macOS 10.11 or later
Free Download macOS 10.11 or later
2. The first time you open it, click OK to grant access.

3. Click Add Account.

4. Select Google and sign in with your Gmail account.

5. Select the box next to Contacts. Click Done.
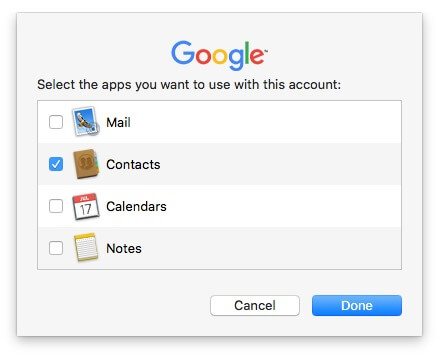
6. Click the button next to the Updated contacts detected message. Now you should see Google in the sidebar.

7. Select Google in the sidebar and click Scan.
8. Select a contact in the Exact duplicate contacts section. Choose Delete duplicate contacts as the solution and click Fix All.
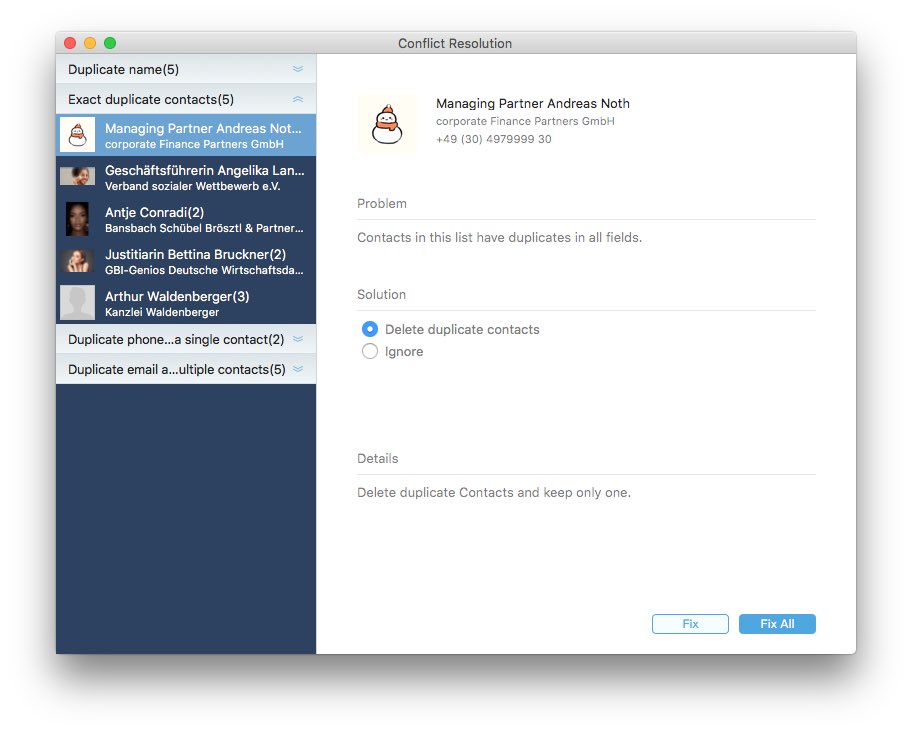
9. As for other types of duplicate Gmail contacts, like contacts have duplicate names, select a contact in the sidebar. Choose Edit as the solution and click Fix or Fix All. It lets you easily compare duplicate side by side. Enable the Merge button on the bottom right. You can edit, delete or merge the duplicate contacts cards.
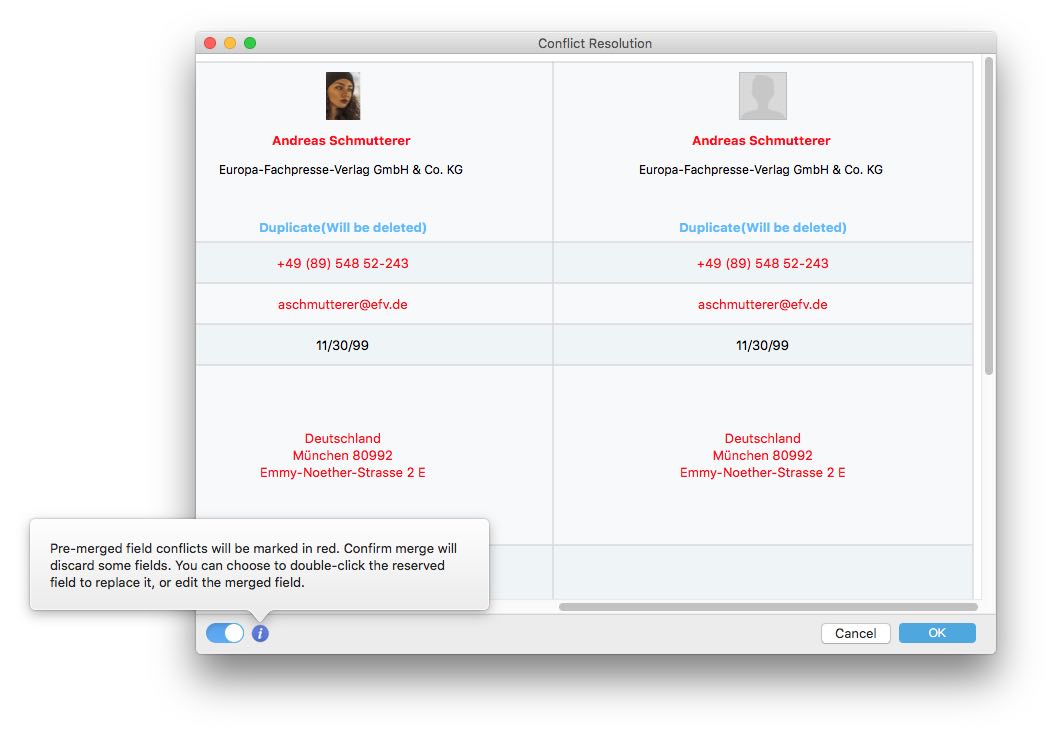
Gmail will automatically detect and sync the changes. If you go to https://contacts.google.com/ or open the Contacts app on your phone, you will find that the duplicates are gone.
In ContactsMate, the removed contacts are moved to Trash. To get them back, you can click Trash, select specific contact(s), perform a control-click and choose Put Back.
As you can see, this Gmail contacts duplicate remover offers more flexibility and reliability. Useful solutions are available for different types of duplicate contacts. You also have control over how it identifies Gmail duplicate contacts. Before you click the Scan button (in Step 7), go to the Conflicts tab and adjust according to your preferences.
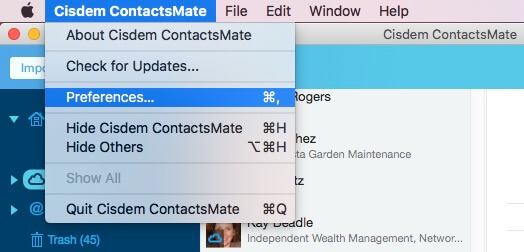
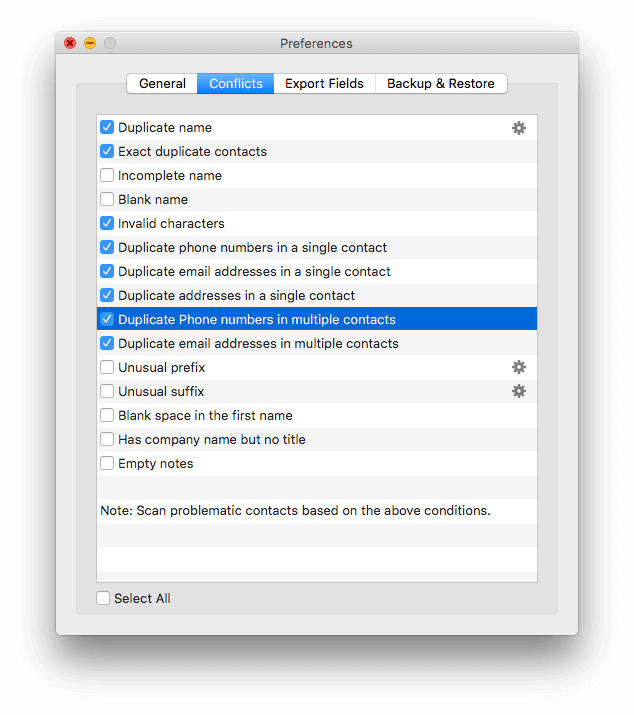
Cisdem ContactsMate also helps you find and merge duplicate contacts in Gmail with ease.
1. Downlaod and install it on your Windows PC.
 Free Download Windows 11/10/8/7
Free Download Windows 11/10/8/7
2. Open it. Click the Add account button. Follow the prompts to sync your Google account with this tool.
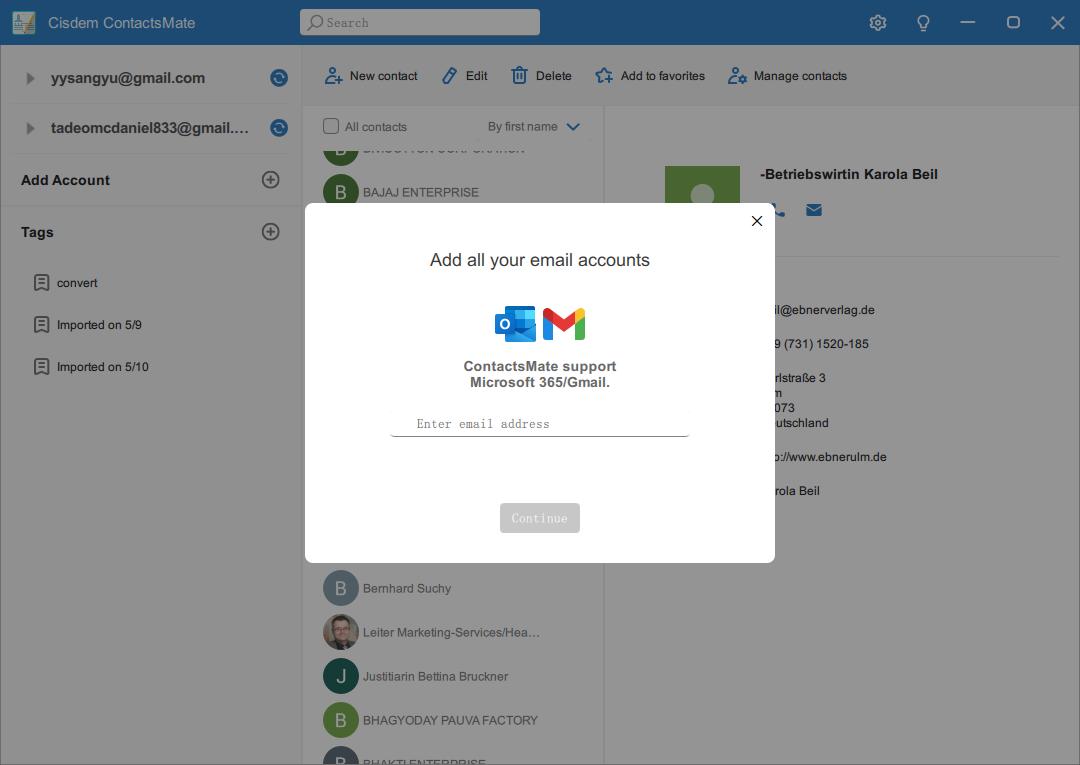
3. Go back to ContactsMate. Then you'll find your Google contacts list in it.
4. Click your Google account in the left sidebar. Click Merge & fix.
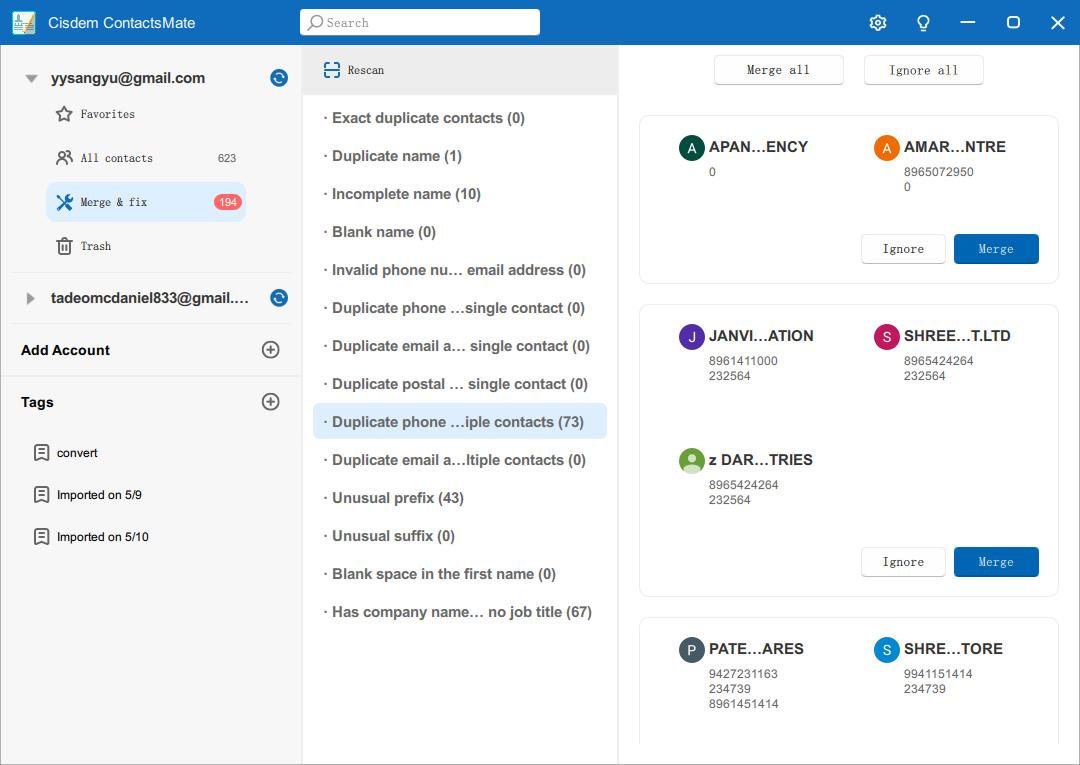
5. Select a type of duplicate contacts: Duplicate name, Duplicate phone numbers, or Duplicate email address, etc.
6. Click Merge next to a set of duplicates or click the Merge all button at the top to merge duplicate contacts in Gmail.
Google Contacts offers a built-in solution to merge duplicate contacts, which is available for both the web version and mobile app version. But compared to the first method I mentioned above, it has following limitations:
It lists all found duplicates for you to preview, but doesn’t sort them into different duplicate types. So you need to compare them one by one to check if they are completely duplicates, or are duplicate contacts cards with different names, phone numbers, etc.
You can choose to Merge all duplicates with 1-click. But it may cause confusion in your contact information, such as multiple email addresses in one field, or the same email address in multiple fields.
What’s more, the duplicates preview feature is not clear and convenient enough.
1. Open your web browser. Go to https://contacts.google.com/. Sign in your Google account.
2. Click Merge and fix in the sidebar. Google searches for duplicate contacts in your account automatically.
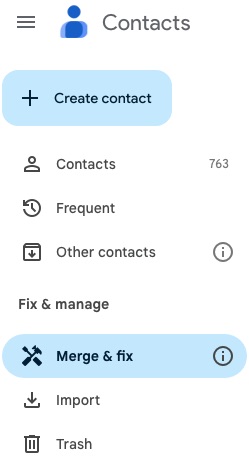
If you are using the Contacts app on your phone, open the app and click the Fix & manage button at the bottom. Click Merge & fix.
3. Now you can view all duplicate contacts cards.There are three options.
You can merge them one by one. Click Merge under a pair of duplicate listings to merge them.
You can also ignore them by clicking Dismiss.
Or, you can click Merge all to merge all the duplicate contacts in Gmail.
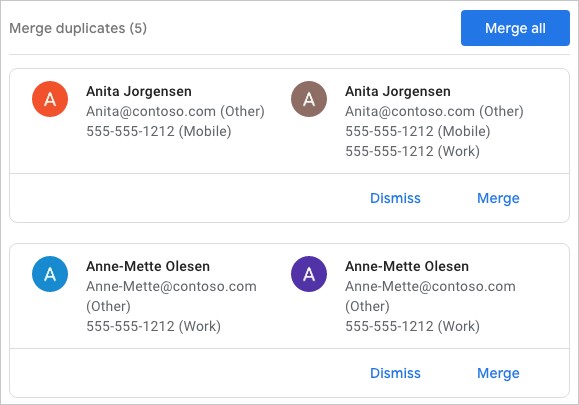
To separate merged contacts, you can click the Undo option. Or, you can do it by going to Bin.
If there aren’t any duplicate duplicates, when you click Merge and fix, it will display “Good work. No new suggestions”.
Yes, Google Contacts (web browser) offers me to merge and fix duplicates. I then have to go thru them all one by one as some duplicates are not entirely duplicates and should stay as ‘duplicates’. - From a post in the Gmail Help community
As you can see, the process of finding and removing duplicate Gmail contacts is almost automatic. But it’s not that flexible.
If there aren’t many contacts in your Gmail account, then it may be feasible to find and eliminate duplicates by hand. This manual method can only help you remove duplicate contacts in Gmail with the same first names. And it only provides one solution-delete the cards.
1. Open a web browser on your computer. Go to Google.
2. Sign in using your Gmail account.
3. Click the Google apps icon (the nine squares) and choose Contacts.
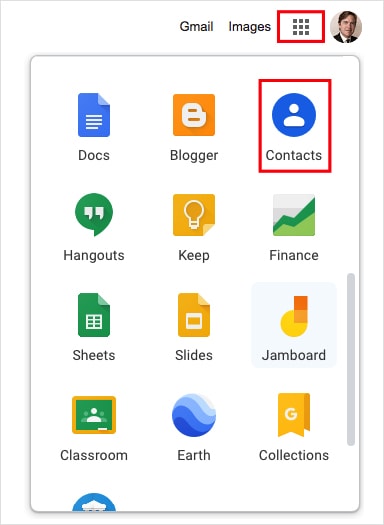
4. Click Contacts (under the Create contact button) in the sidebar. Now you can see all your Gmail contacts. They are sorted by the first name by default.
5. Go through them. If you find two (or more) listings for the same contact, hover your mouse over one of the listing and select the box that appears.
6. Make sure that you select the duplicate contacts that you want to get rid of. Click the three-dot icon and choose Delete.
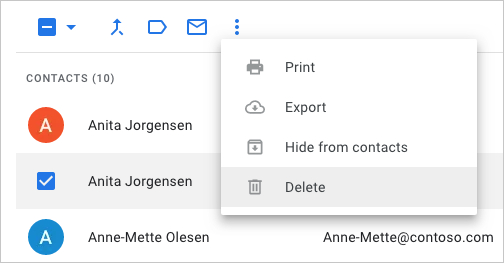
7. Click Delete to confirm the deletion of duplicate Gmail contacts. An Undo option is offered, but it will disappear in seconds.
If you have accidentally deleted a contact that you actually need, you can restore it from Bin. Click Bin (or Trash) in the sidebar, select the contact and click Recover.
You can do the same on a mobile browser on your Android or iPhone. If you use an Android phone, you can also manually do the deletion in the Contacts app.
Duplicate contacts are likely to appear when you import the contacts cards for the same person from other sources (e.g. an email client, a CSV or vCard file) to your Gmail account. This article introduced 3 ways on how to remove duplicate contacts in Gmail. Google itself provides an easy-to-use feature to find and merge Gmail duplicate contacts. If it doesn’t work (well) for you, you can consider a third-party Gmail contacts duplicate remover.

With a passion for tech and writing, Sarah joined Cisdem, where she focuses on creating articles about using utility tools to enhance file management and simplify contact management.

