Despite the PDF format is very common, but not all software and platform support open or upload it. Converting it to an image format like JPG can be useful when you want to send a PDF file to a friend who doesn't have a PDF reader, or when you want to upload it to social media that doesn't support PDF.
Windows 10/11 are the most popular versions of the Windows OS nowadays. So this guide covers the easiest methods for converting PDF to JPG on Windows 10/11, offline, online, and even for free.
 Free Download Windows 11/10/8/7
Free Download Windows 11/10/8/7
I am sorry to tell you that there is no default PDF converter on windows 10/11, or even any versions of Windows. Maybe with the help of the built-in printer or MS Office, some formats can be converted indirectly. But if you have the need to save PDF as images such as JPG, it’s better to choose a professional PDF/image tools that comes with high-quality conversion. Now, let’s dive deeper into it.
This part focuses on some lightweight yet effective offline converters, including Cisdem PDF Converter OCR and Pixillion Image Converter. We also provide an effortless conversion method for professionals who own Adobe Photoshop. Read on to find the best one for you.
Cisdem PDF Converter OCR is designed to help users convert, create, OCR, even merge files on Windows and Mac. This program is fully compatible with PDF, MS Word, MS Excel, MS PowerPoint, RTF, EPUB, HTML, CAD, CHM, Images and almost any formats that you need to work on. Plus, password-protected files can be converted easily. If you have the need to convert PDF comes with permissions password, you can directly convert or create it without a password. While open-password-protected PDF needs a correct password.
Want to extract text from scanned PDF or image file? The robust OCR feature can help you complete the tasks by automatically recognizing text. Now, English, French, German, Italian, Russian, Spanish and multi-languages can be recognized by Cisdem PDF Converter OCR.
Main Features:
Free Trial: 14 days
System Requirements: Windows 11/10/8/7
Individual License: $59.99 (lifetime)
After-sales Service: 24H/5 one to one expert support
 Free Download Windows 11/10/8/7
Free Download Windows 11/10/8/7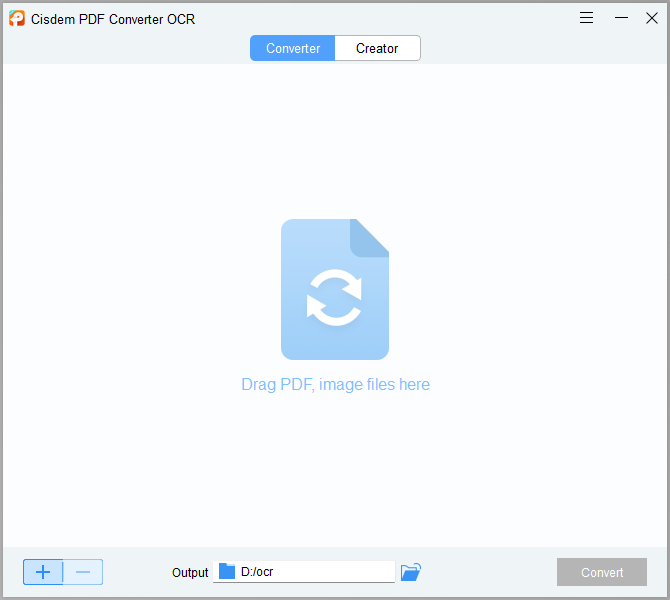
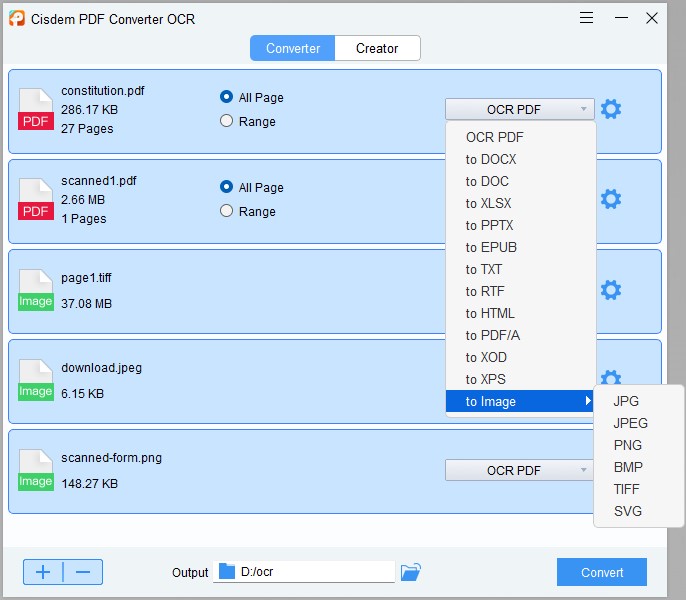
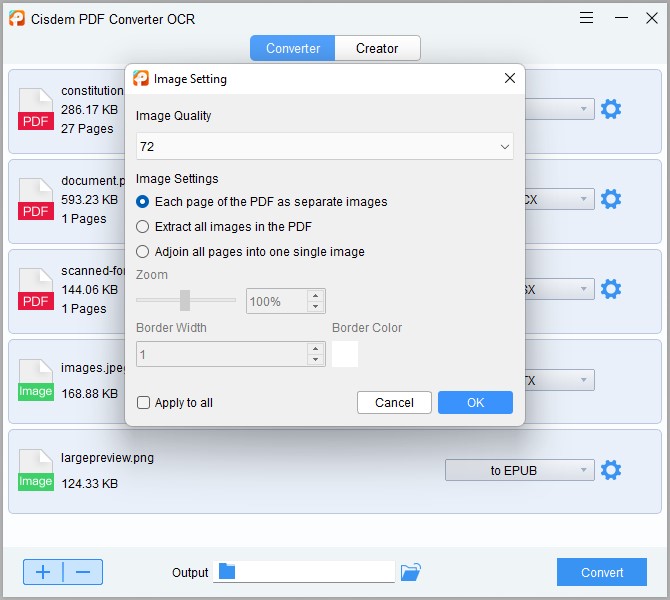
Pixillion Image Converter is a lightweight, high-quality and multi-format image file converter created by NCH software. In addition to converting PDF to images, it allows users to rotate, resize, compress, crop files, even add watermark to images.
Main Features:
System Requirements: Windows XP/Vista/7/8/8.1/10/11; macOS 10.5 and above
Individual License: $24.99 (lifetime)
Limitations: the supported formats, batch mode and watermark function are limited during the trial period.
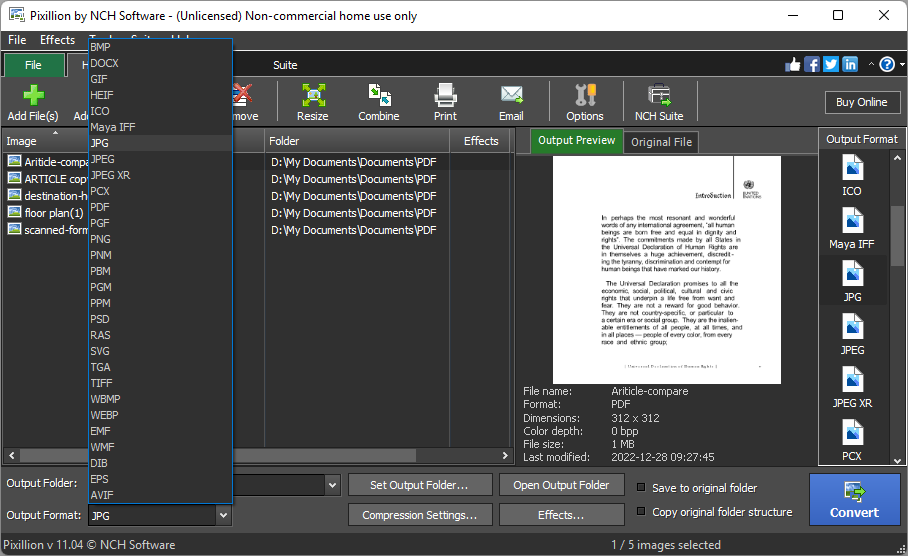
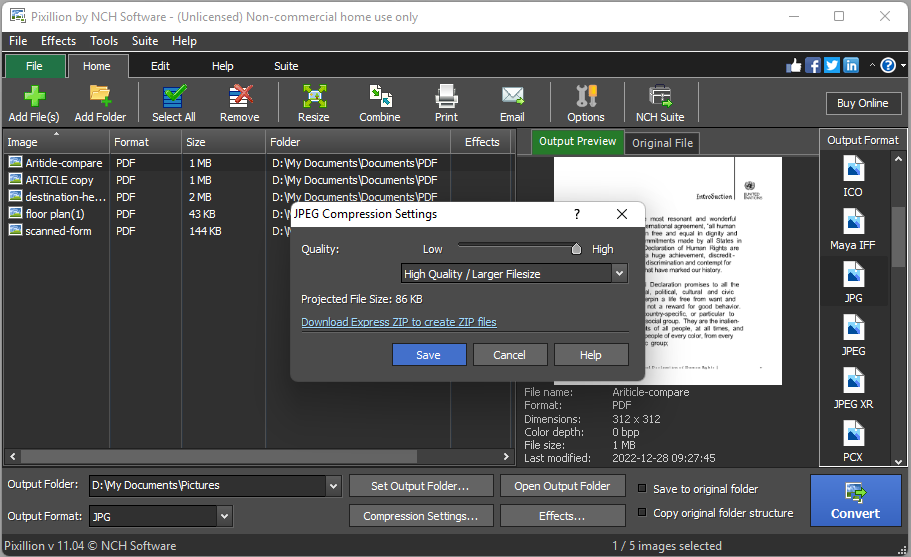
Adobe Photoshop is designed for photographers who have elementary experience in photo editing. If you are one of them, it’s happy to tell you that there is an extreme way to turn PDF into JPG with the help of Photoshop.
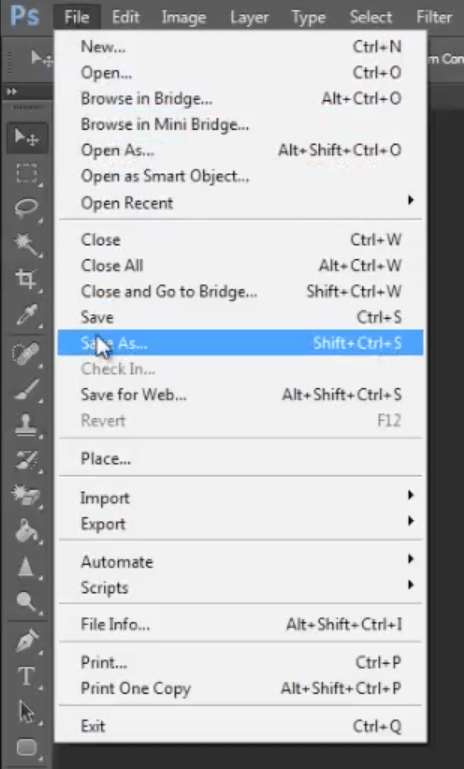
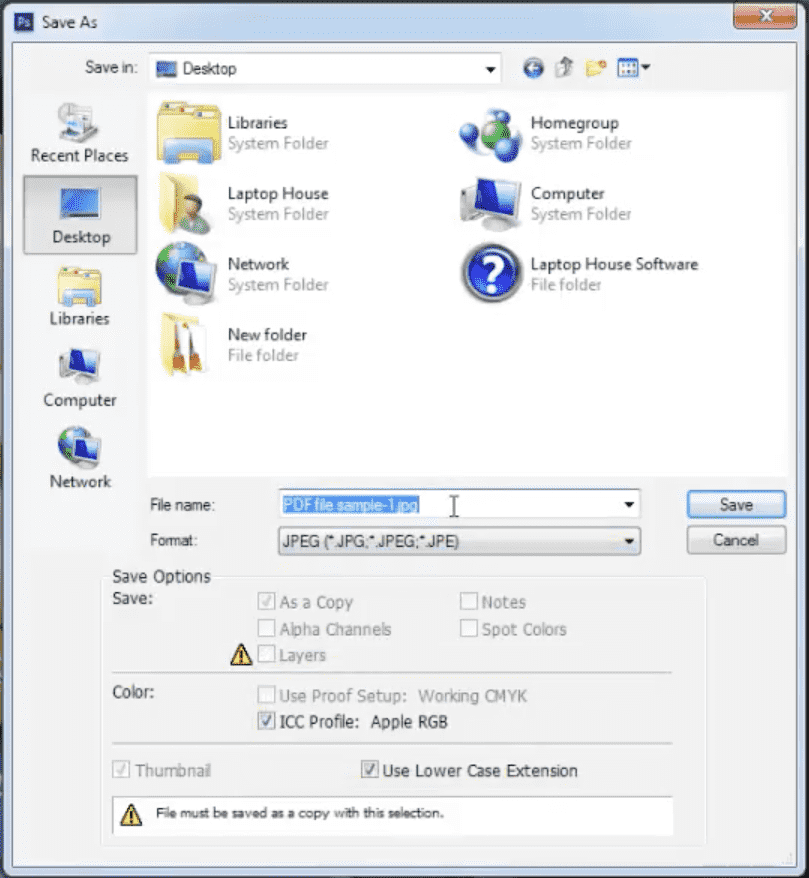
“Is there a completely free PDF to JPG converter for Windows users?” We find most users care about free ways, so we got some web-based tools. In this way, you can convert PDF without installing any PDF app and paying a subscription fee. However, you also need to know what restrictions they have and whether they can meet your requirements. Read on.
If you just need to capture one or two pages in PDF, taking a screenshot is a handy way for you. Here we only need to drag-and-drop PDF into a PDF viewer, adjust the page to a proper size, then start taking a screenshot. But if the PDF files you need to process are large, you can jump to the next part.
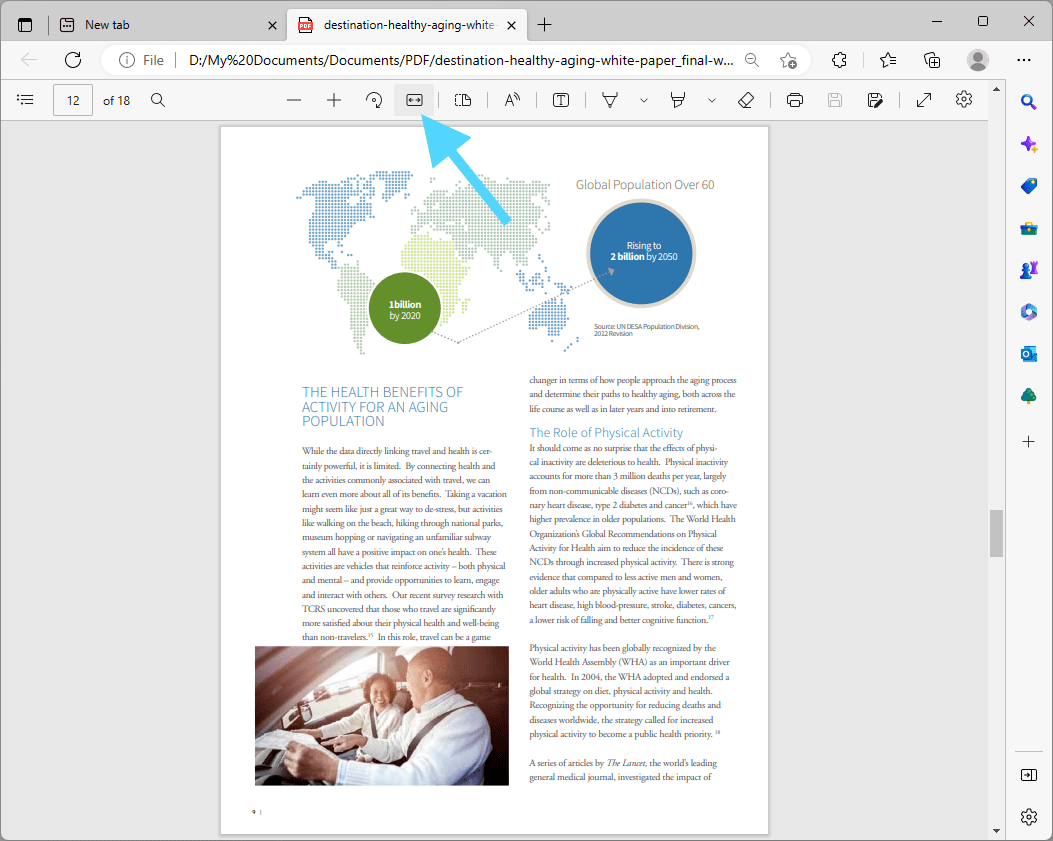
Limitations:
iLovePDF is a popular and free online PDF converter, editor, organizer and compressor that gives you full control over your PDF files. Actually, in addition to the web version, it has also launched a mobile version for iPhone, iPad and Android. Integrated with some cloud programs, it allows to users upload and share files with Google Drive and DropBox.
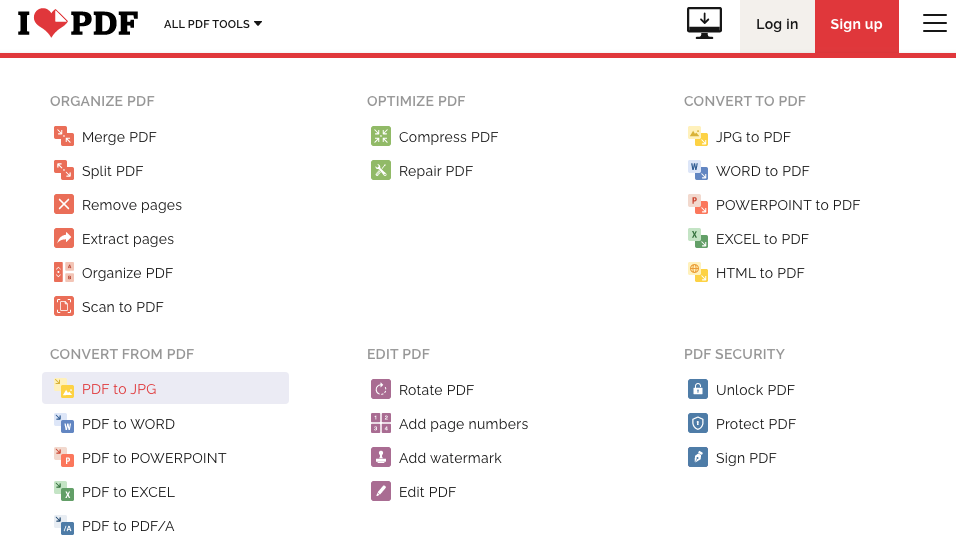
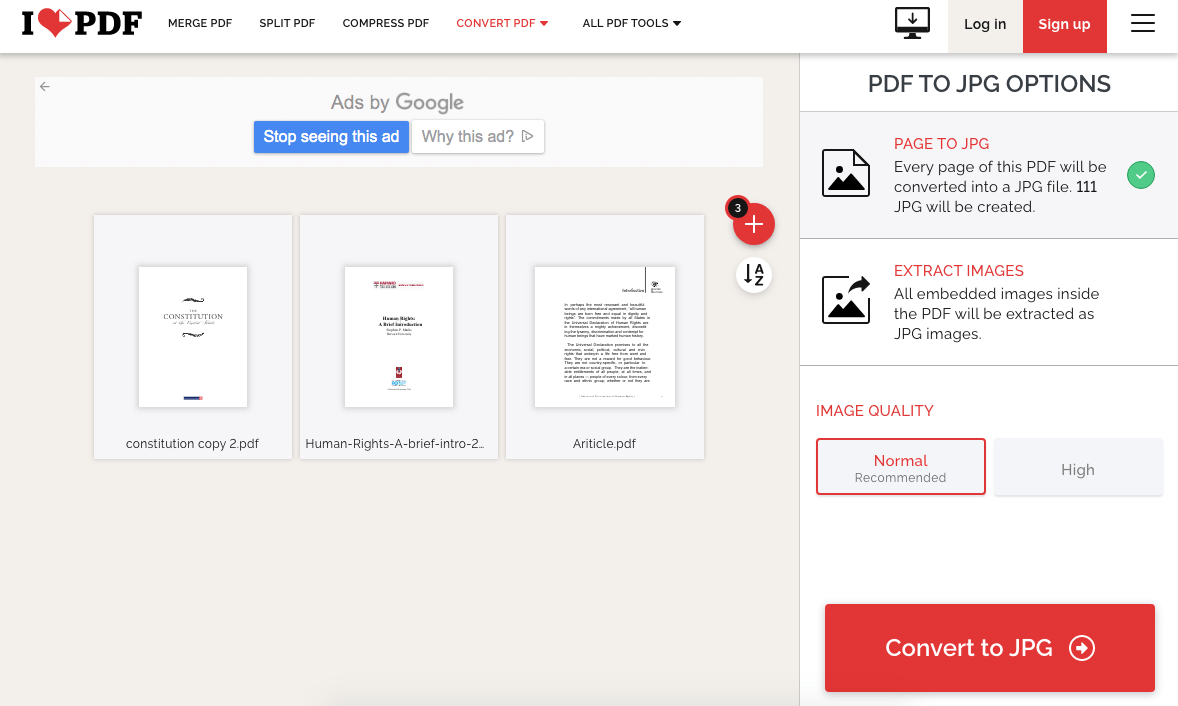
Limitations:
We gathered 5 PDF to JPG converters for Windows 10/11, both offline service and online service. Offline PDF converters provide user-friendly interface, rich features, and can be used without an Internet connection, while comes with a not cheap subscription fee. Online PDF converters are free for every user, no need to download anything, faster than offline ones, but there are still some limitations and security issues. To conclude, the best decision is to pick the one that meets your needs and preferences.

Carolyn has always been passionate about reading and writing, so she joined Cisdem as an editor as soon as she graduated from university. She focuses on writing how-to articles about PDF editing and conversion.

