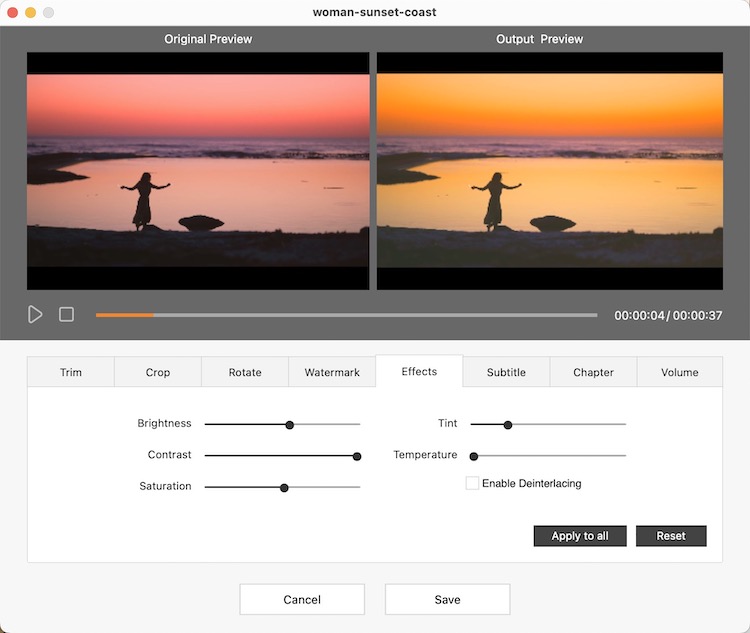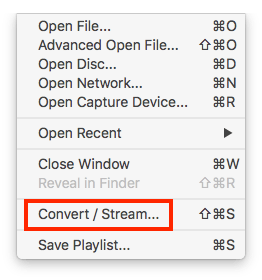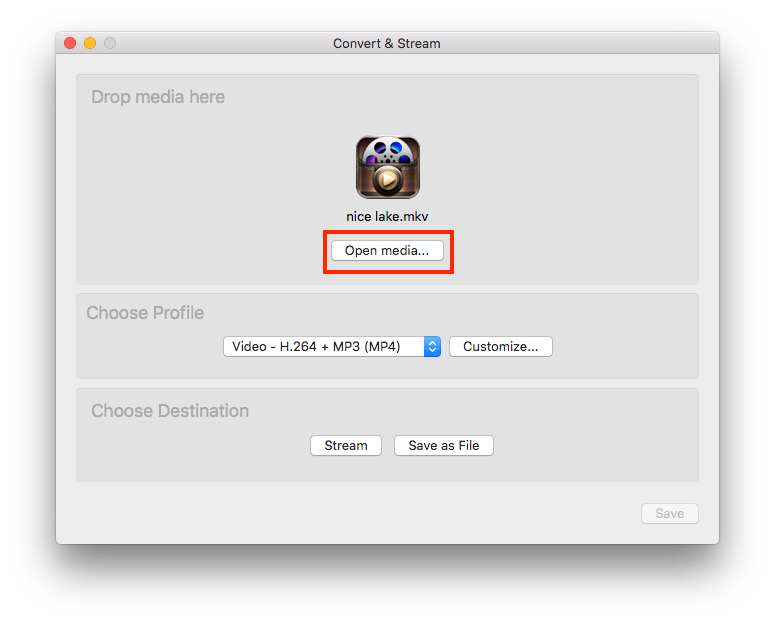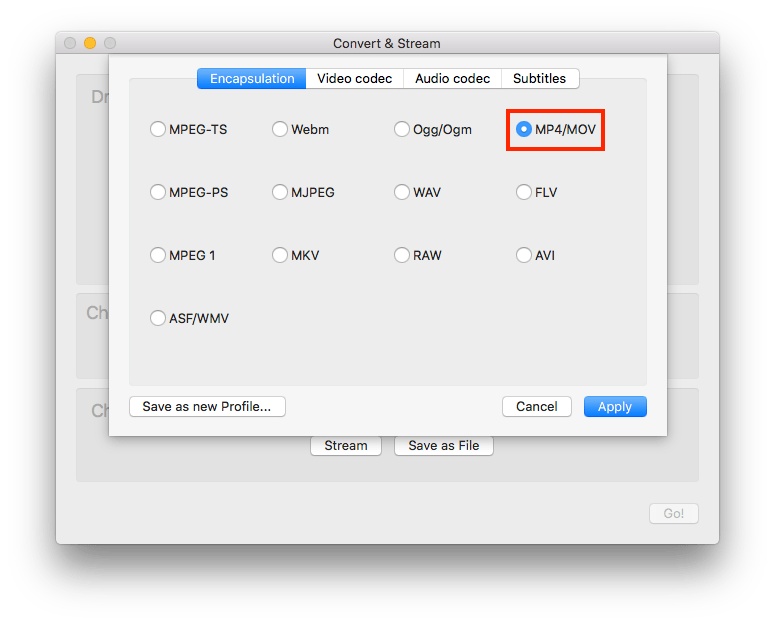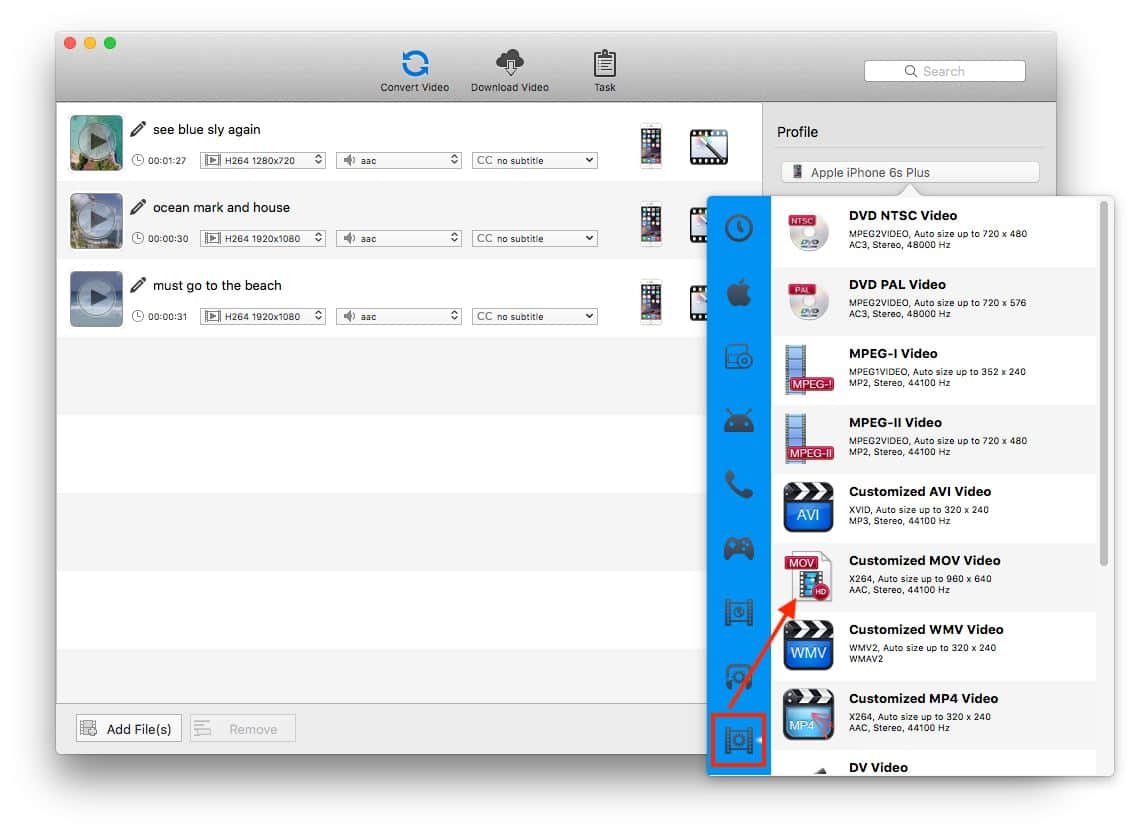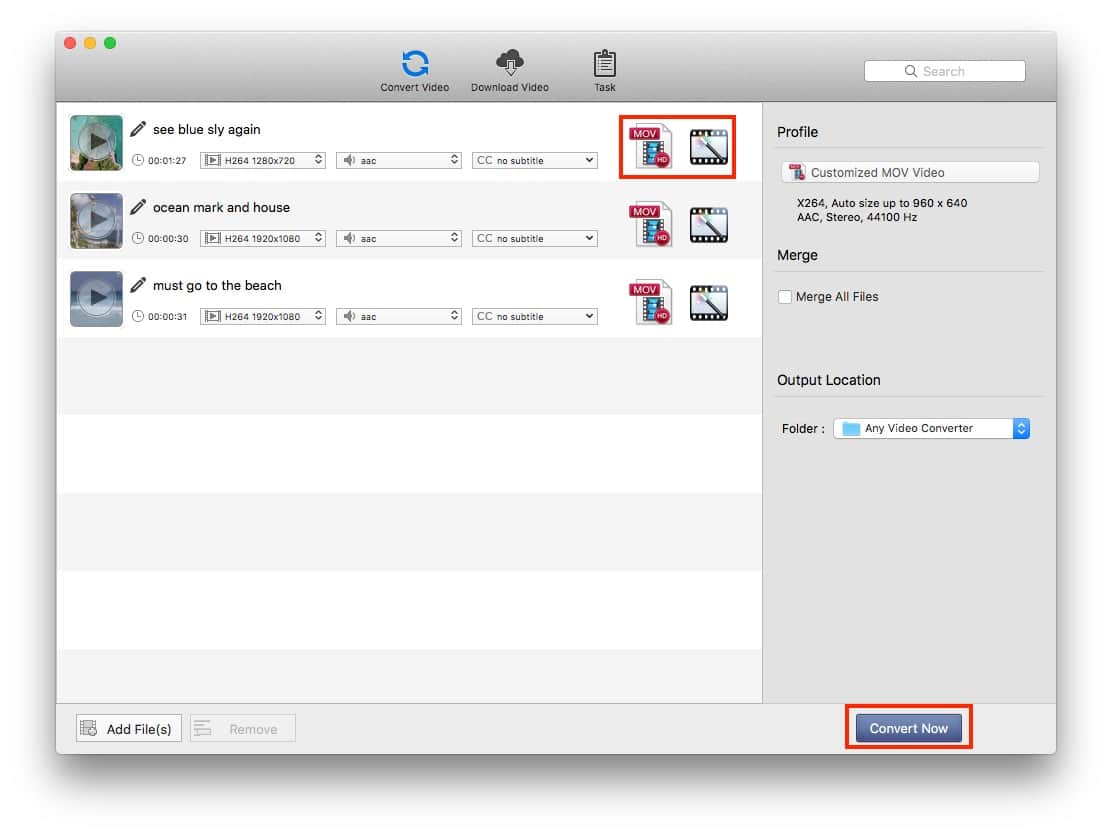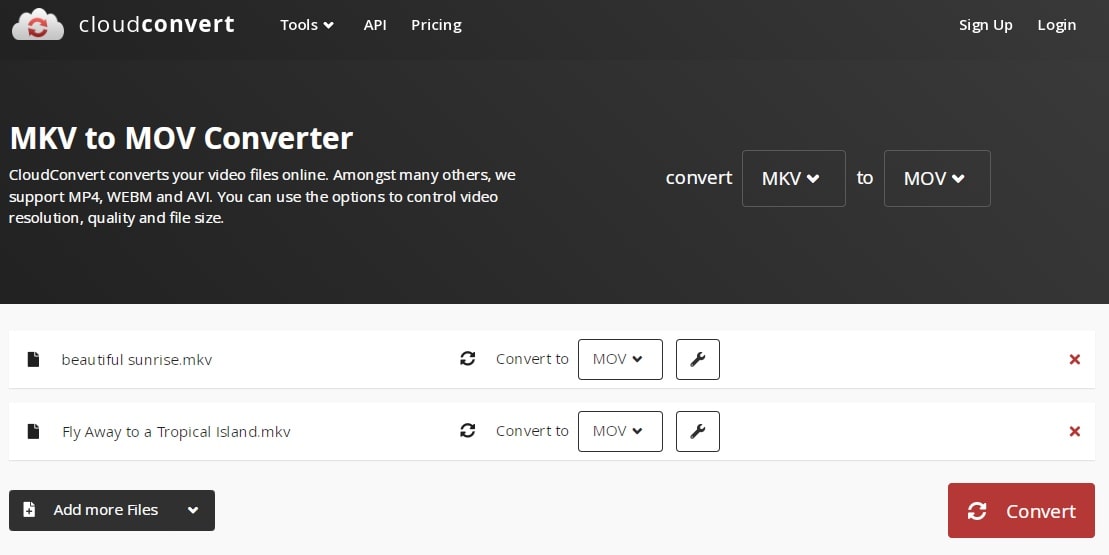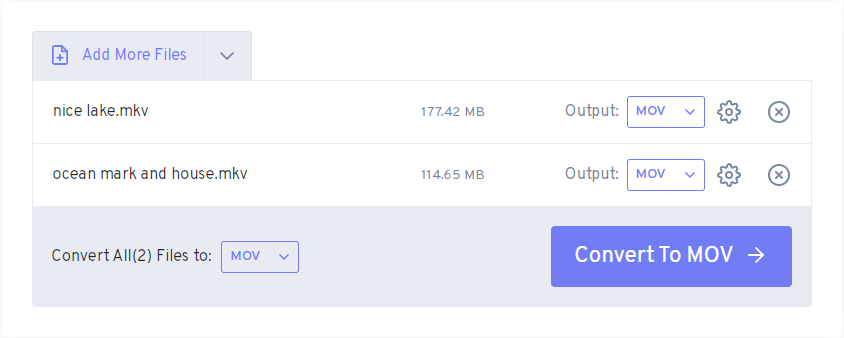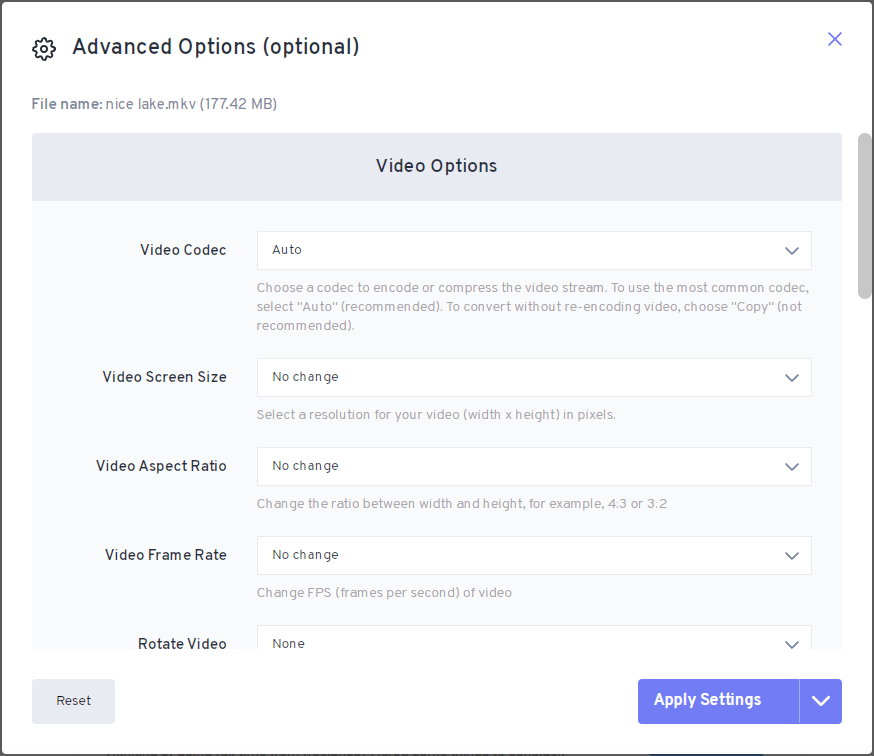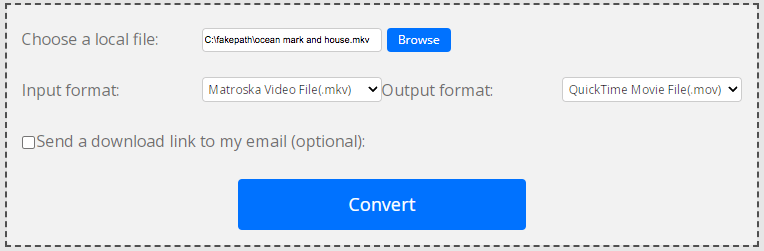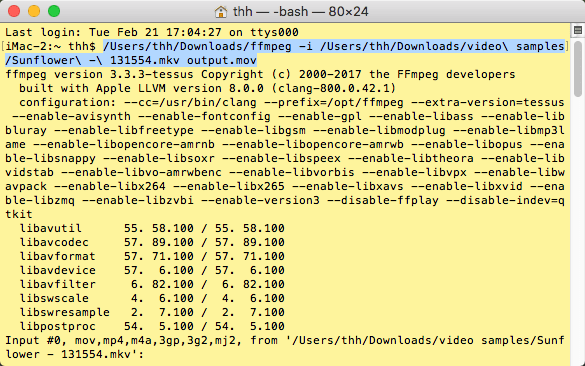MKV has taken its place on the market with its high resolution, making it a popular output format when people rip DVDs or convert videos. MKV videos, however, are incompatible with QuickTime Player, iTunes, and other commonly used Apple programs.
As another fact, almost all Apple devices support the MOV format. So, if you want to watch MKV files everywhere, especially on Apple devices, you can convert MKV to MOV. This article walks you through 4 incredible ways to convert MKV to MOV on Mac or Windows easily by using tested MKV to MOV converters.
The Best MKV to MOV Converter for Mac/Windows
- Support more than 600 input and output multimedia formats
- Convert MKV to MOV, MP4, AVI, MP3, WAV, etc. and vise versa
- Convert MKV to iTunes, QuickTime, iMovie, TV, or other device presets
- Batch convert unlimited MKV files in super fast speed
- Compress large video files without sacrificing quality
- Offer basic editing features: trim, crop, rotate, effects, volume, etc.
- Add external or embedded subtitles to MKV before converting MOV
- Rip DVD/Blu-ray to popular digital video or audio formats quickly
- Support downloading 4K, 8K videos from 1000+ websites such as YouTube, Facebook, Vimeo, etc.
- Pretty easy to use with just a few steps
- Work on macOS 10.13 or later; Windows 11/10/8/7
 Free Download macOS 10.13 or later
Free Download macOS 10.13 or later Free Download Windows 11/10/8/7
Free Download Windows 11/10/8/7
What is MKV?
MKV stands for Matroska Multimedia container, which is a free and open-source audio or video container format to store a file containing plenty of video, audio, picture or subtitle tracks. Plus, because MKV features a high resolution function, people tend to choose it as the output format when they generate HD movies or Bluray sources.
What is MOV?
MOV is one of the popular video formats that uses MPEG-codec to store video, audio and text in a file. It is well-known as the default format of QuickTime Player. In addition, it is not only supported on all Apple programs, but also can be used on Windows system because of its high compatibility performance.
The Best Way to Convert MKV to MOV with High Quality
It seems, after many tests, that Cisdem Video Converter should be the best program to convert MKV to MOV individually or in batches. It accepts MKV files from any source, such as camcorders, DVD/Blu-ray discs, or video editors. Also, it allows you to import any large MKV, even over 1 GB. With the enhanced accelerated engine, it provides 30X faster speed for you to finish the conversion task effortlessly and quickly.
As an all-in-one MKV to MOV converter, it lets you edit MKV, compress MKV, download video to MKV, convert MKV, rip DVD to MKV, etc.
Advantages:
- Batch convert files in 30X fast speed
- 100% preserve the quality of the original video
- Adjust output MOV codec, resolution, frame rate, etc.
- Powerful yet easy for everyone
Disadvantages:
- Not compatible with old operating systems
Steps to convert MKV to MOV on Mac or Windows with Cisdem Video Converter:
- Download and install Cisdem Video Converter.
 Free Download
Free Download  Free Download
Free Download
- Open the program.
Keep the video conversion interface as it is. Other 4 interfaces are available for ripping, downloading, compressing and editing.
- Import MKV videos.
Drag and drop all the MKV videos that you want to convert to the program. Cisdem accpets virtually all formats.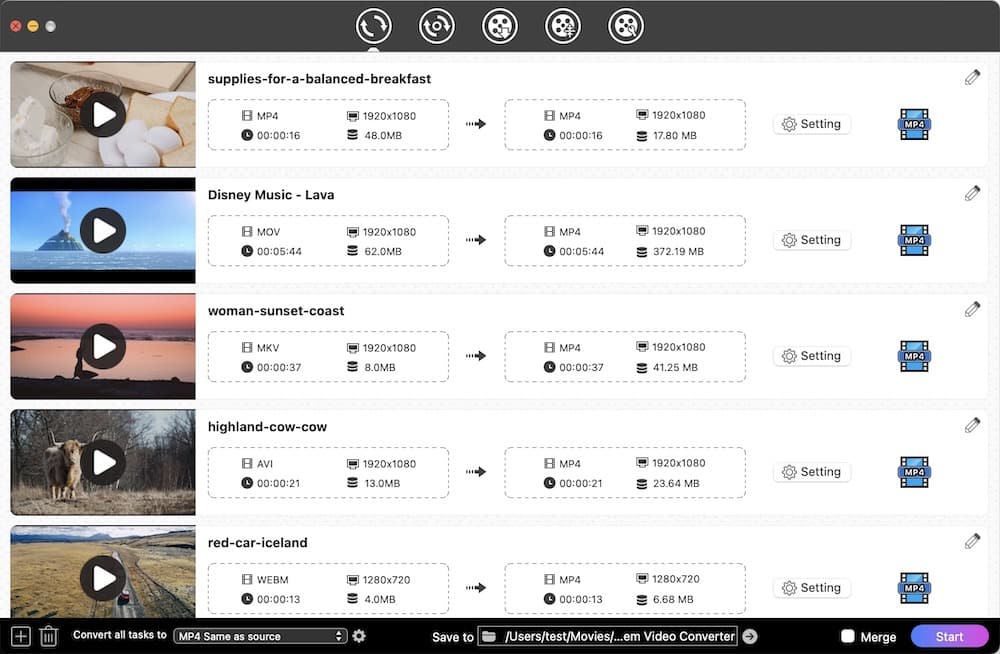
- Select MOV as the output format.
Tap the drop-down icon of “Convert all tasks to", click "video" tab, and choose "MOV" > "Same as source" as the output format and quality.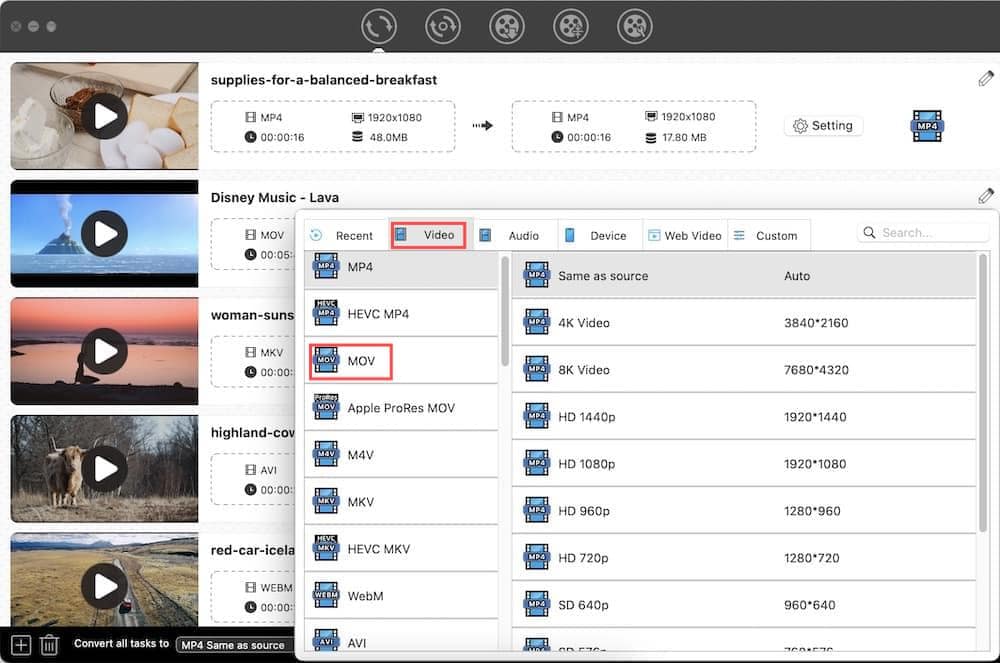
- Start converting MKV to MOV on Mac or Windows.
Navigate to the "Save to" box on bottom to set the output destination. Then click the "Start" button to start the conversion.
Tip: Edit the MKV video before conversion
In case of need, click the pencil icon  to prompt the editing interface. Enhance the MKV video according to your preferences.
to prompt the editing interface. Enhance the MKV video according to your preferences.
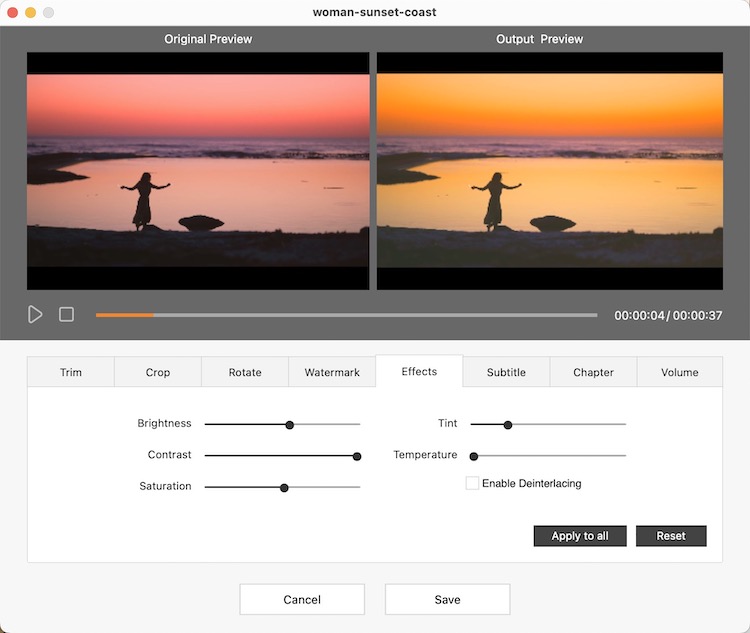
How to Convert MKV to MOV with Free Apps
VLC Media Player
Advantages:
- Free
- Multitask support
- Can also play videos, download videos, and rip DVDs
Disadvantages:
- The audio track in your video may be lost after conversion to MOV
- Take a long time to convert HEVC MKV and 4K MKV files, and sometimes crash
VLC Media Player is well known as a free and open-source media player that runs on multiple systems. Except for it, VLC also supports converting some popular audio and video formats like MKV to MP4, MKV to OGG, TS, etc. But MOV is not an output format provided directly. You need to save the output file in MOV by manually changing its extension.
- Make sure that you have downloaded the right version of VLC Media Player on your device.
- Head to the top menu bar of VLC Media Player, click “File > Convert/Stream”.
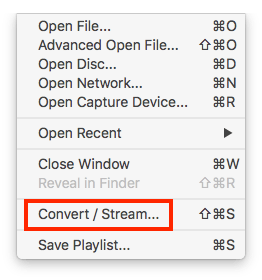
- It pops up a new window for you to convert. Simply click “Open media” button on the upper part of the interface to select an MKV video and upload it to the program.
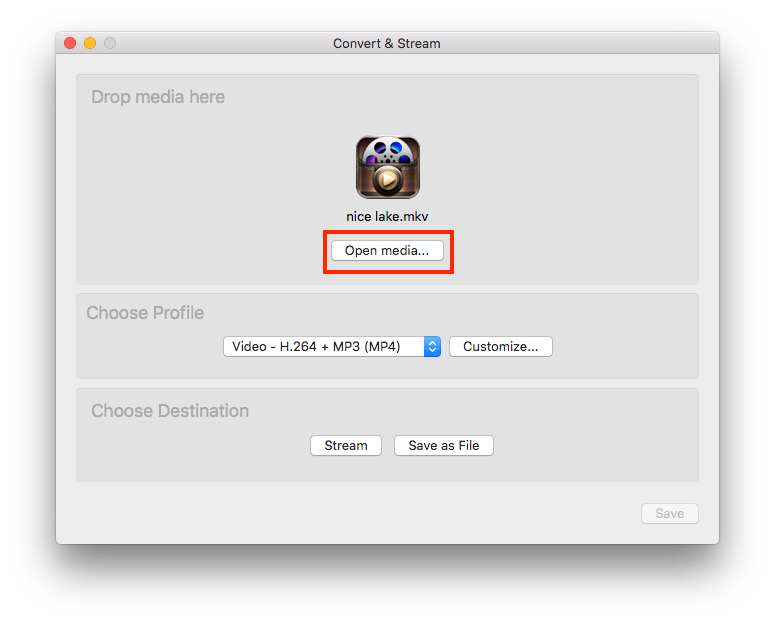
- Click the “Customize” button and you’ll see MP4/MOV under the “Encapsulation” tab, choose it and click “Apply”.
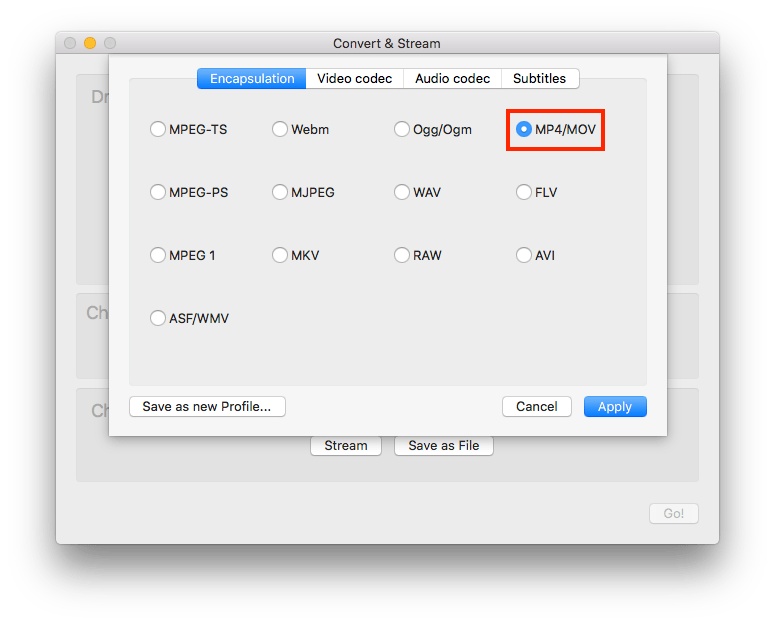
- Go to the “Choose Destination” section to set the output location and file name. Make sure that the video is end with .mov file extension.
- If is, click “Save” button at the bottom right corner to start the conversion process. If no, maybe you should find a new converter.
Any Video Converter Free
Advantages:
- Free
- Can edit the video before conversion
- Can be also used to download online videos from 100+ websites
Disadvantages:
- Install other unneeded software by default
- Do not support the latest preset devices and codecs
Just as the name suggests, Any Video Converter Free can help you convert between many audio and video formats containing 100+ input formats and 200+ output formats, let alone convert MKV to MOV. It is easy to use and allows you to edit the video by adding subtitles, changing color effects, etc. Besides, you can set the program action in advance: shut down, sleep, or do nothing.
But, when you use it for the first time, it may take a few minutes to parse the video before converting. If it makes no response after a long while, you can click “Cancel” and then “Convert Now” again, so that you can use it successfully.
- Download and install the software from its official website.
- Open it, stay at the convert video interface, drag and drop all the MKV files into it.
- Head to the top left part of the interface, click the blank box of the “Profile” button, and find “Customized MOV Video” as the output format.
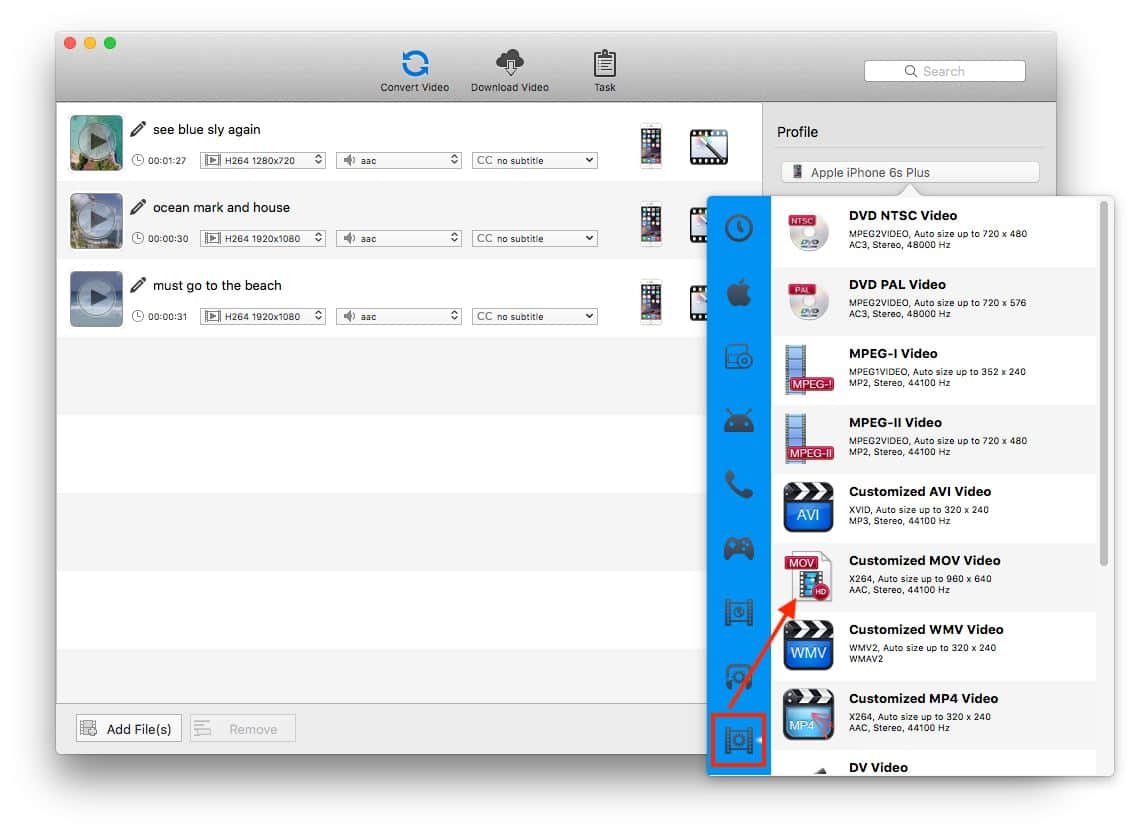
- If you want to edit the video or change the video/audio setting, you can click the two icons on the video thumbnail to do it.
- Finally, click the “Convert now” button at the lower right corner to complete the work.
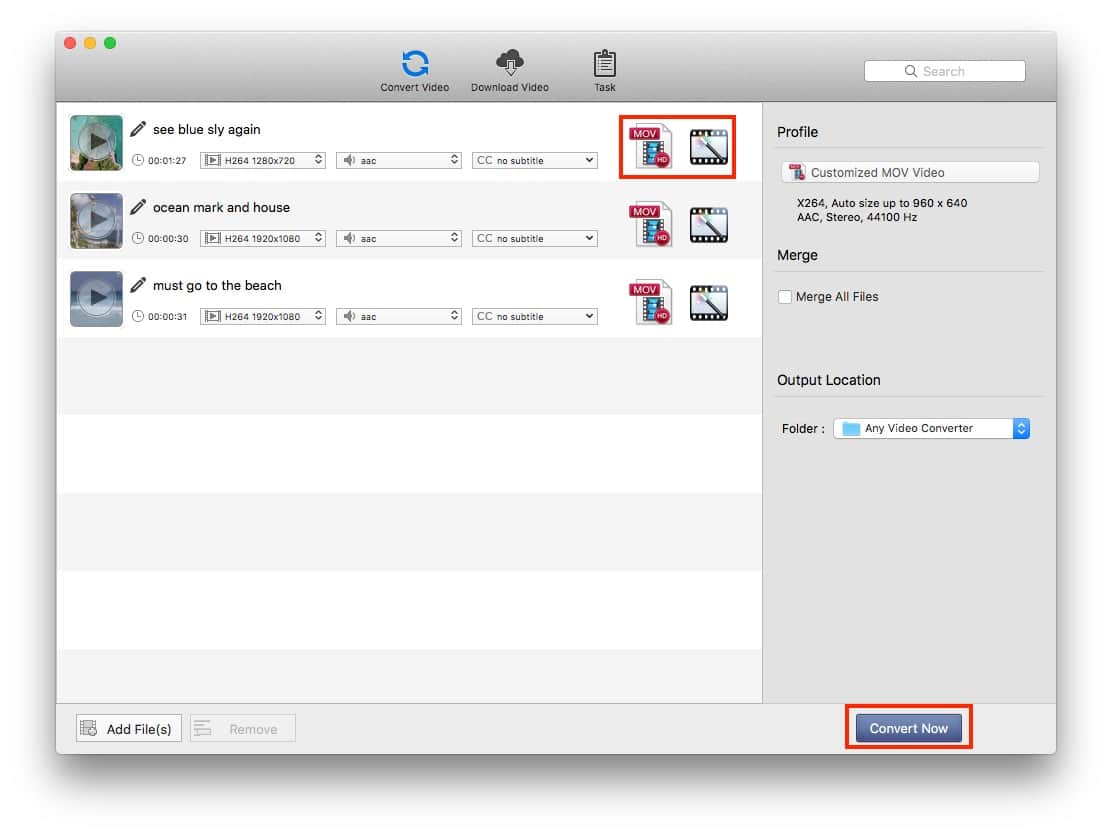
How to Convert MKV to MOV with Online Services
Cloudconvert.com
Advantages:
- Support free converting files up to 1 GB while most online MKV to MOV converters are 100 to 200 MB
- Can edit the file such as select resolution, aspect ratio, video codec, trimming the file, adding subtitles, etc.
- Easy to use with intuitive interface
Disadvantages:
- Support limited digital formats compared to software
- The conversion speed is slow when converting multiple files simultaneously
Cloudconvert is the best online MKV to MOV converter that I’ve used. It supports converting 200+ popular digital formats like AVI, MP4, VOB, AAC, etc. When you use it to change MKV to MOV, you will find that this amazing free online MKV to MOV converter allows you to batch download multiple videos at the same time and provides a basic editing tool that most online converters don’t have.
- Search cloudconvert.com on your browser, find and open it on your device.
- Click the “Select File” button to load the MKV video.
- Select “Video > MOV” in the “Convert to” button. If needed, you can click “Add more files” to load more videos by repeating step 2 and 3.
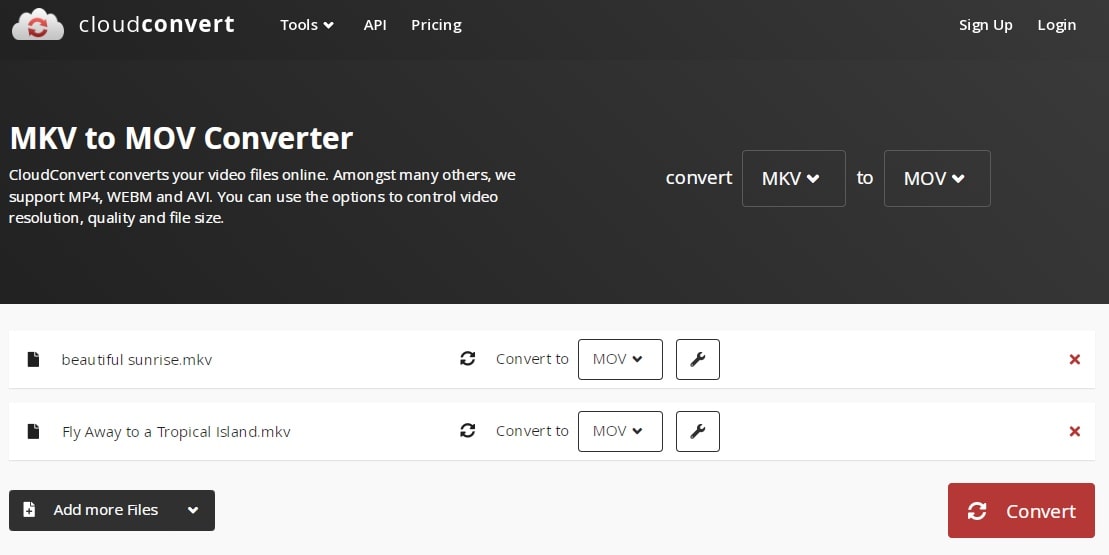
- After done, click the red “Convert” button at the bottom right corner to begin your work.
FreeConvert.com
Advantages:
- Can free convert large file up to 1 GB
- Support batch convert videos
Disadvantages:
- Slow speed
- Provide limited customization features
FreeConvert is also an excellent online converter to make it easy for you to convert MKV to MOV with simple steps on any browser. It is also one of the few online converters that allow you to convert several videos in bulk at the same time. Meantime, it offers an advanced setting function to let you edit the video parameters based on your demand.
- Open FreeConvert on any browser on your computer.
- Click “Choose files” to select the MKV file and then upload it to the website. Also, you can click “Add more files” to upload more videos you want to convert.
- Head to the lower left corner of the interface, click the drop-down icon of “Convert all files to” and then select “Video > MOV” to set the output format.
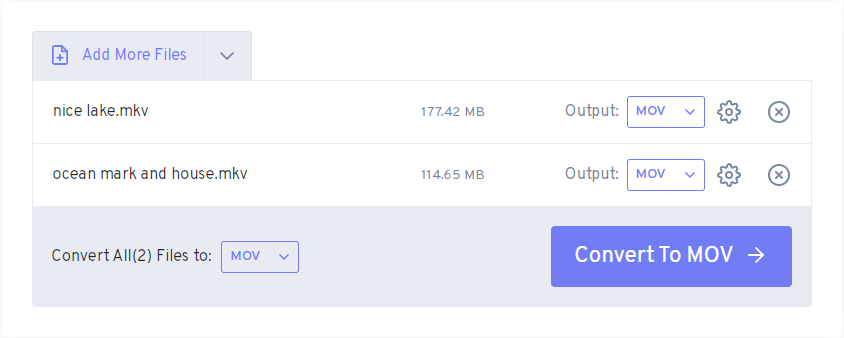
- Besides, you can choose to click the “Advanced setting” icon to edit the video before conversion including video codec, video screen size, video aspect ratio, etc. Once done, click the drop-down icon of the “Apply button” to apply the setting to all videos so that you don’t need to repeat the edit steps one by one.
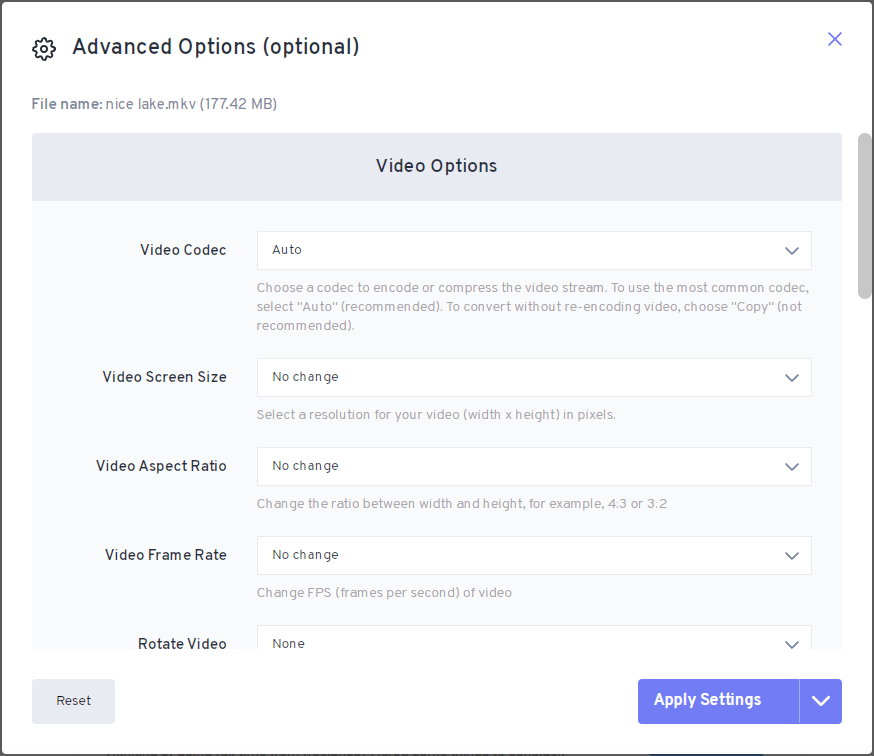
- Finally, click “Convert to MOV” to begin the conversion task.
ConvertFiles.com
Advantages:
- Support converting various digital formats
- Easy to use
Disadvantages:
- Can’t batch convert videos
- Provide no editing tools
ConvertFiles is another great tool to convert MKV to MOV online. Although it only supports converting files up to 250 MB for free, I still list it as one of my necessary-use tools to convert small files because provides a satisfactory fast conversion speed. Furthermore, it can convert a large number of audio and video formats, which frees me to find converters when I need some uncommon file formats to convert.
- Open its official website.
- Click the “Browse” button to select a local file. Then, it will detect the input format automatically.
- Now, click the output format button to select MOV.
- Click the “Convert” button to convert the file.
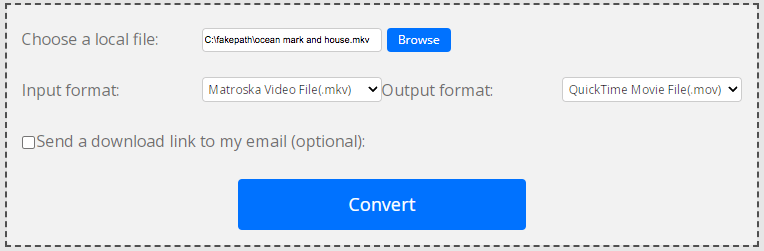
tips: Online converters need super secure Internet support, otherwise it may take a few hours to convert a small file.
How to Convert MKV File to MOV with a Command-line Tool
A number of tools can change MKV to MOV from the command line, including FFmpeg, HandBrake, MEncoder, and MP4Box. Of the four tools, FFmpeg is the most popular because it offers more parameters, handles more tasks, and allows you to customize operations. It may be difficult for beginners to learn, however. Now, lets me show you the simplest commands.
- Install FFmpeg on your computer.
- Open Terminal (Mac) or Command Prompt (Windows).
- Run the FFmpeg command: ffmpeg -i input.mkv -c:v copy -c:a copy output.mov or ffmpeg -i input.mkv output.mov.
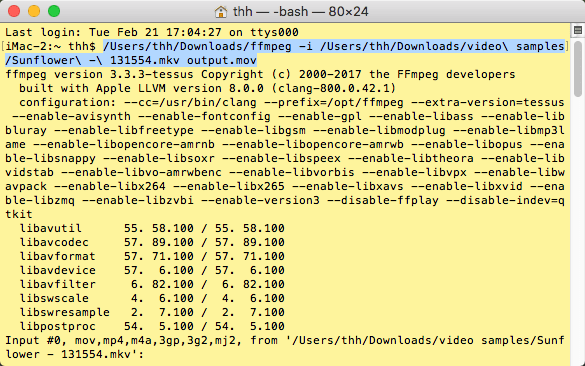
Use the first command if you only want to re-mux the MKV container into MOV without re-encoding it. Use the second command if you wish to re-encode the video and audio streams of MKV. Replace "input.mkv" with the path to the actual MKV file, and replace "output.mov" with your preferred name.
Conclusion
Having introduced so many useful converters, maybe you have found your favorite one. Some of you would like to choose free MKV to MOV converters. But if you have a lot of large files to deal with, it is recommended to use a professional video converter, which will save you valuable time and provide you with high-quality videos. Of course, if you are not satisfied with the mentioned tools, you can find a powerful tool in the market by following the factors listed below:
- Ensure the highest quality of the original video
- Batch convert several files at super fast speed
- Various input and output formats supported
- Highly customization features
- Compatible with different devices
 Free Download macOS 10.13 or later
Free Download macOS 10.13 or later Free Download Windows 11/10/8/7
Free Download Windows 11/10/8/7
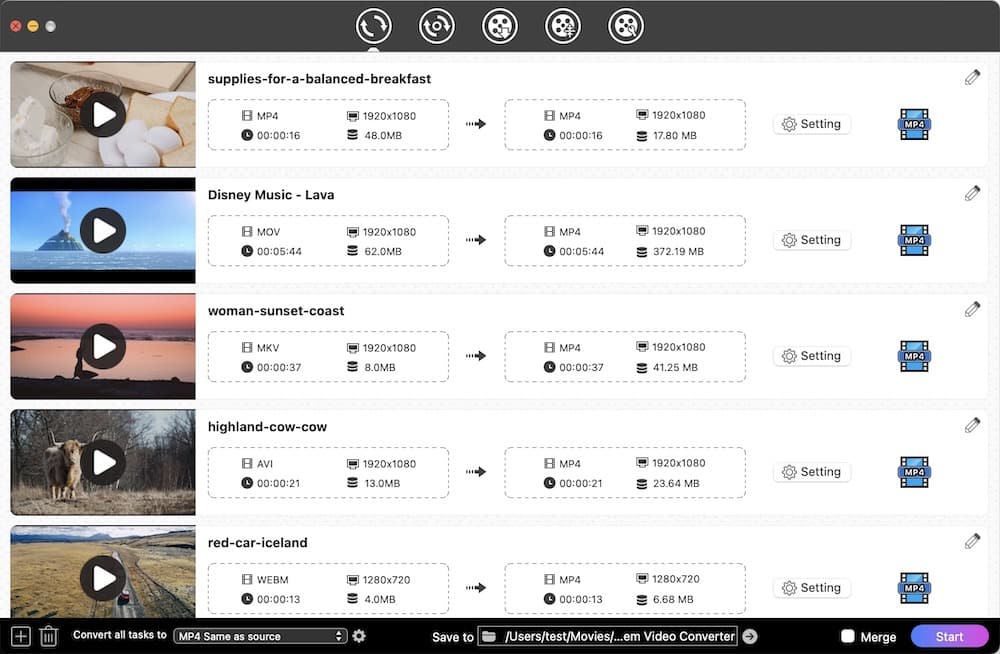
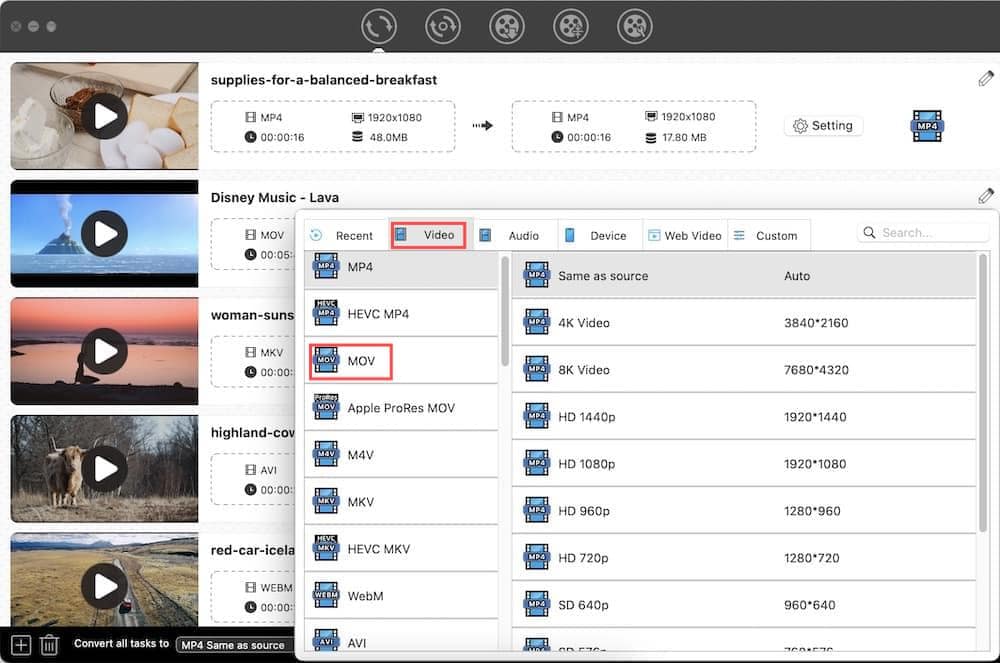
![]() to prompt the editing interface. Enhance the MKV video according to your preferences.
to prompt the editing interface. Enhance the MKV video according to your preferences.