Q: Which program is useful to clean up Mac? I am afraid my iMac is running out of space. MacKeeper? Clean My Mac? I read different things about these Mac cleaners. Do you have any other suggestions?
A: It is self-maintaining to clean your Mac’s hard drive. Any third party Mac cleaners that promise to clean your Mac will cause more harm than good. Find out what’s taking up your Mac space, and then fix it.
When your iMac hard drive has low space, getting a new iMac or the upcoming iMac Pro may not solve the problem fundamentally. Many files like duplicates, caches, apps, useless files will eat up your Mac hard drive space quickly. That’s why you should clean up Mac regularly. Follow below tips to clean up your Mac including iMac, MacBook, MacBook Pro or the upcoming iMac Pro.
Duplicate files like photos, music files and documents can occupy a surprising amount of space on your Mac’s hard disk and you might not even realize they are there. To find out how many duplicates stored on your Mac, you need Cisdem Duplicate Finder. It can help you find and delete duplicate photos, videos, music, documents, package and more. It also allows you to scan Photos and iTunes app.
Note: Cisdem Duplicate Finder is also available for Windows.
Follow below steps to clean up Mac duplicates:
Step 1. Download and install Cisdem Duplicate Finder for free.
Step 2. Select your Mac hard drive to scan.
Step 3. After scanning, you can preview duplicates one by one. Then select the duplicates you want to delete and hit “Remove” button to remove them.
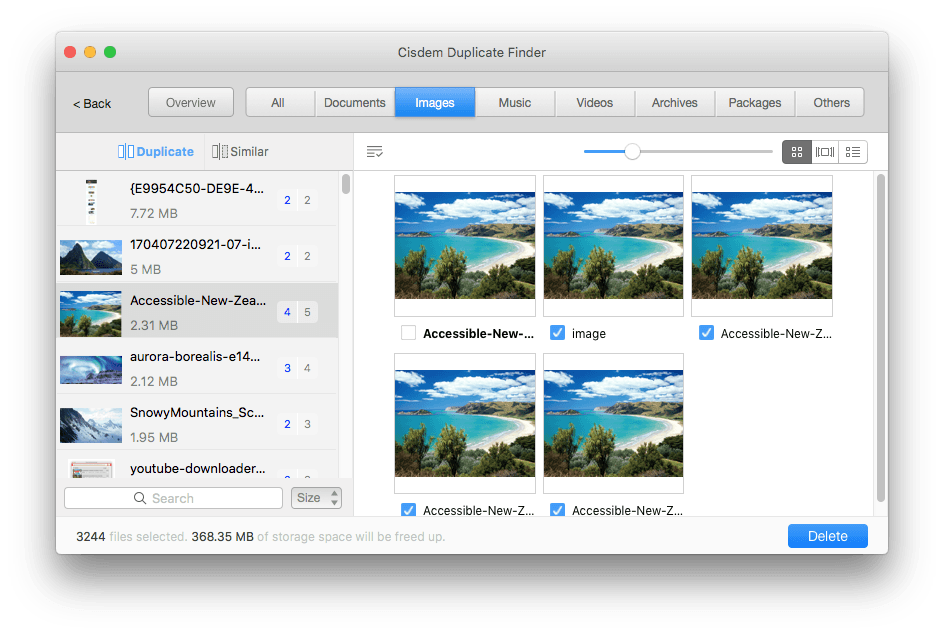
Many unused apps also take up much space on your Mac hard drive. Uninstall them to clean up Mac. To delete an app, just go to Launchpad, directly drag the app icon to Trash, and then hit “Delete” to uninstall it.
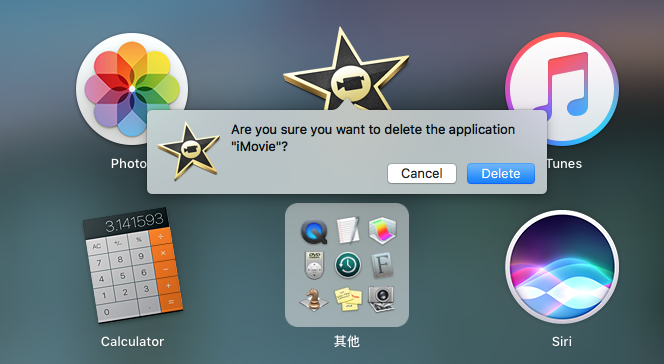
Dragging software to the Trash may not delete all files of it on your Mac. You have to make sure the information of a deleted app is truly gone. Go to Finder > locate a hard drive > Library > Application Support, and you will see a list of app folders. Drag any folders of the software you uninstalled to Trash bin.
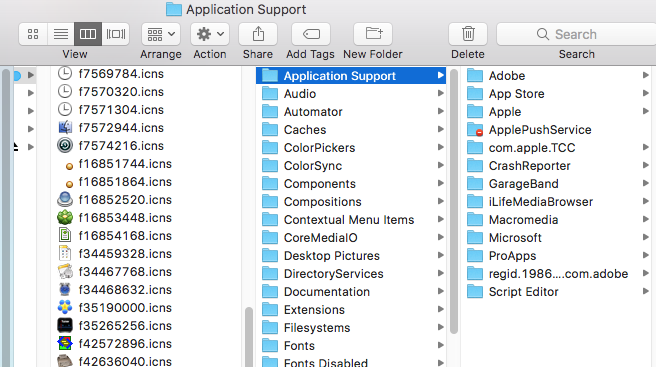
Many files, apps you downloaded are stored in your Mac Downloads folder, and this can result in used space. And in my iMac, there are many .dmg files and photos. You can clean up your Mac by directly dragging all unneeded files from Downloads folder to Trash.
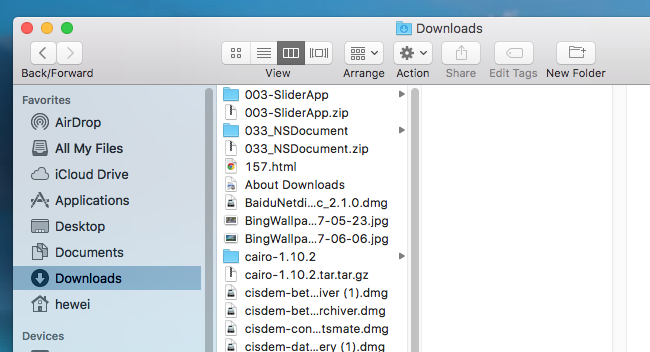
System logs and temporary files will consume much space on your macOS startup disk if you don’t delete them regularly. By default, maintenance scripts runs in a scheduled period to clean up these system logs and temporary files. If your Mac is shut down or in sleep mode during the period, the maintenance scripts will not run automatically. You have to run the scripts manually.
How to clean up system logs and temporary files manually:
1) Go to Applications > Utilities > Terminal
2) In Terminal, type in "sudo periodic daily" and hit Enter. Daily can be replaced by weekly or monthly.
3) Type in your Mac admin password and hit “Enter”.
4) Wait for your Mac system to run the maintenance, after which you'll be returned to Terminal.
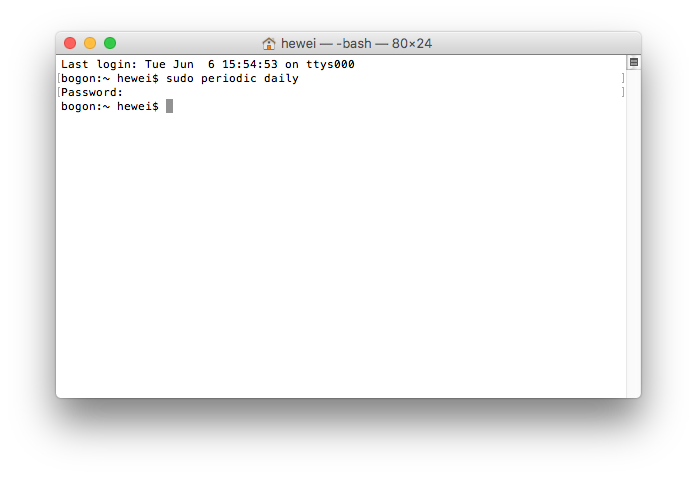
There may be lots of useless files on your Mac that you forget to delete. But if you don’t spare time to clean up those files, there would be less space for important files. So it is important to delete Mac useless files regularly.
Go to Finder > All My Files > Arrange, and you can choose Size or other criteria. Then it will list all files according to your chosen criteria. Or you can click “Action” and choose “Show Search Criteria” to add more filter criteria.
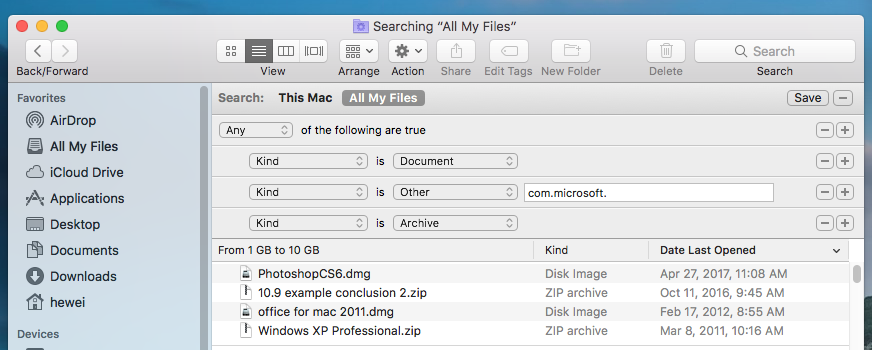
And the most useful way to clean up Mac is to filter your files by size and delete large useless files by highlighting them and right clicking to choose “Move to Trash”. Thus you can spend less time to get much more space.
Even though you’ve deleted all useless files to Trash, they are still occupying Mac space. To clean up Mac, you need to actually empty your Mac Trash bin. And you should make sure that the files would never be used before empting. By the way, if you have emptied Trash by accident, you can also try some Mac data recovery software to recover deleted files on Mac.
To empty Mac Trash, right click the Trash icon in the Dock and choose Empty Trash. Or go to Finder, click “File” in the menu bar and select “Empty Trash”.
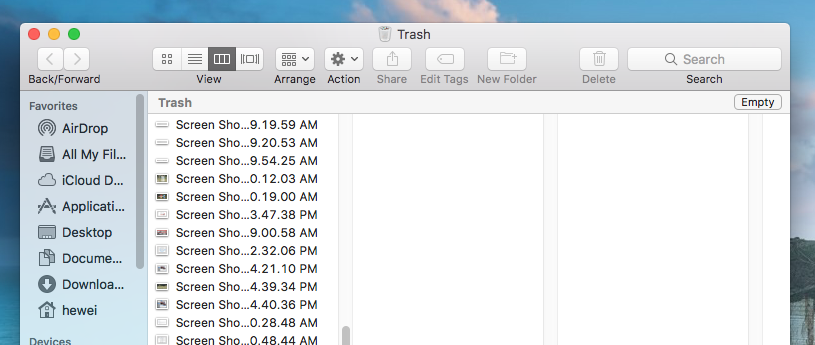
There are plenty of useful tips to clean up your Mac, like compressing files or folders, moving old files to external hard drives, formatting Mac hard drive, clearing Mac caches, using Time Machine to back up files to external hard drive.
And you can also add more Mac space by replacing Mac hard drive with a larger one. If you have any other good tips to clean up Mac, please share them and leave comments below.

With a passion for tech and writing, Sarah joined Cisdem, where she focuses on creating articles about using utility tools to enhance file management and simplify contact management.

