Cisdem PDFMaster for Windows is a complete PDF solution, which offers you the simplest way to work with PDF. You can read, edit, annotate, convert, encrypt/decrypt, comprare, measure, manager and perform OCR on PDF files, below is a guide to help you to get started quickly with Cisdem PDFMaster for Windows.
Part 1 Get Started
Part 1.1 Download & Install
1. You can download the installation package of Cisdem PDFMaster from the below link.
2. Install Cisdem PDFMaster with the downloaded package.
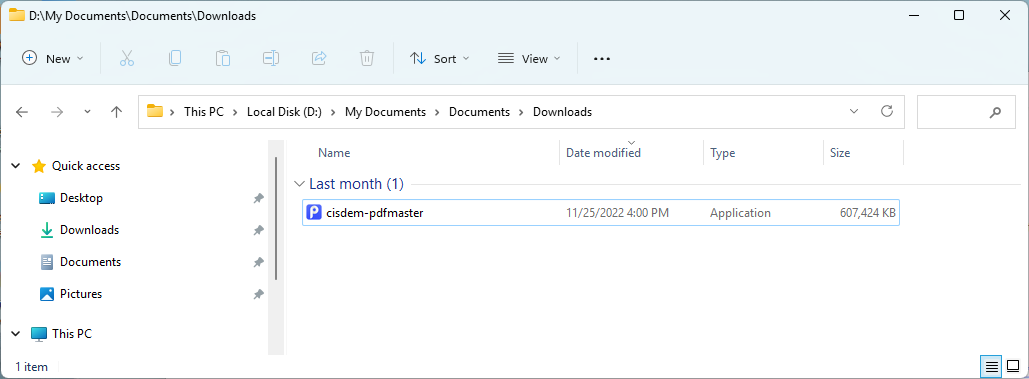
Double-click the .exe file to run it, select a location to install the program.
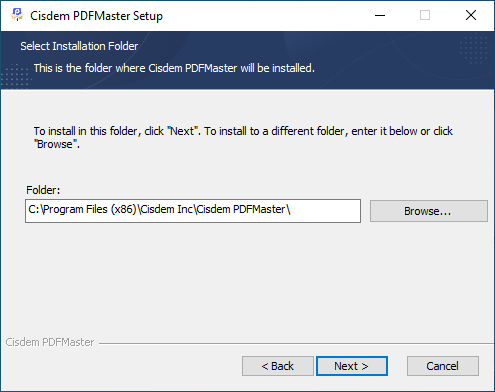
Click Next > Next > Install to continue the installation process, when the below window appears, it means that the program has been installed successfully.
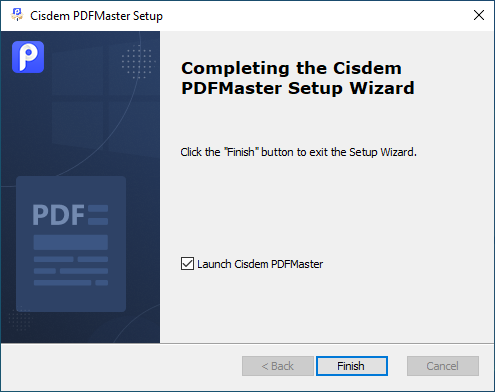
Part 1.2 Activate Cisdem PDFMaster
After installing the program, you can apply 7 trial days for testing before making a purchase decision, within the 7 trial days, you can use the full features of the program.
When the trial version expires and you want to use the full features still, you will need to activate the program with your license code.
1. Find Cisdem PDFMaster on your desktop or in the folder where you installed it, double click to run it, and then click the key icon at the left upper corner or click  > Enter License.
> Enter License.
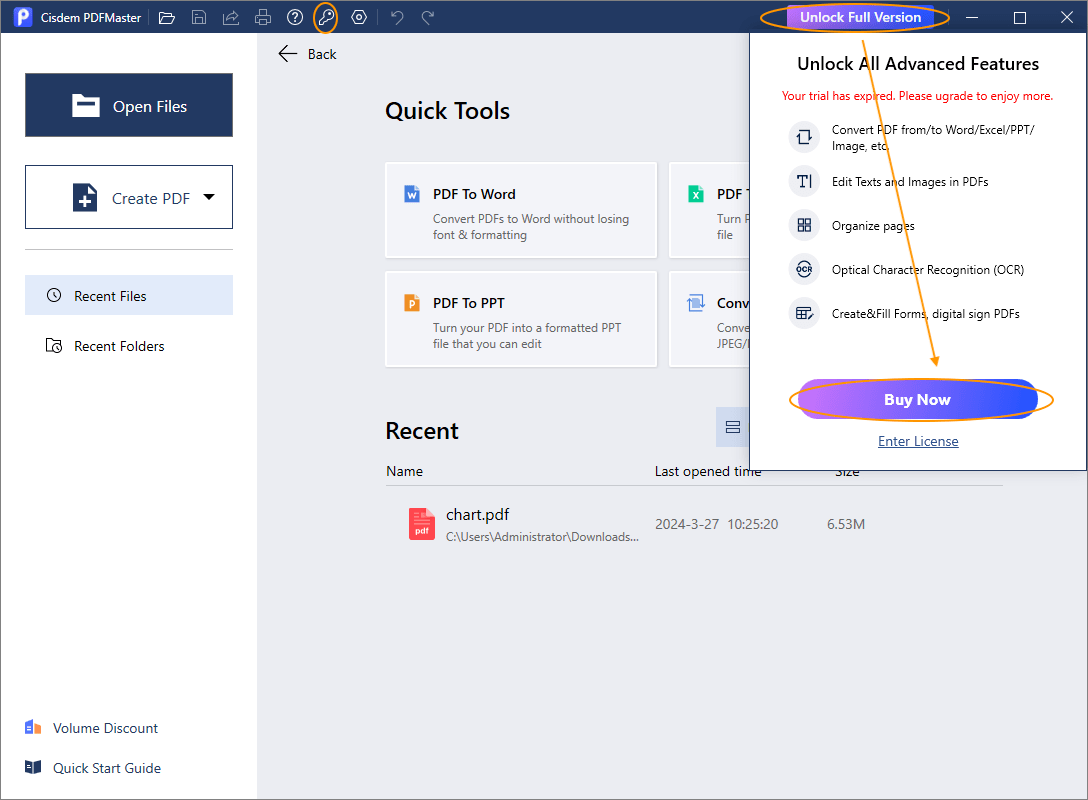
2. Copy-n-paste the license code into the popped-up window, click Activate.
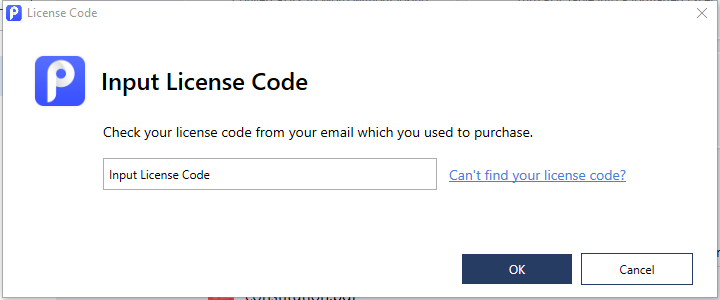
Part 1.3 Shortcut keys
For your convenience and efficiently to manage your files, Cisdem PDFMaster provides so many shortcut keys, you can refer to the list below.
F11 Enter / Exit full screen
F4 Show / Hide annotation properties panel
Shift+F4 Show / Hide the left panel Go to previous page
PgUp(↑) Go to previous page
PgDn(↓) Go to next page
Ctrl + C Copy selected pages/texts/images/annotations
Ctrl + X Cut the selected pages/texts/images/annotations
Ctrl + V Paste the copied pages/texts/images/annotations
Ctrl + P Print files
Ctrl + S Save files
Crtl + O Open files
Ctrl + alt + H Highlight texts
Ctrl + alt + U Underline texts
Ctrl + alt + S Strikethrough texts
Ctrl + alt + Q Squiggly texts
Ctrl + Z Undo
trl + shift + Z Redo
Ctrl + F Quickly navigate to the search box
Delete Delete the selected pages/texts/images/annotations
Ctrl + 0 Fit Page
Ctrl + 1 Actual Size
Ctrl + 4 Continuous Scroll
Ctrl + 5 Single Page
Ctrl + 6 Two Page
Ctrl + H Read Mode
Ctrl + R Rotate the selected pages clockwise
Ctrl + L Rotate the selected pages counterclockwise
Ctrl + B Add Bookmark
Alt + 3 Scroll Tool
Alt + 6 Content Selection Tool
Ctrl + Shift + T OCR
Ctrl + F3 Batch Convert
Part 2 Open PDF
For your convenience to read and work with PDF files, Cisdem PDFMaster provides several ways for you to open the PDF files.
2.1 Set Cisdem PDFMaser as default PDF viewer
1. Right click any PDF file and choose Properties > Change, select Cisdem PDFMaster.
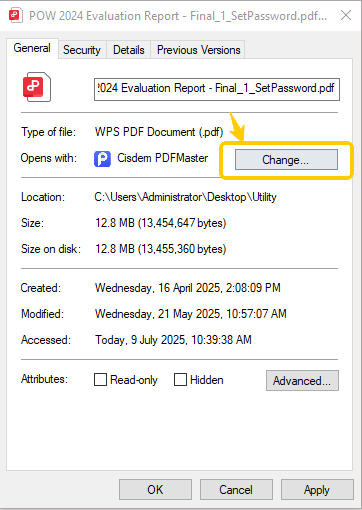
2. You can also click Start> Settings> Apps> Default Apps> Set Default Apps, find Cisdem PDFMaster, tap Manage, select Cisdem PDFMaster as the default app.
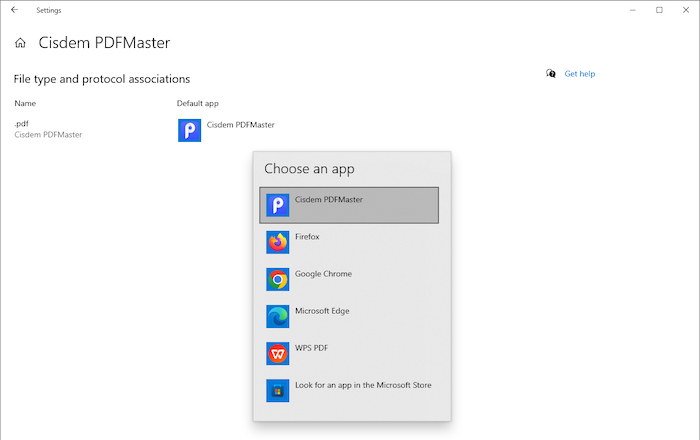
2.2 Run Cisdem PDFMaster, choose PDF files to open from File Explorer.
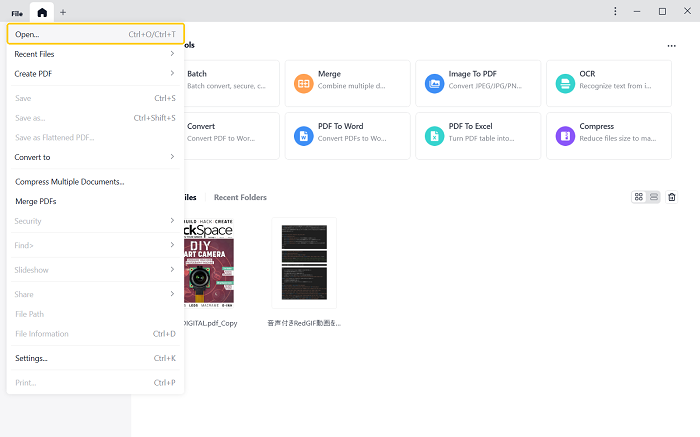
1. Click  , hold on the Ctrl key and select the PDF files that you want to open with Cisdem PDFMaster.
, hold on the Ctrl key and select the PDF files that you want to open with Cisdem PDFMaster.
2. Click File> Open and select the PDF files to open.
3. Press CTRL+T/O and select PDF files from File Explorer to open.
2.3 Open from Recent list or folders
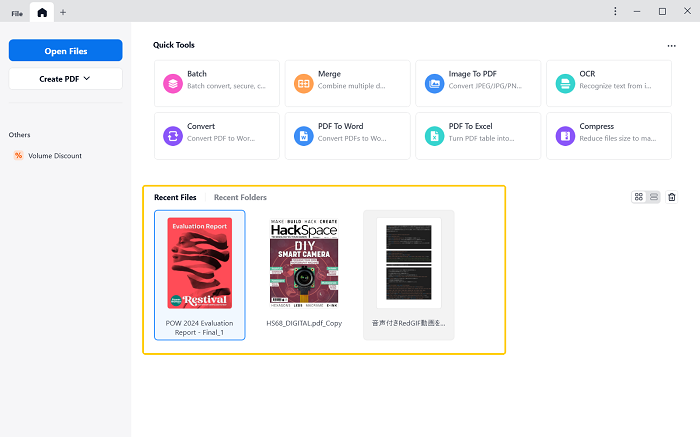
Cisdem will list the recently opened PDF files under Recent Files, also it will list the folder of those recently opend PDF files under Recent Folders.
1. Direclty click the target file under Recent Files to open it.
2. Navigate to Recent Folders, open the target folder and choose the PDF files and open them.
2.4 Directly drag and drop the PDF files into Cisdem PDFMaster and open them
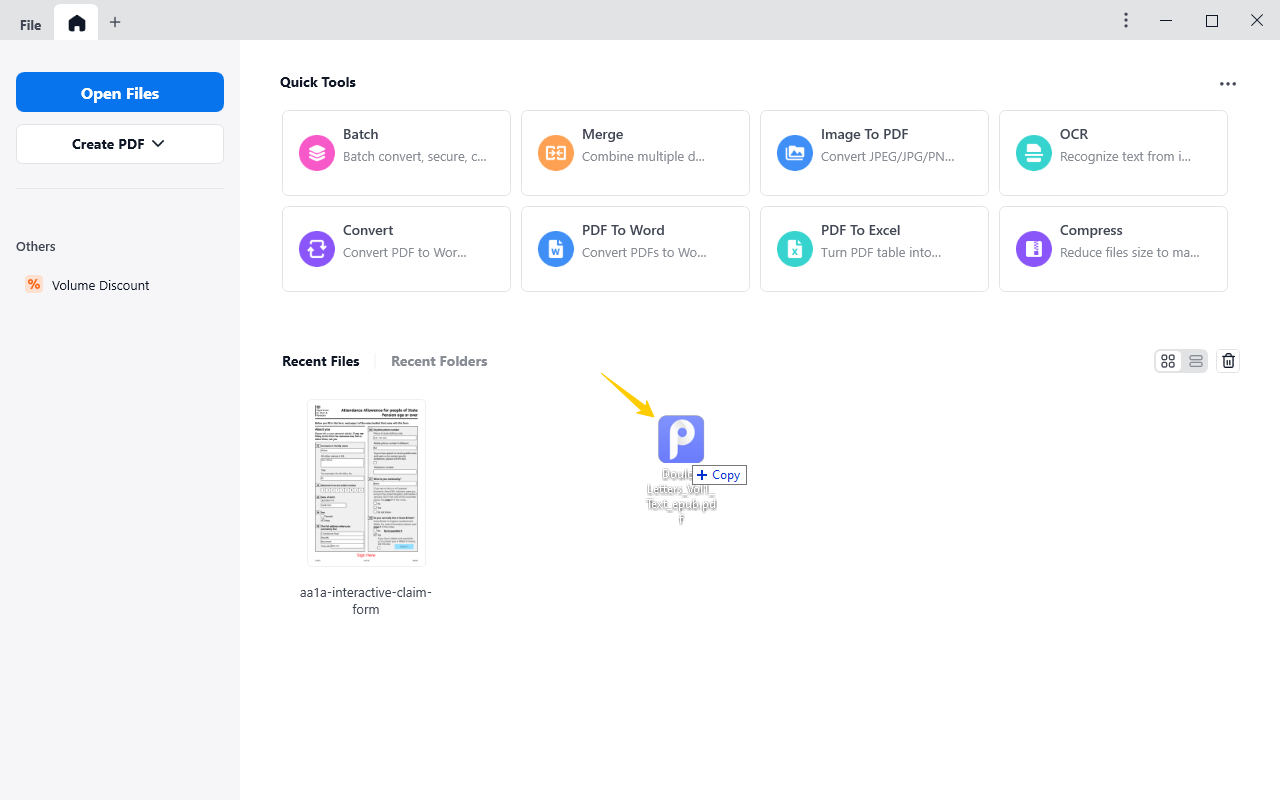
Part 3 Read PDF
Cisdem offers multiper display modes for you to view and read your PDF file with a fantastic experience.
Part 3.1 Multi-tabs/Windows view
Cisdem PDFMaster opens PDF files in multi-tabs by default, if you want to open a PDF file in a new window, just drag that PDF file's tab out from the window.
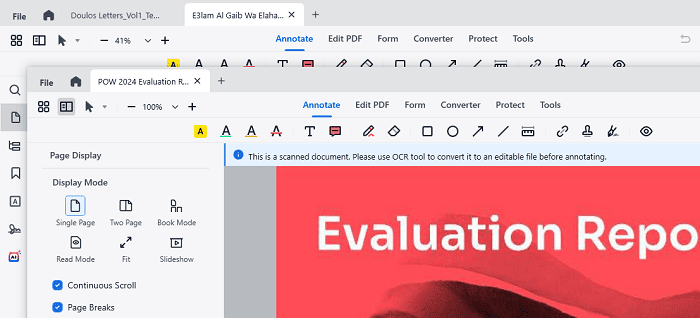
Part 3.2 Display Mode
It is easy to change the layout while viewing the PDF files, you can click  on the left menu bar and then select a display mode that you prefer.
on the left menu bar and then select a display mode that you prefer.
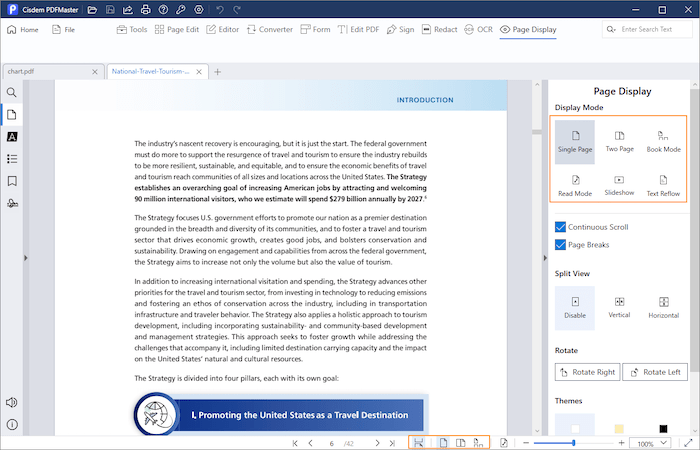
1. Single Page 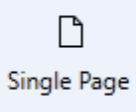 : It is the default display mode, with this mode, it will display a single page at a time.
: It is the default display mode, with this mode, it will display a single page at a time.
2. Two Page 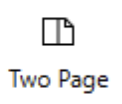 : With this mode, it will display two pages at a time.
: With this mode, it will display two pages at a time.
3. Book Mode 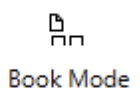 : If you choose this mode, the cover page of the PDF will display at the top.
: If you choose this mode, the cover page of the PDF will display at the top.
4. Read Mode 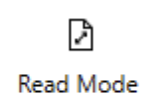 : Enter into the Read Mode, it can let you focus on reading without any distractions. You can press the Esc key or click
: Enter into the Read Mode, it can let you focus on reading without any distractions. You can press the Esc key or click  to exit the Read Mode.
to exit the Read Mode.
5. Slideshow Mode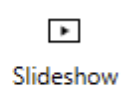 : If you want to display your PDF file like a presentation, you can choose this mode. You can also use the laser pen and freehand pen to highlight the key point.
: If you want to display your PDF file like a presentation, you can choose this mode. You can also use the laser pen and freehand pen to highlight the key point.
6. Text Reflow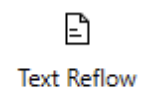 : If you select this mode, the texts will shift to fit the page without any images or comments. You can change the font size and background color as you like.
: If you select this mode, the texts will shift to fit the page without any images or comments. You can change the font size and background color as you like.
Part 3.3 Split View
If you compare two parts of the same file side by side and work with both simultaneously, you can use the Split View function. You can choose to view vertical or Horizental by clicking the corresponding icons on the left side panel.
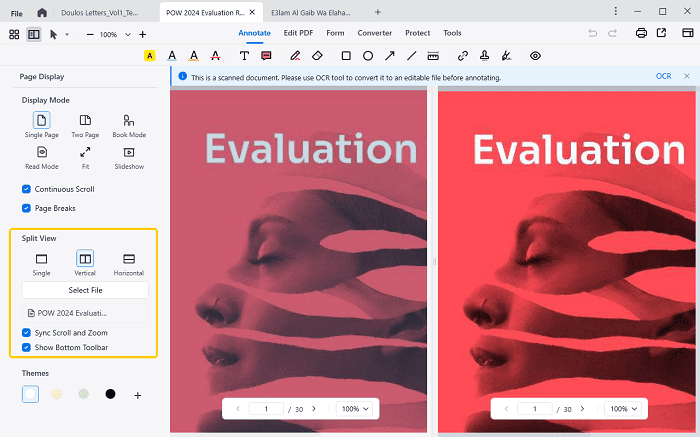
Part 3.4 Slideshow
You can directly view the PDF file like a Keynote/presentation with the slideshow function of Cisdem PDFMaster. Just click File> Slideshow or directly press the shortcut keys (Ctrl+Shift+Enter/Ctrl+Enter) to play your PDF from beginning or the current page.
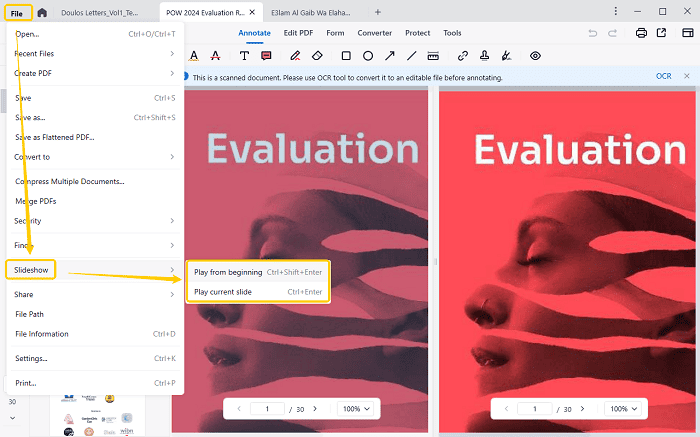
Part 3.5 Thumbnail View
Click  on the left side panel, it will list every page's thumbnail of your PDF file so that you can easily navigate the target page.
on the left side panel, it will list every page's thumbnail of your PDF file so that you can easily navigate the target page.
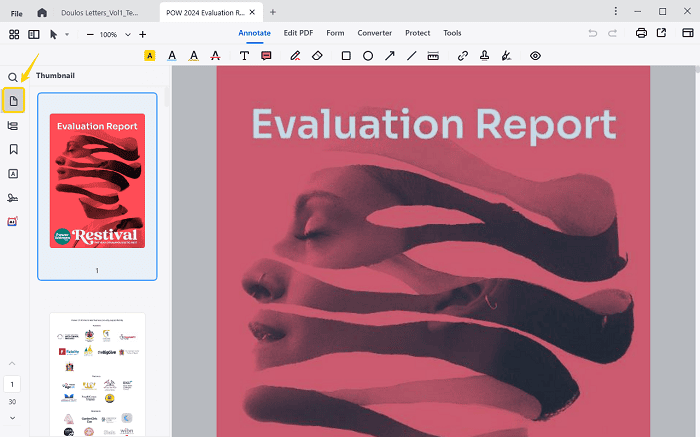
Part 3.6 Outline View
Click  on the left side panel, it will display the outlines of your PDF if there it is.
on the left side panel, it will display the outlines of your PDF if there it is.
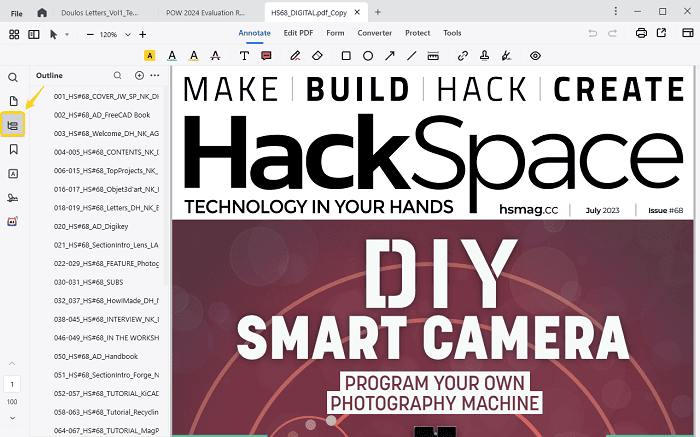
You can also add, edit or delete the outlines to better organize your ideas, visualize and paper structures.
Click  or right click an existing item and choose add item or add sub-item to add an outline, you can also edit, rename, delete or change destination by right clicking.
or right click an existing item and choose add item or add sub-item to add an outline, you can also edit, rename, delete or change destination by right clicking.
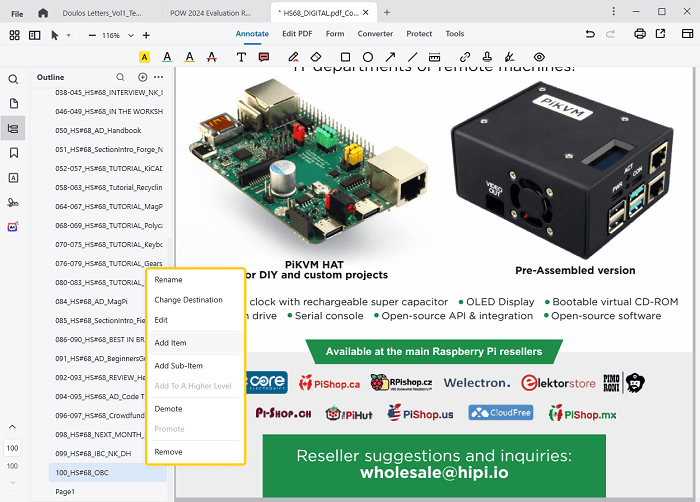
Part 4 Annotate PDF
When you want to share a PDF file to others, and it is much more effective to directly add comments in the PDF file compared with writing the comments in email or a paper. Cisdem PDFMaster provides you a vaious kinds of tools to add coments into a PDF file, click  you will see all the annotation tools on the sub tool bar.
you will see all the annotation tools on the sub tool bar.
Part 4.1 Markup tools 
The simplest types of markup annotations are text markup annotations for marking up page text. These include text highlight, underline, Squiggly or strikeout annotations.
To markup a PDF file with Cisdem PDFMaster, you can just select a markup tool on the sub tool bar, then drag your mouse to cover a region of texts. You can also change the color and opacity on the right side.
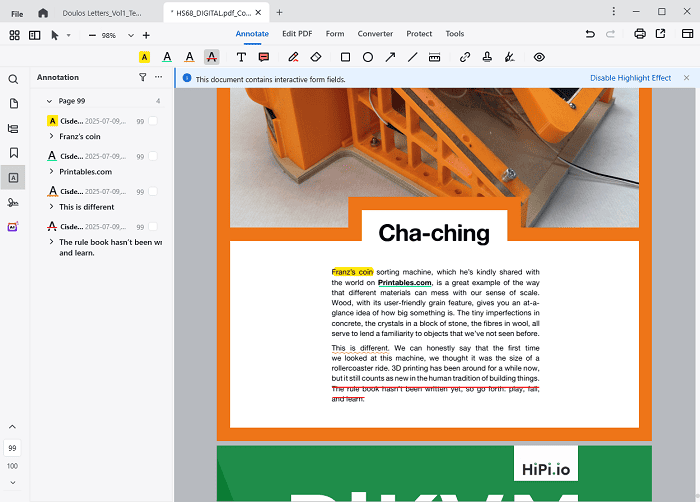
Part 4.2 Text Box 
Select  , click at the target place in your PDF file, type in the texts content in the box, you can adjust the text box size by draging and adjust the font, color and border line on the right side.
, click at the target place in your PDF file, type in the texts content in the box, you can adjust the text box size by draging and adjust the font, color and border line on the right side.
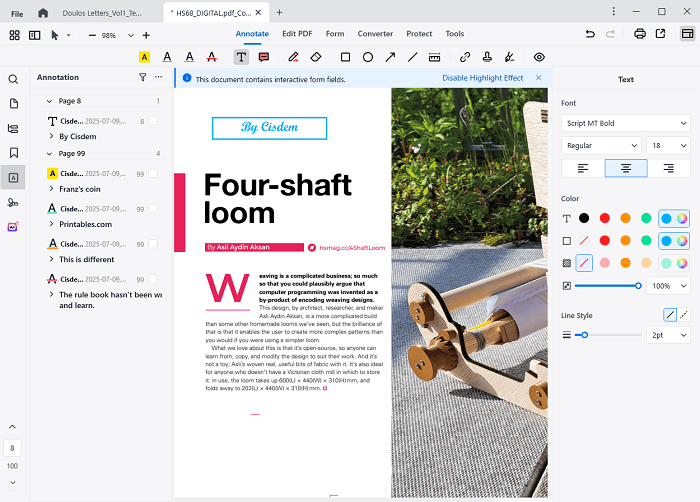
Part 4.3 Note
Select , click at the target place in your PDF file, a note icon will appear there, click the note icon, you can enter the texts in the note window. You can also change the note's icon and color on the right side.
, click at the target place in your PDF file, a note icon will appear there, click the note icon, you can enter the texts in the note window. You can also change the note's icon and color on the right side.
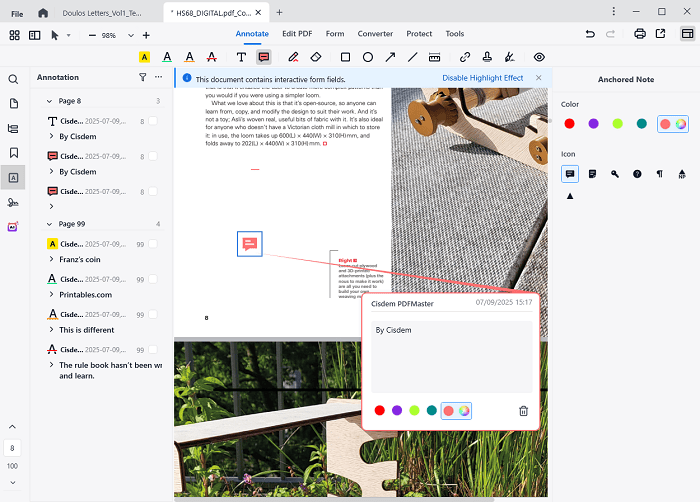
Part 4.4 Freehand and Eraser
Select  , you can draw anything you like on your PDF file, and if you want to remove the lines you painted, you can just click
, you can draw anything you like on your PDF file, and if you want to remove the lines you painted, you can just click  to erase it.
to erase it.
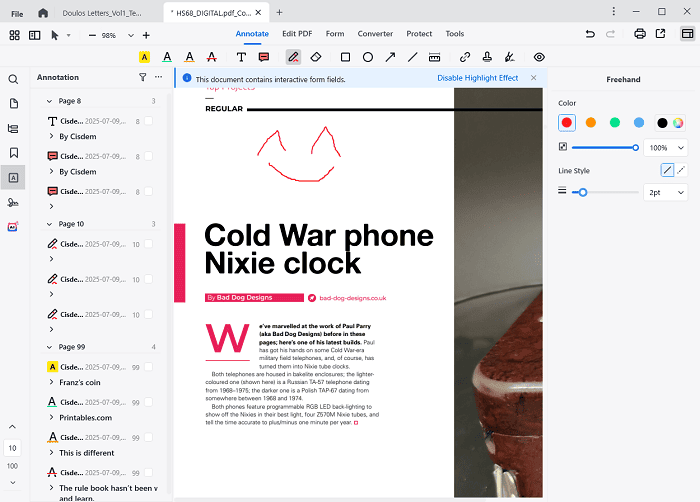
Part 4.5 Drawing shapes
To draw attention to some certain parts of your PDF file, you can use drawing tools to add different graphic elements, such as rectangle, circle, arrow and line into your PDF file.
Just pick your shape, click and drag on the target place. You can also customize those shapes on the right side.
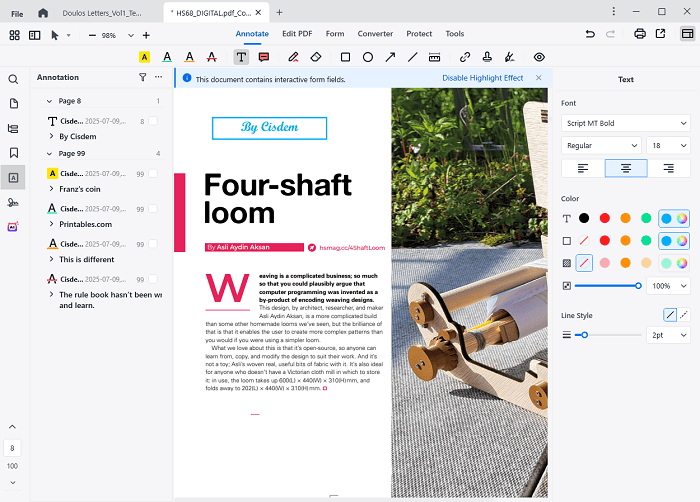
Part 4.6 Measurement 
The Measure tool can help you to measure distance, Perimeter and area of objects in your PDF file.
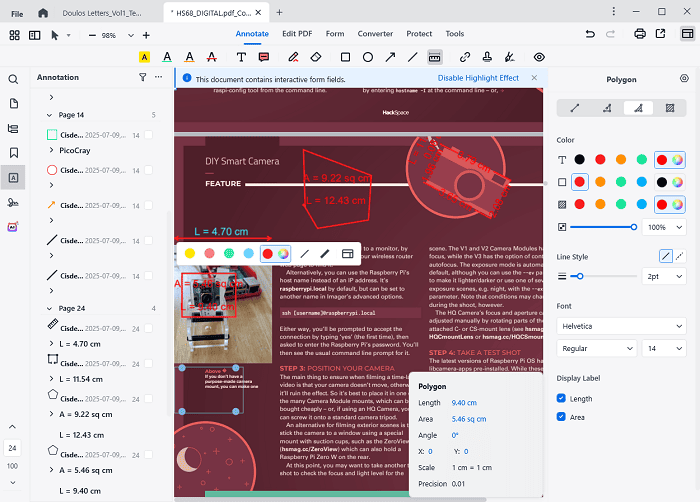
a. Line: It is used to measure the distance between two points, just click the first point, then click on the second point, the distance of those two points will be displayed.
b. Multilines: It is used to measure the distance spanning multiple points.
c. Polygon: It is used to measure the perimeter and area of the closed shape.
d. Rectangle: It is used to measure the perimeter and area of a complete rectangle.
Part 4.7 Link
Select , click and drag where you need the attachment icon to be, then you can select to redirect to a page in this PDF file, a hyperlink or an email address on the right side.
, click and drag where you need the attachment icon to be, then you can select to redirect to a page in this PDF file, a hyperlink or an email address on the right side.

Part 4.8 Stamp
A stamp annotation is a simple way for you to add text with drawings in a PDF file,you are allowed to add Standard, Custom and Dynamic stamps as you prefer. Just select  , you will be able to choose the stamp that you prefer on the right side.
, you will be able to choose the stamp that you prefer on the right side.
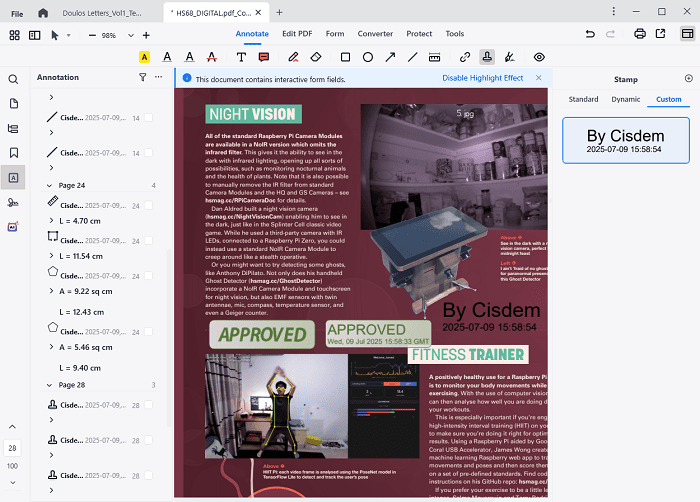
Part 4.8 Signature
Select  , click
, click  on the right side, you can manually draw a signature, select a default signature or upload a signature picture and add it on your PDF file.
on the right side, you can manually draw a signature, select a default signature or upload a signature picture and add it on your PDF file.
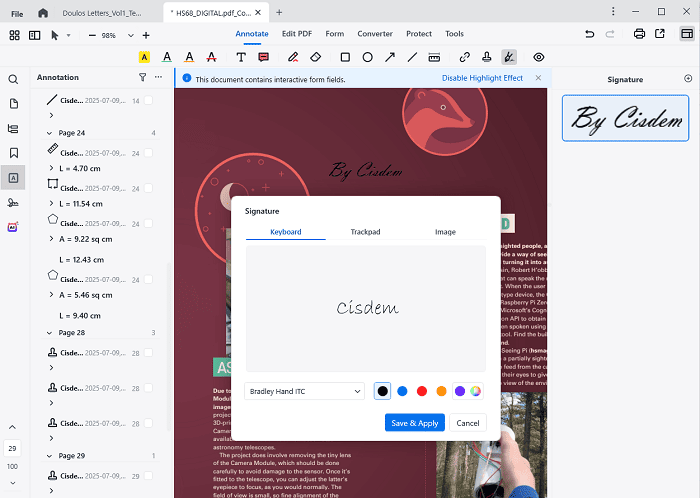
Part 4.9 Export/import and delete annotations
Click  on the left panel, you can view and manage all the annotations there. What's more, you can click
on the left panel, you can view and manage all the annotations there. What's more, you can click  > Export to export all the annotations as a XFDF file, or import the annotation file into another PDF.
> Export to export all the annotations as a XFDF file, or import the annotation file into another PDF.
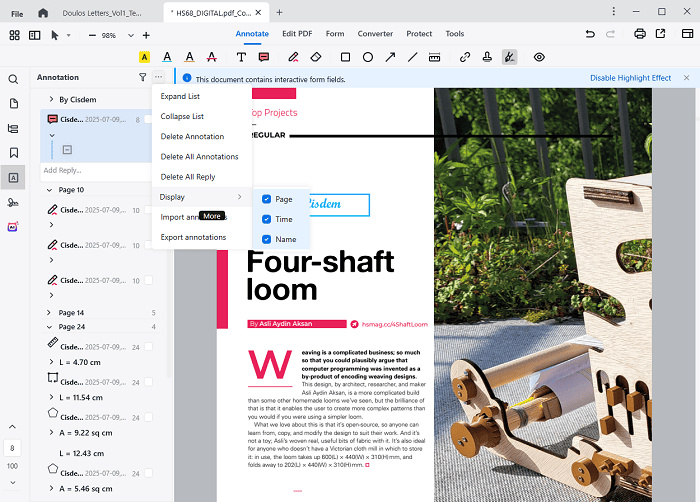
Part 5 Edit PDF
As we all know, you cannot directly change the text or image content in a PDF file. However, if you want to do so, Cisdem PDFMaster can help you. Additionally, Cisdem PDFMaster can also add background, watermark, heard&footer, bates number and even cropping to your PDF.
Part 5.1 Add/Edit text
Click  under Edit PDF, when you move your mouse to an area of texts, those texts will be framed by dotted line and you can directly edit the texts within the frame. You can also add a new text box in a blank space of your PDF file by dragging the mouse.
under Edit PDF, when you move your mouse to an area of texts, those texts will be framed by dotted line and you can directly edit the texts within the frame. You can also add a new text box in a blank space of your PDF file by dragging the mouse.
Additionally, you can change the font, size, color, opacity and alignment on the right side panel.
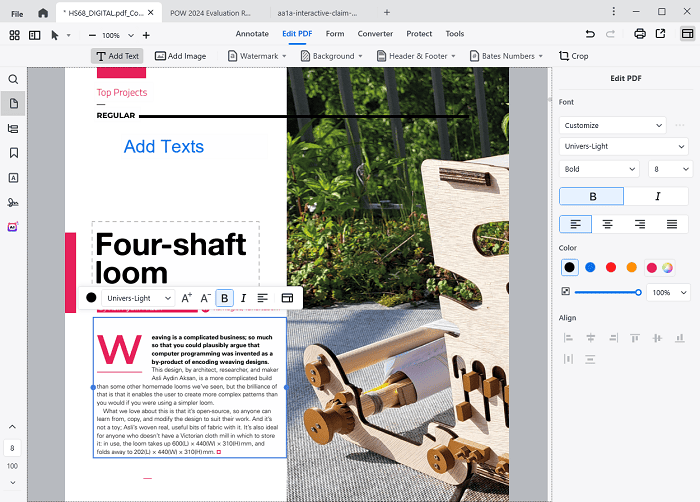
Part 5.2 Add/Edit image
Click 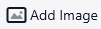 under Edit PDF, when you move your mouse to an image, it will be framed by dotted line and you can you can edit the image, including rotating, cropping, replacing, changing size and alignment and extracting image from this PDF file.
under Edit PDF, when you move your mouse to an image, it will be framed by dotted line and you can you can edit the image, including rotating, cropping, replacing, changing size and alignment and extracting image from this PDF file.
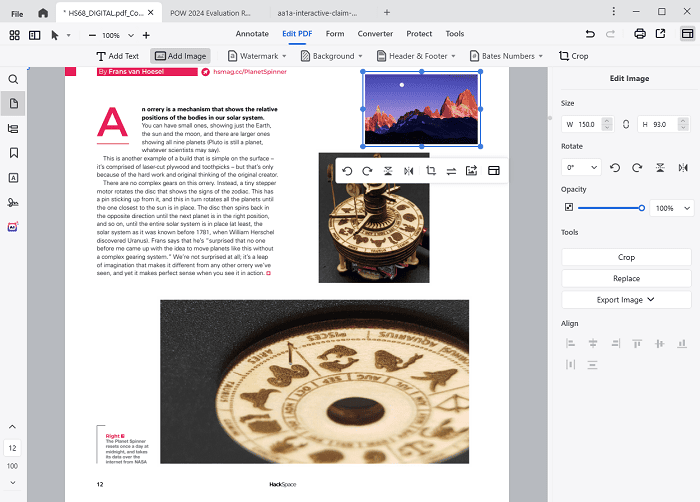
Part 5.3 Watermark
Add watermark to PDF is one of the ways to protect your PDF files from being used without authorization. Just click 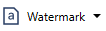 , choose Add Watermark, you can customize the watermark on the right panel, you can also save it as a template so that you can directly use it next time.
, choose Add Watermark, you can customize the watermark on the right panel, you can also save it as a template so that you can directly use it next time.
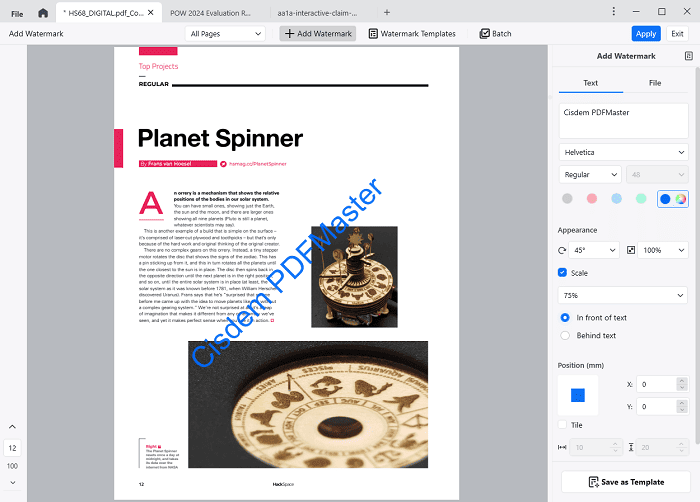
Part 5.4 Background
Backgrounds can increase the appearance factor of your PDF document, you can add or remove background with Cisdem PDFMaster with a few steps.
Click 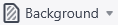 , choose Add Background, you can add pure color or upload an image as the background, also you can do other settings as you like.
, choose Add Background, you can add pure color or upload an image as the background, also you can do other settings as you like.
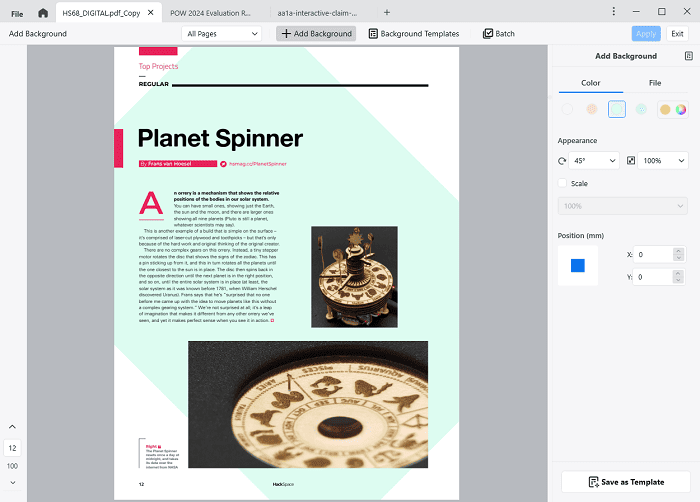
Part 5.5 Header & Footer
Headers and footers generally contain additional information such as page numbers, dates or an author's name, which can help keep longer documents organized and make them easier to read. It is easy to add header and footers with Cisdem PDFMaster.
Click  , choose Add Header & Footer, you can choose the font, margin, display and layout&content of the header and footers. After that, click
, choose Add Header & Footer, you can choose the font, margin, display and layout&content of the header and footers. After that, click and choose to Insert Date or Page Number.
and choose to Insert Date or Page Number.
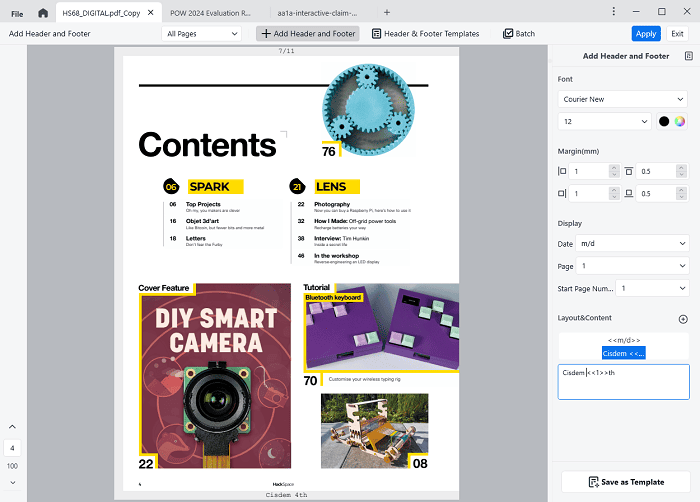
Part 5.6 Bates Number: You may need to add bates numbers to a PDF file if you have a document with a large number of pages, so everyone who view the document can easily track and identify the documents.
Click 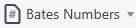 , choose Add Bates Number, you can add a unique prefix or suffix to help viewer easily identify this document, it can be case number, firm number, date or others.
, choose Add Bates Number, you can add a unique prefix or suffix to help viewer easily identify this document, it can be case number, firm number, date or others.
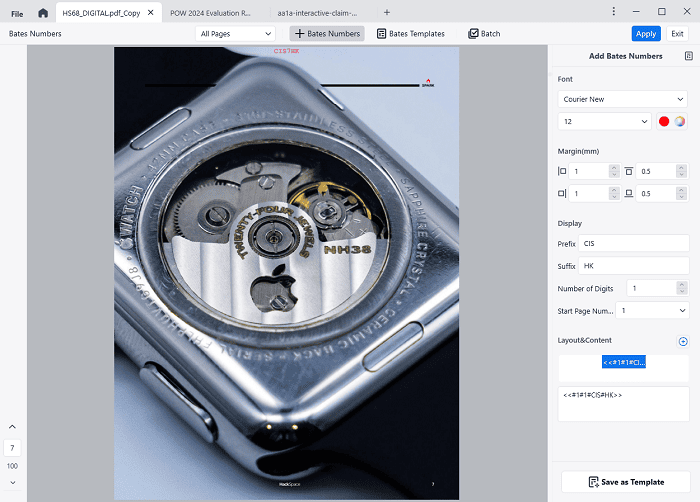
Part 5.7 Crop
You can easily remove the unneeded contents or trim the margins automatically with the Crop feature of Cisdem PDFMaster.
Click  , you can manually drag the wireframe to crop the area and content that you don't need, or you can directly use the Auto-Crop functions by sliding on "Content-based Crop" or "Ratio fixed Crop"
, you can manually drag the wireframe to crop the area and content that you don't need, or you can directly use the Auto-Crop functions by sliding on "Content-based Crop" or "Ratio fixed Crop"
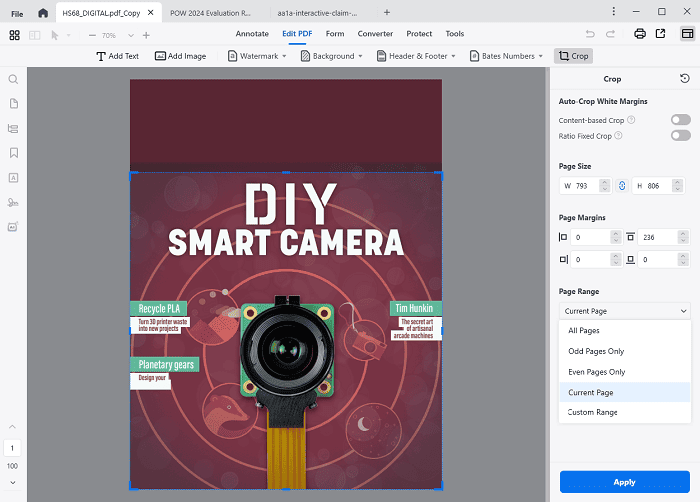
Part 6 Form
Instead of printing the PDF file and then filling in the form by hand writing, you may fill these forms directly with Cisdem PDFMaster. Before filling a PDF form with Cisdem PDFMaster, you need to know if your form is fillable or not. A fillable form is an interactive form, which contains fields that you can select or fill in; A non-fillable form is a non-interactive form, you can only fill in the form with the tools under Form.
Part 6.1 Fill out interactive form
When you import a PDF form that contains interactive form fields, a banner will display on the top of the document to notify you it contains interactive form fields. You can directly input content in those fields.
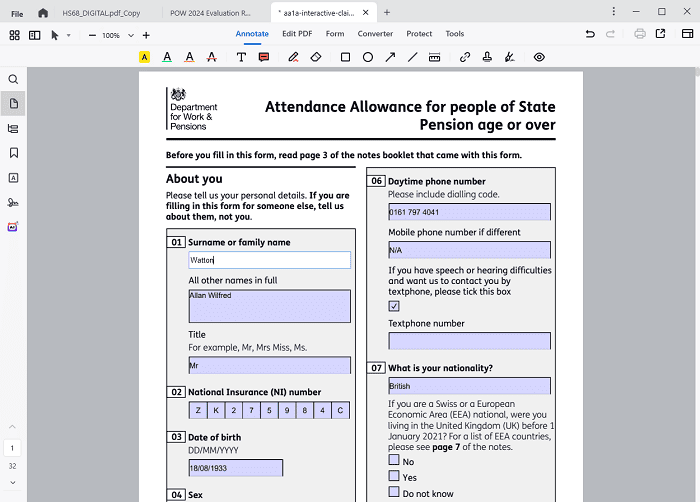
Part 6.2 Fill in non-interactive form
Since a non-interactive form doesn't contains interactive form fields, you need to make a fillable PDF file with blank form fields to allow people to fill it out on a digital device.
Click Form on the tool bar, then all the form tools shows. You can add text field, check box, radio button, list box, combo box and OK button into your PDF file as you like.
For every form tool, you can customize them on the right side panel.
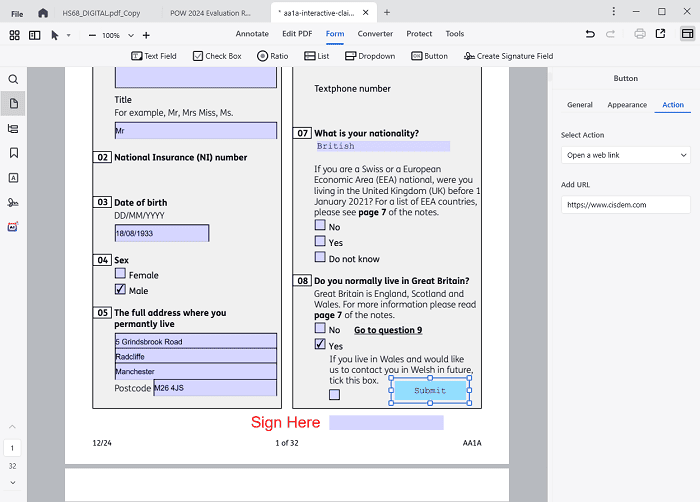
Part 7 PDF Converter
Cisdem PDFMaster supports converting PDF to a majority of file formats, such as Microsoft office, image, txt, html and rtf.
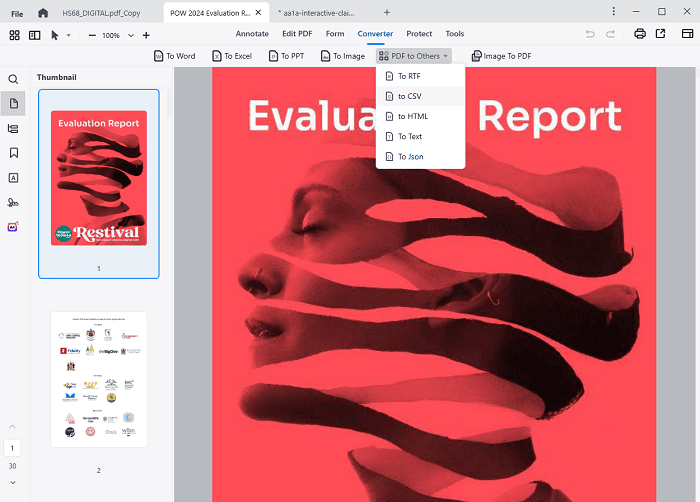
Part 7.1 Convert PDF to MS office formats
Step 1 Open your PDF file with Cisdem PDFMaster,navigate to the Converter tab;
Step 2 Click your desired format (To Word, To Excel or To PPT), select the layout settings and page range according to your needs.
If you've converted a scanned PDF, don't forget to check the option "Recognize text" and select a correct language.
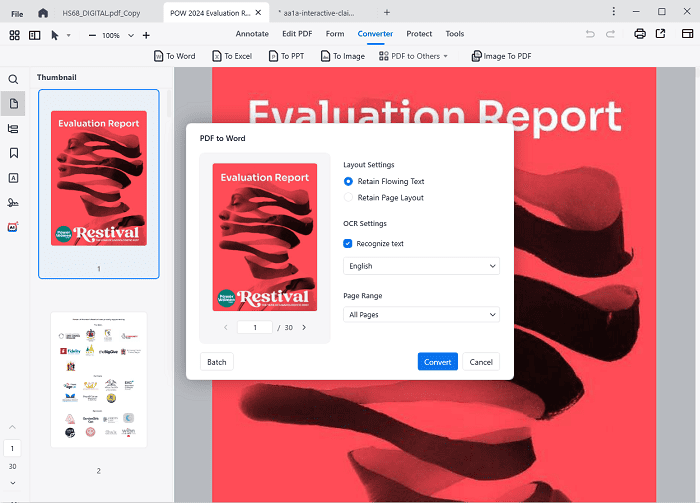
Step 3 Click Convert to select a save location of the converted file.
Part 7.2 Convert image to PDF
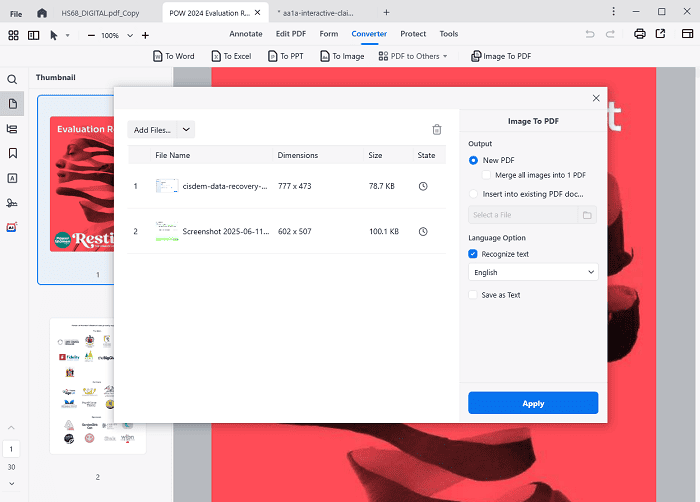
Step 1 Click 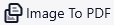 to get into the Image to PDF window, add images into the list.
to get into the Image to PDF window, add images into the list.
Step 2 Choose an output method you prefer, check "Recognize Text" option and select a proper language.
Step 3 Click  and select a path to save the created PDF file.
and select a path to save the created PDF file.
Part 8 Protect PDF
A PDF file may include important or sensitive information in it, and given this, protecting your PDF file seems to be neccessary. With Cisdem PDFMaster, you can protect your PDF in a variety ways, there is always one that suits you.
Part 8. 1 Redact PDF
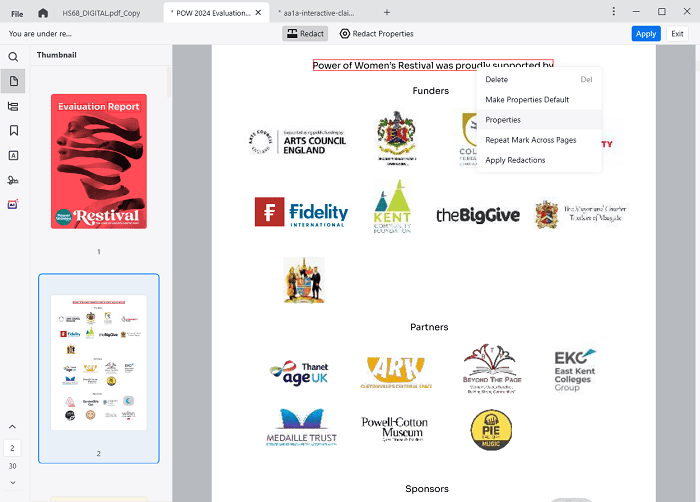
Step 1 Click on the tool bar to get into the Redact window;
on the tool bar to get into the Redact window;
Step 2 Move your mouse to cover the texts that you want to redact, right click the readacted text, you can choose to delete the redact, change the color for this specific redaction only, make current properties default,etc.
Tips: The default setting is overlaying texts with black color, if you want to overlay with another color or texts, you can click  to change the properties before processing the redaction.
to change the properties before processing the redaction.
Part 8.2 Set Passwords
PDF restrictions enable you to prevent someone opening your PDF file from making changes, which include a majority of restrictions, such as opening, copying, printing, etc. You can use Cisdem PDFMaster to set open and edit password on your PDF.
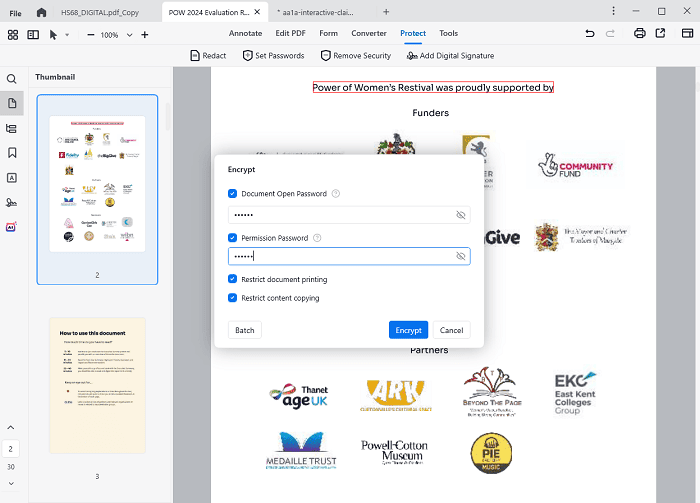
Just Click 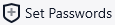 , check password types that you want to add to your PDF, enter the corresponding password. Click
, check password types that you want to add to your PDF, enter the corresponding password. Click  and select a path to save the password protected pdf.
and select a path to save the password protected pdf.
Part 8.3 Remove Security
Besides encrypting PDF, Cisdem PDFMaster can also remove the permission password from your PDF files, so that you can edit your PDF file without any registrictions.
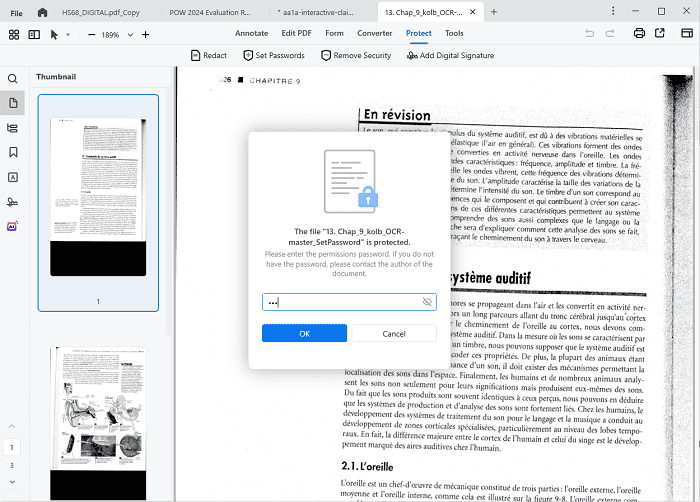
Click 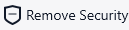 , enter your permission password, click OK and select a path to save the PDF without a password.
, enter your permission password, click OK and select a path to save the PDF without a password.
Part 8.4 Add Digital Signature
A digital signature is a digital record that helps businesses and authorities to identify documents and protect them from being tampered with, forged or replicated in some way.
You can reference the steps below to know how to use a digital sign with Cisdem PDFMaster.
Step 1 Click  , click on the point where you want to sign.
, click on the point where you want to sign.
Step 2 A window will pop up to ask you to create a new digital ID or load a digital ID from a file. If you want to create a new one, just choose Create a new didital ID> Continue; If you have a digital ID already, just choose User a digital ID from a File.
Step 3 Enter your identity information in the pop-up window and click Save.
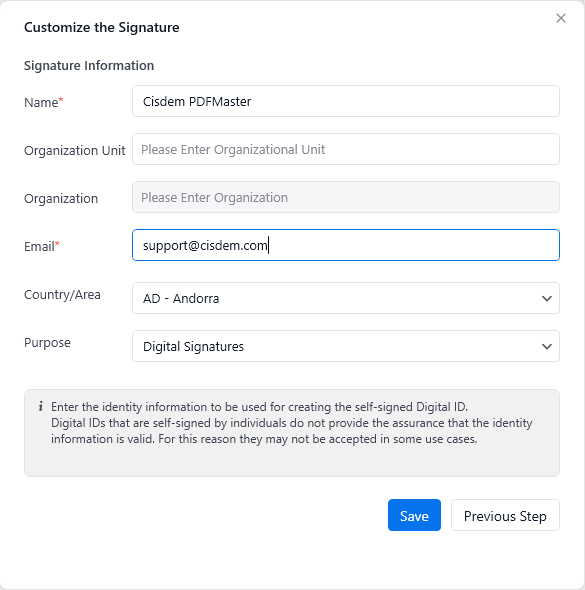
Step 4 Select a location to save the digital signature and set a password.
Step 5 Customize the appearance of your signature before clicking OK to applying for it.
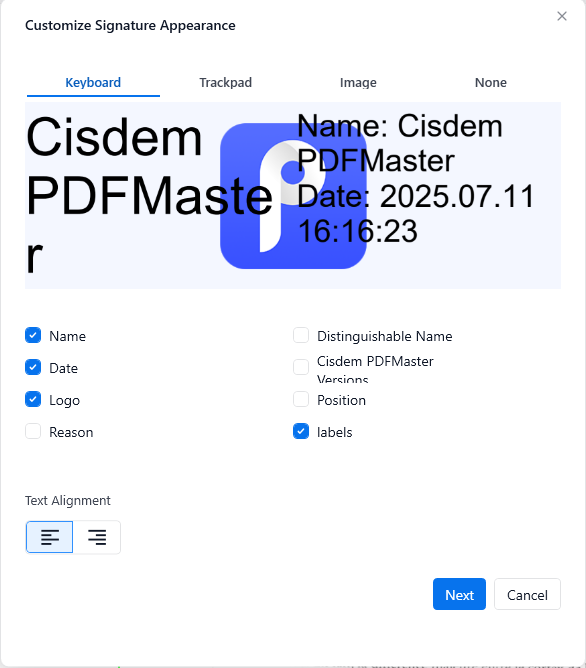
Want to manage or organize the PDF pages, like inserting pages, extracting pages or replacing pages? Just click ![]() on the tool bar, then you will see all the page edit tools on the following sub tool bar. Please note that you can either hold down Ctrl key and click multiper pages or directly drag your mouse to highlight multipler pages, and then select a tool to edit those pages.
on the tool bar, then you will see all the page edit tools on the following sub tool bar. Please note that you can either hold down Ctrl key and click multiper pages or directly drag your mouse to highlight multipler pages, and then select a tool to edit those pages.
1. Insert : Click
: Click  , it will pop up a window to allow you customize the insert settings.You can select to insert a blank page or pages of another PDF file, also you can choose the page that you want to insert before or after.
, it will pop up a window to allow you customize the insert settings.You can select to insert a blank page or pages of another PDF file, also you can choose the page that you want to insert before or after.
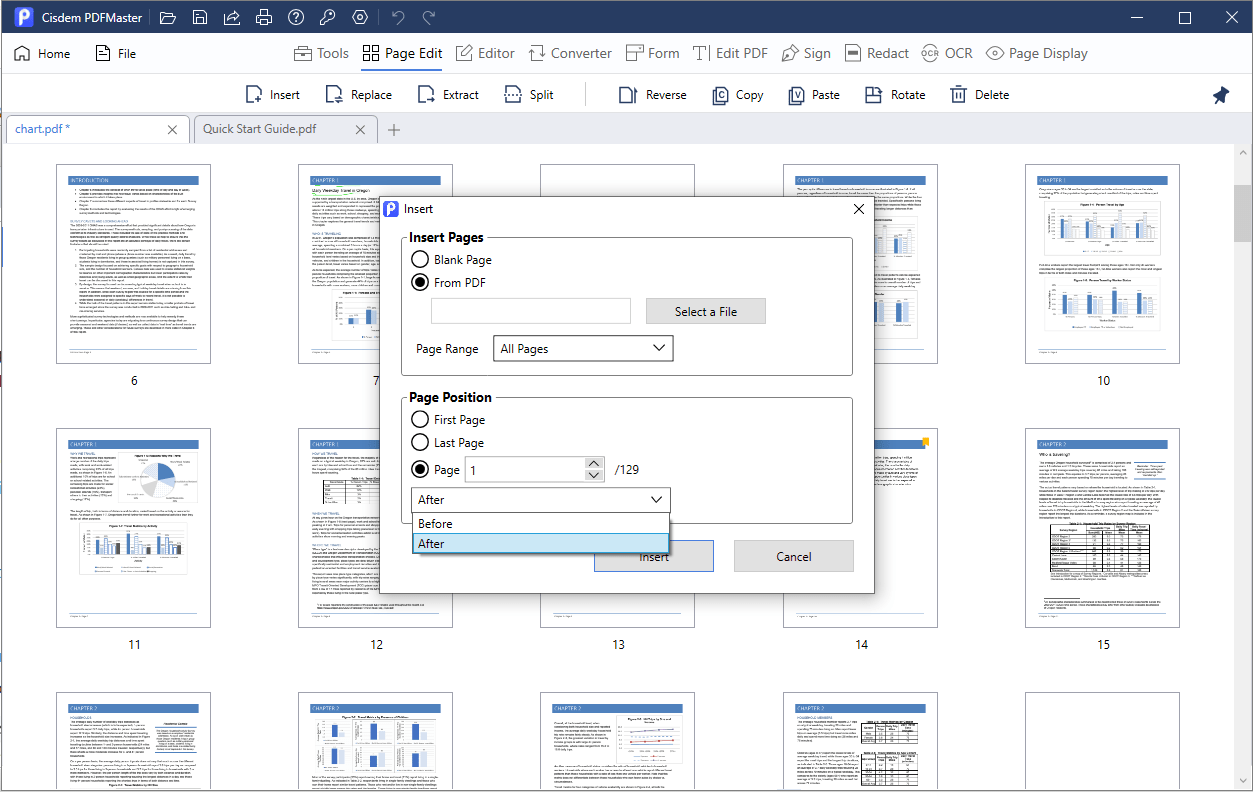
2. Replace : It can help you to replace some pages from the current PDF file with the pages from another PDF file. Just highlight the pages that you want to replace, click
: It can help you to replace some pages from the current PDF file with the pages from another PDF file. Just highlight the pages that you want to replace, click  , choose the target PDF file and click Open.
, choose the target PDF file and click Open.
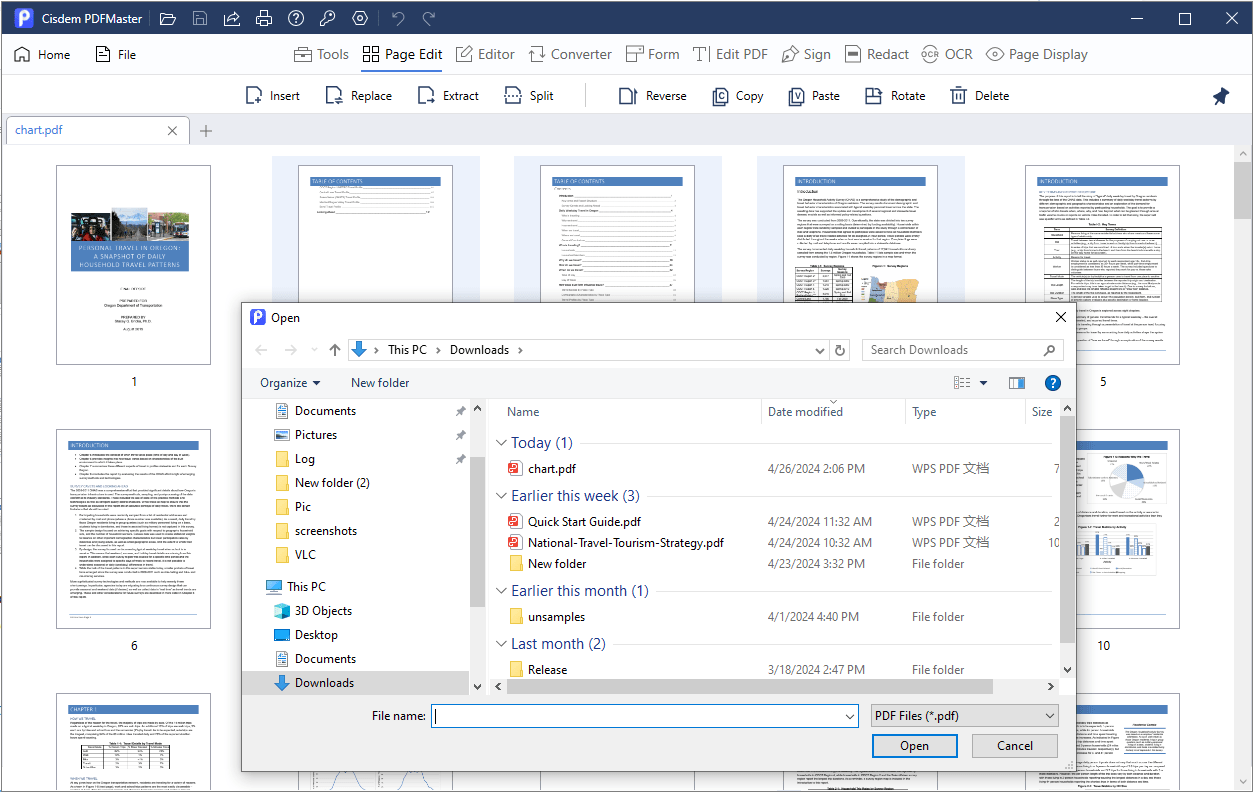
3. Extract  : Click
: Click , it allows you to choose the page range that you want to extract, also you can choose to extract all the pages into a single PDF or each page in a seperate file.
, it allows you to choose the page range that you want to extract, also you can choose to extract all the pages into a single PDF or each page in a seperate file.
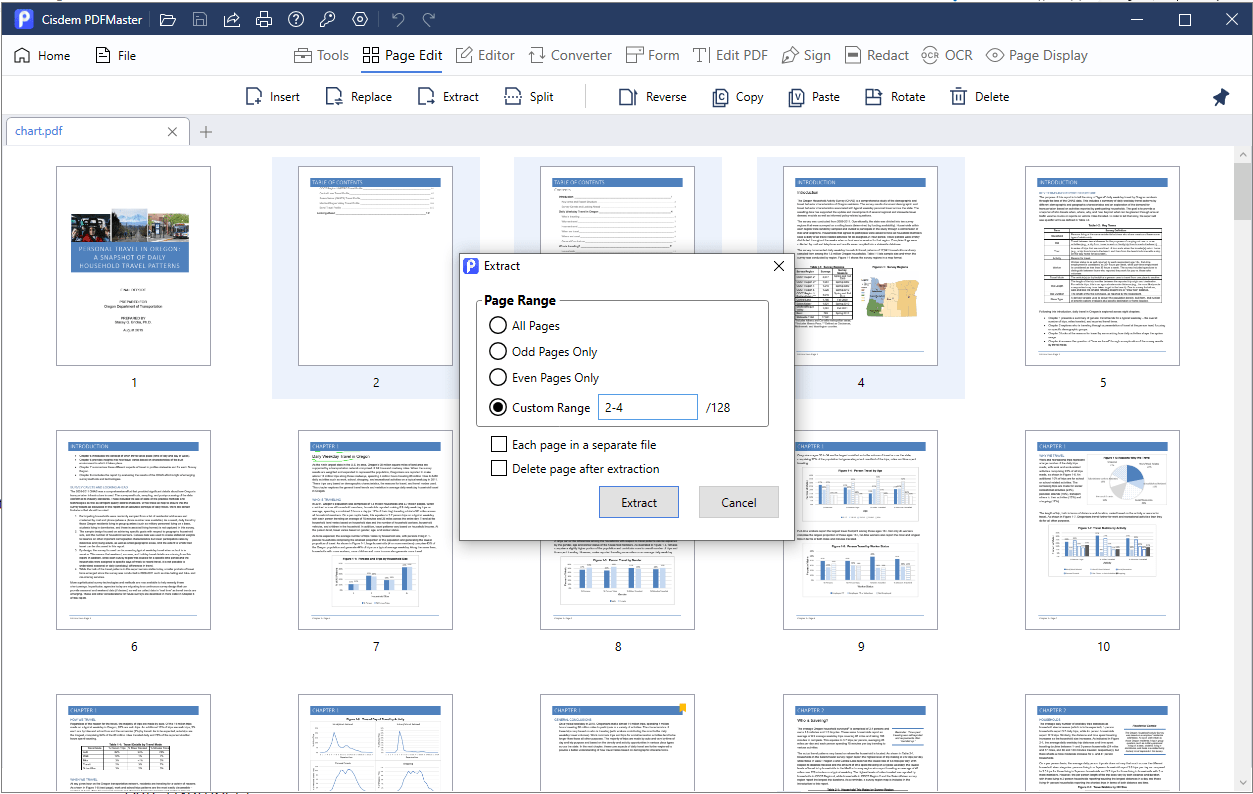
4. Split : Click it, it allows you to split every page into seperate files, split averately to multipe PDF file or split by a page range.
: Click it, it allows you to split every page into seperate files, split averately to multipe PDF file or split by a page range.
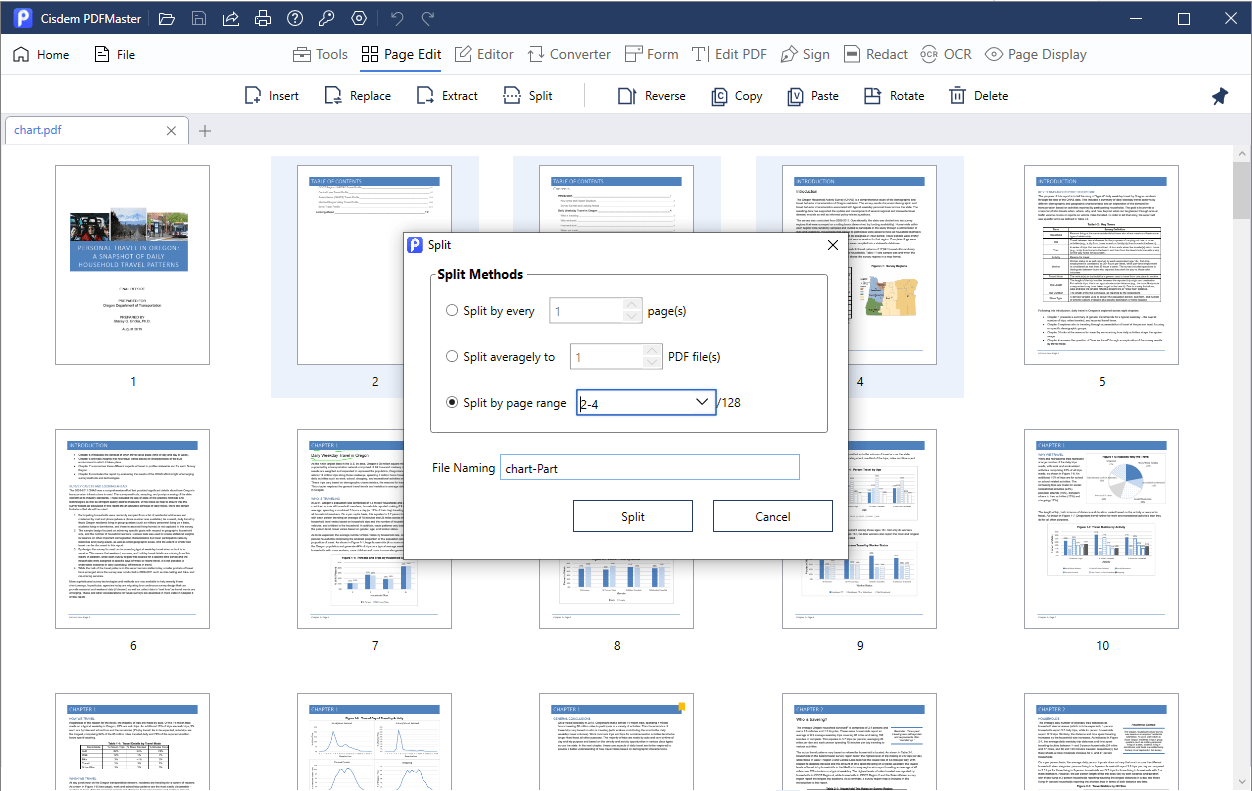
5. Reverse : Highlight the pages that you want to invert and click
: Highlight the pages that you want to invert and click  .
.
6. Rotate : Just highlight the pages that you want to rotate, click
: Just highlight the pages that you want to rotate, click  to rotate those pages clockwise. You can also right click to rotate the pages counterclockwise.
to rotate those pages clockwise. You can also right click to rotate the pages counterclockwise.
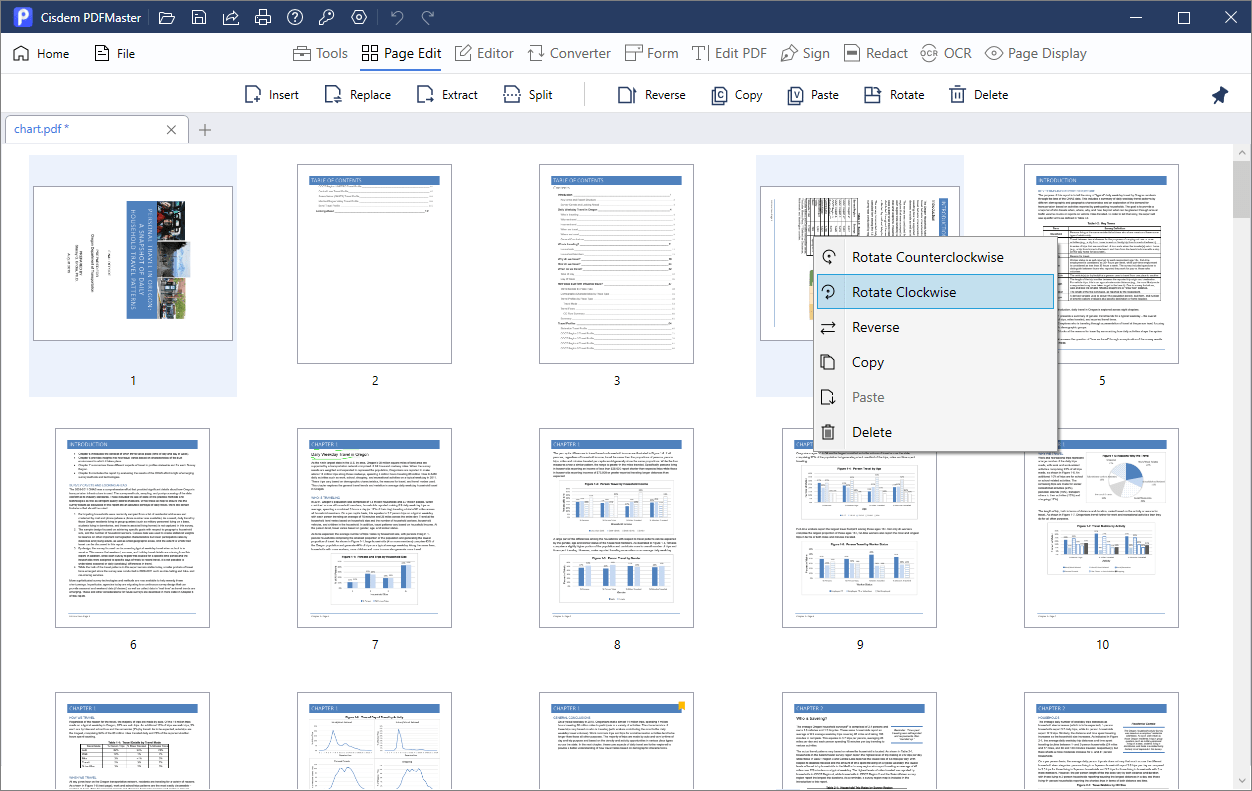
7. Except the tools above, you can also copy, paste and delete the pages.
Part 6 Editor
Click  on the tool bar, you can find all the editor tools on the sub tool bar, like Compress, Merge, Security, Watermark, Background, Header&Footer, Bates Numbers and Measure tools.
on the tool bar, you can find all the editor tools on the sub tool bar, like Compress, Merge, Security, Watermark, Background, Header&Footer, Bates Numbers and Measure tools.
1. Compress  : If you have a large-size PDF file, and you want to upload or send it as an attachment in email, the easist way is to use Cisdem PDFMaster to compress your PDF file into a smaller size. Just click on
: If you have a large-size PDF file, and you want to upload or send it as an attachment in email, the easist way is to use Cisdem PDFMaster to compress your PDF file into a smaller size. Just click on  the sub tool bar , select a quality on the pop-up window, click Compress to save the compressed PDF file. You can also click
the sub tool bar , select a quality on the pop-up window, click Compress to save the compressed PDF file. You can also click 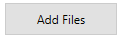 to add more files to batch compress.
to add more files to batch compress.
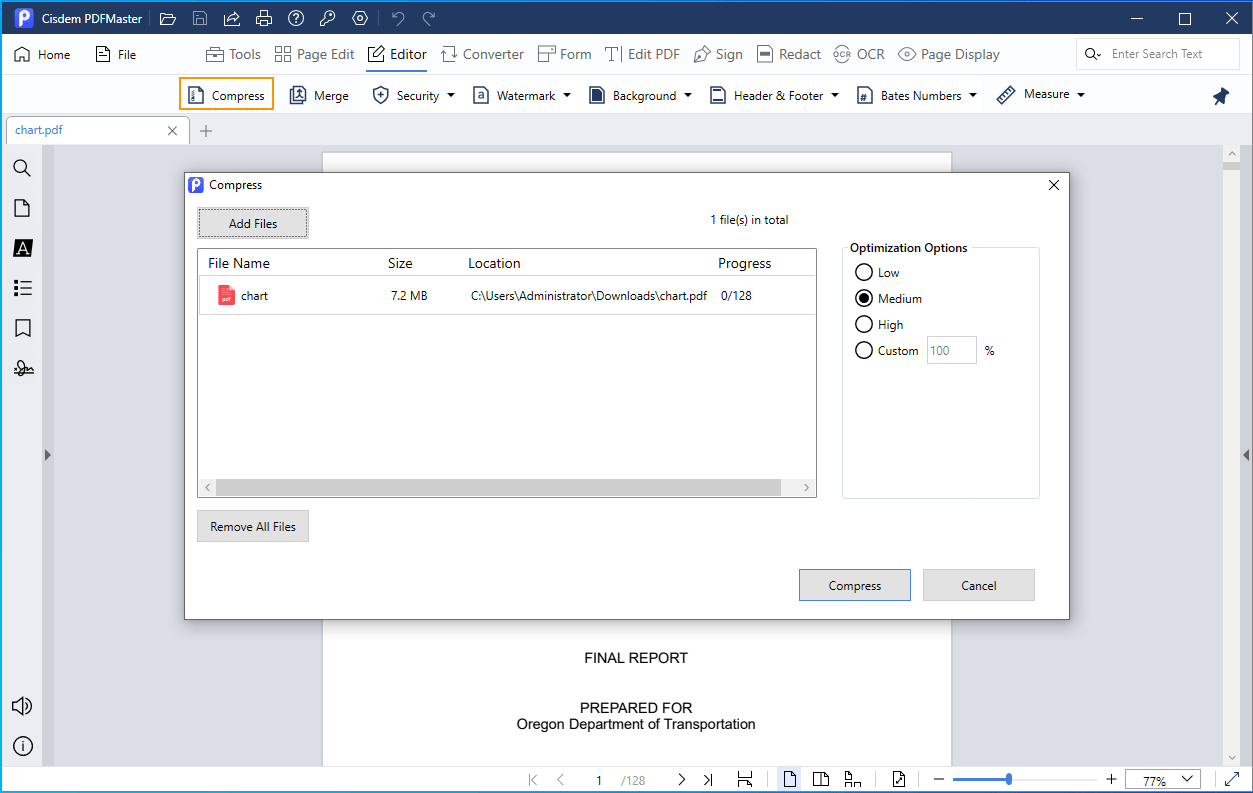
2. Merge : You can use this tool to merge the currently opend PDF and another PDF files. You can adjust the order of those PDF files by clicking "Move Up" or "Move Down", moreover, you can highlight a PDF file and select the page range that you want to merge by clicking "Page Range".
: You can use this tool to merge the currently opend PDF and another PDF files. You can adjust the order of those PDF files by clicking "Move Up" or "Move Down", moreover, you can highlight a PDF file and select the page range that you want to merge by clicking "Page Range".
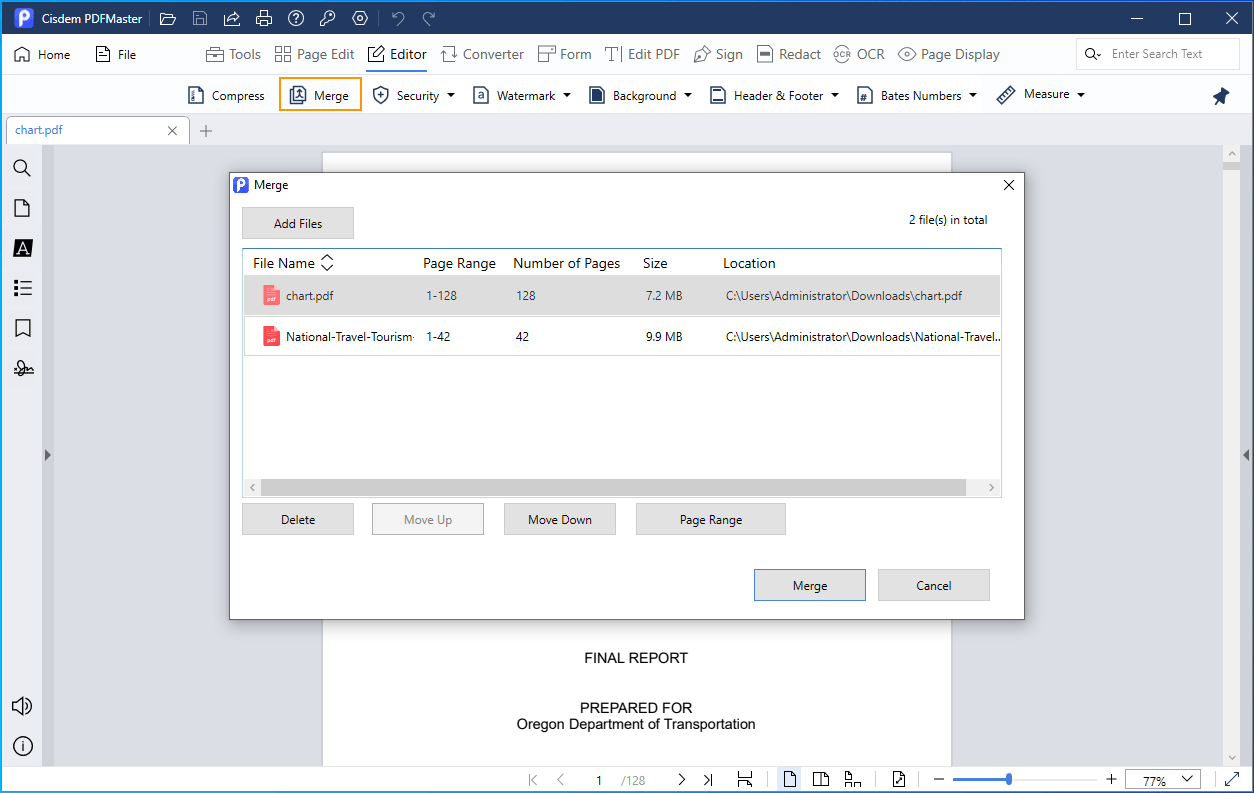
3. Security : PDF restrictions enable you to prevent someone opening your PDF file from making changes, which include a majority of restrictions, such as opening, copying, printing, etc. You can use Cisdem PDFMaster to encrypt your PDF or remove the permision password.
: PDF restrictions enable you to prevent someone opening your PDF file from making changes, which include a majority of restrictions, such as opening, copying, printing, etc. You can use Cisdem PDFMaster to encrypt your PDF or remove the permision password.
a. Set Passwords: You can add open password, permission password or both on your PDF files, just click  on the sub menu tool and choose Set Passwords. Tick the password type you want to add on your PDF file and enter the password.
on the sub menu tool and choose Set Passwords. Tick the password type you want to add on your PDF file and enter the password.
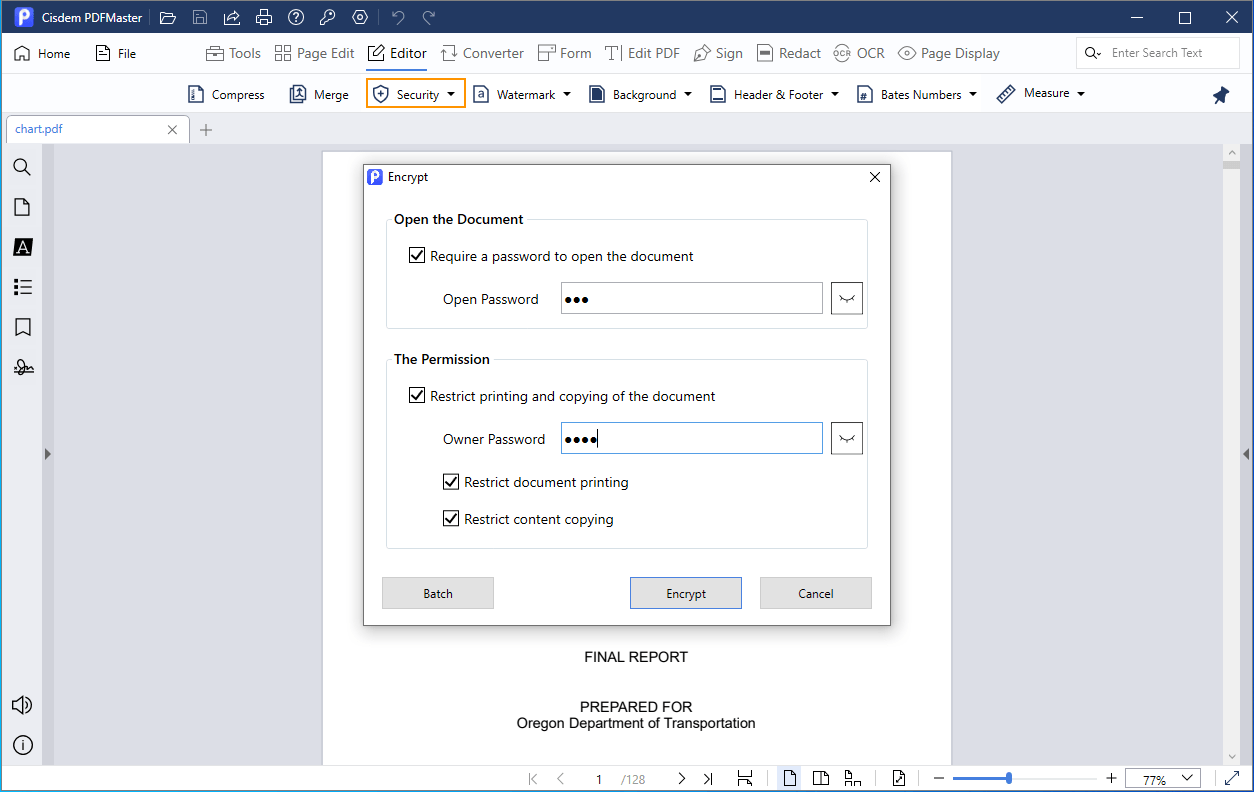
b. Remove Security: Cisdem PDFMaster can only remove the permission password from your PDF file, if there is an open password with your PDF file, you will have to enter your open password first, then you can click  > Remove Security to remove the permission password from your PDF file.
> Remove Security to remove the permission password from your PDF file.
Part 12 OCR
OCR helps a lot to make our work be more productivity, which solves the problem of converting text image to text data. With Cisdem PDFMaster, you can convert scanned PDF/image to an editable PDF or directly extract texts from them.
Step 1 Add scanned PDF/image
You can directly open a scanned PDF with Cisdem PDFMaster, but for image, you need to click 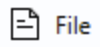 > New from Image on the tool bar to load the image.
> New from Image on the tool bar to load the image.
Step 2 Click ![]() on the tool bar to open the OCR settings window.
on the tool bar to open the OCR settings window.
Step 3 Select the page range you want to OCR, choose a layout setting and an OCR language, click  to start the recognizing.
to start the recognizing.
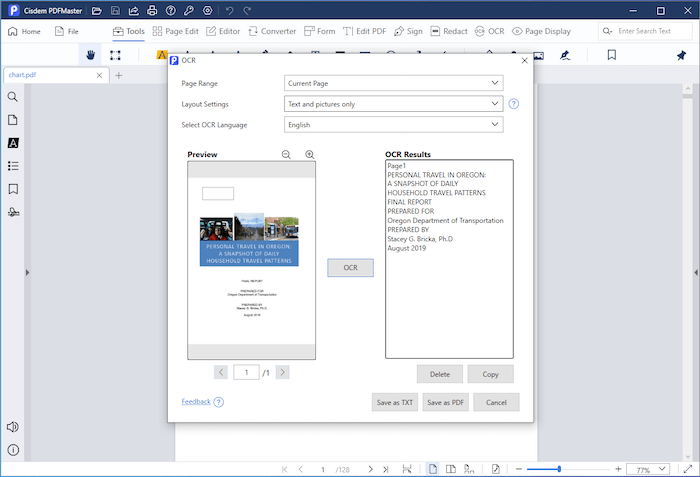
Step 4 Save the converted texts.
You can copy the converted texts and paste into a document or click  to save the converted texts as a TXT file.
to save the converted texts as a TXT file.
You can also click  to keep the original layout and save it as an editable PDF file.
to keep the original layout and save it as an editable PDF file.
Part 13 Print PDF
You can directly user Cisdem PDFMaster to print PDF files of Poster, Multiple page or booklet, also you can change the print settings to suit for your needs.
Click File> Print or click ![]() , the print dialog pops up.
, the print dialog pops up.
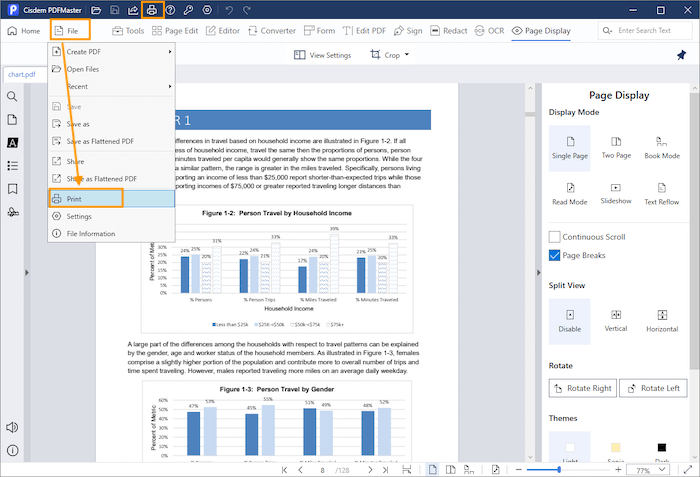
Before clicking the Print button, you can change the print settings, like the page size, layout, range, etc.
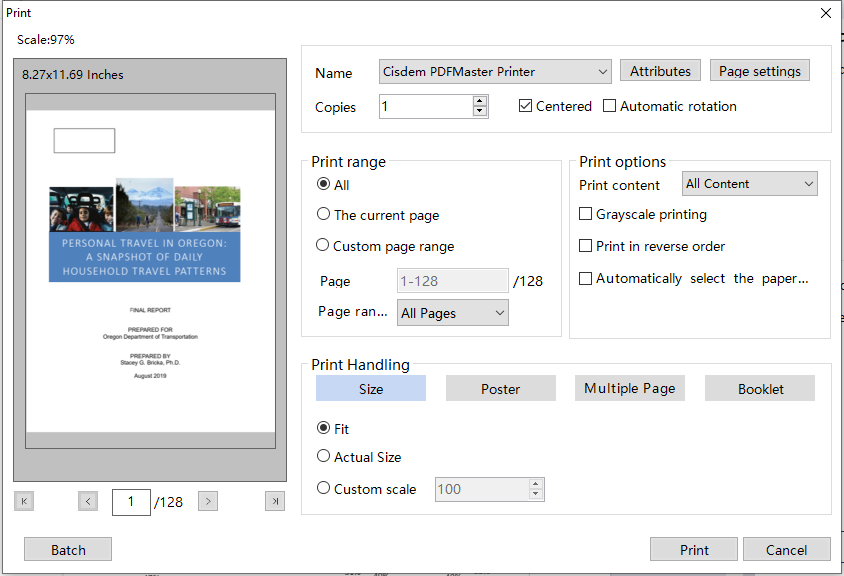
Part 14 Application Update
We always suggest users to use the latest version of the program.
When you launch Cisdem PDFMaster, Cisdem will auto check for updates and prompts you to download the latest version package.
Also, you can click  > Check for Updates... on the top bar of the program to manually check for updates.
> Check for Updates... on the top bar of the program to manually check for updates.
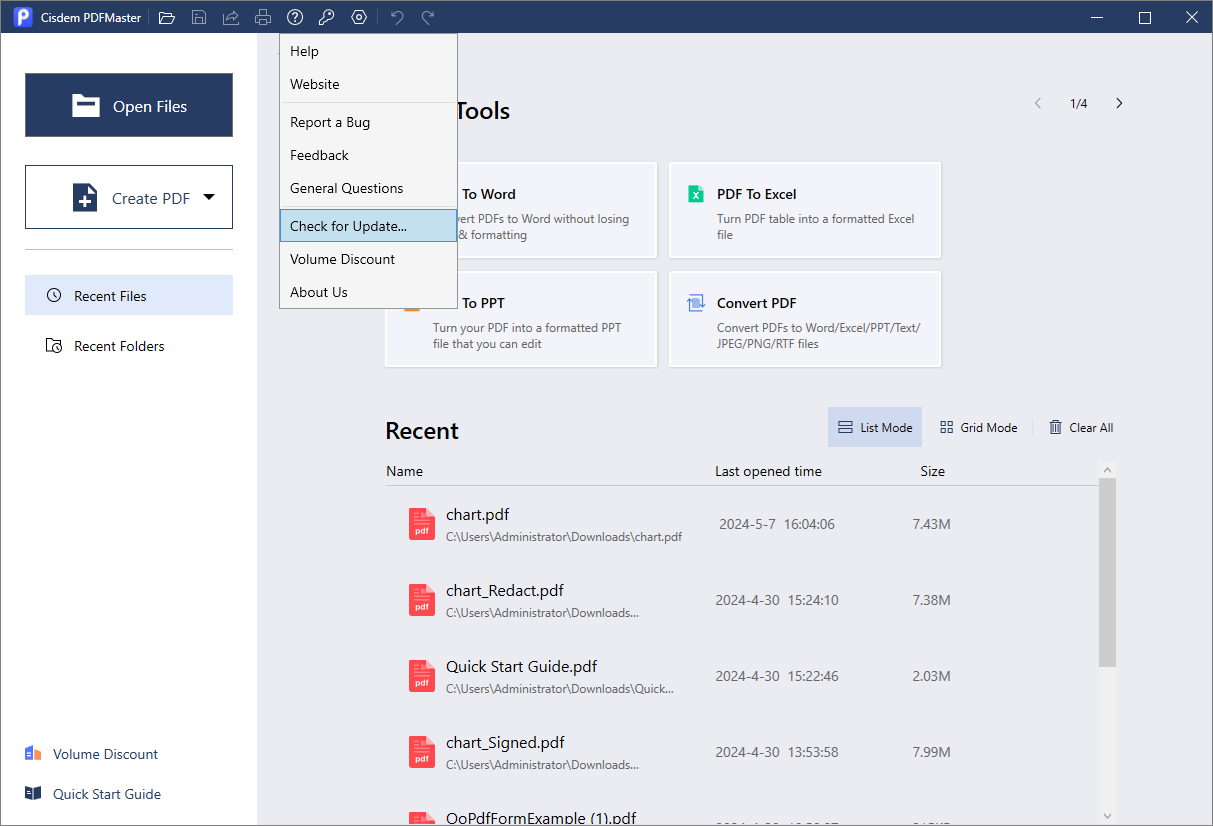

Traci Gordon has worked as a tester in a software company for 8 years, she believes that the best software should be a tool that can help users accomplish what they need with the simplest steps.

