Cisdem Duplicate Finder is a software that helps you release the space on your PC, it can find and delete both the duplicate files and similar photos fast and accurately. To facilitate your use of Cisdem Duplicate Finder, below is a guide to help you to get started.
Part 1 Download & Install
1. You can download the installation package of Cisdem Duplicate Finder from the below link.
2. Install Cisdem Duplicate Finder with the downloaded package.
Double-click the .exe file to run it.
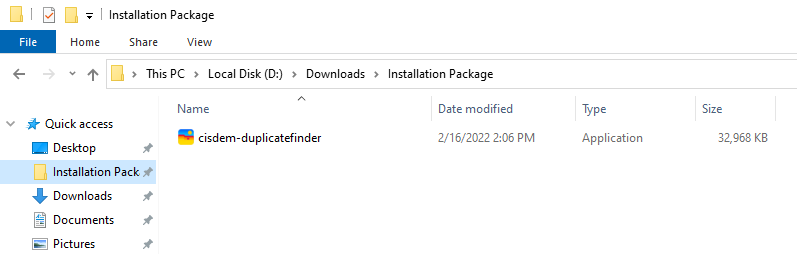
Select a preferred language, the default language is English. Cisdem Duplicate Finder supports English, German, French, Italian, Spanish, Portuguese and Japanese.
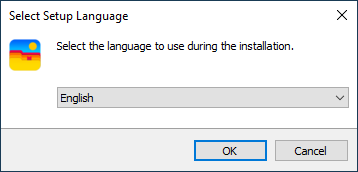
Select a location to install the program (It is recommended to save it under D: drive instead of C: Drive)
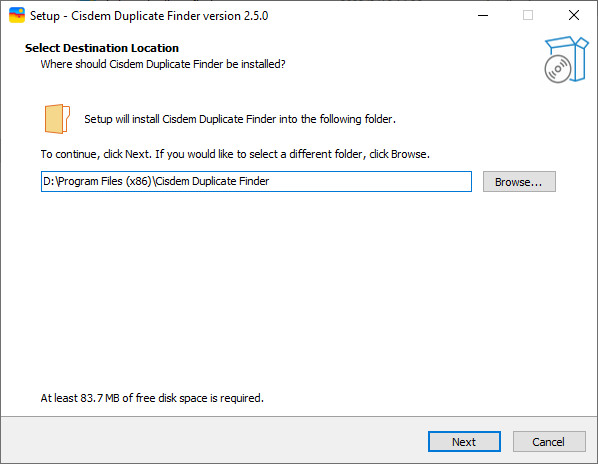
Click Next > Next > Install to continue the installation process, when the below window appears, it means that the program has been installed successfully.
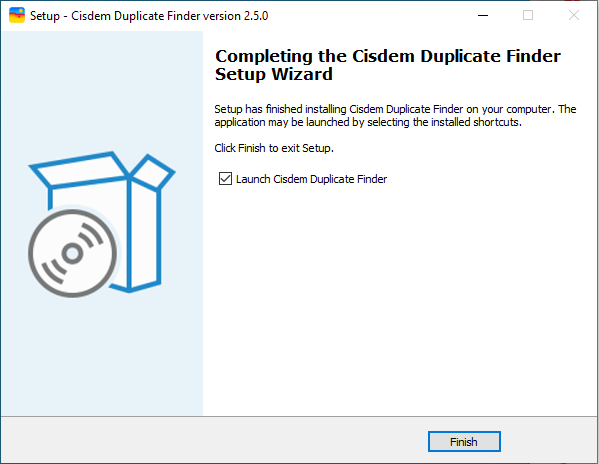
Part 2 Activation (Optional)
After installing the program, you need to activate the program if you want to use the full version features.
1. Find Cisdem Duplicate Finder on the desktop or in the folder where you installed it, double click to run it, and then click the key icon at the right upper corner.
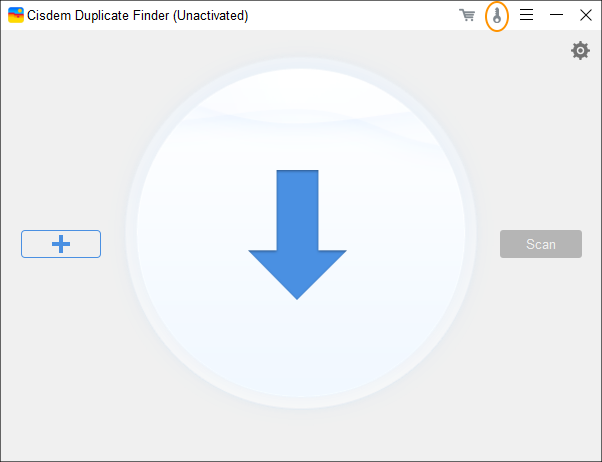
2. Copy-n-paste the license code into the popped-up window, click Activate.
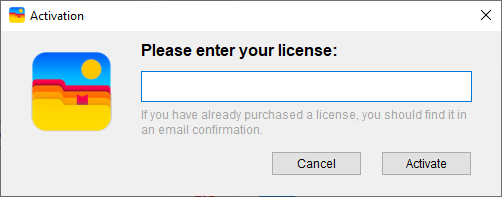
Part 3 How to scan folders/hard drives?
Step 1 Import folders/hard drives into the program.
You can either drag-n-drop the target folders/hard drives into the main interface of the program or click  on the left side to add the folders/hard drives.
on the left side to add the folders/hard drives.
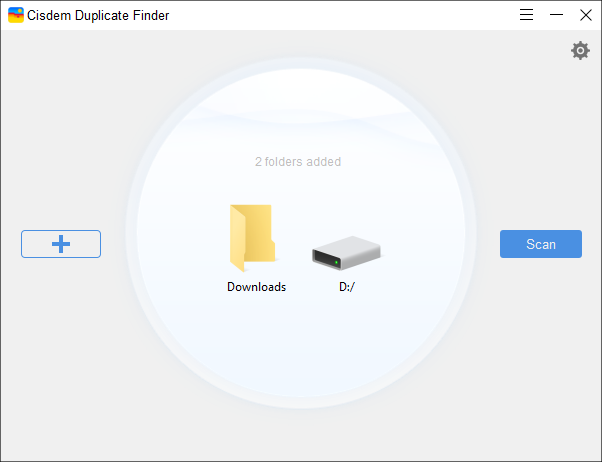
Tips: Most people use the C: drive for installing the Windows operating system, to avoid deleting the system files by mistake, when you import C: drive into the program, the following error message will pop up. Instead, please add folders under C: drive into the program for scanning.
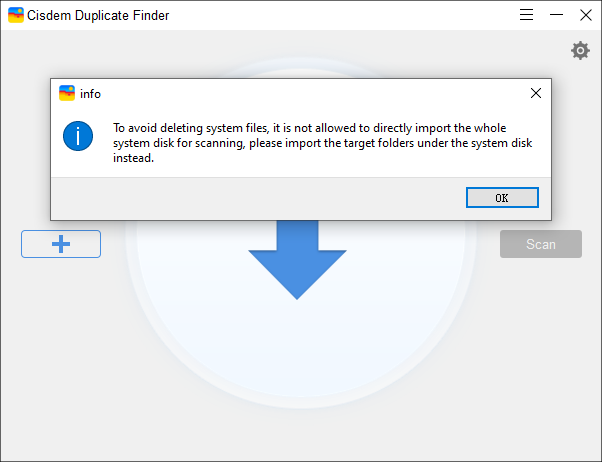
Step 2 Click Scan to search the duplicate files, and it will display the scan progress in the circle.
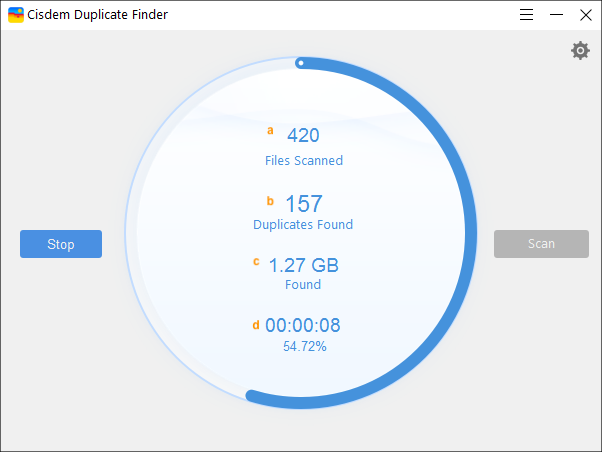
a. It shows the total number of the files you’ve imported.
b. It shows the total number of duplicate files and similar images that Cisdem found, please note that it includes the number of original files as well.
c. It shows the size of the duplicate files and similar images that Cisdem found, which also includes the size of original files.
d. It shows the progress of the scan.
Step 3 Select duplicate files/similar images for deletion.
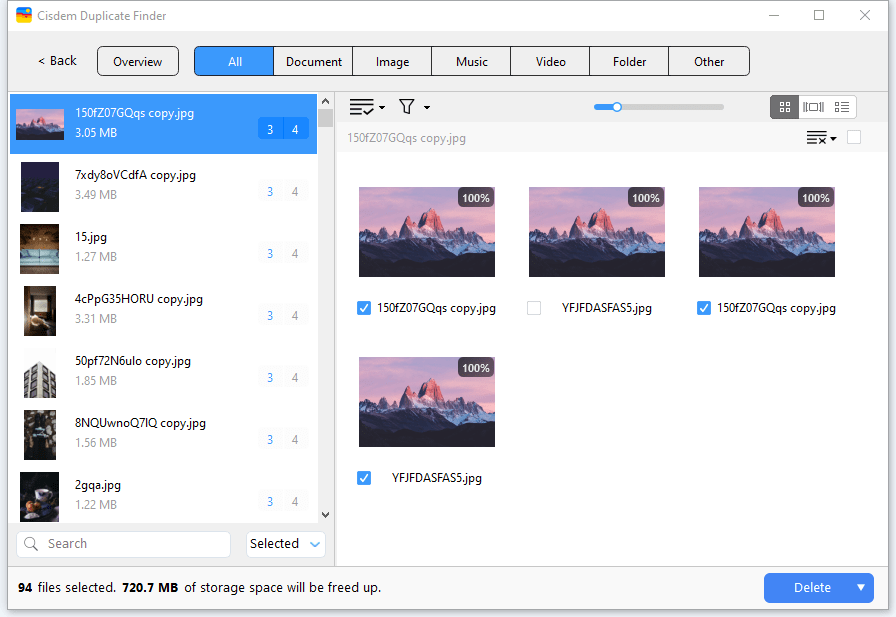
For exact duplicates
Cisdem auto-marks all the exact duplicate files for deletion by default, so if you want to delete the exact duplicates only, the fastest way is directly clicking "Delete" button to delete all the marked photos. You can also manually mark the duplicate files for deletion after checking.
For similar images
Cisdem does not auto-mark similar photos for deletion, we suggest you manually check them before deleting. If you also want to auto mark similar images as well, you can drag your mouse to highlight the file groups on the left panel or press Ctrl+A to highlight all the file groups, and choose a proper rule on the right side.
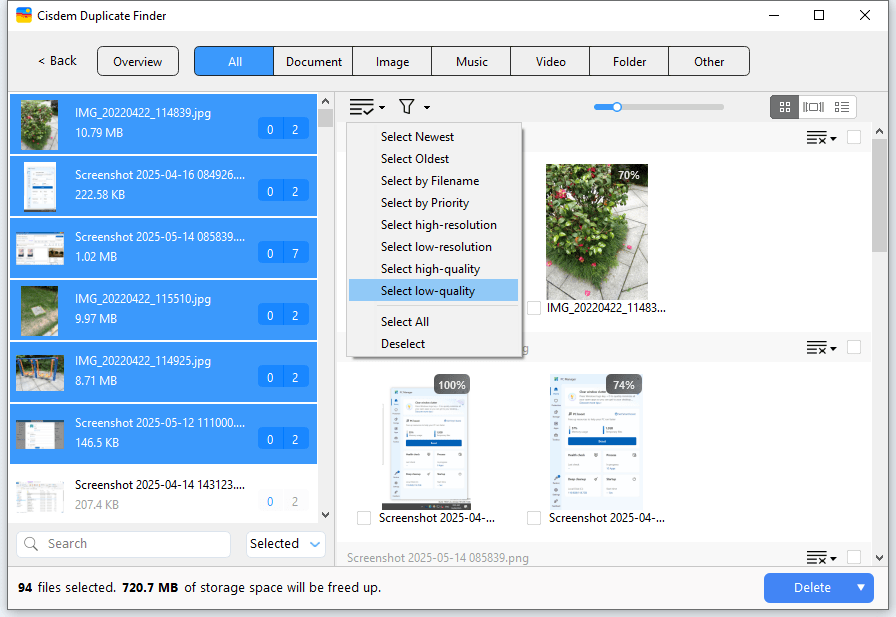
Tips:
1. For similar images, the similarity rate will be displayed at the right upper corner of the image for your reference.
2. Click  , you can filter duplicate files or selected files only. Also you can adjust the similarity rate to filter the similar images that you want to delete.
, you can filter duplicate files or selected files only. Also you can adjust the similarity rate to filter the similar images that you want to delete.
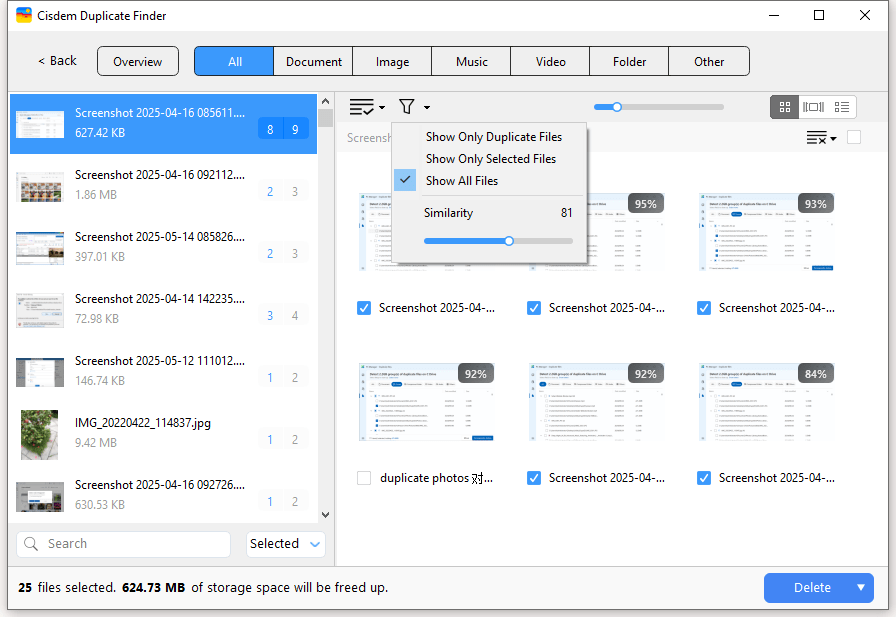
3. Click  , it is used to choose a rule to auto mark files from the highlight groups on the left panel.
, it is used to choose a rule to auto mark files from the highlight groups on the left panel.
If you click  , it is used to choose a rule to auto mark files from a specific group.
, it is used to choose a rule to auto mark files from a specific group.
4. Hover your mouse over the highlited image, it will show the location in explorer for this image.
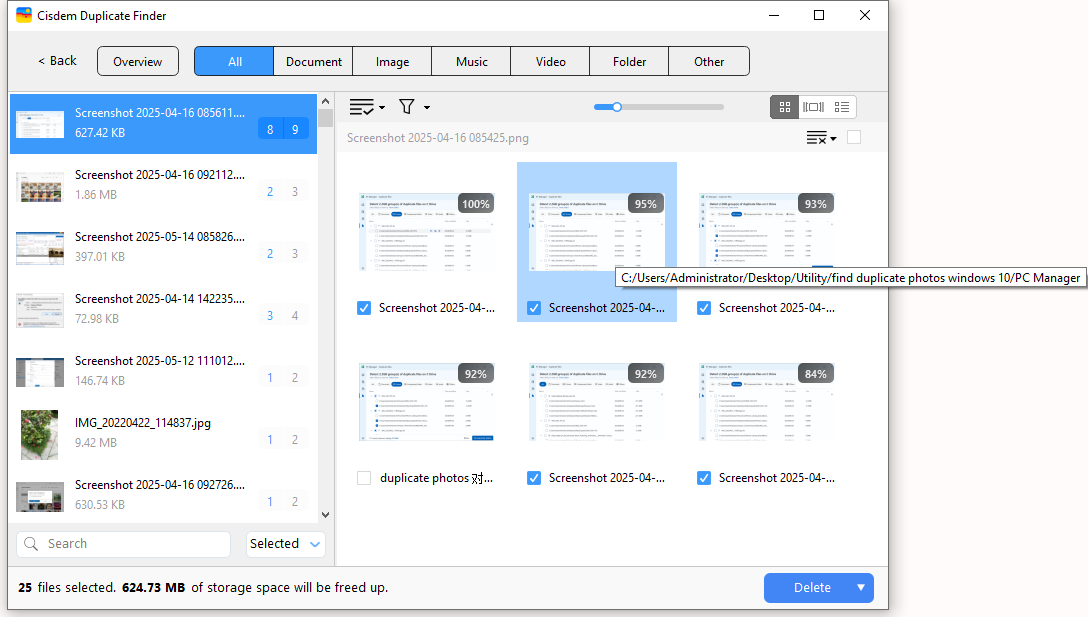
5. You can click here to adjust the sort of the duplicates by Name, Size, Count, Type and Selected. By default, the selected files are displayed first, if you want to preview all the similar images, you can click to choose Selected again, and then the unselected files will be displayed first.
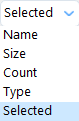
Step 4 Delete marked duplicate files and similar images.
You can directly click the Delete button to delete all the marked files according to the removal method that you've selected in the Preferences setting, you can also click the triangle icon and choose to move to Trash, move to Folder or Permanently Delete those marked files.
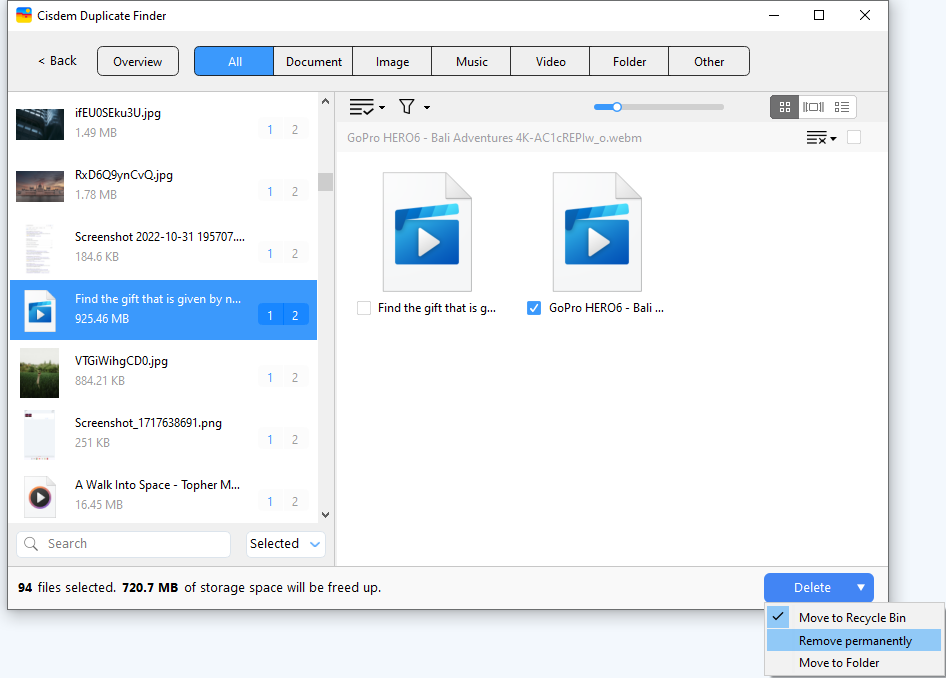
Part 4 How to scan iTunes?
iTunes, as a free and easy-to-use music application, it is loved not only by Mac users, but also by Windows users. Same as the Mac version, iTunes for Windows also saves the music files into a Media folder, so if you want to delete the duplicate music files, you need to import the Media folder into Cisdem for scanning.
Step 1 Import the Media folder into Cisdem, click the Scan button to start detecting the duplicate songs.
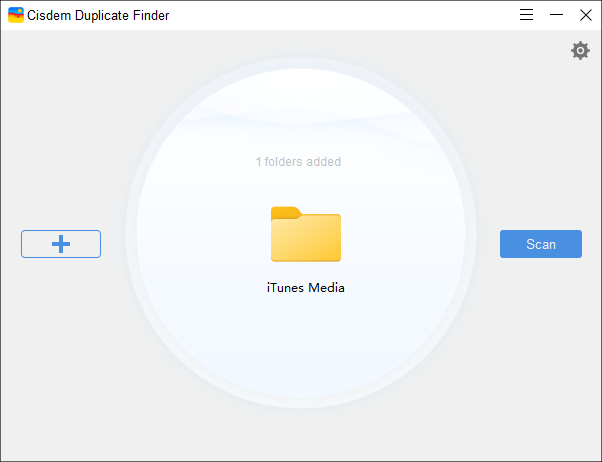
Tips: If you don't know where the iTunes Media folder locates, you can run iTunes, click Edit > Preferences, click into the Advanced option, then you will see the location of iTunes Media folder.
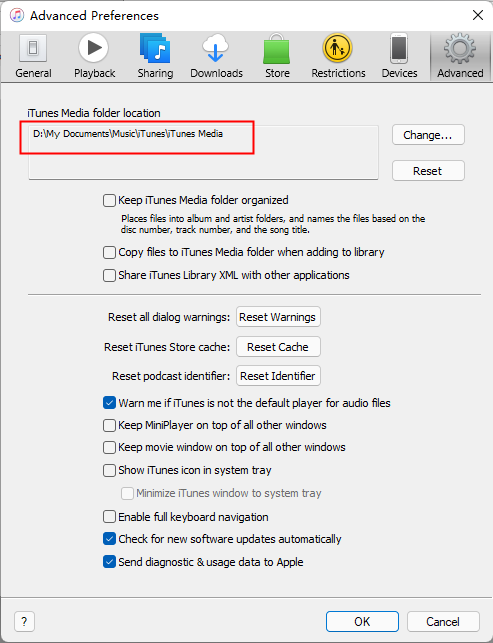
Step 2 When the scan completes, click the Delete button to clear the duplicate songs in a click.
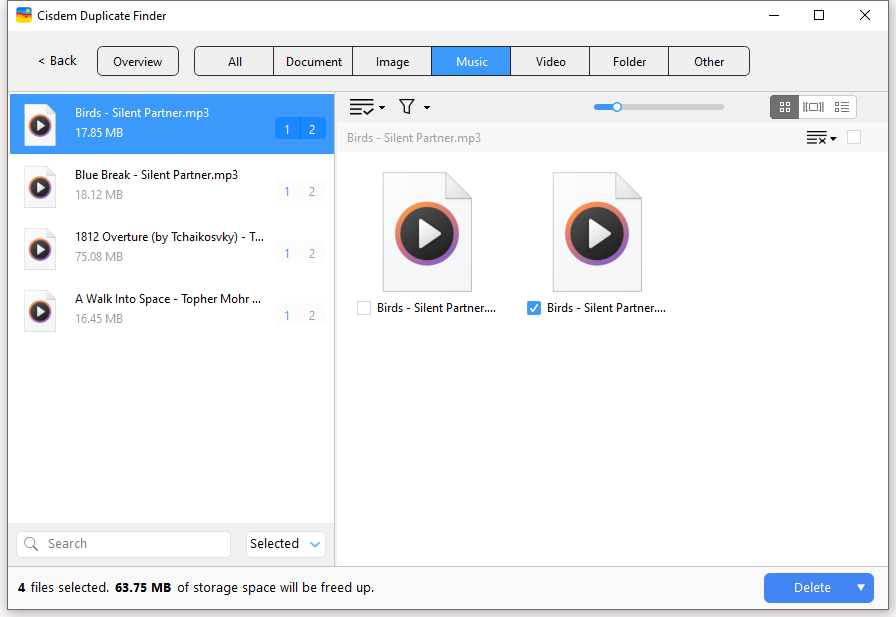
Tips:
Cisdem will only help you remove duplicate songs from the Media folder, if you want to completely delete those duplicate songs, please reference the sentences below:
1. Why can I still play those deleted music files after deleting them with Cisdem?
The duplicate music files are removed to Recycle Bin by default, and iTunes can automatically trace those deleted music files in the Recycle Bin when you play them in iTunes, so you need to permanently remove them from Recycle Bin if you don't want to play them in iTunes any more.
2. How can I remove the deleted music files from Music Library?
Step 1 Create a new playlist (such as playlist 1) by selecting ‘New Playlist’ in the File menuin iTunes, and then add all your songs to playlist 1;
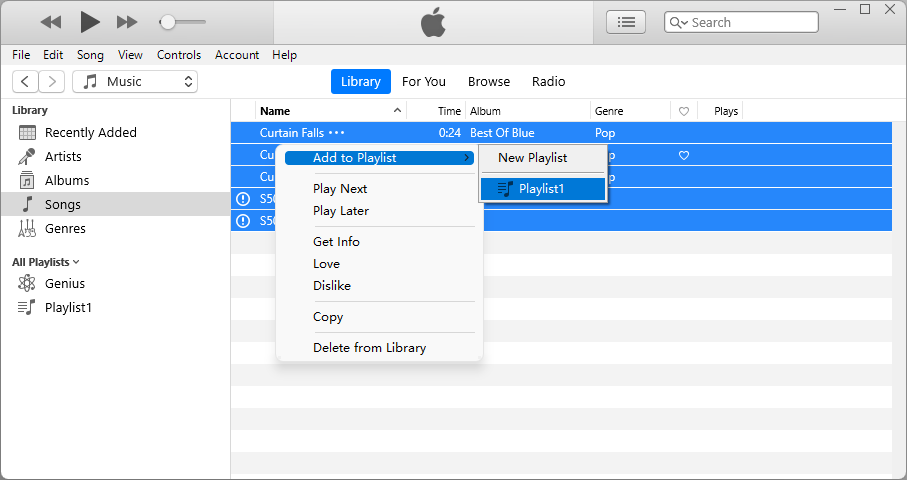
Step 2 Create a smart playlist by selecting New Smart Playlist
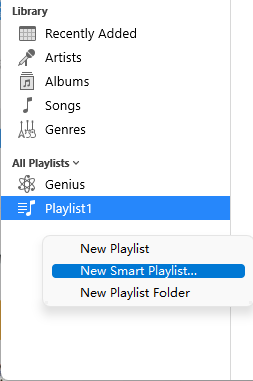
Apply the rules listed in the below screenshot. By default, iTunes will list only one row as a rule. Press the plus button at the right in that row to create the second rule. Click OK.
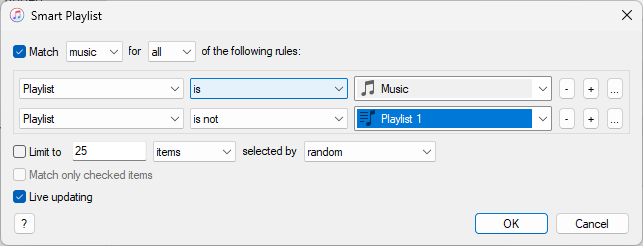
Step 3 All the deleted songs will be moved to the newly created smart playlist, press Ctrl+A to highlight all of them and select "Delete from Library" to delete them from your Music library.
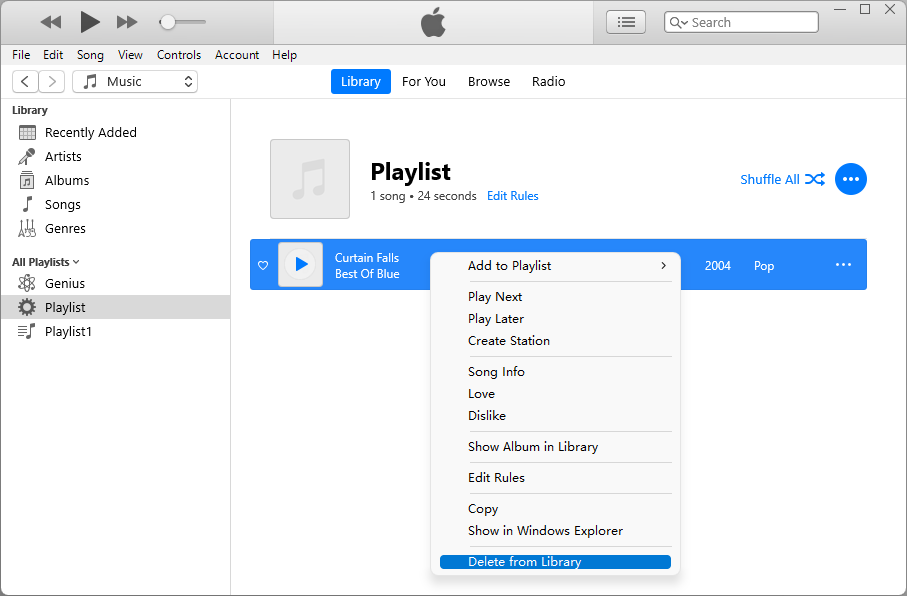
Part 5 Preference Setting
In order to meet the needs of different users, you are allowed to do some customized settings by clicking 
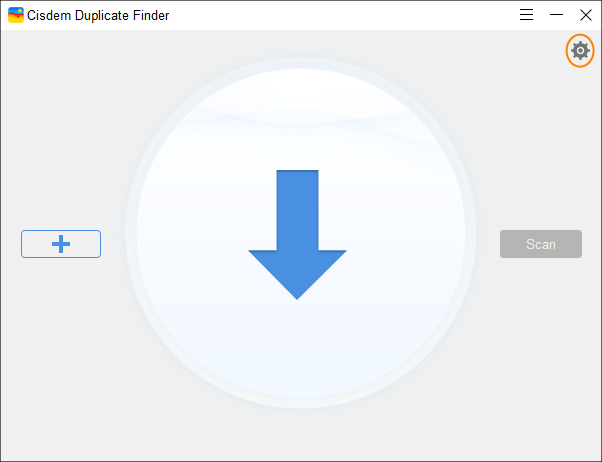
General: You can use this option to change scan settings.
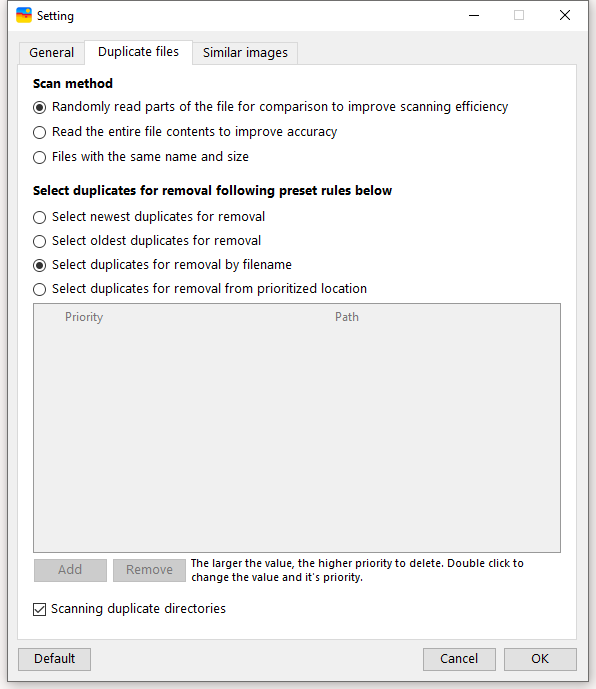
1. Remove method: Cisdem Duplicate Finder removes duplicate files to the Recycle Bin by default, you can also select to remove permanently or move to a specific folder.
2. Select minimum and maximum file size: This option allows you to set a range of the file sizes to scan.
3. Ignore folders and files in the list: Click the Add button, you can import the folders and files that you don't want Cisdem to scan.
4. Scan only file formats: Cisdem will only scan the files in the formats added in the following box.
5. Ignore scanning file formats: Cisdem will not scan the files in the formats added in the following box.
6. Ignore system hidden folders and files: It is checked by default to avoid deleting the system files.
7. You can click "Default" to reset the settings to the original ones.
Duplicate files: You can set scan and removal rules of duplicate files.
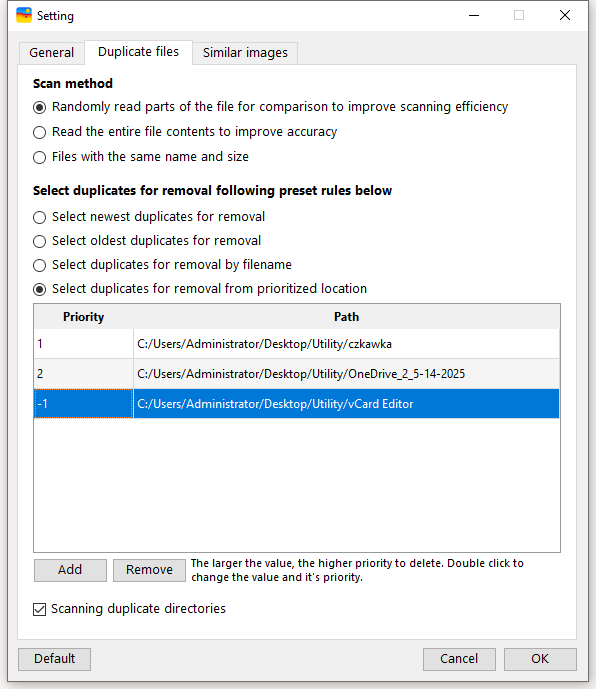
1. Scan method
File content: Regardless of the file's name, if only the files’ content are the same, then they will be considered as duplicates.
File name: Regardless of the file's content, if only the files’ name are the same, then they will be considered as duplicates.
2. Select duplicates for removal following preset rules below
Select newest duplicates for removal: The latest created duplicates will be priority selected to remove.
Select oldest duplicates for removal: The earliest created duplicates will be priority selected to remove.
Select duplicates for removal by filename: This is a defaulted option. For example, if there are two duplicate files, one of the files is named as Document, and the other one is named as Document 1, then Document 1 will be priority selected to remove.
Select duplicates for removal from prioritized location: You can set the path here, if the duplicates belong to one of the setting paths, it will be priority selected to remove. The larger the value, the higher priority to delete.
Note: The value of the path that are not added into the list is 0, the default value of the added path is 1, if you don't want to delete the duplicates from a path, you can set the value as -1. What's more, if you only want to delete the duplicates from a path, you can just add this one path into the list and set the value as 1.
Similar Images: You can set scan and removal rules of similar images.
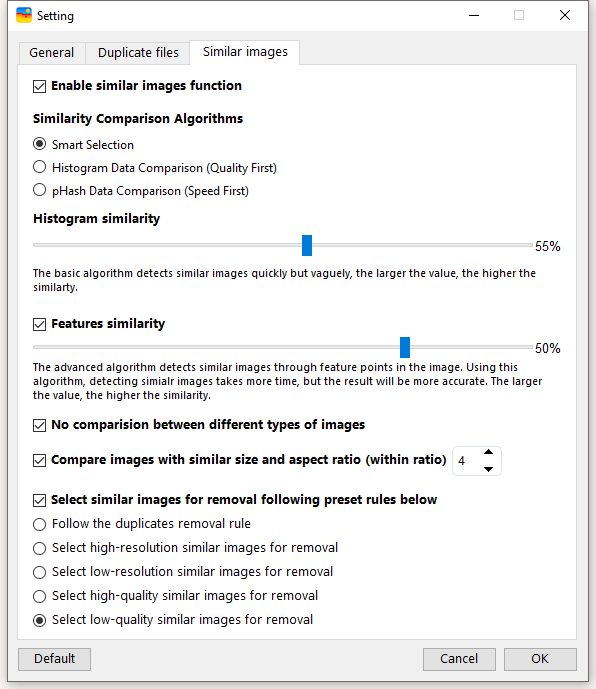
1. Enable similar images function: This option is marked by default, if you don’t want to detect the similar images, you can cancel this option before scanning.
No matter the Histogram similarity or the Features similarity, the larger the value, the more accurate the result.
2. No comparision between different types of images: If you checked this option, it means Cisdem will not compare the files in different formats. For example, it will not compare images between .jpg and .tiff.
3. Compare images with similar size and aspect ratio (within ratio) : If the value is set to 4, which means the similar images will be ignored if their size and aspect ratio differs by more than 4 times.
4. Select similar Images for removal following preset rules below: This option is unmarked by default, if you want to auto select the similar images for deletion when the scan completes, you can manually mark this option before start scanning.
Follow the duplicates removal rule: Follow the rule that you’ve selected under the Duplicate files tab.
Select high-resolution similar images for removal/ Select high-quality similar images for removal: If you want to save the space on your hard drive, you can select this option to remove images with higher resolution or higher quality.
Select low-resolution similar images for removal/Select low-quality similar images for removal: If you want to keep sharper photos, you can select this option.
Part 6 Update Application
We always suggest users to use the latest version of the program.
When you launch Cisdem Duplicate Finder, Cisdem will auto check for updates.
Also, you can click  > Check for Updates to manually update it.
> Check for Updates to manually update it.
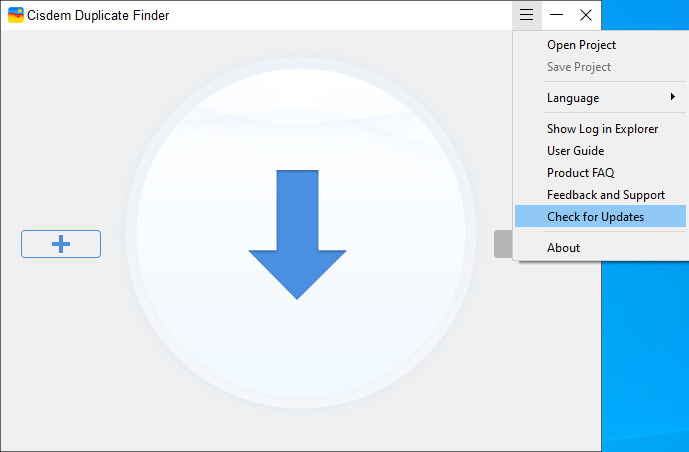

Traci Gordon has worked as a tester in a software company for 8 years, she believes that the best software should be a tool that can help users accomplish what they need with the simplest steps.

