Primarily an email client, Microsoft Outlook is widely used by individuals and businesses. Sometimes you may want to sync iPhone contacts to Outlook. One possible reason is that you want to use iPhone contacts in Outlook. For this purpose, you can export and import contacts, which is easy. Another possible reason is that you want to have the same contacts in both places. This article will cover both situations.
 Cisdem ContactsMate
Cisdem ContactsMate Free Download macOS 10.11 or later
Free Download macOS 10.11 or later
Applies to: Windows
This method requires iTunes. iTunes is only available for Windows PC. If you are a Mac user, please check out Method 2.
Are you looking for a way to sync iPhone contacts? Apple’s iTunes for Windows can help.
1. Connect your iPhone to your Windows PC with a USB cable.
2. Open iTunes if it doesn’t automatically open.
3. In the upper left corner of the iTunes window, click the iPhone icon.
4. In the left sidebar, click Info.
5. Check the box next to Sync Contacts with.
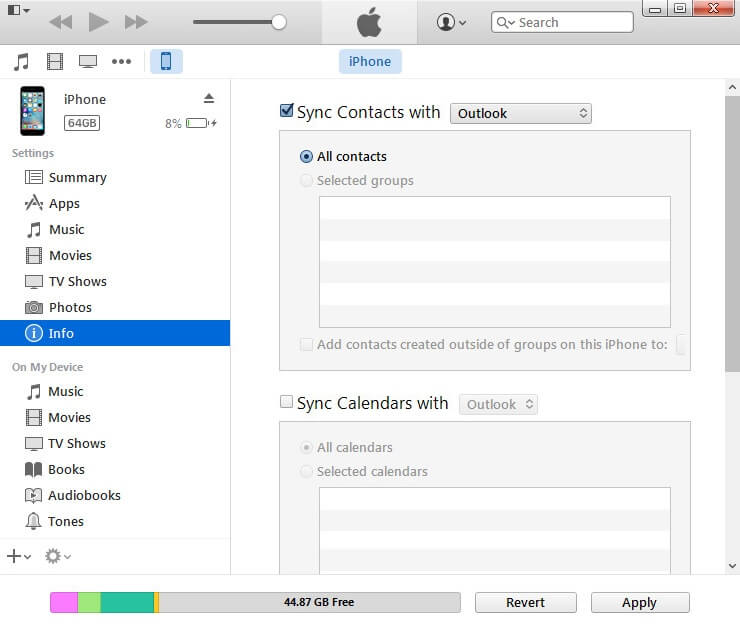
6. From the dropdown menu, select Outlook.
7. Based on your need, choose to sync all contacts or selected groups of contacts from iPhone to Outlook.
8. Click Apply.
Open the Outlook app on your computer, and you should see the synced iPhone contacts.
Applies to: macOS
If you have set up Outlook with your outlook.com (or hotmail.com) email account, then you can easily get contacts from iPhone to Outlook with Cisdem ContactsMate, the best contact management software for Mac.
ContactsMate main features:
1. Sync iPhone contacts with iCloud. Do this by going to Settings > your name > iCloud and turning on Contacts.
2. Download and install ContactsMate.
3. When you first open it, click OK to allow access.

4. In the toolbar, click Add Account.

5. In the Internet Accounts window, select iCloud and sign in to it.

6. Check the box next to Contacts.
.png)
7. In the Internet Accounts window, click the plus icon and then select Exchange. Sign in.
8. Check the box next to Contacts.
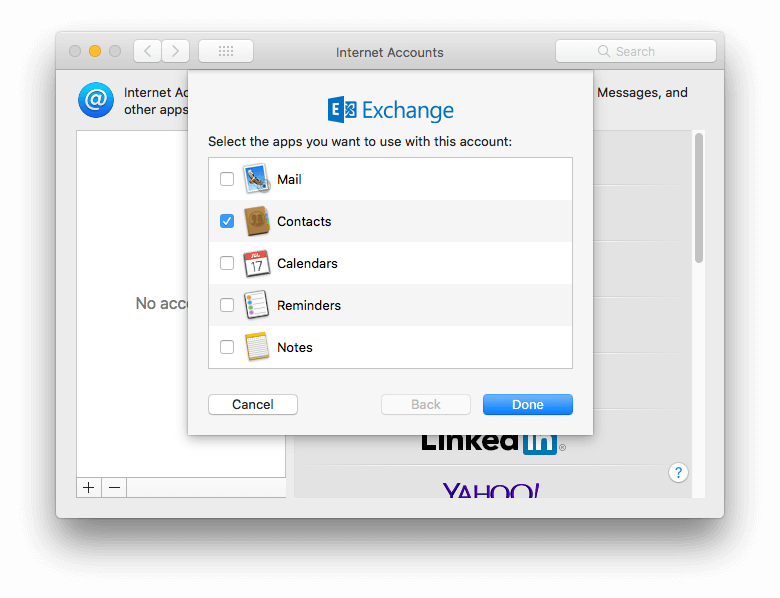
9. Click the  button next to the Updated contacts detected message. iCloud and Exchange should appear in the sidebar.
button next to the Updated contacts detected message. iCloud and Exchange should appear in the sidebar.
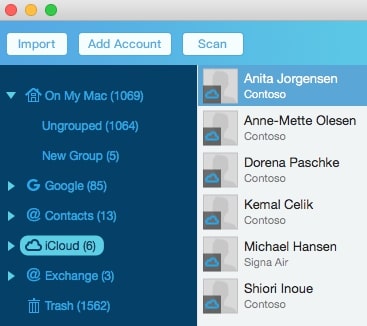
10. Click iCloud in the sidebar. Mass select all iPhone/iCloud contacts. Drag the selected contacts into Exchange.
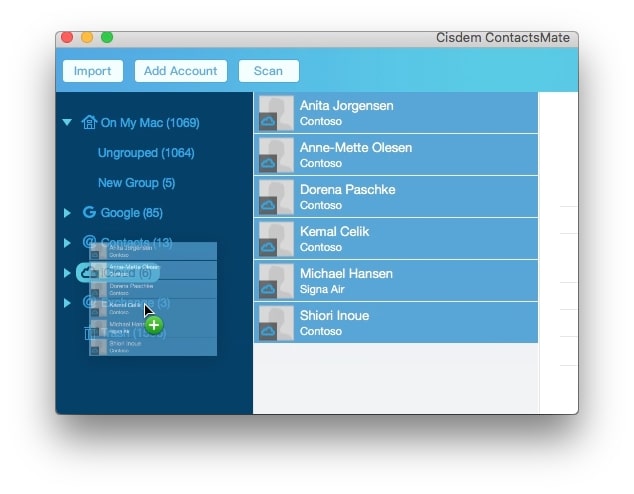
Once the sync is finished, you should be able to find your iPhone contacts in Outlook.
Tip: Here’s a scenario. Some of your iPhone contacts already exist in your Outlook, so there will be duplicates in Outlook after the sync. Follow this guide to easily detect and get rid of the duplicate contacts.
Applies to: Windows and macOS
If you want, you can also manually export iPhone contacts and then import them to Outlook on your computer. It will be a bit complex. The following instructions will walk you through the process.
1. On your iPhone, go to Settings.
2. Tap your name.
3. Tap iCloud.
4. Go to the Apps Using iCloud list and turn on Contacts.
5. Click Merge when you are asked what you’d like to do with your contacts. iPhone contacts are now synced to iCloud to be imported to Outlook.
6. Open https://www.icloud.com/contacts using a browser.
7. Click the settings icon in the bottom left corner of the screen. Click Select All.
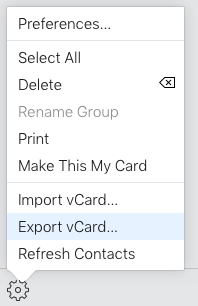
8. Click the same icon and click Export vCard. Now your iPhone contacts are exported as a vCard file (.vcf).
9. Find a VCF to CSV converter site online to convert your vCard file to CSV. You can also do this with the help of Gmail.
10. Open Outlook and choose File.
11. Choose Open & Export > Import/Export.
.png)
12. In the Import and Export Wizard, choose Import from another program or file. Click Next.
13. Choose Comma Separated Values. Click Next. Press the Browse button and select the CSV containing your iPhone contacts and click Next.
14. Choose Contacts Under the Select Destination Folder. Click on Next. Then tap on Finish.
If you are using Outlook for Mac, the last five steps will be different. Mac users need to open the exported vCard file with the Outlook app. This way, the file will be presented as an attachment. Import iPhone contacts by opening the attachment.
Applies to: Windows
iCloud is a cloud storage service by Apple. Things are made easy due to this service. This part will show you how to use iCloud for Windows to sync contacts.
1. Repeat the first five steps of Method 4.
2. Download iCloud for Windows from Microsoft Store or Apple website.
3. Install it. Open iCloud.
4. Sign in with your Apple ID and password.
5. Click Sign In.
6. Check the box next to Contacts, Calendars, and Tasks with Outlook.
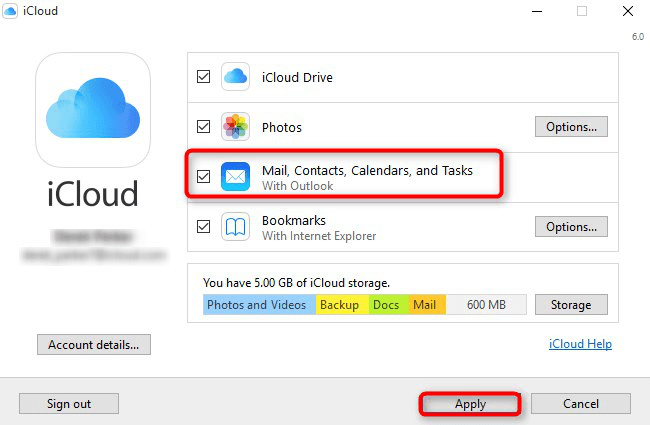
7. Click Apply.
Applies to: iOS
If you want to always have the same contacts on iPhone and Outlook, you can do the sync using certain iOS settings.
1. On your iPhone, go to Settings.
2. Tap Contacts > Accounts.
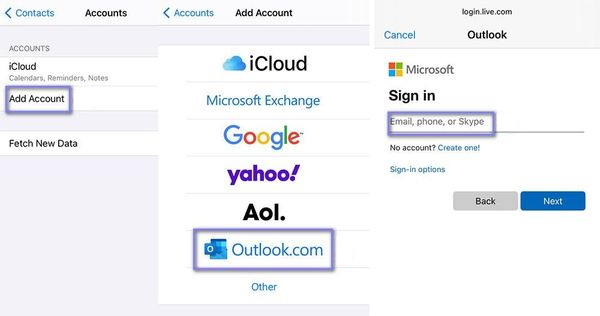
3. Tap Add Account.
4. Tap Outlook.com.
5. Sign in to your account. Tap Next.
6. Turn on Contacts.
The sync will automatically begin. And future new contacts and changes will also be detected and synced.
Applies to: iOS
You can also use iOS Settings to sync iPhone contacts to Outlook if your company has an Exchange server.
1. Go to Settings on your iPhone.
2. Scroll down to find Mail. Click on it.
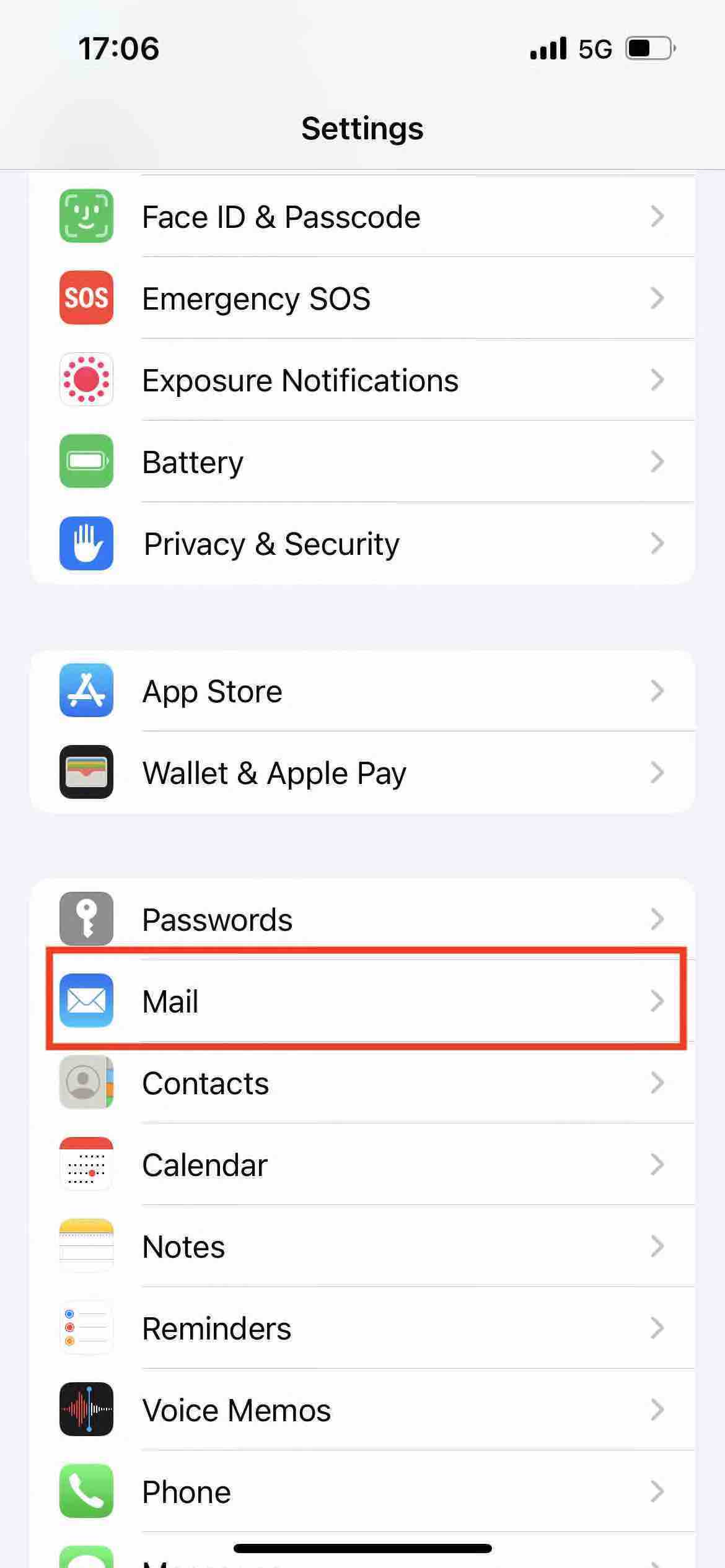
3. Tap on Account > Add account.
4. Choose Exchange from the list. Sign in your Exchange account.
5. Turn on Contacts.
If you are looking for the best way to sync iPhone contacts to Outlook, I hope this article will help. It provides five methods to help you get contacts from iPhone to Outlook. Regardless of the iPhone (iPhone 14, 13, 8 or 7 etc.) and Outlook (Outlook 365, 2019, 2016 or 2010 etc.) you use, these methods can help. There is also a tip to avoid duplicate contacts after the sync.

With a passion for tech and writing, Sarah joined Cisdem, where she focuses on creating articles about using utility tools to enhance file management and simplify contact management.

