Maybe you only know that the Windows system supports to snap windows readily, but never heard Mac OS X system could also do this with ease. For some beginners, you may still confuse about window snapping on Mac. Here I’m glad to help you understand everything about Mac window snapping in details, and hope you will totally master how to snap windows on Mac.
 Free Download
Free Download“Snap” was released in Windows 7 in 2009. This is the first time “Snap” appears in the public eye. It allows Window users to snap windows into a particular position with few steps. All you need to do is dragging and dropping a window to diverse edges of the screen. If you drag the window to the top, it will maximize the window. To the right or left, it will occupy half of the screen. In this condition, you can snap windows by resizing, maximizing and positioning them according to the way you like.
Can we snap windows on Mac? To our delight, Mac started to develop “Snap” function from El Captian. The built-in tool is called Split View. Its operation is not as same as Windows 7.
There are two ways for you to run Split View on Mac. In order to let you be more familiar with it, I will present both of them below.
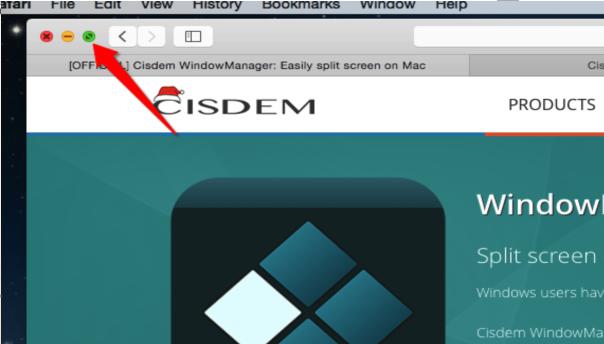
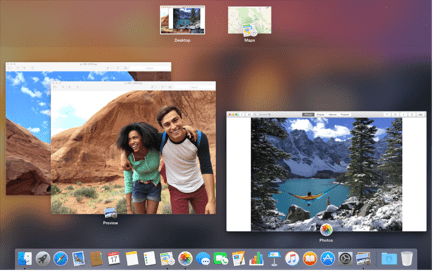
Keyboard shortcuts for Mission Control
However, many Mac users are more inclined to a third-party app. On one side, independent software is more powerful and flexible. On the other side, Split View possesses some nonnegligible defects, such as not working with every application and not available on El Capitan or before.
Recommended by Editor
Cisdem Window Manager is a brilliant and professional window snapping app for Mac. With it, you can rapidly split screen and put windows to specific positions. In addition to making them fill up half the screen like Split View already does, you can drag windows to pre-defined areas to snap windows automatically, or use the grid system to select the portion that the windows are going to cover, and you are able to set keyboard shortcuts.
Download the free trial of Cisdem Window Manager right now!
If it’s your first time running Cisdem Window Manager, it will show up a window requiring you to enable accessibility on Mac. You should click on “Open System Preferences” button > click on the lock to make changes > check the box next to Cisdem Window Manager.
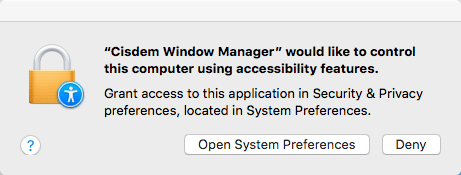
Switch to “Settings” tab > tick all necessary options > remove redundant “√” for you. From there you can:
.png)
#1. Snap windows Mac through preset window locations
Click the “General” tab, and you will find 7 pre-defined “hot zones”. Just drag a window to place it in a given area as follows:
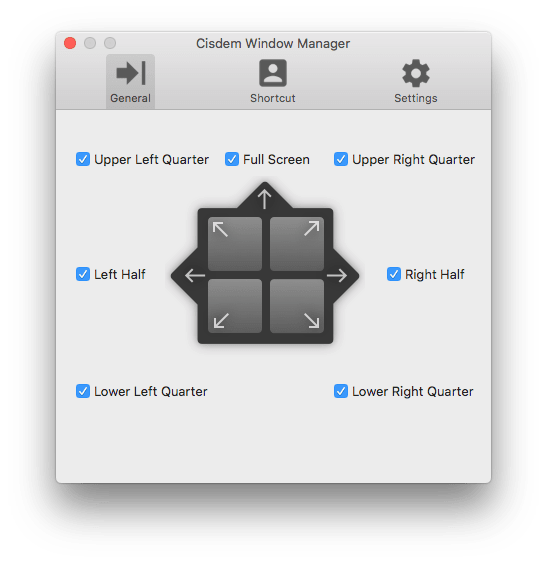
#2. Snap Windows Mac using the custom control
Head over to “Shortcut” tab > click on the “Add Shortcut” button, and you will be able to modify the Shortcut Name, Keyboard, Grid Settings and Advanced.
You can divide the screen into many small portions by defining grid numbers behind Rows and Columns, and next, go to “Advanced” to enable margins. Multiple shortcuts and self-defined zones can be added.
Last, try to snap a window with the keyboard shortcut you have input.
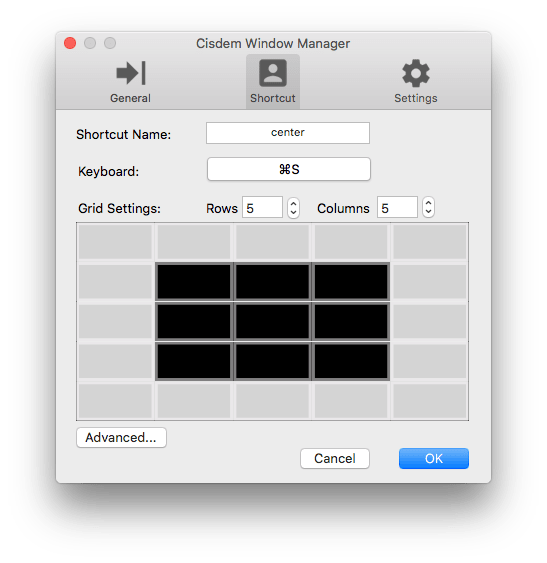
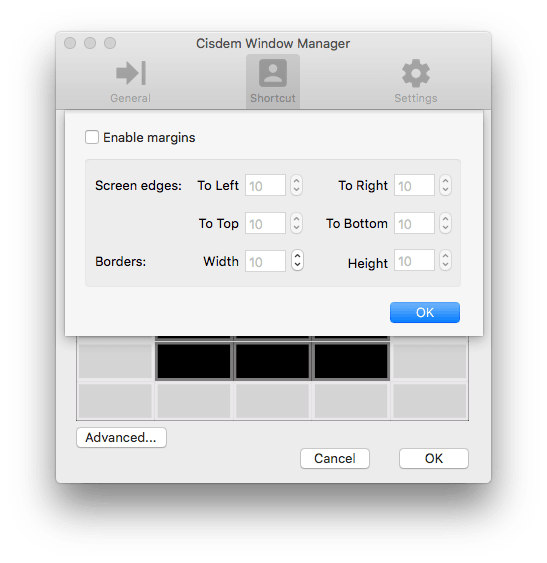
Magnet, developed by CrowdCafé, is a smart window snap tool for Mac. It lets you manage windows in full screen, a half, thirds, quarters, or any combination of them. Plus, it also empowers you to use both mouse and keyboard shortcuts to snap your windows. But it lacks the ability to custom sizes and window positions.
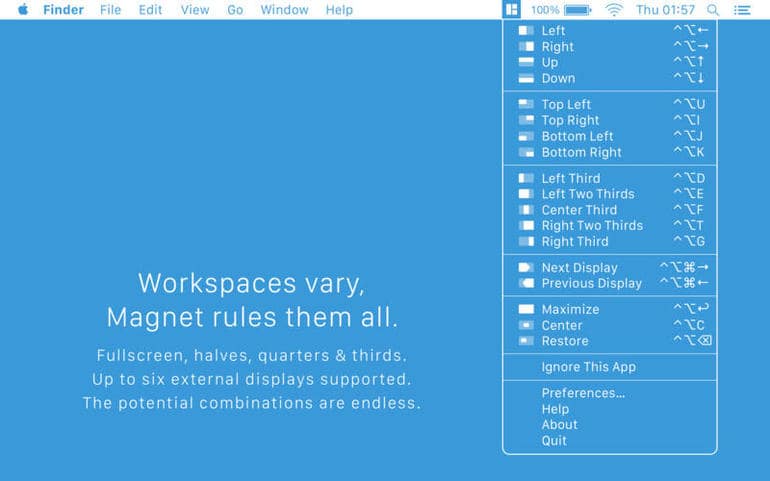
Spectacle is an open-source program that can perform window snapping Mac free. You can arrange your Mac windows using the menu bar or with shortcuts. The keyboard shortcuts enable you to snap windows on Mac to any corner of the screen or shift them to a secondary monitor. But it has limited window-sizing functions and doesn't work with Adobe programs like Adobe Reader.
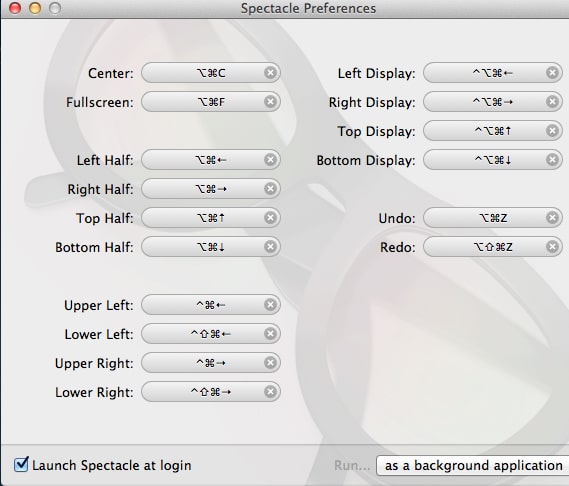
Slate, also a free, open-source Mac window snapping tool, is originally created to replace SizeUp and Divvy. It assists you to customize window, resize & preset screen via keystrokes and activate snapshots of the current state of windows. But it stops to update and maintain since December 2015.
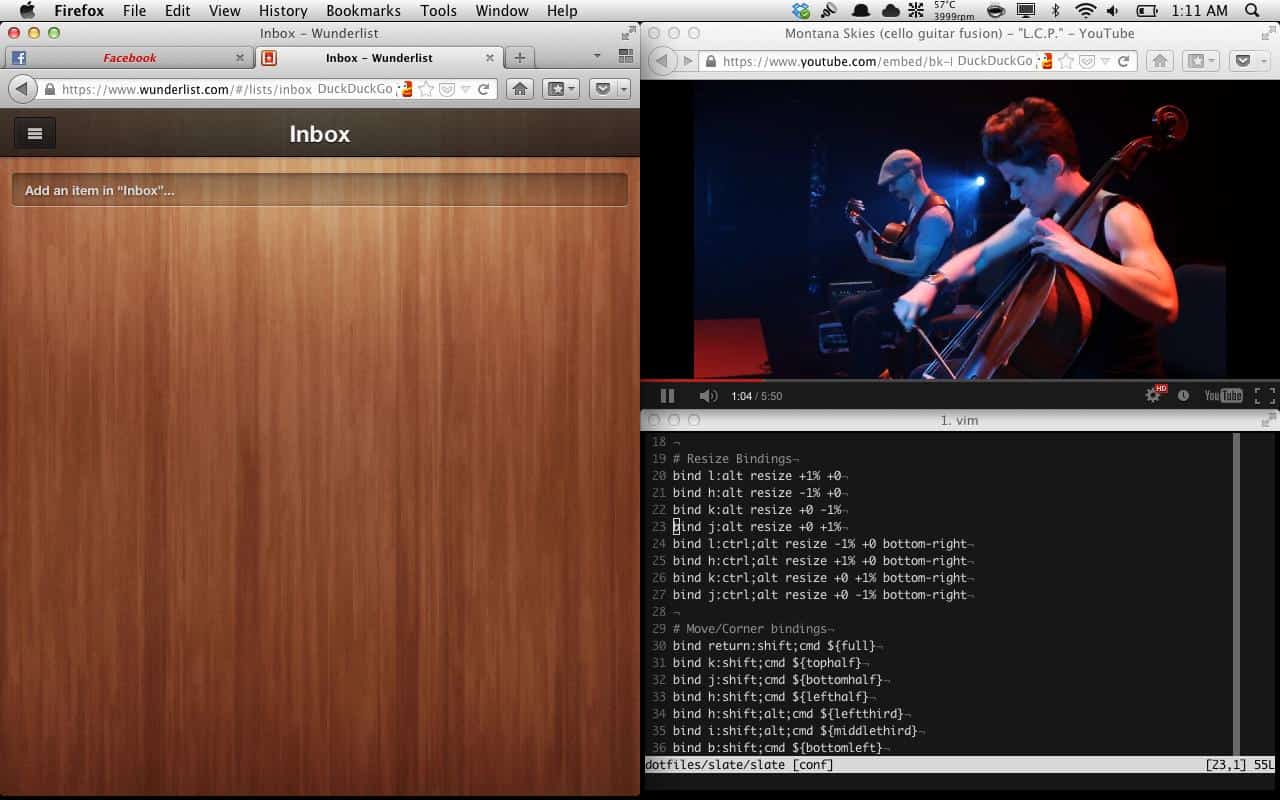
We have introduced 5 Mac window snapping tools above, as well as the guides on how to snap windows in Mac with Split View and Cisdem Window Manager. In general, Cisdem Window Manager should be the most excellent and well-developed software, which can considerably improve the efficiency and productivity of controlling Mac windows. It helps you snap windows on Mac with preset window positions or customizable shortcuts and grids.

Jose specializes in reviews, how-to guides, top lists, etc. on PDF, data recovery and multi-media. On his spare time, he likes to travel or challenge some extreme sports.


Aaron
My favorite Mac app to snap windows. This is an excellent program for those of us who like to move and resize windows on Mac. Works great on my screen!
Elvis
Better than other snap tools. It's as simple or customizable as you want it to be.