Did you see many duplicate songs in your iTunes library? If yes, you can delete them because duplicates can cause disorganization and waste storage space. Also, it can be annoying if a song plays twice when you don’t want it to.
In this article, I will show you two easy ways to remove duplicates in iTunes on Windows PC and Mac, including a method to delete duplicates all at once.
This article features two methods. Here’s a comparison of them.
One method is built into iTunes, which you may already be familiar with. It automatically identifies duplicates but doesn’t provide a way to mass delete them. If there are only a few duplicates in your library, I recommend using this method.
The other method uses a third-party tool that automatically finds duplicates in iTunes, selects all duplicates for removal, and allows you to easily adjust the auto-selection. If you have many duplicates, this method is more helpful.
Since the third-party method offers a more efficient way to remove duplicates, I will talk about this method first.
This method uses Cisdem Duplicate Finder, which can help you manage almost all types of duplicate files, such as duplicate audio files, images, videos, and archives. If two or more songs are exactly the same, regardless of their file names, this tool can find them.
Here are the general steps, followed by two helpful tips.
1. Download and install Cisdem Duplicate Finder on your Windows PC or Mac. Open it.
 Free Download Windows 11/10/8/7
Free Download Windows 11/10/8/7 Free Download macOS 10.11 or later
Free Download macOS 10.11 or later
2. Drag the iTunes Media folder into the tool. Click Scan.
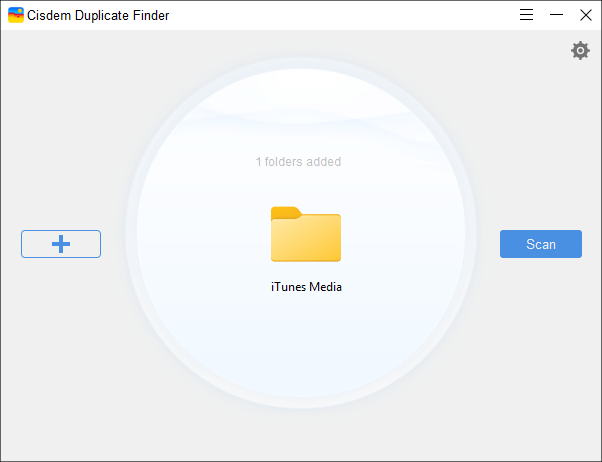
By default, the iTunes Media folder is in the Music folder on your PC or Mac. And you can also find the location in the Advanced tab of iTunes preferences.
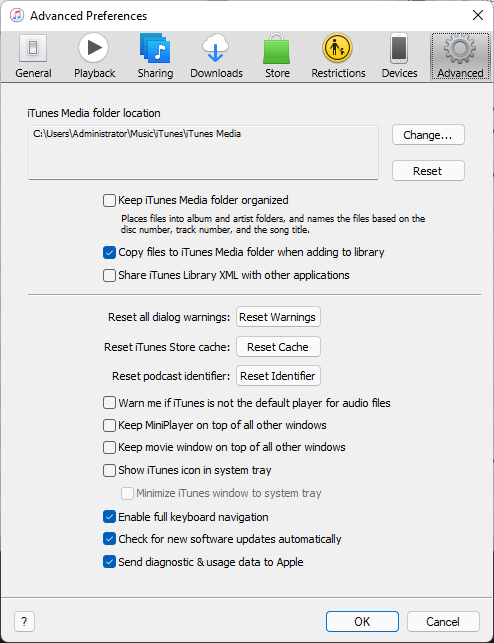
3. When the scan is complete, the results window will appear, displaying all detected duplicate songs found in your iTunes library under the Music tab.
There are three view modes, allowing you easily see information like song names and locations (or paths). If you are a Mac user, you can also use the second mode to preview a track within the tool.
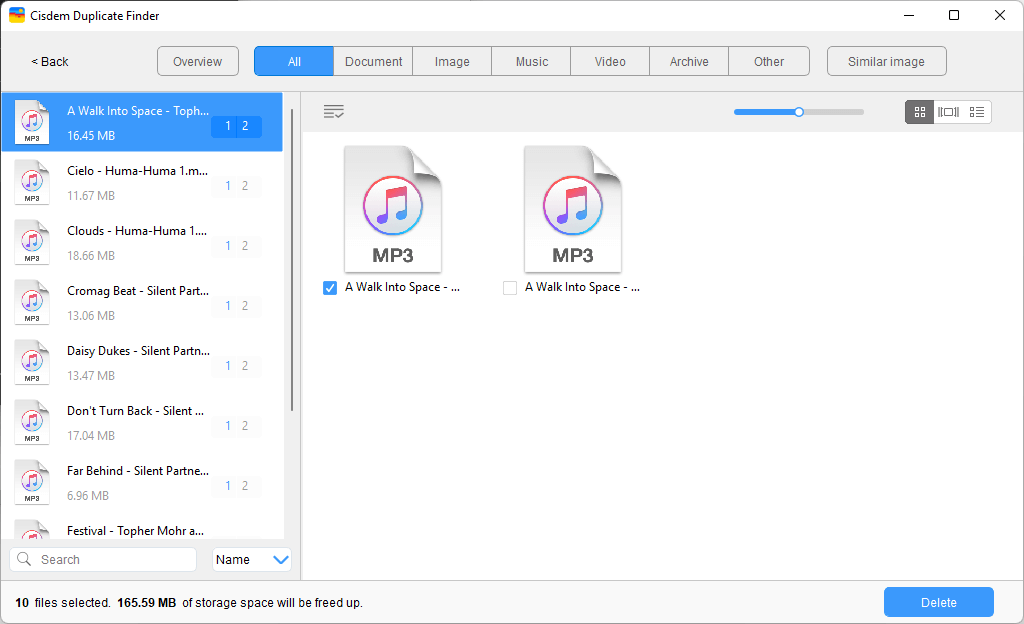
4. In each set of duplicates, the tool automatically selects all but one item for deletion. You can make manual adjustments if needed.
Also, there are several preset rules available. For example, if you highlight several or all sets on the left side of the results window and choose the Select Newest rule, all but the oldest item in each highlighted set will be selected.
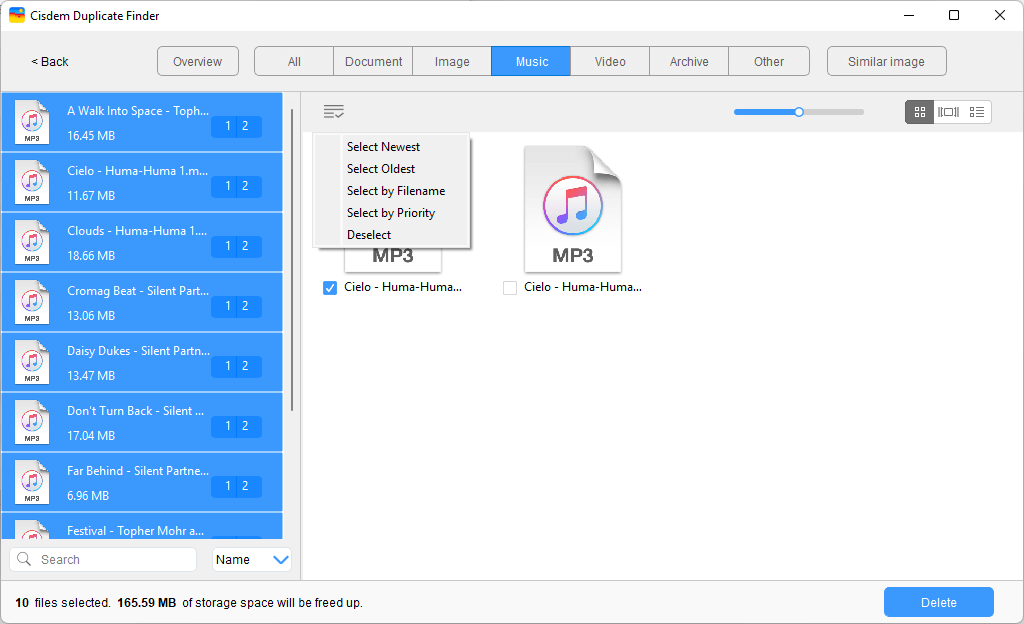
5. Click Delete and then confirm the deletion to remove all selected duplicates at once.
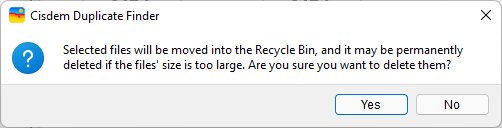
Now, the duplicates themselves are deleted, but they still appear in your library as missing files. If you double-click one of them, it won’t play, an exclamation point will appear next to it, and a message will tell you that it could not be found. You can follow the tip below to easily clear missing files.
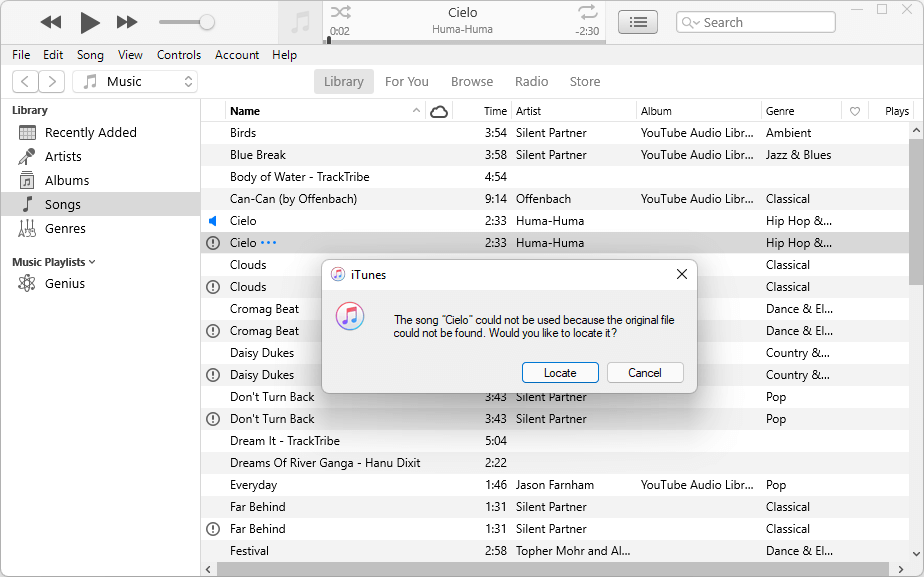
1. In the iTunes app, choose File > New > Playlist. Name this playlist “All Songs”.
2. Drag all songs in your library into this playlist.
3. Choose File > New > Smart Playlist. The Smart Playlist window will appear.
4. In this window, set the first rule. Click the first pop-up menu and choose Playlist, click the second pop-up menu and choose is, and click the third pop-up menu and choose Music.
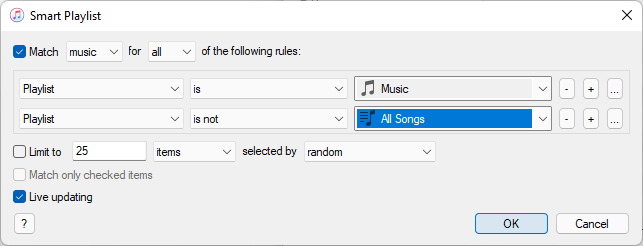
5. Click the Add button to add a second rule. Set the rule to be Playlist is not All Songs.
6. Click OK and name this Smart Playlist “Missing Songs”.
7. In the “Missing Songs” Smart Playlist, select all items in it, right-click, and choose Delete from Library.
8. In the message that appears, click Delete Songs.
What if this tool doesn’t find any or all duplicates? There are two possible situations.
iTunes has a built-in feature to identify duplicate songs, and it offers two options to help you manage different types of duplicates. It’s worth mentioning that the same feature is in Music (the replacement for iTunes on macOS Catalina and later) as well.
Below, you will find the steps on how to use each option for deduplication.
1. Open iTunes on your computer.
2. Press and hold the Shift key (Windows) or the Option key (Mac), then choose File > Library > Show Exact Duplicate Items.
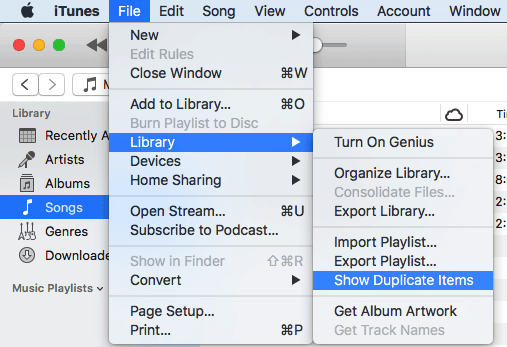
3. iTunes will display sets of duplicate songs that have the same name, artist, album, and length.
Note that they might be different in bit rate, audio quality, or size.
4. In each set of duplicates, right-click the song that you want to eliminate and choose the Delete from Library option.
5. Click Delete Song to confirm the deletion.
6. In the message that appears, click Keep File if you only want to remove the song from your library, or Move to Trash if you want to completely delete it.
If you are not sure which songs to keep, it’s recommended to keep the higher quality one, the purchased one, the one marked as Loved, the rated one, or the one with more complete Song Info (such as song details, artwork, and lyrics).
In addition to exact duplicate items, your iTunes library may have different versions of the same song, such as a studio version and a single or live version. Unless you are a hardcore fan, you might want to keep the favorite version only. To show this type of duplicates, don’t hold down the Shift or Option key in step 2.
iTunes’ Show Duplicate Items greyed out? If the feature appears greyed out, there are two possible reasons.
How to stop iTunes from creating duplicates
What to do when you find duplicate songs on iPhone but not in iTunes
Another common issue is that songs are listed twice on iPhone but only once in iTunes. The following steps may fix the issue.
Despite iTunes’ built-in duplicate detection feature, keeping your iTunes library free of duplicate can take time and effort. If you have many duplicate songs, you may not want to remove them one by one. In such a case, the first method can help. I hope the step-by-step instructions on how to mass delete duplicates in iTunes is helpful to you.

With a passion for tech and writing, Sarah joined Cisdem, where she focuses on creating articles about using utility tools to enhance file management and simplify contact management.


John Linneker
The method you shared really helped me! I've been using this duplicate finder app for 2 weeks now, and it can identify duplicate songs even with different names. Great product!
Peter Vriens
Thanks for sharing these methods! It's been driving me crazy seeing the same songs appear multiple times. I'm excited to try out these methods and hopefully clean up my library.
Vita
Hello, just wanted to tell you, I loved this blog post. It was helpful. Keep on posting!
Stuart
Removing duplicate songs from iTunes manually is really annoying, i'd prefer to use a third-party iTunes duplicate remover to delete all iTunes duplicates. Thanks for recommending me Cisdem DuplicateFinder.