It’s well-known that QuickTime is an excellent multimedia player run by Apple, which supports playing many different formats such as digital video, picture, sound, panoramic, etc. However, the problem that QuickTime player can’t open MP4 disturbs users from time to time. Besides, according to Apple’s website, QuickTime player are available for playing MPEG-4 which contains MP4 and M4V formats.
So many users are confused by the reason why QuickTime player can't play MP4 and wonder how to fix it. If you are experiencing the same issues, please read this article to find the best solution to play MP4 on Mac with QuickTime.
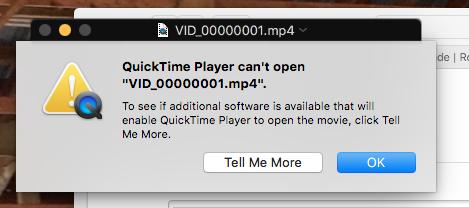
If you can’t open MP4 files on your QuickTime, you should take the version of the application into consideration first. It’s probably that QuickTime player fails to read and compress the MP4 file data because some new function can’t be operated under an outdated version. But you should know in advance that it is required to purchase for upgrade QuickTime.
If your QuickTime player can't open MP4 after you upgraded your QuickTime Player, codec compatibility is one of the key factors deserving to be considered. Although QuickTime offers strong support for many formats, it is only compatible with MPEG (.mp4, .m4v). However, MP4 is a container for miscellaneous video, audio, and metadata. Hence, if your QuickTime player can’t play MP4, it is likely to be caused by compressing the file with an incompatible codec.
Besides, because of the incompatibility, it will be a hard thing if you want to share your video with others in good condition via QuickTime. But don’t worry, I will show you two advanced converters for handling this issue later. One is free while one is paid. You will choose one fitting you.
Except for the upper reasons, the problem that QuickTime player can’t play MP4 files on Mac probably lies in the MP4 file itself. The MP4 file may be corrupted or damaged unintentionally for various reasons. The video file may be damaged by missing a codec when you download it. Or the file is damaged by a suddenly terminated instruction of the application when it’s operating. Or the MP4 file is completely corrupted when you copy it from unauthorized external sites. All these lead to a sad situation that it can’t be played on QuickTime as a damaged one.
From this point, you can find a splendid converter to convert the file into other QuickTime player supported formats. You can also try to use a third-party application to repair the damaged file as there are plenty of excellent repair tools on the market around the world.
In addition to these factors, there are other reasons why QuickTime can’t play MP4 files. For instance, it may be caused by the inappropriate installation of QuickTime or losing some important part of QuickTime when you download it, making QuickTime player hard to operate normally. Or the MP4 will be damaged if your computer or other operating system is attacked by malicious software. However, solutions are always more than difficulties. Here are some proper solutions for you to fix this issue.
If you come across the problem of QuickTime can’t open MP4 on Mac, it’s recommended to close your QuickTime player and reopen the program first to test if it works. Or you could also try to close and restart your computer. If they help, you don’t need to find any troublesome means.
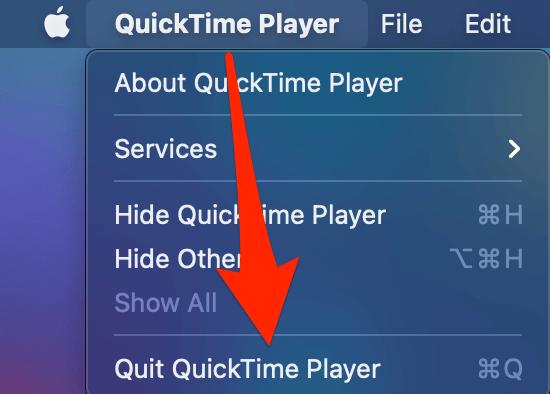
If the above ways don’t make effects, it may also be caused by the outdated version of QuickTime. You are supposed to update QuickTime player with the newest version. You can head to the menu QuickTime Player > About QuickTime Player at the top bar to check the current version of QuickTime Player. If you are running an outdated version, you can upgrade it easily by going to the App Store application on your Mac and clicking on the Updates button. Then it will show you all the apps required to update, you can simply click on QuickTime and select “update”.
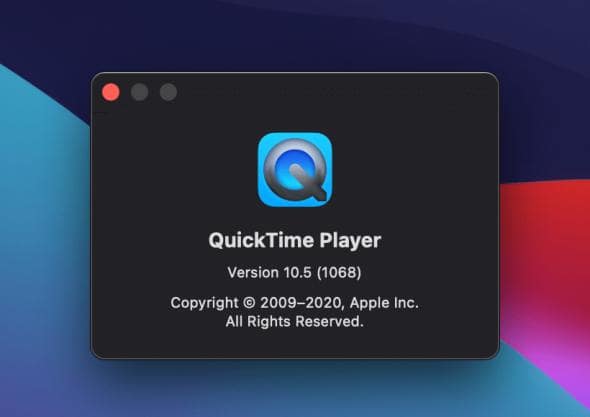
If you have checked all the problems mentioned in the upper and ensured that there is no problem between QuickTime and MP4 files, the issue may mainly be caused by lacking some crucial codec of the MP4 so that the file is not compatible with QuickTime Player. If your QuickTime doesn’t play MP4 files for this reason, it’s advisable for you to change the codes that could compatible with QuickTime. What you need to do is to open the player and click on Windows > Show Movie inspector. Immediately, you will see many different codec options here. Please click a replacement one to see if it deals well with the issue.
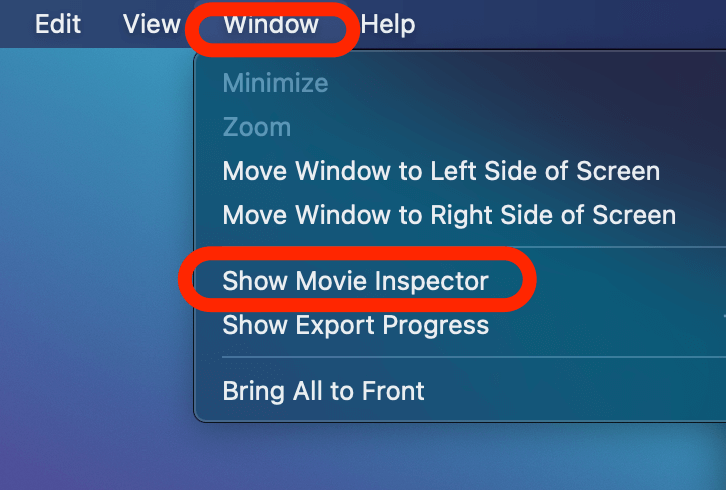
If all the upper solutions fail to play mp4 on Mac, there is still a useful and straightforward method to handle the issue on “QuickTime player don’t open MP4 on Mac”, which is to convert the problematic MP4 file to a QuickTime supported format such as MOV. In this case, all you need to do is to find a reliable converter with powerful features and provides lossless quality. Then you will enjoy various videos.
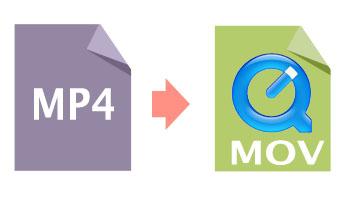
Finally, if you figure out that the corrupted MP4 is the reason why QuickTime player can’t play MP4, you should find a powerful repair tool to handle your issue, such as VLC media player, Kenel video repair, Wondershare Repairit, etc. Here, I will mainly introduce a great repair tool to you which is Wondershare Repairit.
Wondershare Repairit is created to solve corrupted file issues for Windows and Mac computer users. As an MP4 video repair tool, it can help you repair corrupted or damaged MP4 video files quickly, no matter what the reason is.
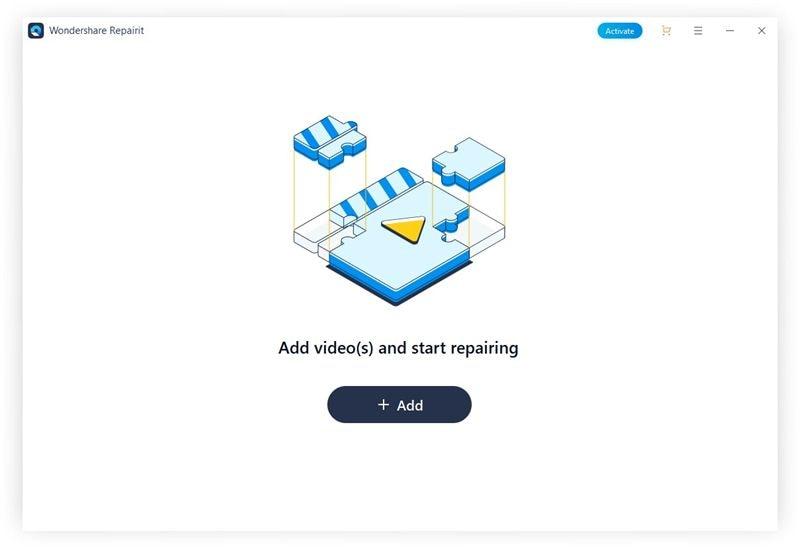
tips: it’s free to try it at first but it costs $39.99 per month and $49.99 for a year. If you want to use it for a lifetime, you need to pay $69.99.
Although most MP4 files can be adapted to QuickTime player with the above solutions, it’s inevitable that some MP4 files are incompatible to QuickTime player as QuickTime only supports playing most MP4 files. So it’s strongly recommended to find another powerful video player to take place QuickTime Player for a better experience. Here, I will introduce 2 types of professional media players as the best QuickTime alternatives if your QuickTime can’t open MP4 sometimes.
One formidable media player alternative for you is Cisdem Video Player when your QuickTime player can’t open MP4. It features a practical and convenient design for opening almost all video and audio formats such as MP4, MOV, VOB, H.264/MP4 AVC, H.265/HEVC, AVI, MKV, WMV, MPG, M4V, etc., and provides you with an outstanding movies experience by offering stunning image and high audio quality. Besides, you are allowed to enjoy the basic useful features, including choosing and editing subtitles, taking screenshots, and having full control over video playback.
Most importantly, Cisdem Video Player not only could play miscellaneous videos but also could be used as an advanced converter that could convert a file to desirable formats for different devices, such as MOV, AVI, MP3, M4A, iPhone, iPad, Android Phones, etc. However, it needs to be mentioned that Cisdem Video Player is completely free to play videos, but it needs $9.99 for converting.
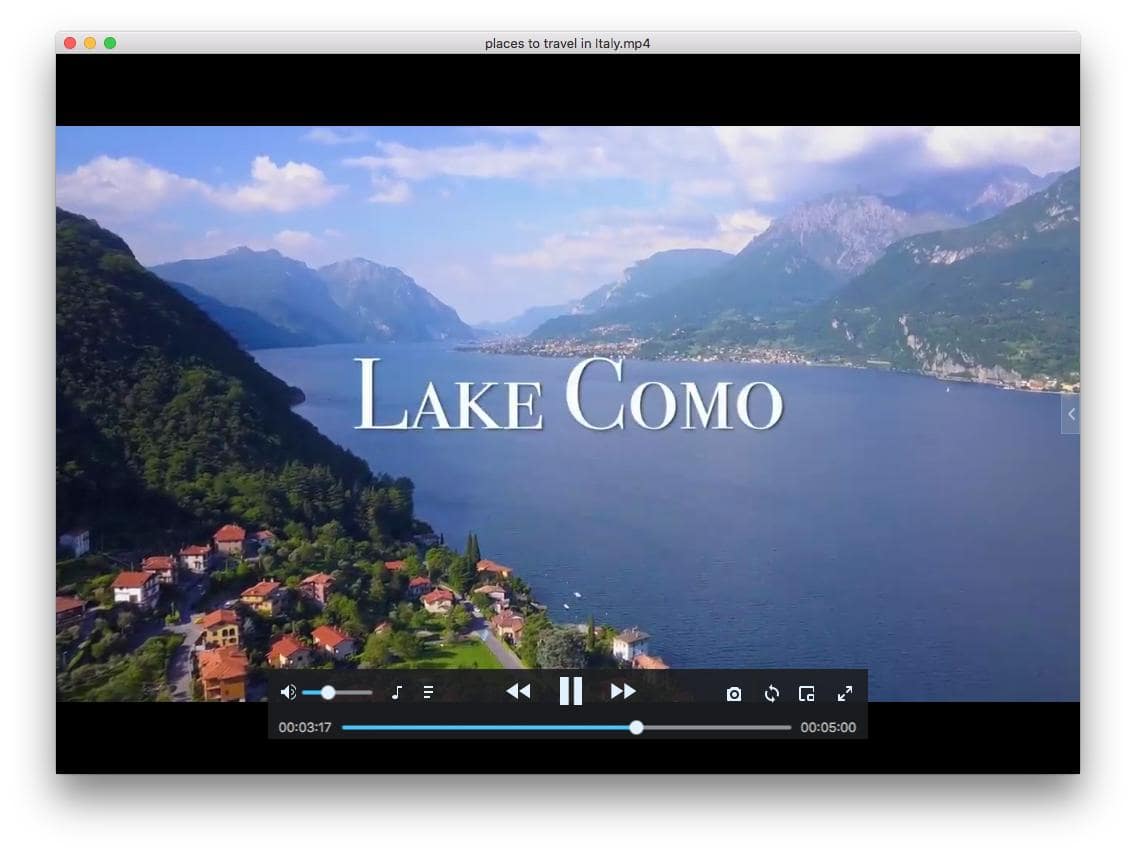
Steps on how to use Cisdem Video Player
 Free Download
Free Download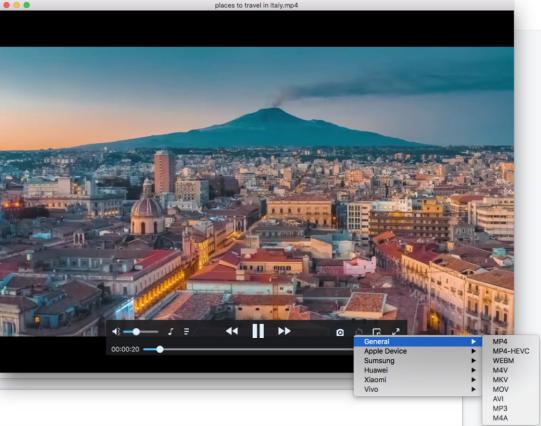
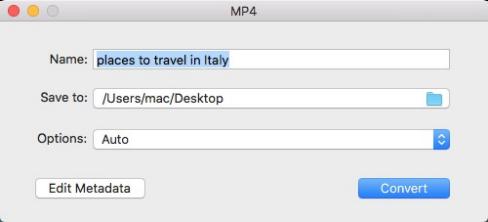
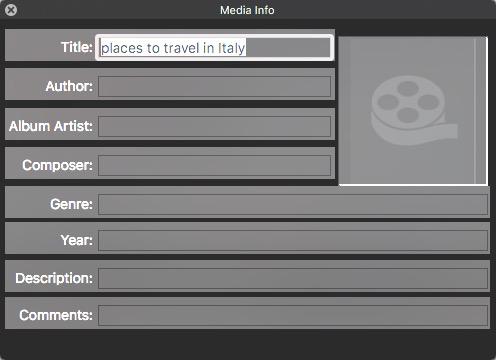
The other one is VLC media player, which is a free media player that could be used in multiple platforms for playing various video and audio formats. It has a simple interface and is easy use. If your QuickTime can’t play MP4, VLC Media Player is a trustworthy choice because it can convert videos into other formats to play. In addition, when you play a video via it, you can adjust playback speed, take screenshots and synchronize the audio and video.
However, it was not created for music, so it’s difficult to find a song from your library. And if you reopen VLC, the window won’t keep in the original width or place when it was last closed. But as a free media player, these problems can be ignored.
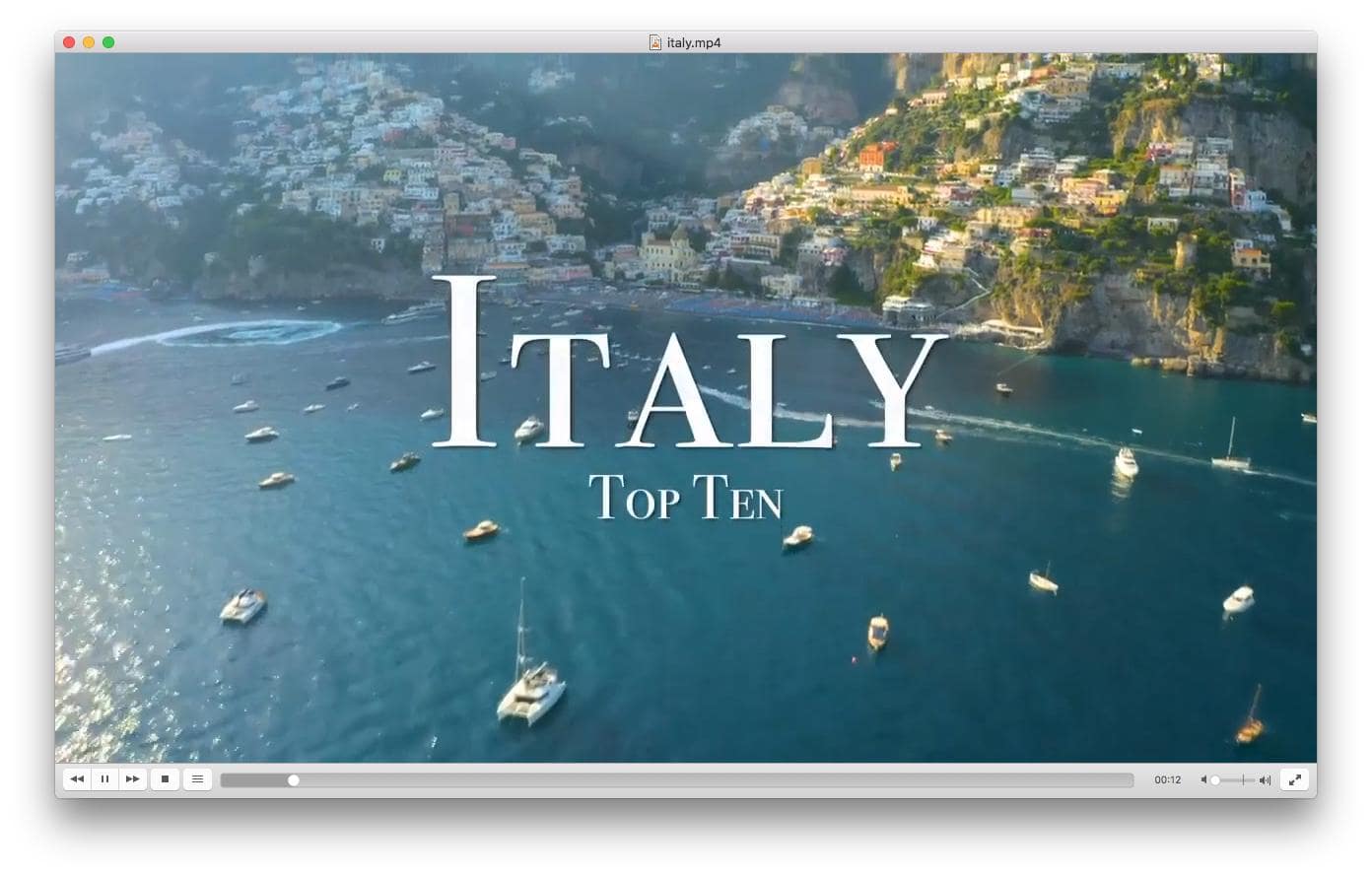
Steps on how to use VLC Media Player
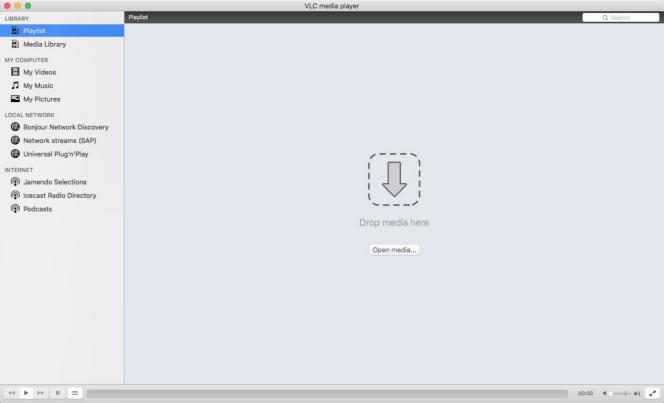
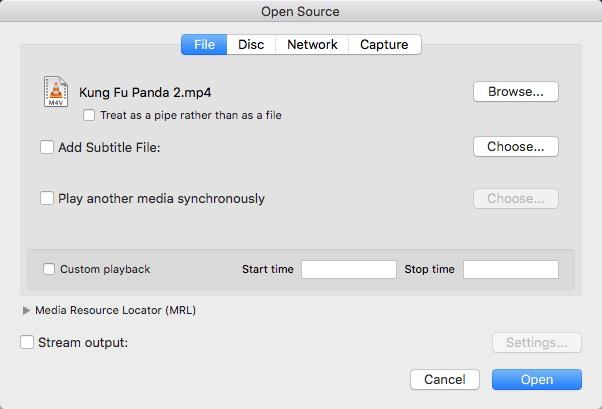
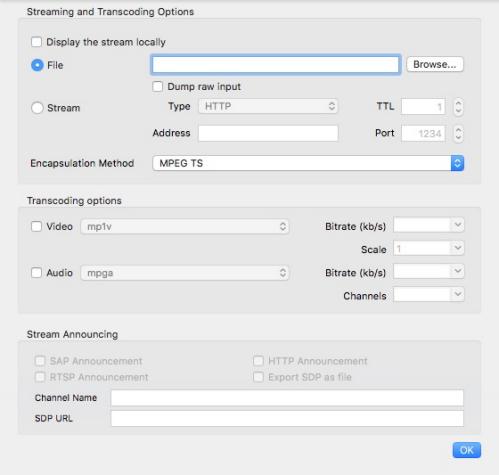 When finished, you can enjoy the video on your mac.
When finished, you can enjoy the video on your mac.As mentioned earlier, QuickTime can’t open MP4 may be caused by a corrupted or damaged MP4 file. But many users may encounter trouble when testing whether MP4 files are in good condition. There is an easy way for you to determine whether it is an MP4 issue or a QuickTime issue.
If you doubt that the MP4 is damaged, you can close QuickTime Player and then open the MP4 in a different media player. If the MP4 cannot be opened either, it’s obvious that the file is damaged. Otherwise, the problem lies in QuickTime instead of the MP4 file.
I do hope this article can be helpful to you when your QuickTime can’t open MP4 files. When you encounter the problem that QuickTime player can’t open MP4 files next time, I wish that you could use my methods to figure out the specific reason and choose an appropriate solution to fix your issue. If you need a third-party converter, it’s highly recommended to use Cisdem Video Player for its smooth playback, quick converting speed and powerful and useful features.

Jenny is a technology editor who has been blogging since she was a student. Since joining Cisdem, she focuses on writing articles about video software and how-to guides. She loves exploring new tools and techniques.

