Photos (also known as Apple Photos) on Mac allows you to create multiple libraries to organize your photos. Sometimes you may need to combine your photo libraries. In many cases, the merging can result in duplicate photos. This article will show you how to easily merge photo libraries on Mac without duplicates.
 Cisdem Duplicate Finder
Cisdem Duplicate Finder Free Download macOS 10.11 or later
Free Download macOS 10.11 or later Free Download Windows 11/10/8/7
Free Download Windows 11/10/8/7
Note: Regardless of the method you use, it’s a good idea to back up your libraries before the merging.
Here is the scenario. There are two libraries on your Mac: library 1 and library 2. And you want to merge library 2 with library 1. Just follow the steps below.
1. On your Mac desktop, create a new folder and give it a descriptive name such as “Exported photos”.
2. Double-click photo library 2 to open it in Photos.
3. In Photos, select Library in the left sidebar and then click All Photos.
4. In the menu bar at the top of the screen, choose Edit > Select All.
5. Choose File > Export > Export Photos.
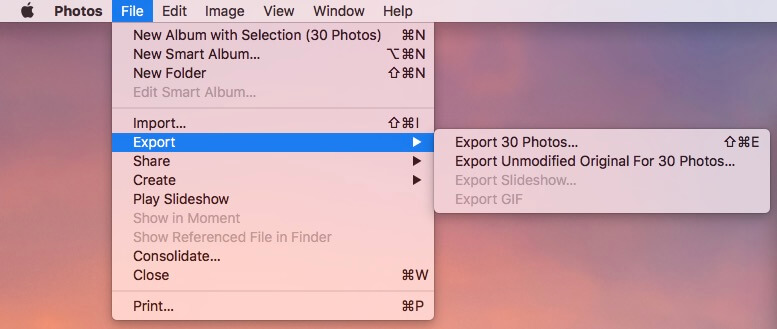
6. In the dialog that appears, customize the export settings based on your needs. Click Export.
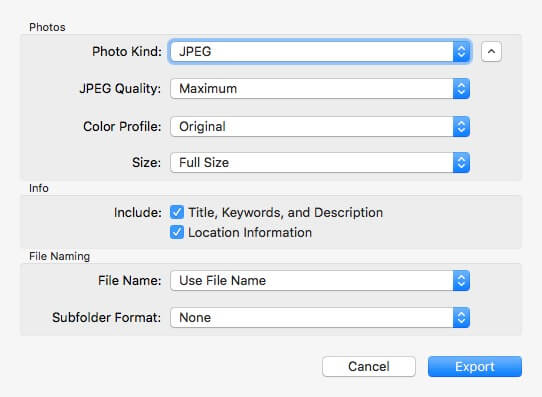
7. Select the newly created folder and click Export.
8. When all the pictures in photo library 2 have been exported, an Export Complete message will appear.
9. Double-click photo library 1 to open it in Photos. Click Switch when asked.
10. In the top menu bar, choose File > Import.
11. Select the folder containing the exported photos and click Review for Import.
12. Click Import All New Photos.
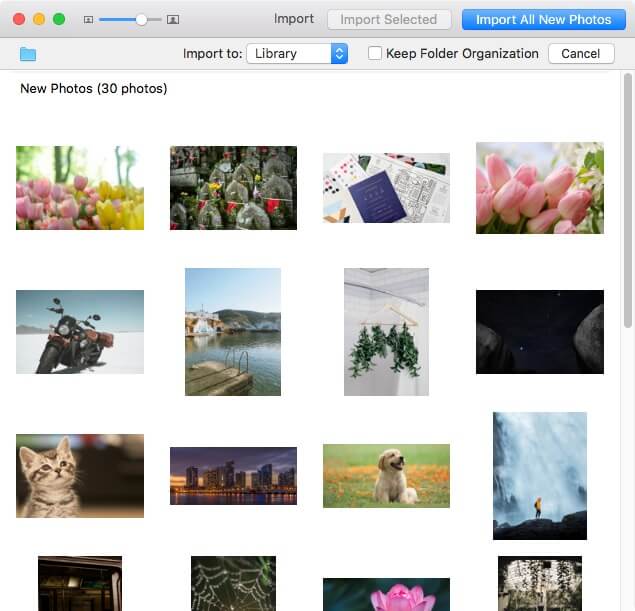
When the import is complete, the two Photos libraries will be merged. All photos in library 2 will be in library 1. You can delete library 2 to free up space if needed.
In step 6, you can choose the file type, size and other options for the exported photos. You may want to export photos in the highest possible quality.
If you want the best quality and don’t care much about the editing you have done to your photos, then choose the Export Unmodified Original option in step 5.
Note that all the albums in photo library 2 will disappear after the merging.
If duplicates appear after you merge libraries, you may want to get rid of them. Unnecessary duplicates take up space and can make photo viewing less enjoyable. You can easily remove them.
1. Download and install Cisdem Duplicate Finder. Open it.
2. Drag the merged library into it. Click Scan.
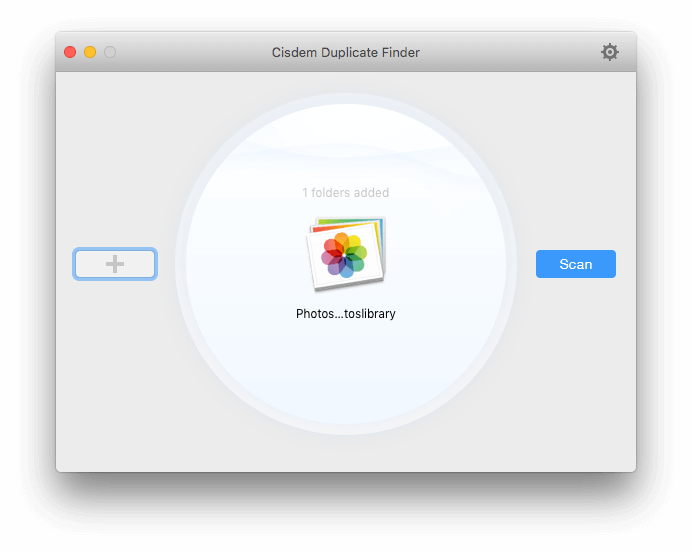
3. Once the scan is done, you will be presented with the results window.
4. The Duplicate sub-tab under the Images tab displays all exact duplicates. The Similar sub-tab displays visually duplicate photos in different sizes and visually similar photos.
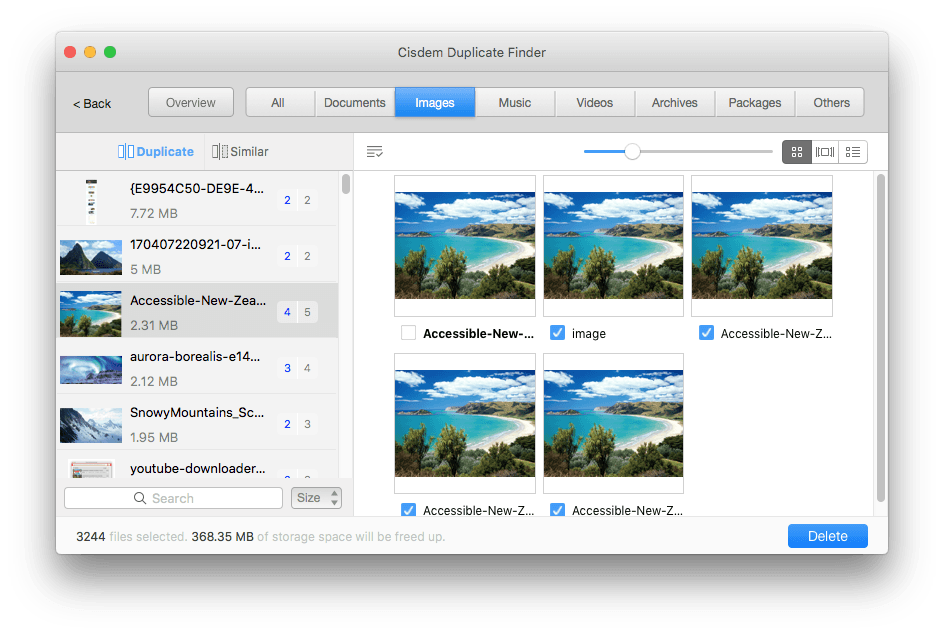
5. Cisdem Duplicate Finder has automatically selected all exact duplicates to delete.
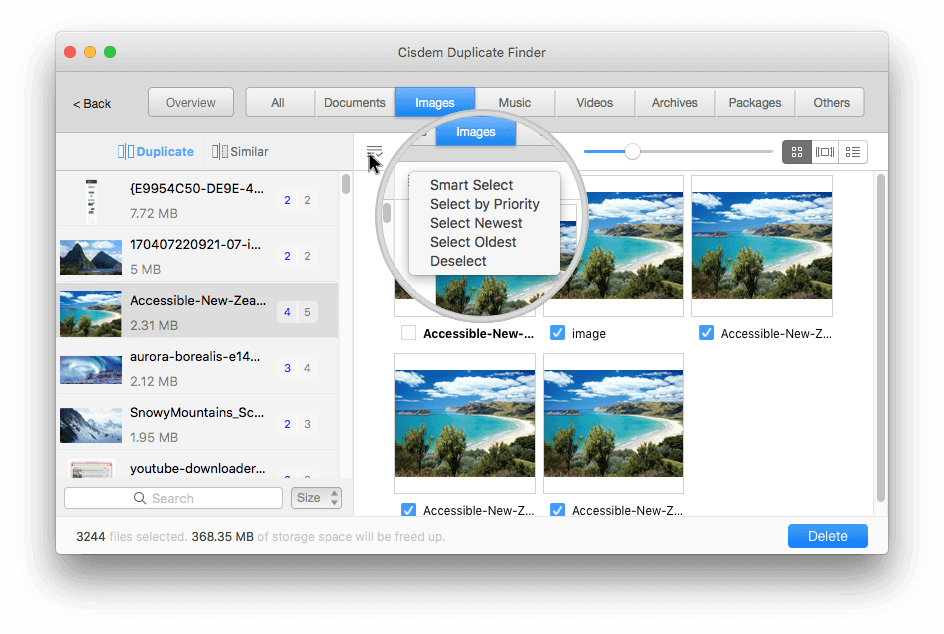
It also helps you mass select all lower quality versions for removal.
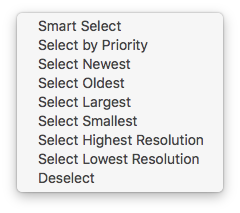
6. Click Delete to delete all the selected photos.
If you are sure that you have enough iCloud storage, then you can iCloud Photos to combine your photo libraries. For example, if the merged library will be 100 GB, you need to have more than 100 GB available space in your iCloud. Also, make sure you have good internet connection.
I easily merged the two Photos libraries on my iMac using a brand new iCloud account. The process didn’t take long because both libraries were very small. If you have gigabytes of photos, it can take hours or even longer. Below are the steps.
1. On your browser, sign in to iCloud and then click Photos to go to iCloud Photos.
2. Double-click photo library 2 to open it in Photos.
3. In the menu bar, choose Photos > Preferences.
4. Under the General tab, click Use as System Photo Library.
5. Go to the iCloud tab and select the iCloud Photos checkbox. Enable the Download Originals to this Mac option.
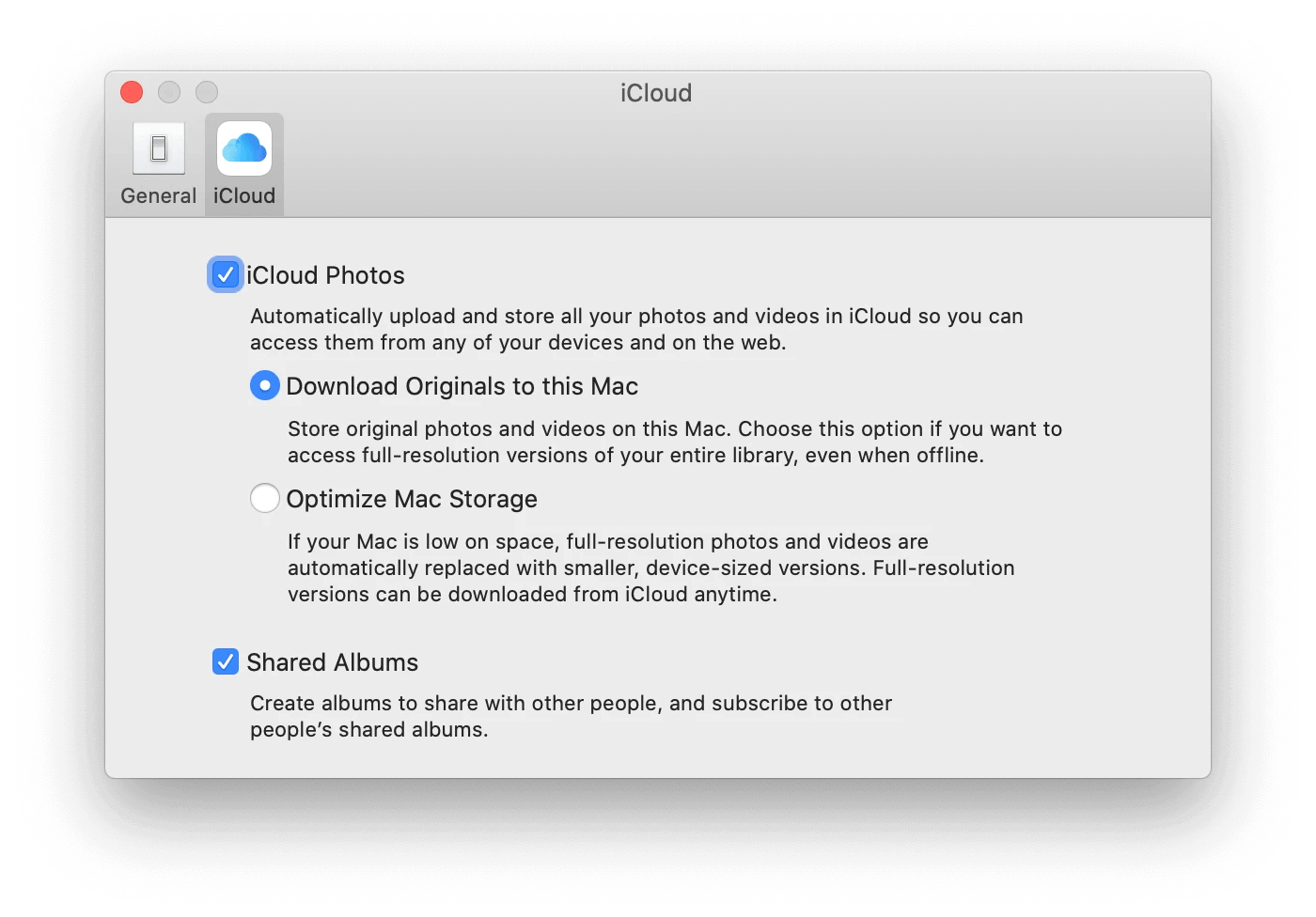
6. All the photos in photo library 2 will be uploaded to iCloud Photos. Wait for the upload to complete.
7. Double-click photo library 1 to open it in Photos. Click Switch when asked.
8. Repeat steps 3, 4 and 5. And then wait for the upload to complete.
9. Photos will start downloading photos. Wait for it to finish.
Now the photo libraries have been merged.
Note: If your Mac is running an earlier macOS version, you won’t find the iCloud Photos checkbox in step 5. Instead, select the iCloud Photo Library checkbox.
This method has two advantages. During the merging process, exact duplicate photos will be automatically detected and removed. As a result, the merged library will be duplicate-free. Also, the merged library will preserve everything such as albums and keywords.
1. In Finder on your Mac, go to the Pictures folder. This is where your Photos libraries typically are.
2. Control-click library 2 and then choose Show Package Contents.
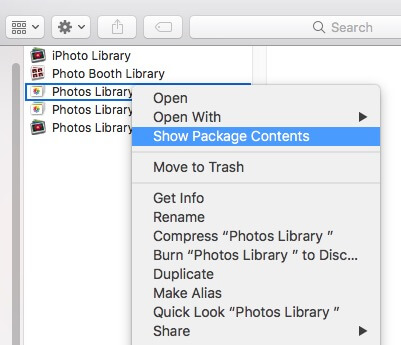
3. Now you are presented with several folders. One of them is called originals.
4. Double-click library 1 to open it in Photos.
5. Drag the folder called originals into Photos.
6. Wait until you see a Successfully imported files message.
Note: On latest macOS versions such as macOS Catalina, macOS Big Sur, macOS Monterey and macOS Sequoia, the folder is called originals. On earlier versions such as macOS High Sierra, the folder is known as Masters.
With this method, something from library 2 will be missing, such as albums, edits, keywords and descriptions.
Here is a scenario. You have an old iPhoto library and you want to merge it with your Photos library. But Photos can’t open the iPhoto library. In such a case, this method can help.
It’s possible to have one, two, three or even more libraries for Photos on Mac, for example, one for personal photos and one for work-related photos. Sometimes, you need to merge them for one reason or another. This article covers three easy ways to merge photo libraries on Mac and a tip to quickly remove duplicates from the merged library. I hope it can be helpful.

With a passion for tech and writing, Sarah joined Cisdem, where she focuses on creating articles about using utility tools to enhance file management and simplify contact management.

