Generally, Mac operating systems are seen to be safer and more reliable compared to other systems. So, there are very few chances of Mac getting corrupted. But in the case when your Mac runs into complex issues, it also gets Recovery Mode to solve. What if the Mac Recovery Mode is not working normally? In this page, we have gathered 7 easy ways to troubleshoot this problem, guiding you to boot your Mac into Recovery Mode successfully.
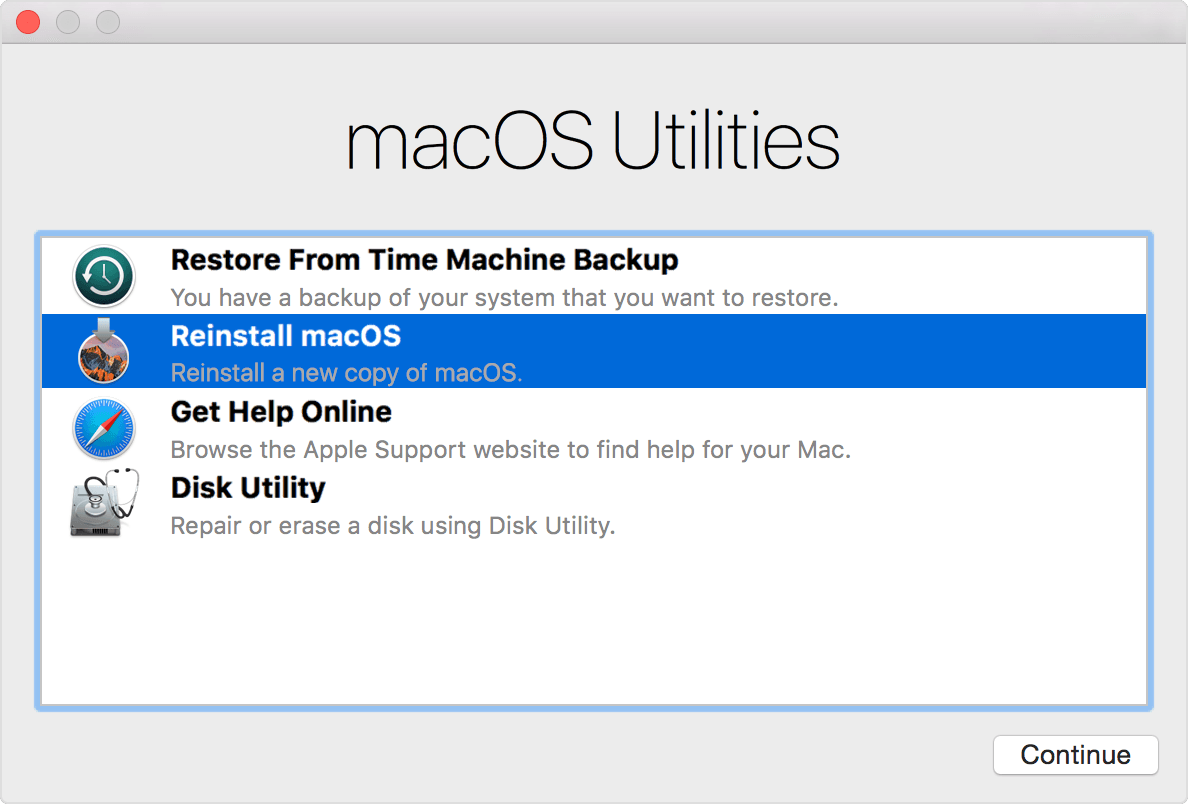
 Free Download
Free DownloadIn the first place, for purpose of digging out a suitable solution, it would be better for you to get familiar with several common symptoms if Recovery Mode won’t work on Mac. Here they are:
After clarifying the Mac Recovery Mode failure scenarios, now it’s time to explore how to fix Mac Recovery Mode not working issue. As following there are 7 methods in total. Read on and go to find the one that suits you most.
To start with, you are supposed to make sure that your Mac computer supports Recovery partition. Assuming your Mac version is macOS X 10.6 Snow Leopard (or earlier) or older than macOS Sierra, your Mac is not equipped with Recovery options at all. Once the Mac has been checked to support Recovery partition, proceed to the solutions below.
Booting Mac in Recovery Mode needs a keyboard shortcut. If the keyboard is faulty, you can’t input the shortcut to initiate Mac Recovery Mode. To test whether your keyboard works properly, one direct way is to connect the keyboard to a fully-functioning Mac and to use all the keys in some programs. If you’re having a wireless or Bluetooth keyboard, you should also ensure it connected with your Mac correctly.
Another approach to check your keyboard is using the Accessibility Keyboard on Mac. Here’s how:
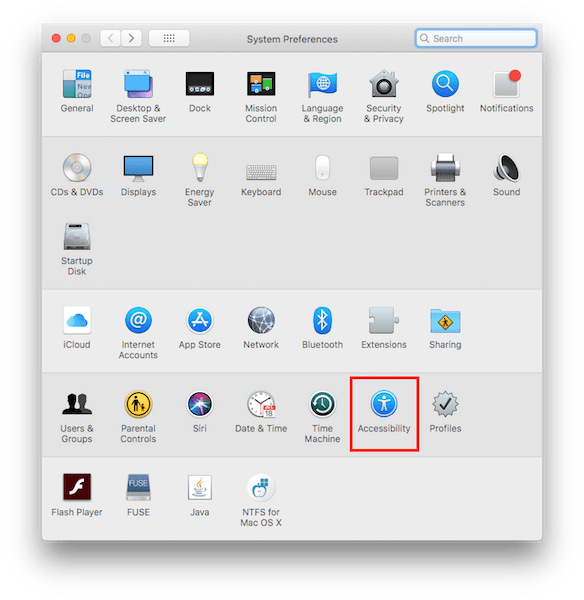
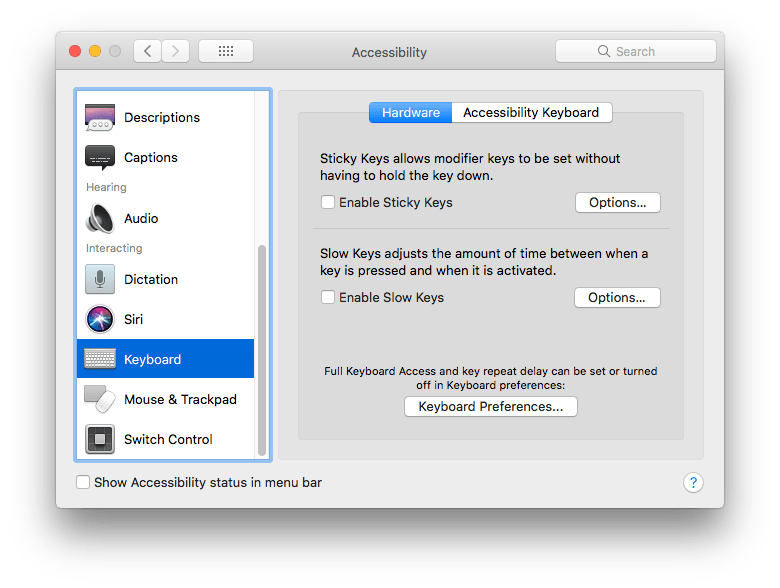
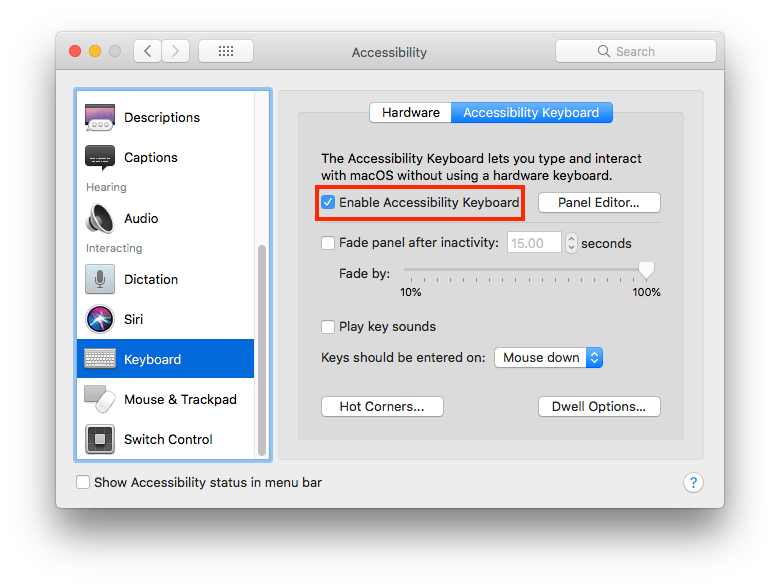
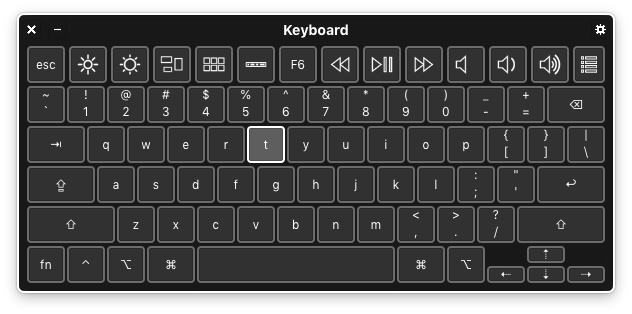
If no, your keyboard is tested to be broken and just change a new one. If yes, it means the keyboard is fine and you should head for other possible fixes.
At times when your Mac power or fans fail, you won’t boot into Mac Recovery Mode either. Under this condition, you can try to reset the system management controller (SMC) for repairing Mac Recovery Mode not working issue. The following 2 cases correspond to different resetting steps.
For a desktop Mac:
For a laptop Mac:
Initiating Safe Mode on Mac is another potential solution that fixes Mac won’t start into Recovery Mode. Safe mode (also called safe boot) is a troubleshooting tool used to identify any errors on the Mac’s startup drive and fix them once discovered. To access Safe Mode, your Mac computer must be switched off at first. Then follow up the tutorial below.
For an Intel-based Mac:
Now you can see it’s labeled at the top right corner of the screen with the red words “Safe Boot”.
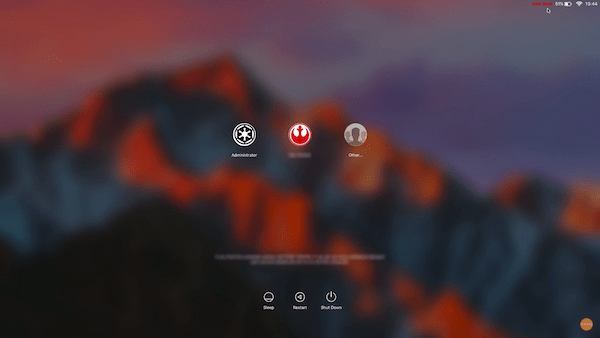
For an Apple silicon M1/M2 Mac:
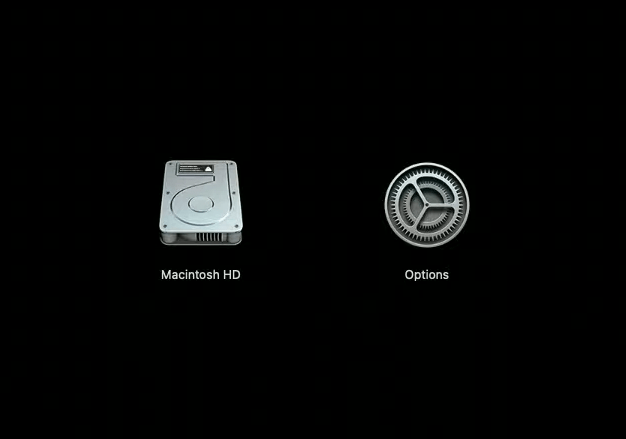
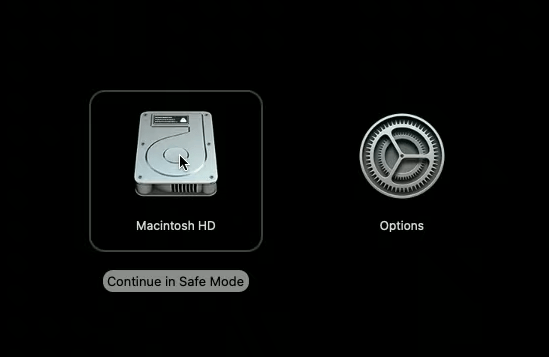
After you are finished with using Safe Mode, power off your Mac, then reboot it into Recovery Mode. If the booting process is smooth, it means the Mac Recovery Mode not working problem has been settled successfully.
Naturally, if your Mac can’t start in Recovery Mode normally, trying other alternative recovery options to reinstall macOS system is also a wise choice. For M1/M2 Mac and Intel Mac, there are 2 separate modes to be applied. See below for these 2 cases.
Fallback Recovery belongs to a new mode developed on Apple silicon Mac. Here’s how to access it.
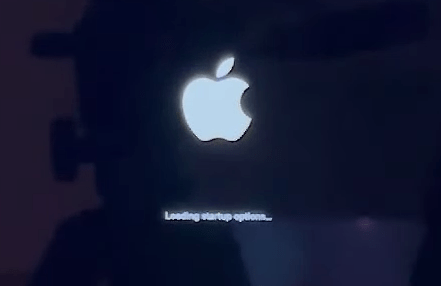
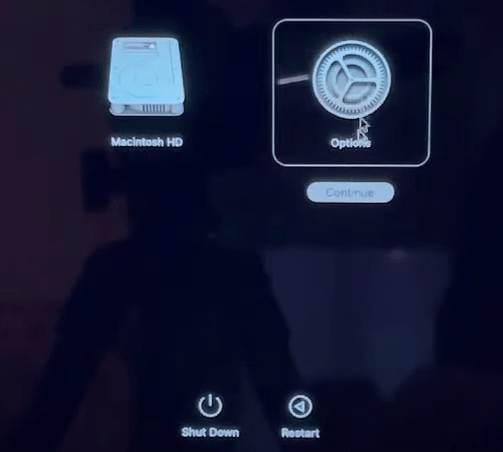
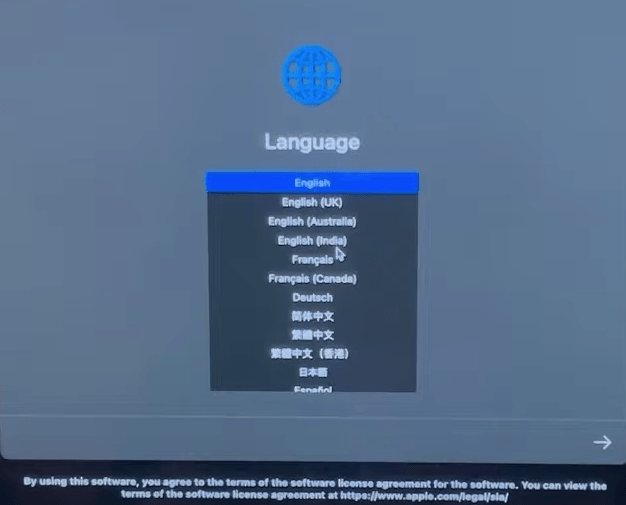
Intel Macs have the ability to boot from an internet connection directly. This feature is referred as Internet Recovery. Let’s see the instructions of using Internet Recovery to reinstall macOS.
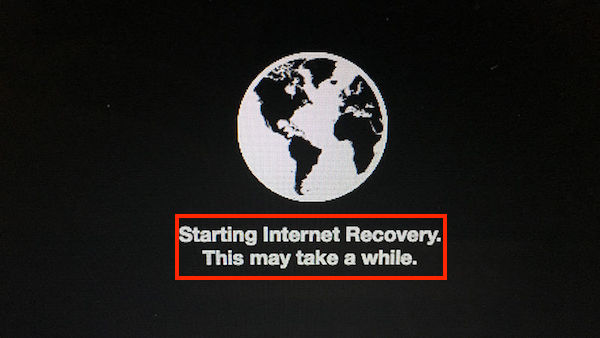
Okay, what if the Mac Internet Recovery mode not working? Keep reading to learn the last 2 methods.
The good news is that your Mac can get restored from Time Machine backup once you did create it previously, even though Mac Recovery Mode is unavailable. The guide is in the following.
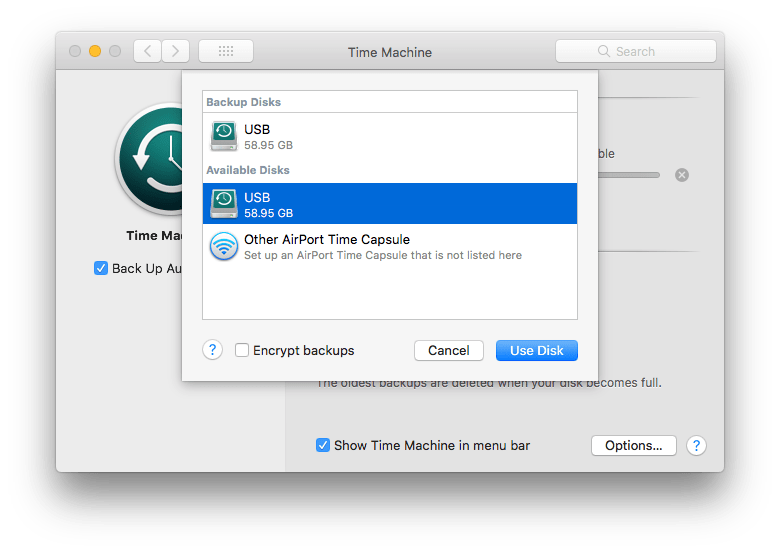
In fact, this solution is achieved with the help of Disk Utility option. Prepare a working USB as the bootable installer at a later stage. Here are the steps to fix Mac Recovery Mode not working.
The Mac Recovery Mode not working issue involves breakdown of macOS operating system. It’s highly possible to lose data from Mac in such condition. Suppose you have lost your Mac files permanently due to the failed Recovery Mode, relax, Cisdem Data Recovery for Mac can be your competent assistant.
Designed with advanced computer algorithm, Cisdem Data Recovery is capable of recovering files from Apple Silicon M1, M1 Pro, M1 Max, M1 Ultra Mac, M2 MacBook Air, M2 MacBook Pro, and T2-encryted Mac in an effortless manner. It offers professional solutions for any hard data retrieval tasks, with no need of users’ specialized knowledge about data recovery. Also, it can repair corrupted videos.
Let’s free download this top-notch software and rescue lost data from your Mac with Recovery Mode not working within a few minutes!
 Free Download
Free Download
Here are the detailed steps:



Mac Recovery Mode is part of the built-in recovery system of your Mac that holds a recovery image along with a copy of the macOS installer. It is the last chance to solve possible issues that may prevent your Mac from starting up properly. You can use Mac Recovery Mode to do the things below:
The way used to start Mac in Recovery Mode is different between a Mac with Apple’s silicon and an Intel Mac.
For M1/M2 Mac:
For Intel-based Mac:

Connie Yu has been a columnist in the field of data recovery since 2011. She studied a lot of data loss situations and tested repeatedly to find a feasible solution tailored for each case. And her solutions are always updated to fix problems from the newest systems, devices and apps.

