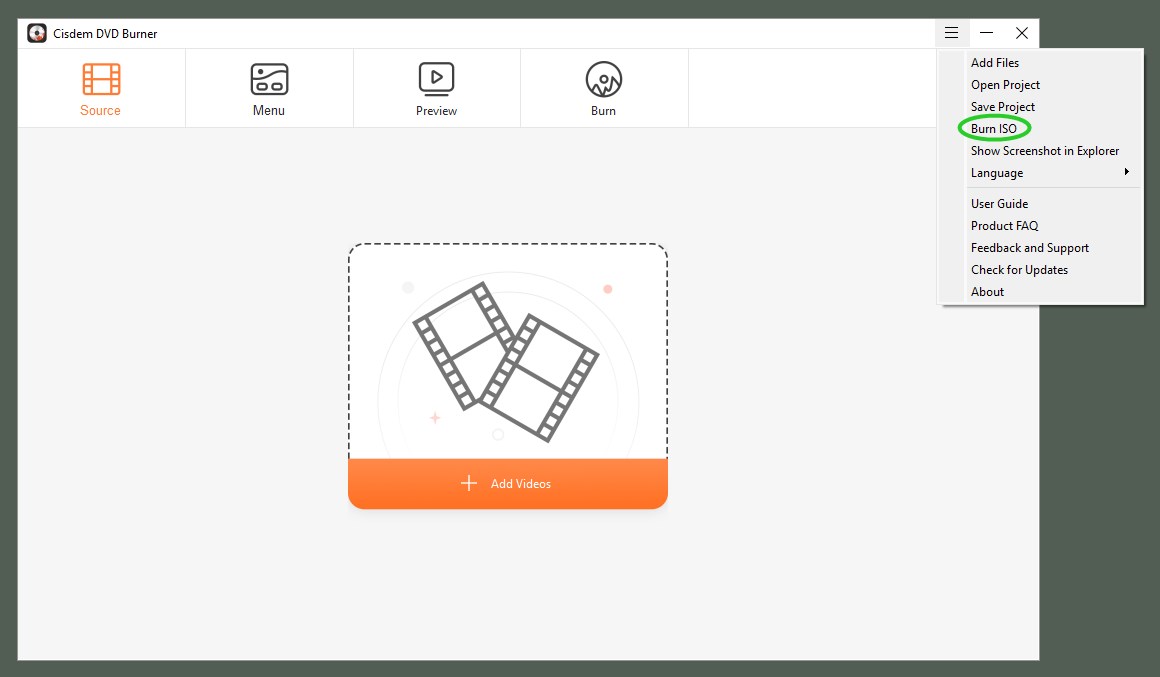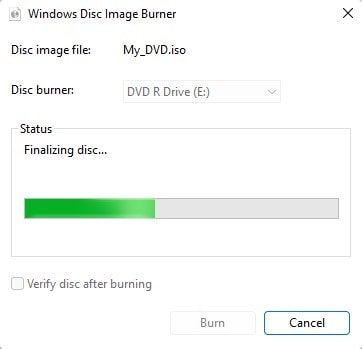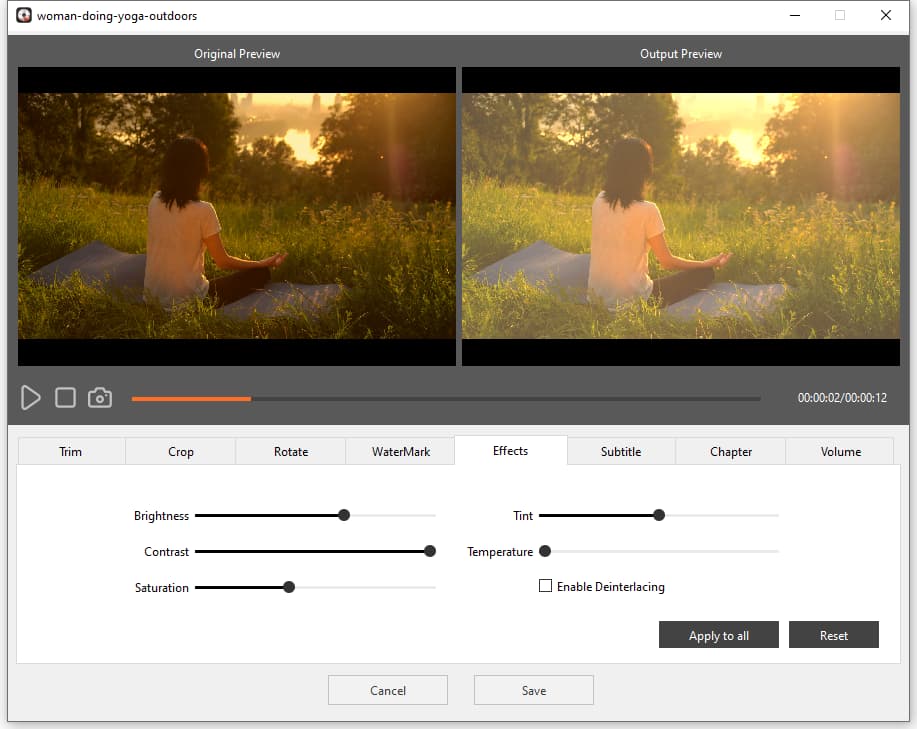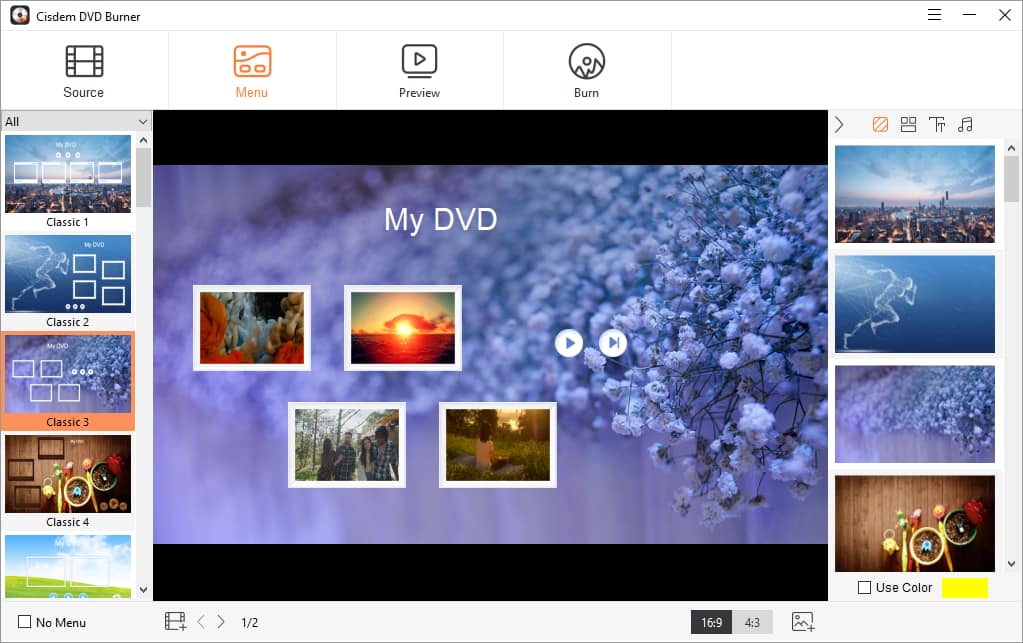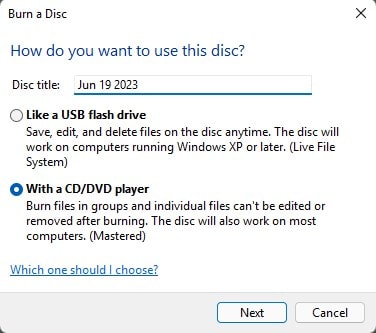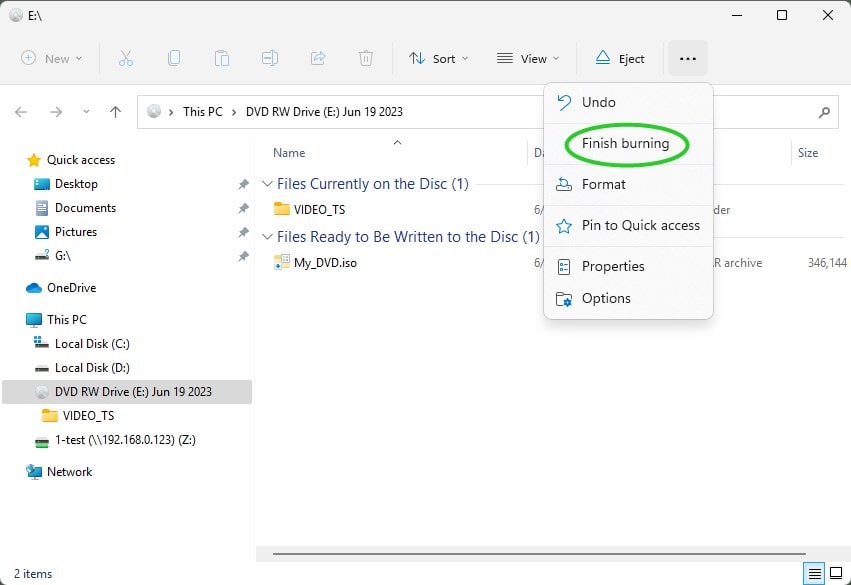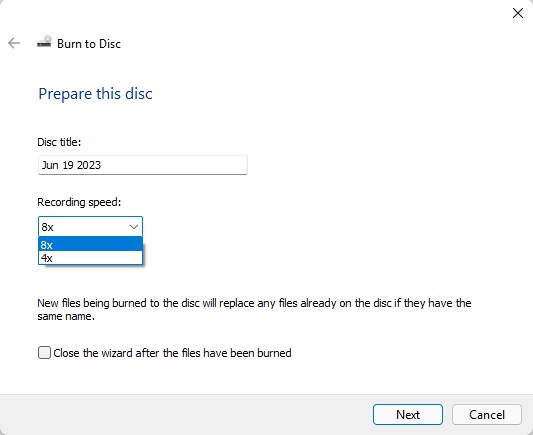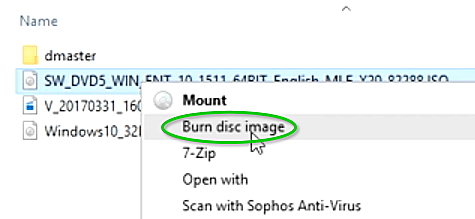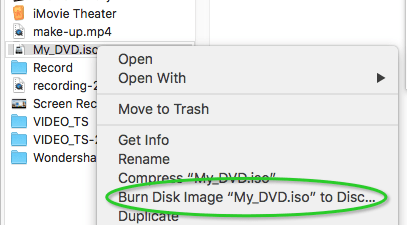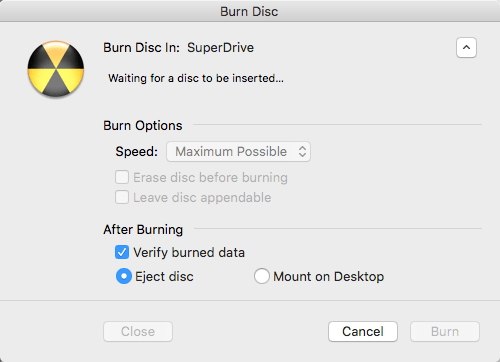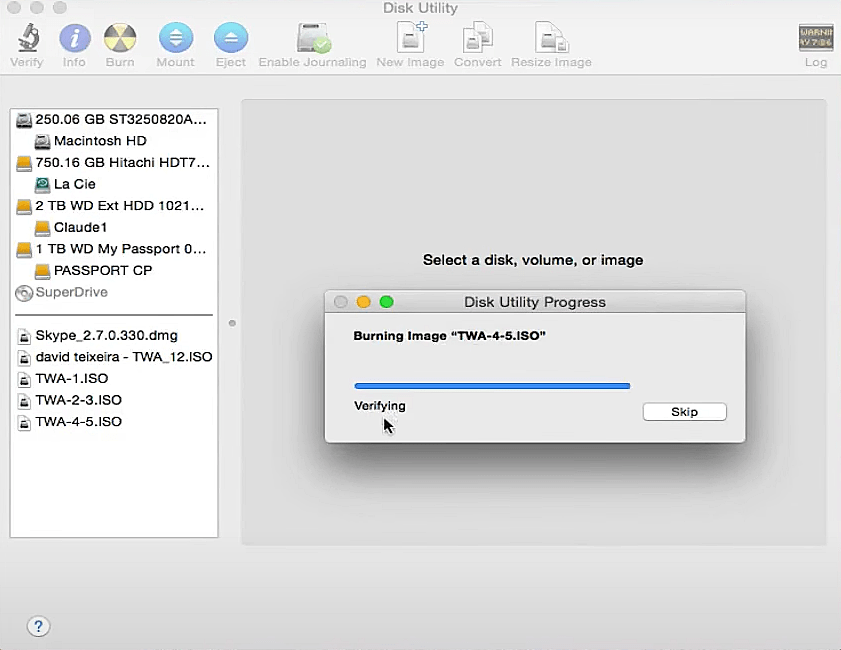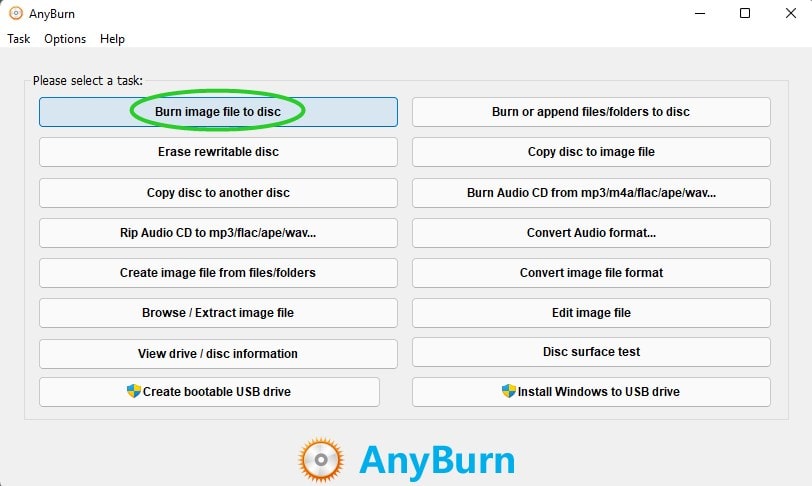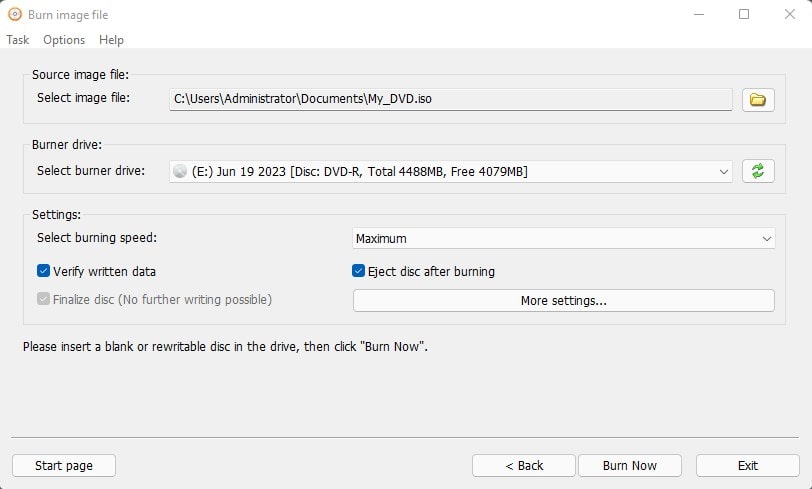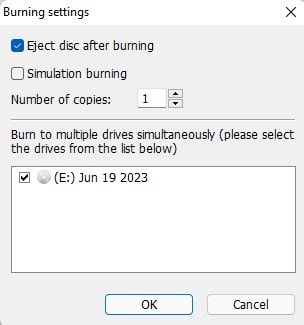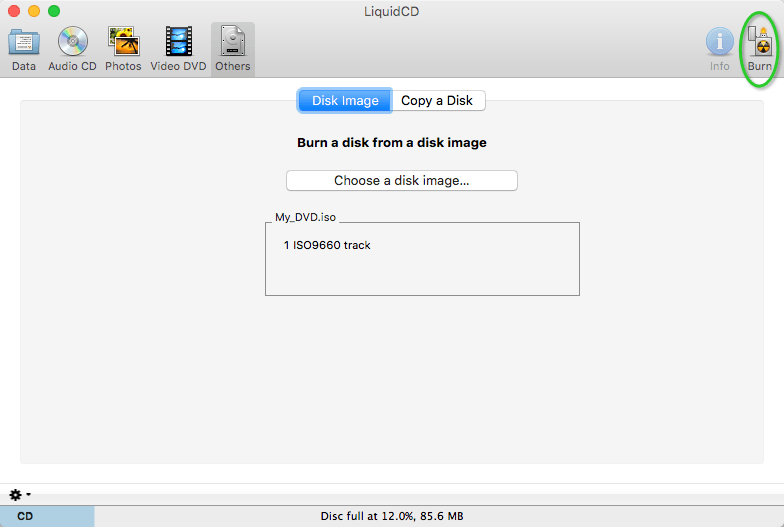Burning ISO to DVD can help you make bootable DVD discs, store image data, as well as free up capacity on the computer. If your ISO image merely holds up video files, the resulting DVD will be compatible with DVD players and game consoles like PlayStation. Want to create a bootable or playable DVD from ISO? Here goes over 3 ways on how to burn ISO to DVD on Windows 10/11 or Mac.
How to Burn ISO to DVD with a Pro and Easy-to-Use DVD Burner
Cisdem DVD Burner stands out from the rest as one of the best and specialized ISO to DVD burning apps. Over the years, it has established a track record of safety and dependability. It can to convert image to DVD with super fast speed and keep great quality. With only one click, the burning process will begin.
The app is not just an ISO to DVD creator, but also an app that burns videos to ISO/DVD discs/DVD folders. It empowers you to edit your videos, personalize the ISO menu, and change the output ISO settings before converting them to ISO.
Feature highlights of the app:
- Create DVD from ISO
- Create ISO from MP4, MKV, AVI, WMV, or any other video formats
- Burn video files to a playable DVD, and VIDEO_TS folder
- Trim/Crop/Rotate ISO or DVD video
- Add Watermark/Effects/Subtitle/Chapter to ISO or DVD video
- Tweak the volume
- Make a menu by selecting a template, and also modify its individual elements to your liking
- Preview the created ISO content
- Select the playback mode for the ISO image
 Free Download Windows 11/10/8/7
Free Download Windows 11/10/8/7 Free Download macOS 10.13 or later
Free Download macOS 10.13 or later
Easily burn ISO to DVD with 3 steps:
- Put a blank DVD disc in the drive of your computer.
- Download and install the Cisdem ISO to DVD Burner, then launch it.
- On its main interface, click on the triple bar icon in the upper right corner > “Burn ISO” to import your local ISO file. The app will automatically start burning image to DVD.
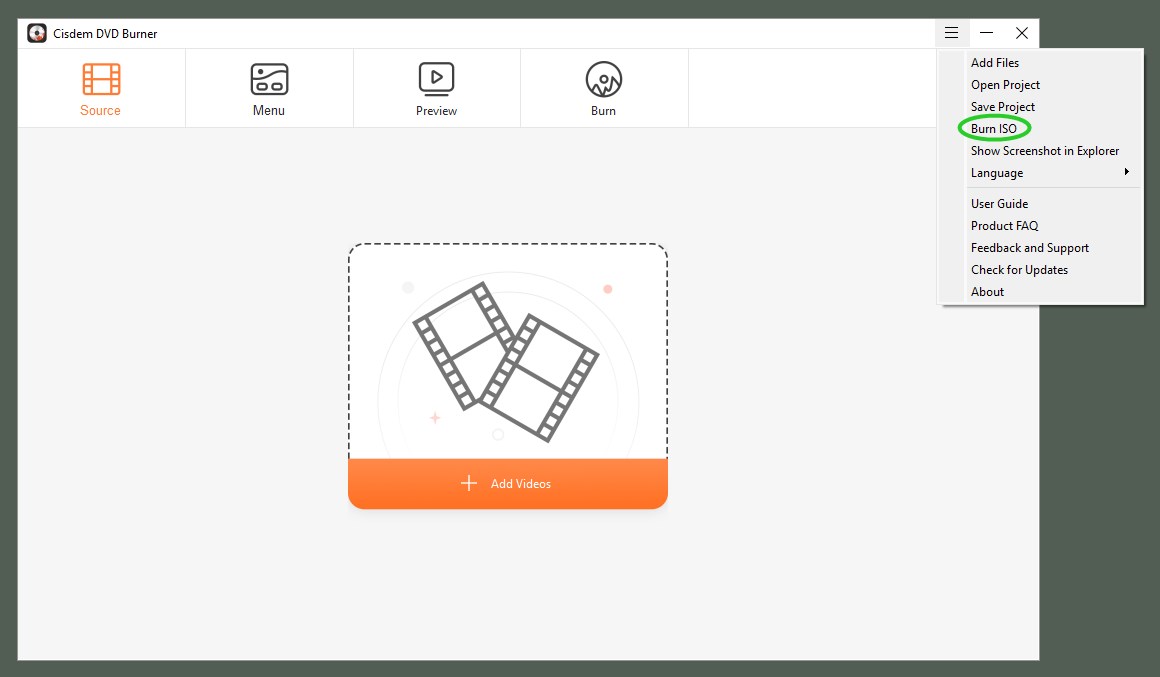
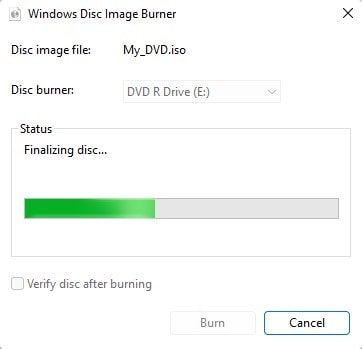
Bonus steps on how to burn videos to ISO:
- Drag-drop video files that you want to turn into ISO images onto Cisdem DVD Burner.
- Press the pencil symbol and edit your video. Click “Save”.
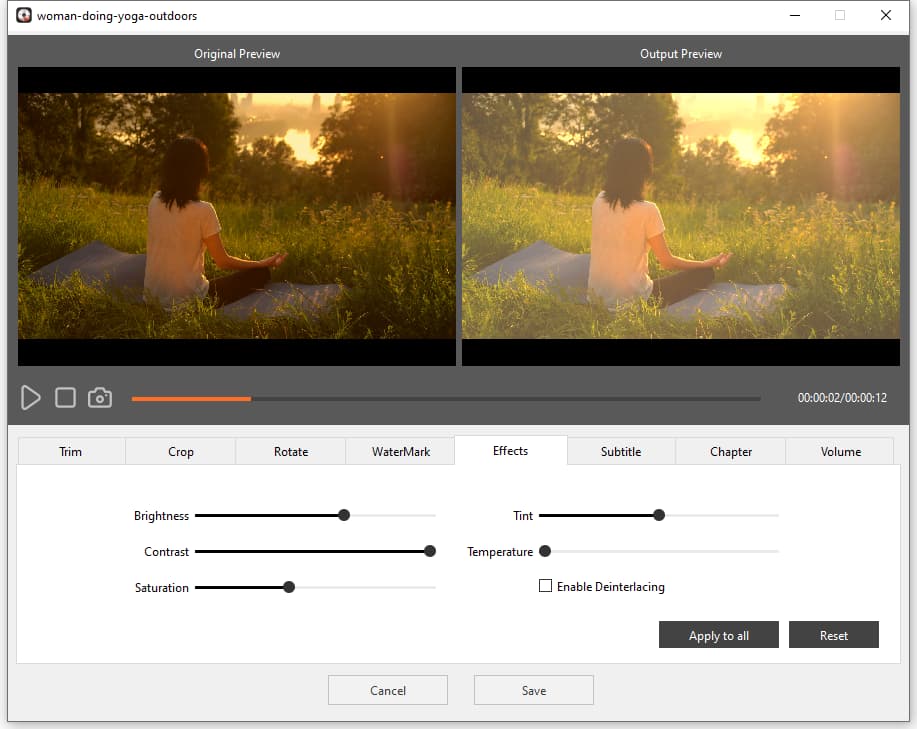
- Click the “Menu” tab at the top, and choose a free DVD template on the left. Also, you can customize the background image, buttons, text, and music.
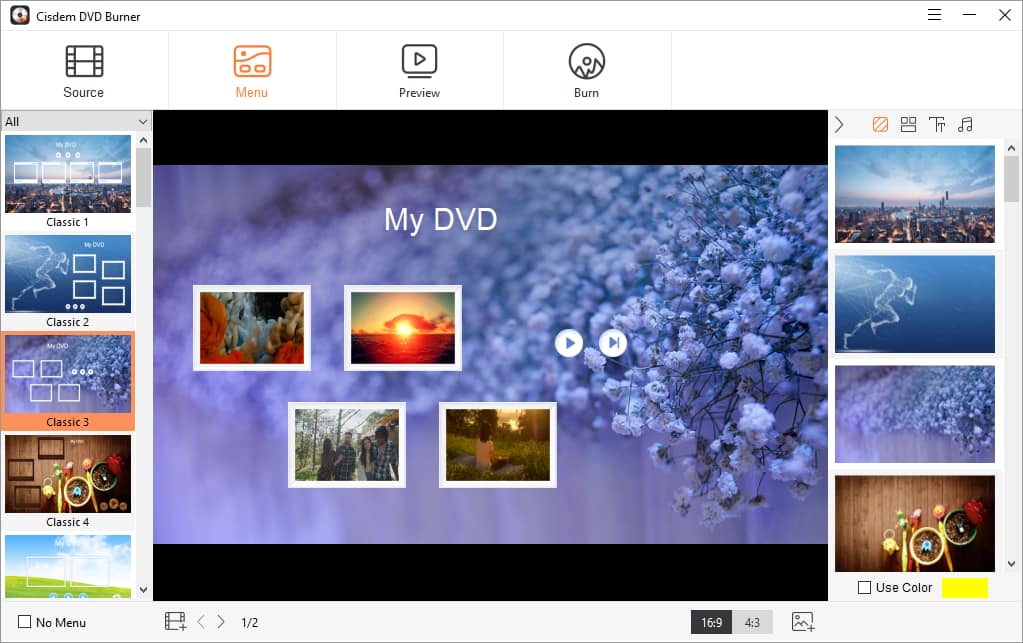
- Click on the "Preview" tab to see how your ISO will look.
- Go to the "Burn" tab, select "Save as ISO", and customize the other settings accordingly.
- Afterward, insert an empty DVD disc and click "Burn" to start burning video files to ISO.
How to Burn ISO to DVD via Native DVD Burning Tools
Burning image to DVD is simple by using built-in tools. Except for Windows 11, which makes it a bit harder, it can be done in 3 steps on both Windows 10/8/7 and Mac. Just that they don't support burning video DVDs - only data or bootable DVDs. This means that even if you burn a video ISO on a DVD, it cannot be played on a DVD player, but Cisdem Burner does.
On Windows 11
- Slide the blank DVD into the computer's DVD tray. The computer will automatically pop up a "Burn a Disc" window.
- Select the "With a CD/DVD player" option, and then click “Next”. The DVD drive folder will be opened.
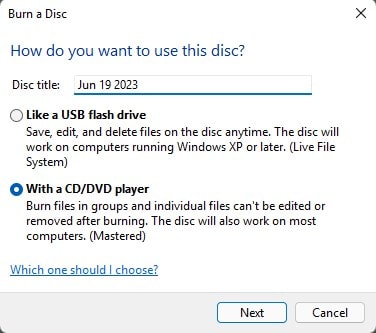
- Drag-n-drop ISO images into the folder.
- Click the meatballs menu button in the toolbar. From the dropdown list, click “Finish burning”.
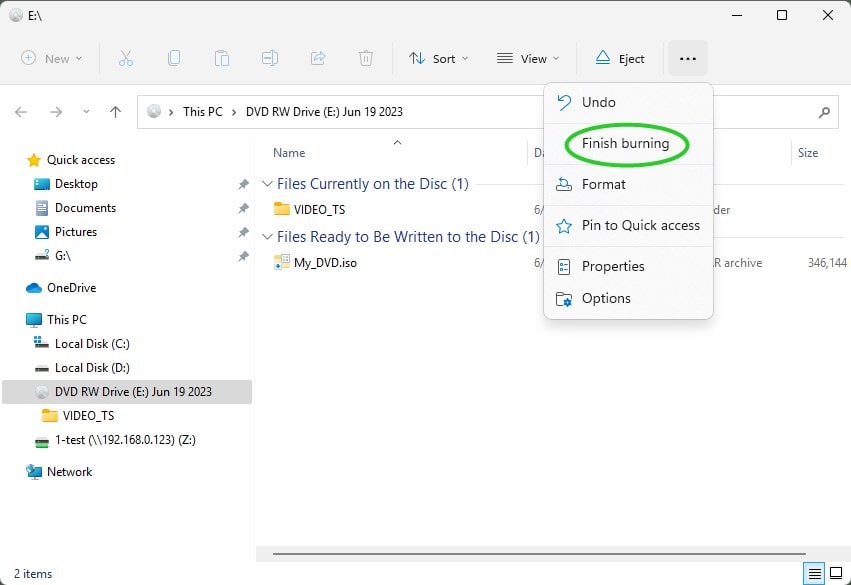
- Within the new window, choose a recording speed of either 4x or 8x.
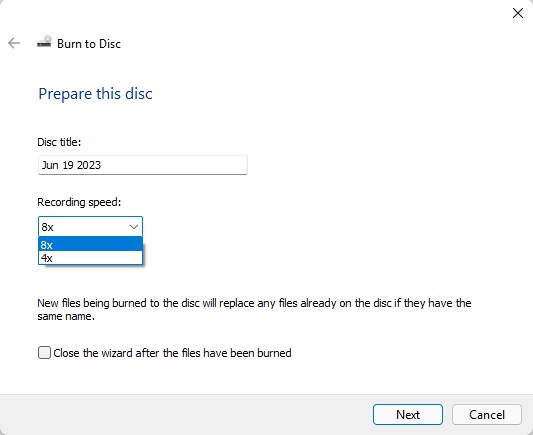
- Hit “Next” to perform the image to DVD burning.
On Windows 10/8/7
- Place an empty DVD into your drive. Locate the ISO you would like to burn.
- Right-click the ISO file and select “Burn disc image” to bring up the “Windows Disc image Burner” window.
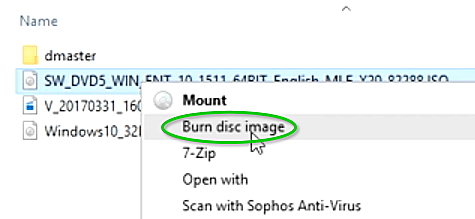
- Mark the "Verify disc after burning" checkbox if necessary. Click "Burn."
On Mac OS X 10.11 or above
- Navigate to the ISO file stored on your Mac.
- Right-click the image and select “Burn Disc Image ‘xxx.iso’ to Disc” from the appearing menu.
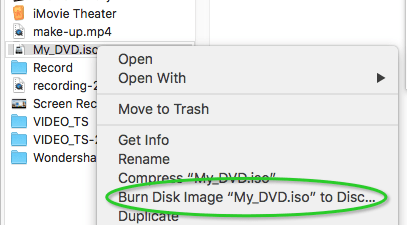
- Insert a disc, set the “Burn Options”, and start creating DVD from ISO.
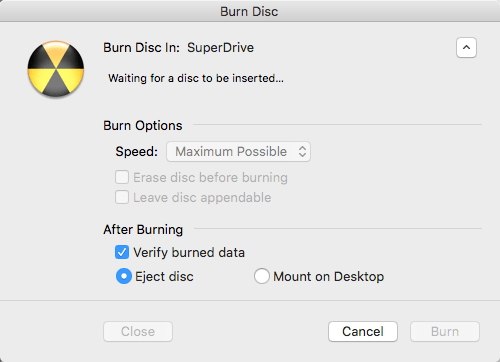
On Mac OS X 10.10 or previous
- Push the empty DVD disc in. From the dialog appears, pick the action “Open Finder”, and press “OK”.
- Open Disk Utility app, you will see the “Burn” function, just click it.
- Find and choose your ISO image and click “Burn”.
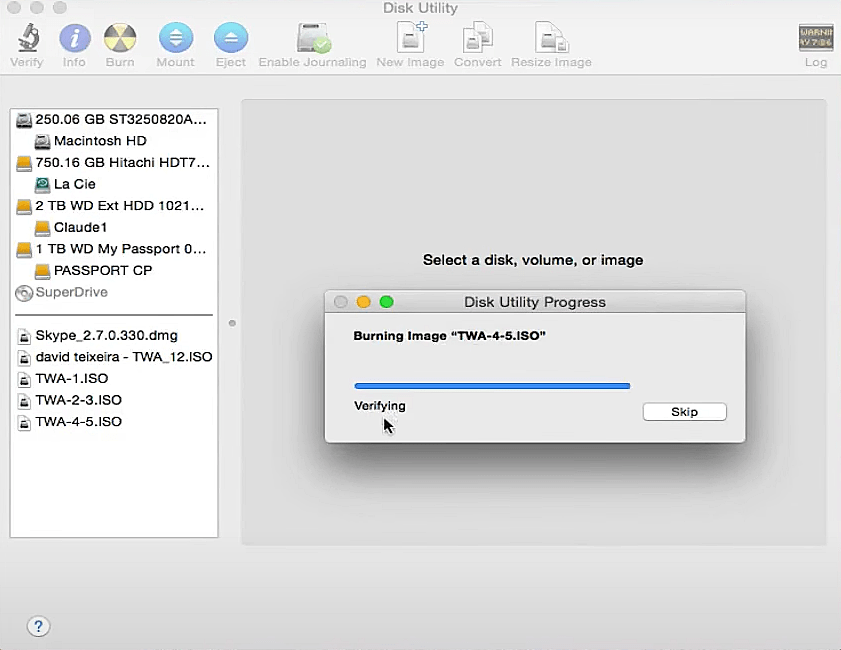
How to Burn ISO to DVD with a Free Third-party App
On Windows
When it comes to disc image formats, AnyBurn has you covered, since it can convert and burn ISO, BIN, NRG, IMG, and many more to DVD. Furthermore, it is a versatile software that can copy DVD discs, burn and rip audio CDs, convert audio formats, create ISO from files/folders, create bootable USB drives, and so on.
However, as a freeware, it is limited to meeting the most fundamental requirements of its users, lacking more advanced features such as video and DVD menu editing.
- Install and launch AnyBurn on Windows 10 or 11.
- Select the “Burn image file to disc” option from the task list.
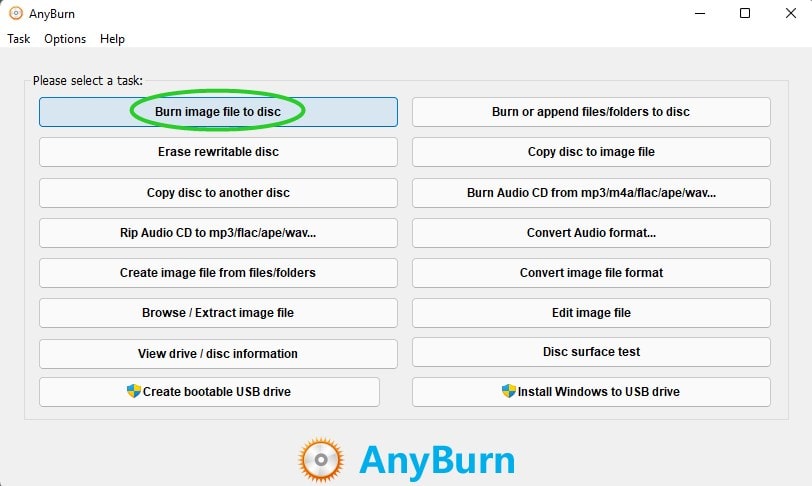
- In “Burn image file” window, click the folder icon and import the source ISO file to the project.
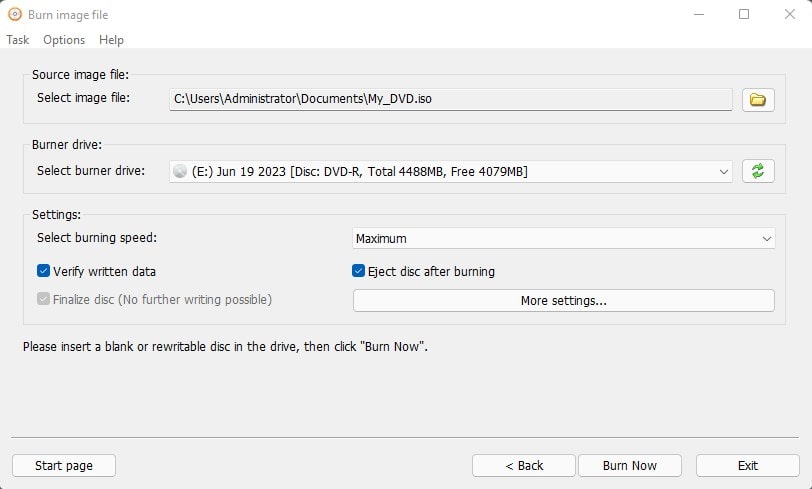
- Optionally, select burning speed. And click the “More settings” button to call up “Burning settings”, in which you can choose multiple copies and drives to ensure the simulation burning. Press “OK”.
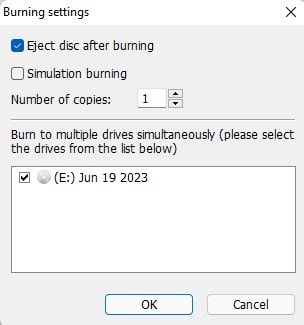
- At the bottom of the interface, click “Burn Now” to burn ISO to DVD.
On Mac
LuqidCD is a small and lightweight application similar to Burn. It supports burning a disc from ISO and copying a disc. In addition, it can create different types of CDs and DVDs, including video DVD, photo DVD, data DVD, and audio CD.
There is no official website for LuqidCD, you need to select trusted sources like CNET when downloading. It has not been updated for years and may not be fully compatible with newer macOS versions.
- Download and install LuqidCD from a well-regarded source.
- Open LuqidCD. Put the disc into Mac's optical drive.
- Head over to the "Others" tab. Click the “Choose a disk image” button, navigate to the ISO file's storage place on your Mac, and then add it.
- Click on the "Burn" icon in the bottom-right corner.
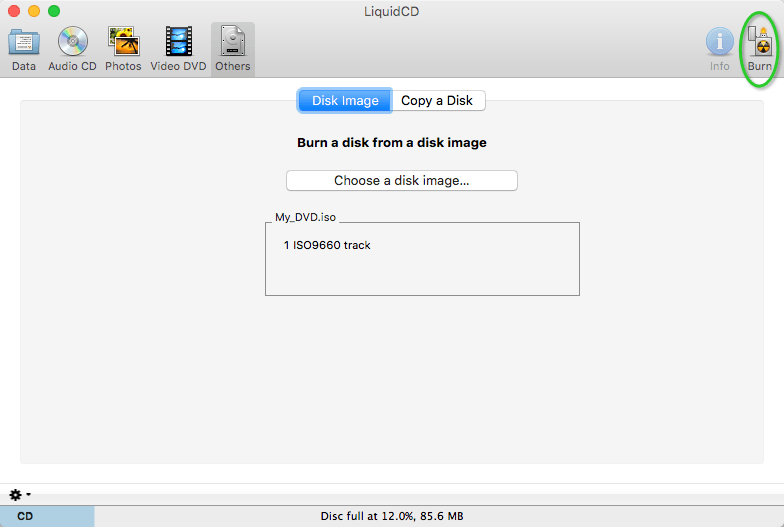
- Make sure the correct burner and disc size are configured in the "Burn Options" dialog.
- Hit the "Burn" button to create DVD from ISO. When the disc has been burned, LiquidCD will eject it.
Can I Use My DVD Again After Burning an ISO File in It?
When using DVD+/-RW or DVD RAM, it‘s able to erase ISO content from the DVD and rewrite data onto it. But if it is a DVD+R or DVD-R disc, the DVD can merely be utilized once.
Why does DVD burning occur when I reuse the DVD+/-R disc without erasing it? This is because DVD+/-R supports 4.7GB of standard storage space, and when there is space left, the DVD can serve as a USB storage device. The newly burned data can’t be played or booted but can be deleted at any time. The previous burned content will not be affected.
Conclusion
Burning ISO to DVD on Windows or Mac is easy and doesn't require too many steps. All you need is an ISO file, DVD burning software, and a blank disc. Media players integrated with computers can't open ISO files. If you intend to watch them, you can download an ISO player like VLC Media Player. Plus, to mount an ISO on Windows or Mac, you can double-click the file. It is just like opening a virtual drive, which allows you to access the ISO content.

Jenny is a technology editor who has been blogging since she was a student. Since joining Cisdem, she focuses on writing articles about video software and how-to guides. She loves exploring new tools and techniques.
Loved the article, share!
 Free Download Windows 11/10/8/7
Free Download Windows 11/10/8/7 Free Download macOS 10.13 or later
Free Download macOS 10.13 or later