As a loyal Apple devices follower, every time I ran into a problem or want to dig out some funny facts about Apple products, I will visit Discussions Apple. Recently, I found that there are still lots of Apple users stuck on the same iPhone problem “iPhone won’t connect to iTunes because of invalid response”:
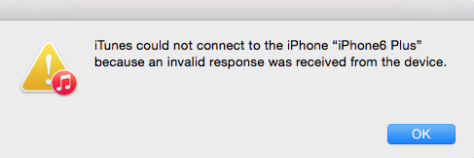
“I have the same error again and again iTunes could not connect to the iPhone “iPhone” because an invalid response was received from the device…I already tried everything already uninstall and install back iTunes…I Rebooted iPhone, no change… The iPhone device still does not appear on iTunes.”---bakumatsu
“How can I correct this situation: iTunes could not connect to the iPhone...because an invalid response was received from the device.”---jpedits
Basing on this, I here wrote a post for anyone now is trapped in this situation and hope it will be helpful.
If your iPhone cannot connect to iTunes because of invalid response received from the device, it may result from different reasons, but basically, these reasons can be categorized into 2 types: hardware or software. And first thing first, we need to exclude the hardware problems, since hardware-related problems require less effort and time to detect or solve, unless you have to buy a new one or contact Apple Support.
You can follow the steps to figure out the real problem and try to solve it:
Once you have noticed that the problem didn’t arise from your hardware, you will need to try the steps in Part 2.
In most cases, if the software involved in this work doesn’t run adequately, the invalid response will occur much probably. However, without trying and verifying, we cannot pinpoint the error easily. So, here we list every possible error related to software to cause this problem, and you can follow each fix in order to get the issue solved ultimately.
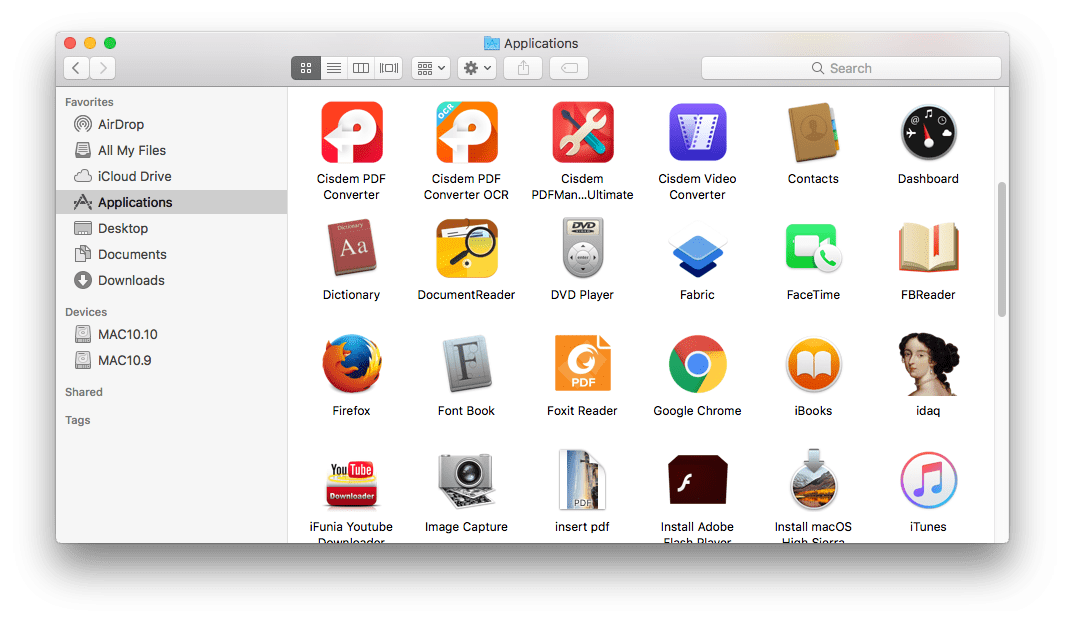
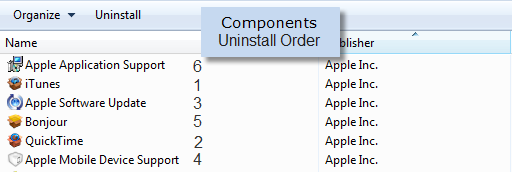
The old version of iOS ,MacOS or Windows will cause the problem of compatibility, you are recommended to update your operating systems to the latest version.
For iOS: Settings>General>Software Update>Download and Install.
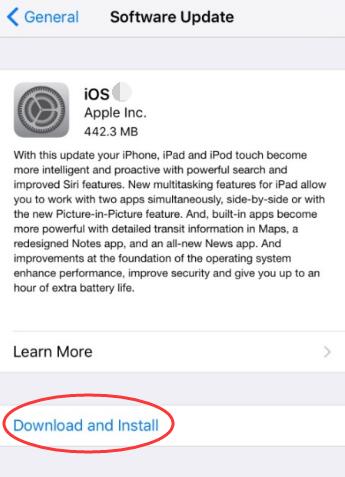
For MacOS: Mac App Store>Updates. It may take several minutes to finish the update.
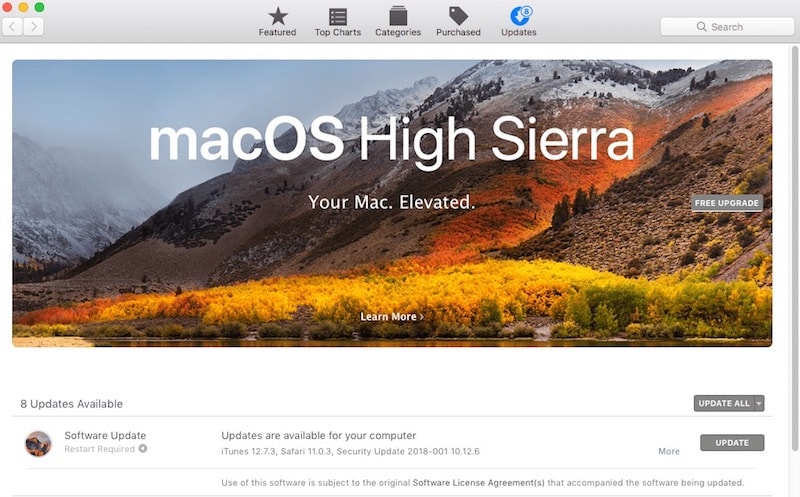
For Windows, you will need to follow the tutorial to update to the latest version.
If you want to sync your devices, you need to make sure the time and date are synced on these devices.
On iOS: Go to Settings>General>Data &Time>Set Automatically.
On MacOS: Go to System Preferences>Date &Time>Adjust manually.
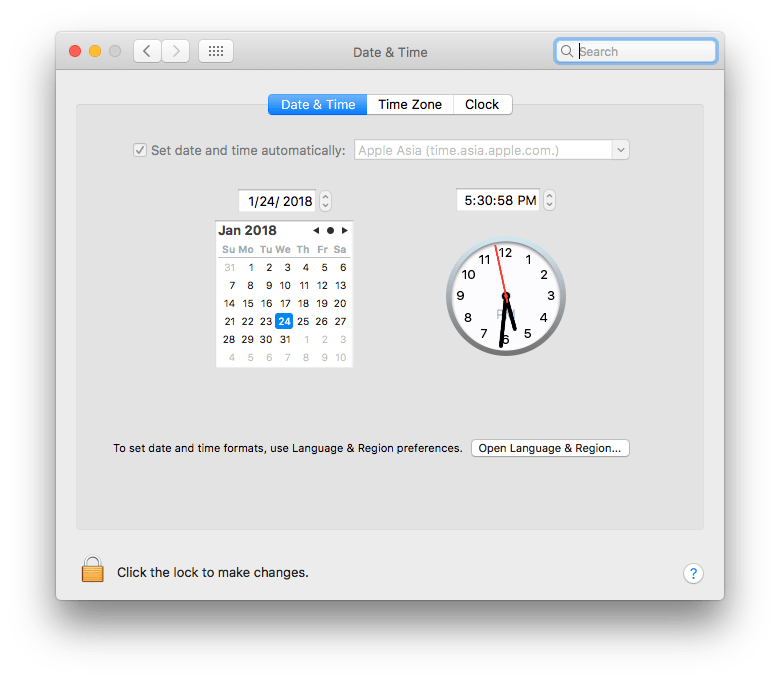
On Windows: Click on the clock icon at the bottom right of desktop, tap “Change data and time settings”,then adjust the time as needed in popped windows.
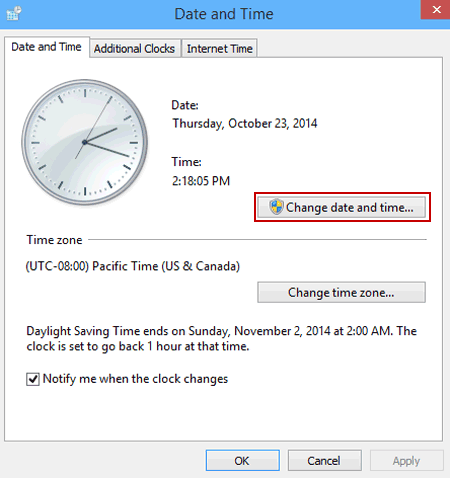
Sometimes, we can reset network settings on your iPhone to solve this problem.
Go to Settings>General>Set>Reset Network Settings.
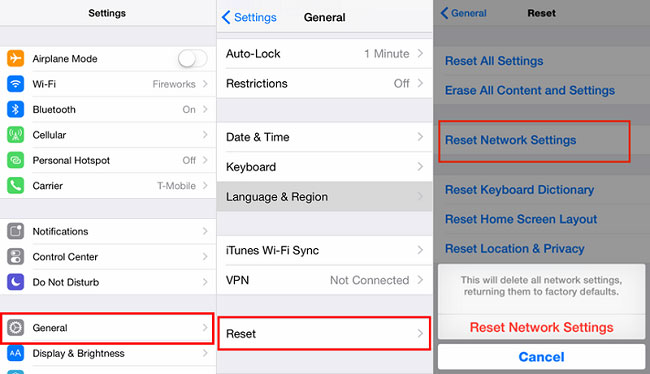
If you have installed a Third-Party security program on your computer, this may cause such an invalid response when connecting iPhone to iTunes.
When the program is running, quit it for a while and try to connect your iPhone to iTunes again.
If you have tried all the above methods but still could not connect your iPhone to iTunes, don’t panic, you won’t lose any part of your iPhone data.
We are inclined to sync the data across all our Apple devices, but sometimes, for device space or personal reasons, we will delete some data on our iPhone since we know we have backed up one in our iTunes. And later when we want to restore these deleted data, yet cannot connect to iTunes, what should we do?
Quite easy, an iPhone Recovery tool will help. No matter you have backed up the iPhone data in iTunes or not, or you could connect to iTunes or not, it will restore the data for you.
iPhone Recovery, a mac application program allowing users to recover deleted or lost iPhone data from iTunes backup, even without any backup, is the one we here highly recommend for all of you. In addition, all the data, including video, documents, images, etc., that this program brings back to you will be the same quality as original files.
Steps to recover iPhone data without iTunes connection (backup) on Mac
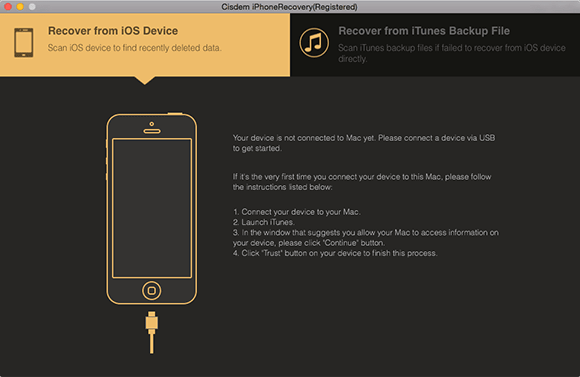
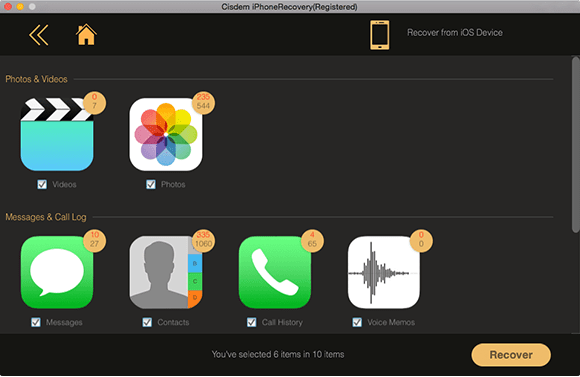
Do Your Data Recovery is a Windows program, helping users to recover lost data from iOS devices. It is highly compatible with different Windows versions, from Windows 2000 to Windows 10. Similar to iPhone Recovery, it offers solution to recover iPhone data from iTunes backup or directly from iOS device.
Steps to recover iPhone data without iTunes connection (backup) on Windows
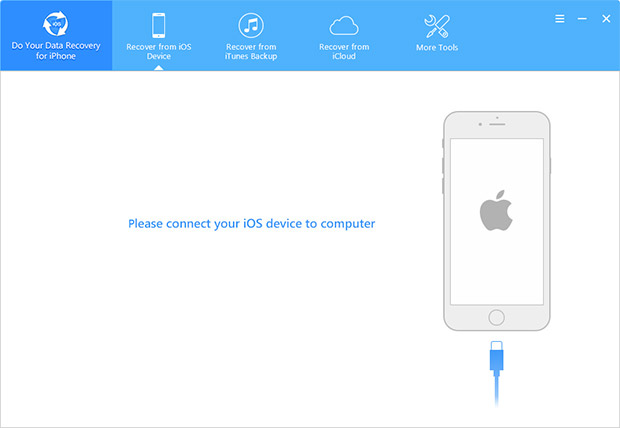
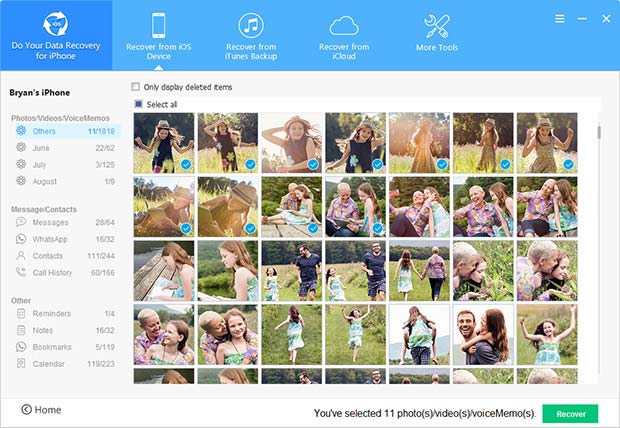
In most cases, the problem caused invalid response when connecting iPhone with iTunes is either a poor USB connection or outdated software version, take the steps as mentioned above and the issue will get solved. Even though you cannot connect to iTunes to manage and find your iPhone data, you can still turn to a data recovery assistant such as iPhone Recovery. It works every time!

Zoey shows a great interest in what she does. Although not long with Cisdem, she has possessed a professional understanding of data recovery.

