Many users are looking for solutions on how to sync contacts from Mac to iPhone. Actually, it is not difficult to do this since there are several options you can choose.
In this article, we’ll show you four easy and quick ways to sync Mac contacts to iPhone. You can select one that suits you best and follow the instructions to transfer Mac contacts to your iPhone.
 Cisdem ContactsMate
Cisdem ContactsMate Free Download
Free Download
Well, the most used method to sync Mac contacts to iPhone is to use iCloud. It is in every Apple device like Mac, iPhone, and iPad. Also users can store data such as contacts in iCloud. When you use iCloud syncing on your device, you can access data on multiple Apple devices if you are sure that you are using the same iCloud account.
The best part of iCloud is that it can keep your contacts data updated between your iPhone and Mac. That is to say, when you add, delete, or edit contacts on Mac, the contacts on your iPhone will change accordingly.
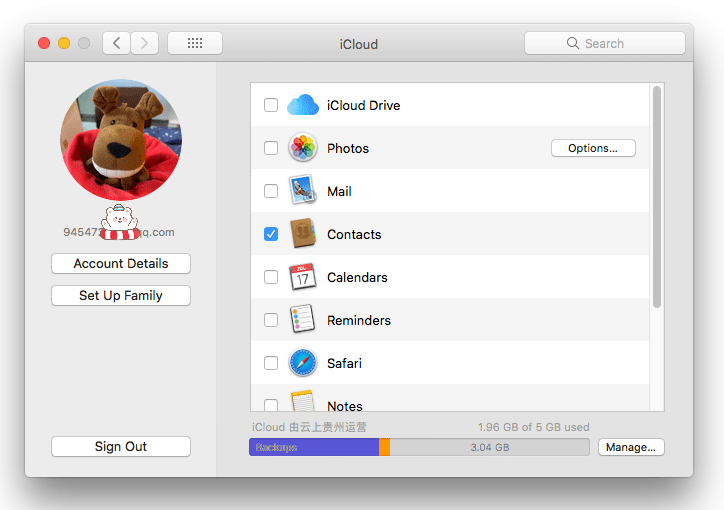
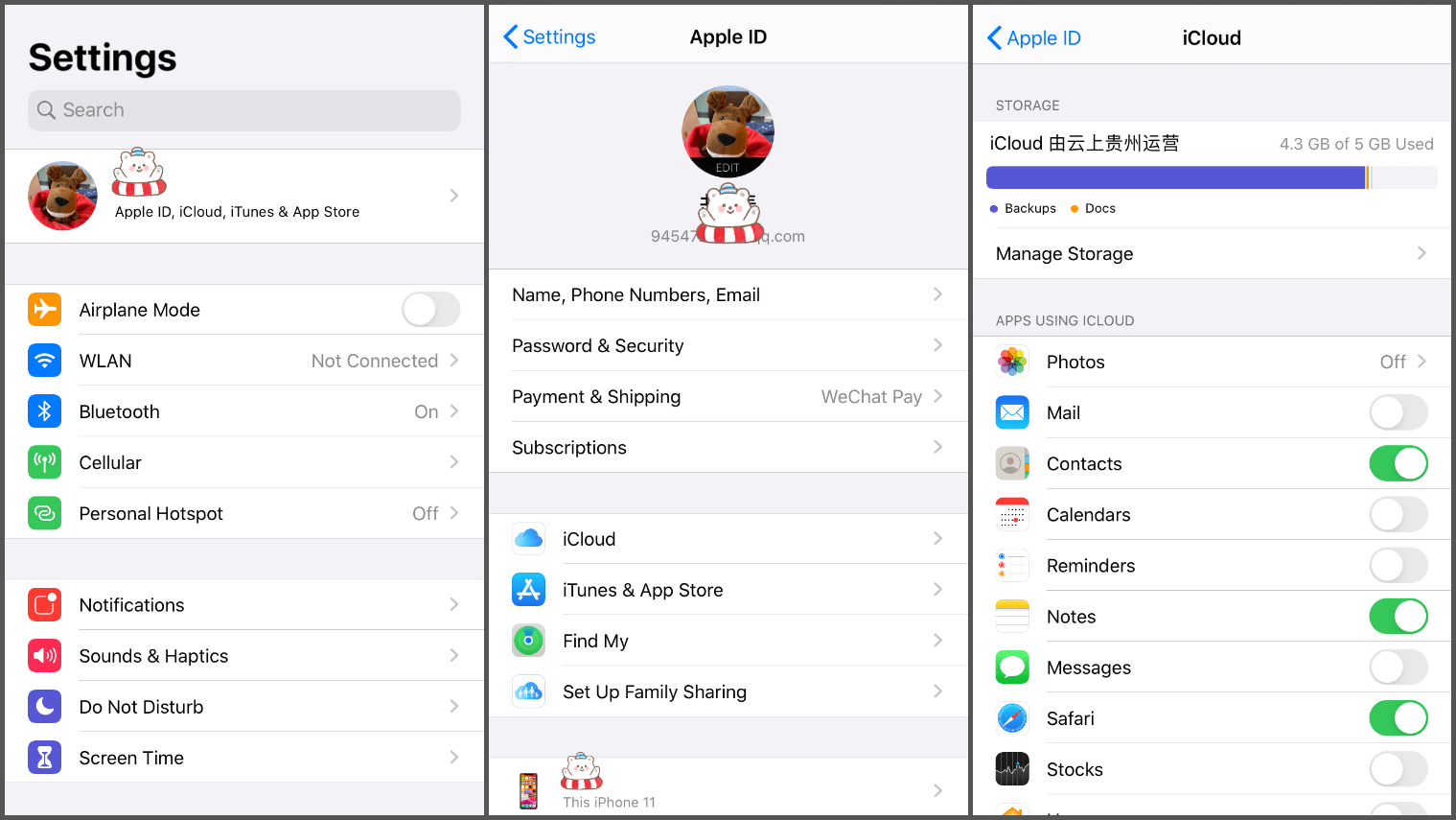
It will take a while for Mac contacts to sync with iPhone. Then, go to Contacts app on your iPhone and check whether the Mac contacts are transferred to your iPhone.
It is easy to complete the above steps. However, you will run into several tough problems when you sync contacts from Mac to iPhone via iCloud.
Some Mac users say that when they turn on iCloud syncing on mac and iPhone, it doesn’t work at all. There are many reasons causing this phenomenon. For example, wrong steps to sync Mac contacts with iPhone, iCloud is running out of the storage, iPhone system is not the latest version, signing in using different Apple ID and other uncommon problems.
When you use iCloud to sync Mac contacts with iPhone, your iPhone contacts will be exported to your Mac. Your Mac contacts would be in a big mess. For people who want to keep a tidy and organized contacts list, it is unbearable.
After you sync Mac contacts to iPhone via iCloud, it is very likely that there are many duplicate contacts on your Mac and iPhone. About 95% of Apple users report that duplicate contacts appear in their contacts list. The worst part is that iCloud doesn’t provide a direct way to remove these duplicates.
Using iCloud to sync Mac contacts to iPhone may cause several problems above. Is there any other better ways to do this? Of course yes!
Here, I’d like to introduce the best way to sync Mac contacts to iPhone, which works perfectly. This approach requires an outstanding application, Cisdem ContactsMate. It is a professional contacts management tool. This tool allows you to sync multiple or all Mac contacts to iPhone easily and quickly. Below are instructions on how to sync Mac contacts to iPhone quickly with ContactsMate.
The first time you open it, Click OK to permit this app to access your contacts on Mac.
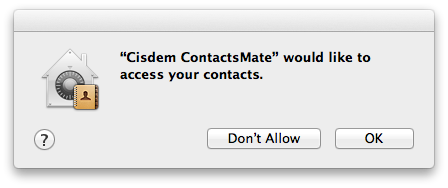
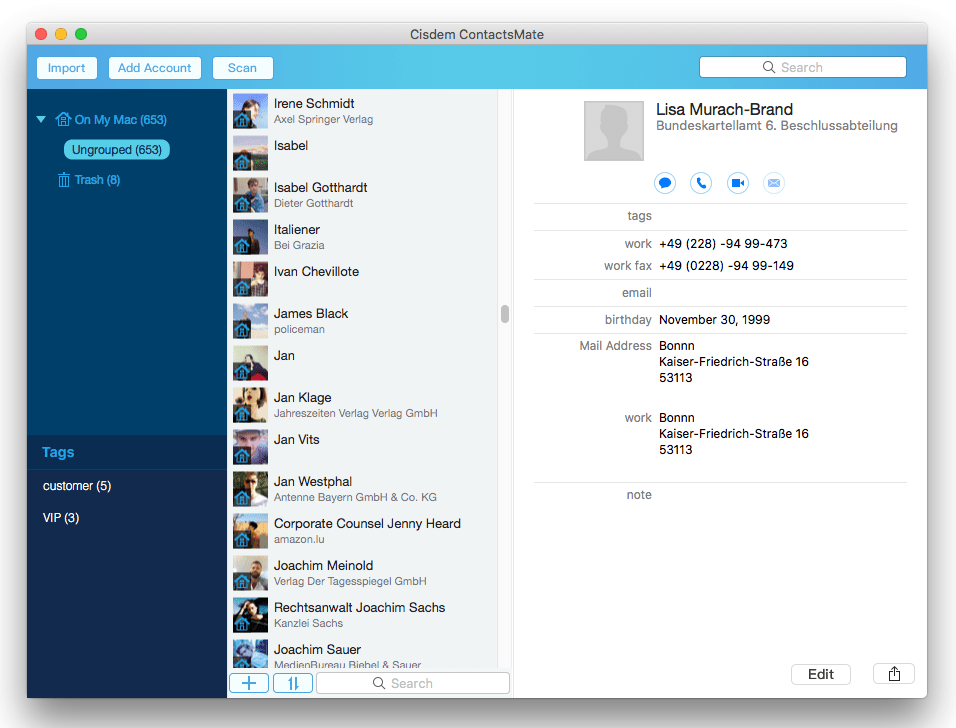
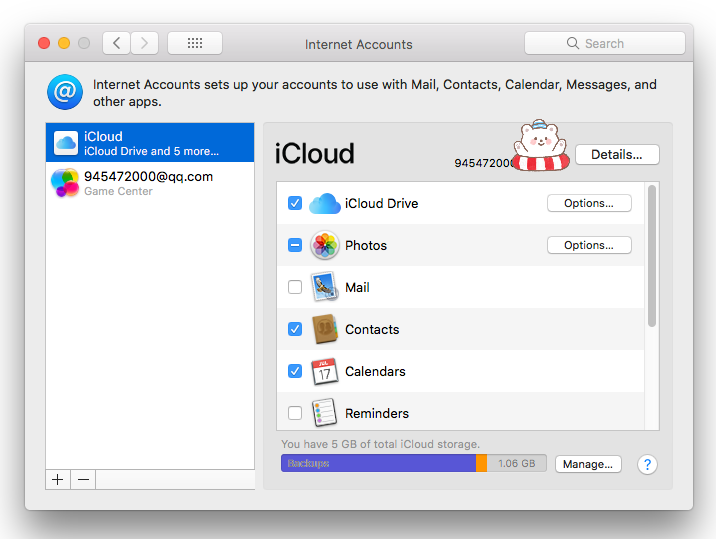
There should be a group named iCloud and all your contacts from iCloud will be listed in the middle.
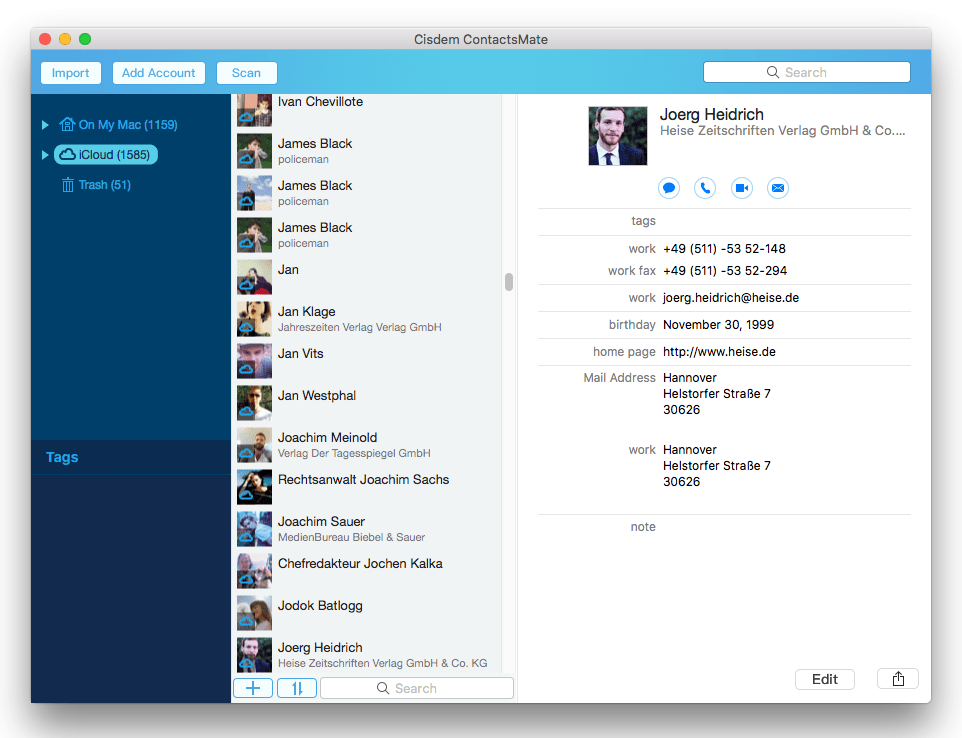
To sync contacts from Mac to iPhone, now select all or multiple Mac contacts, drag and drop them directly to the Group iCloud.
Now, when you turn on iCloud Contacts, your contacts from Mac are synced to iPhone successfully.
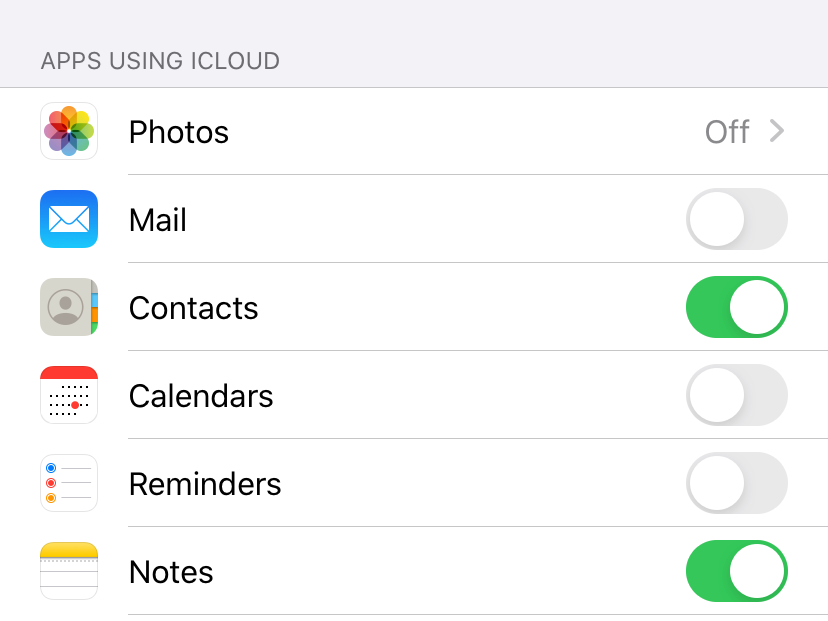
After Mac contacts are transferred to iPhone, there might be duplicate contacts on iPhone. You can get rid of the duplicates easily with ContactsMate’s built-in feature.
Click Scan in the toolbar, the scanning results will be listed immediately as following picture shows. Find Exact duplicate contacts in the left panel, and click Delete duplicate contacts under Solution. Click Fix All in the lower-right corner, then, all duplicate contacts from iPhone are removed.
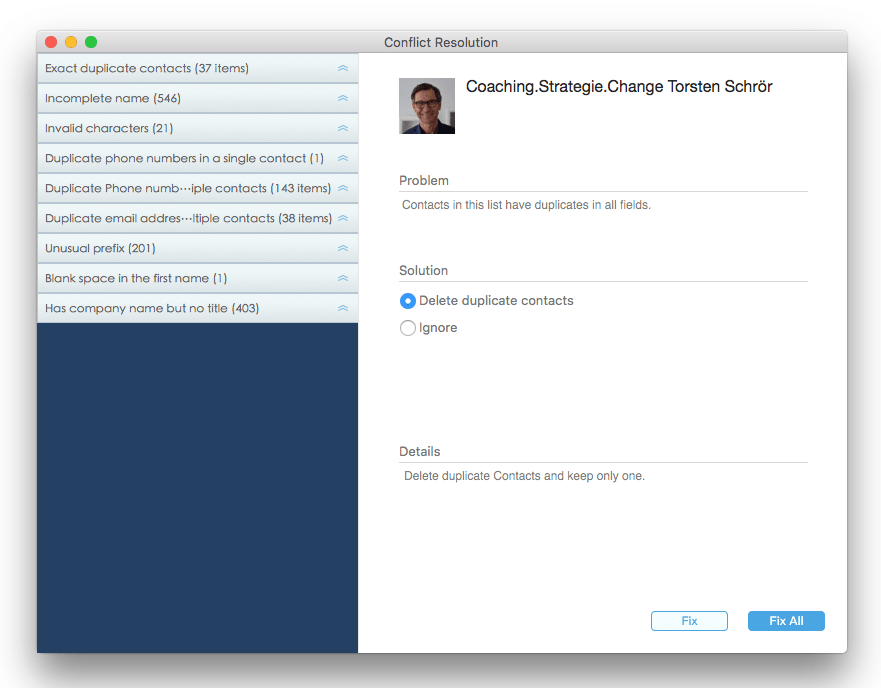
Both two methods above require an iCloud account. If you don’t use iCloud, there are other convenient methods for you. For users who are looking for how to sync contacts from Mac to iPhone without iCloud, iTunes is a good choice. Developed by Apple company, iTunes offers an easy way to sync various Mac contents to iPhone, including contacts, Calendars, music, movies, etc.
However, transferring Mac contacts to iPhone with iTunes may result in unexpected problems. So, before choosing to use iTunes to sync Mac contacts to iPhone, you’d better know clearly about the two potential issues as follow:
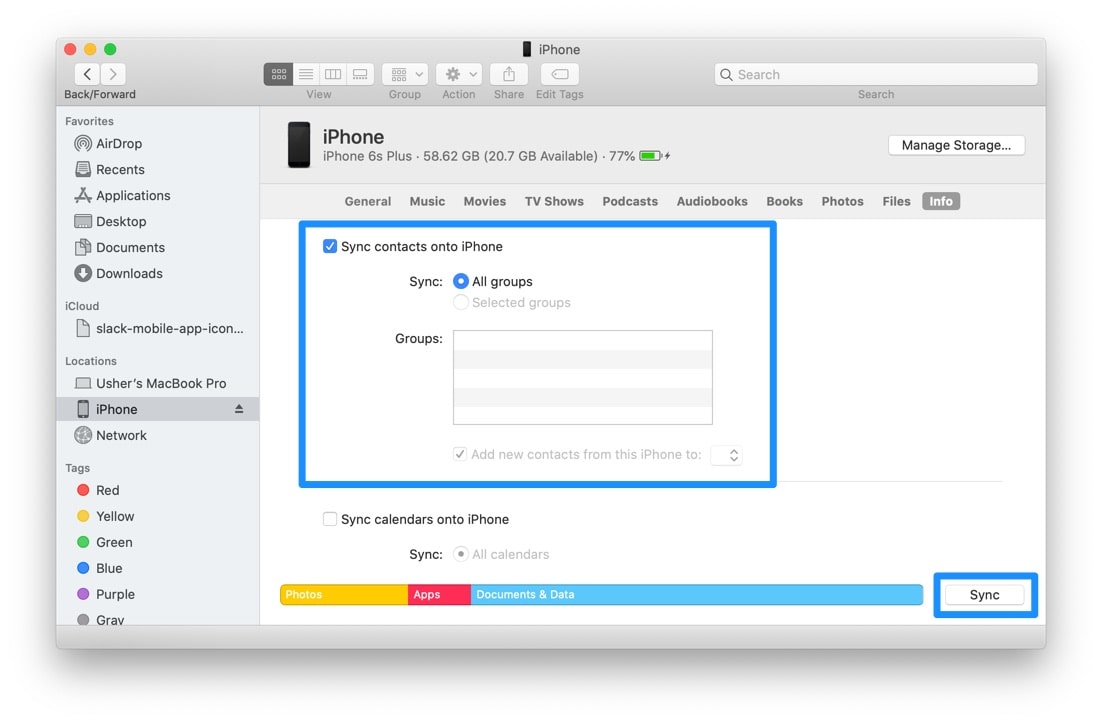
You can turn on the auto sync option. Next time once you connecting your iPhone with Mac using USB, it’ll sync contacts automatically. To do that, click General in step 3 above. Select “Automatically sync when the iPhone is connected” option. Then click on Apply.
If there are few contacts on your Mac, AirDrop is a reliable choice to sync mac contacts to iPhone. This method only applies to a handful contacts from Mac. If you have a great deal of contacts, it will be time-consuming and tedious by using AirDrop. It should be noted that it requires a good Wi-Fi condition.
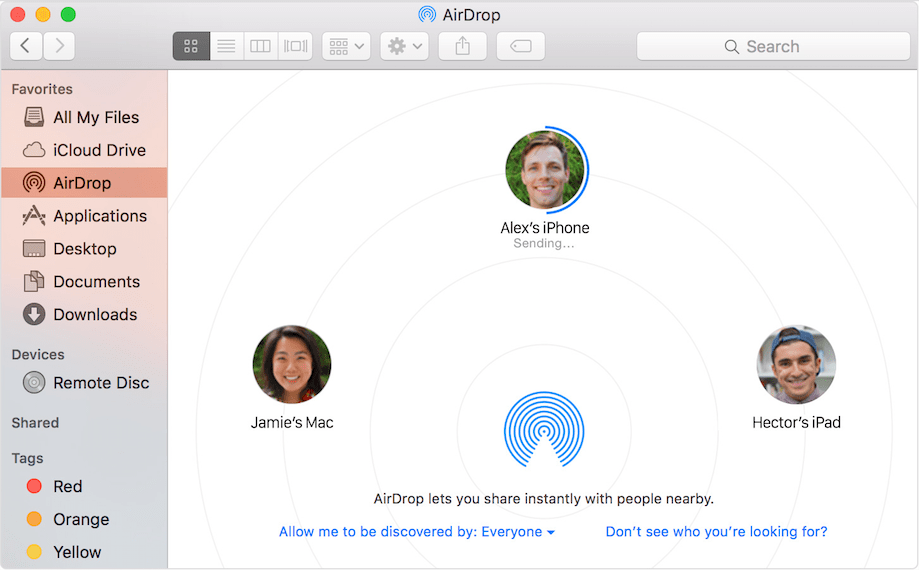
Four effective methods on how to sync contacts from mac to iPhone are offered. You can freely choose one that suits you best according to your needs. However, based on the feedback of users, using Cisdem ContactsMate is the ultimate best solution to sync Mac contacts to iPhone. Unlike other three methods, it can be used to export multiple or all Mac contacts to iPhone at a time. Besides, it scans and delete duplicate contacts intelligently. In a word, it is worth a try. Download this outstanding tool now to sync Mac contacts to your iPhone.

With a passion for tech and writing, Sarah joined Cisdem, where she focuses on creating articles about using utility tools to enhance file management and simplify contact management.


Ziv
Rosa, the ways you introduced in this article are very useful to transfer contacts from Mac to iPhone.
rrsf32
Thanks Rosa! Awesome info! I've browsered several articles from you. Really good tips to Mac users.