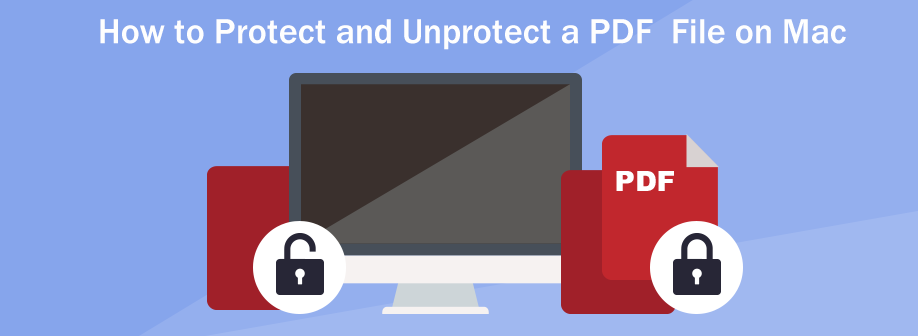
PDF has worked as a standard format to streamline distribution of documents for years. And in such a time when cyber attacks continue to annoy us from one way or another, using a PDF password to protect PDFs becomes paramount when we are working with PDF files.
As we all know, there are 2 types of PDF password, also you can read Everything about PDF Password to prepare you for the following parts.
Now that we have a general understanding about PDF password according to Everything about PDF Password , we can protect our PDFs as we need.
There are too many methods available to protect a PDF, Adobe, Mac Preview, Web-based tools, Third-party App like PDF MANAGERULTIMATE ……
Here I pick up 2 commonest ways to protect a PDF file FOR FREE:
Step 1. Open the PDF with Preview, go to "File” and choose "Save as”
Step 2. Check "Encrypt" and enter the password
Step 3. Click "Save" to save a encrypted PDF
Step 1. Open the PDF with Adobe, go to "Security" and choose "Encrypt with Password”
Step 2. Check the password type you want to set and tweak the permission setting if necessary.
Step 3. Enter the password and click "OK”
Method#3 Using a Third-Party PDF Editor
Cisdem PDF Master is the tool that can encrypt PDF files with user password and owner password, In addition to securing your PDF document, it also offers the ability to read, edit, manage and convert PDF files to a wide range of formats PDF, Word, HTML, Excel, etc. Even, it can perform OCR on the scanned PDFs to make it searchable and editable again.
 Free Download macOS 11 or later
Free Download macOS 11 or later
Earlier than macOS 11, click here
Step 1. Add PDF Files
Launch PDFMaster on your Mac, Drag and drop the PDF file that you need to encrypt to the app.
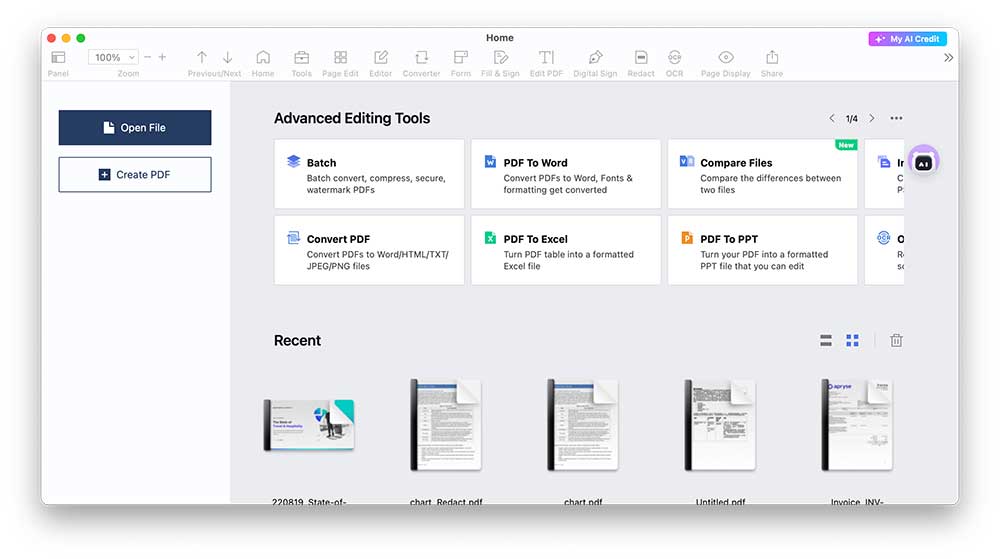
Step2. Add Password to PDF
Click Editor on the top toolbar and then click Security >> Set Password, after that you’ll see the interface below, here you can choose to add both “open password” and “owner password”, and detailed information to this PDF file, including title, author, keywords, and subject. When you are done editing, just click the “Encrypt”.
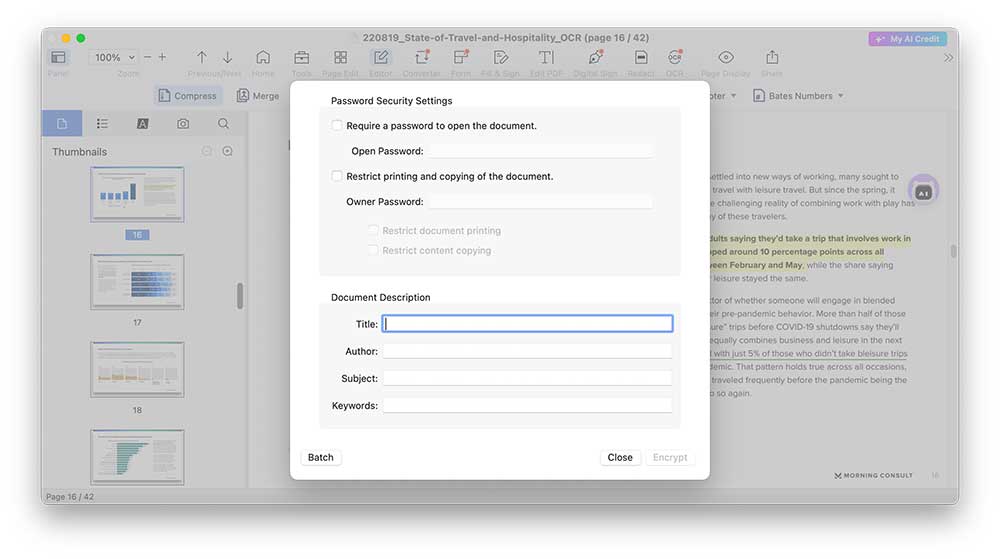
Recommendation on Password Setting:
Adobe PDF Version and Its Encryption Type:
Password protected PDF prohibits wandering eyes or undesired changes to the meat of your protected PDF files from others, but have you ever feel tired of entering the password for each work with these files? Have you ever forgotten the PDF passwords of your own protected files? I guess yes, and then go forward to see how to unprotect a PDF file.
I summarize following 2 situations to finish this part of “How to Unprotect a PDF file”: Situation A and B.
It happens when you know the PDF password, but want to remove its password protection for totally free controls on these files.
To correspond with the methods applied in Part 2 “How to Protect a PDF file”, I put following methods here to unlock a PDF file:
Step 1. Open the password-protected PDF document with Preview, you will be asked to enter the password.
Step 2. Go to “File” and choose “Save as"
Step 3. Save the document in PDF format and leave the option “Encrypt” unchecked.
Step 1. Open the password protected PDF with Adobe Reader(If there is an open password, enter it to open the file)
Step 2. Click the Secure button, then choose "Remove Security" from the drop-down list
Step 3. You will be requested to enter the permission password to remove the security.
It happens when you lost or forgot your PDF password, but want to crack PDF password.
In this case, use Cisdem PDF Password Remover . It is a stand-alone App, not only designed to help users directly remove securities from PDF, but also enables users to break their lost PDF password. No matter your file is added with an owner password or user password, no matter how complicated and how long your password is, Cisdem PDFPasswordRemover will get you to the right place.
Step 1: Download and Install.
 Free Download macOS 10.13 or later
Free Download macOS 10.13 or later
Step 2:Import secured PDF files
Drag&Drop PDF files or directly add files as it instructs into the main interface.
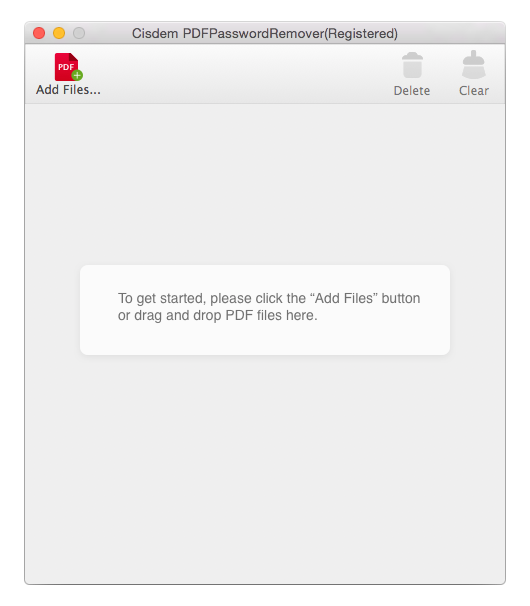
If there is a lock icon appearing with your PDF, it indicates your PDF is user password protected from opening. Click the lock icon, either enter the user password if you know or directly decrypt the password if you forgot it.
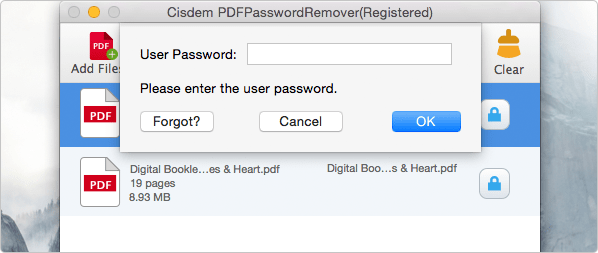
Step 3: Unprotect the secured PDF
Once you have added the encrypted PDF into Cisdem PDFPasswordRemover, click "Remove", you will get an equivalent PDF without password, and the secured pdf is unlocked.
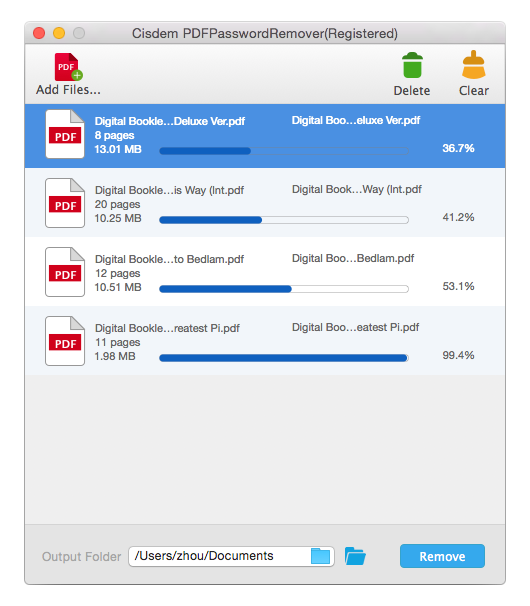
In closing, if you want to protect your PDF documents properly, use the tools in your hand to make it. When encountered with restrictions or unknown PDF passwords, find the adequate PDF Password Remover to decrypt your files for further use.

Carolyn has always been passionate about reading and writing, so she joined Cisdem as an editor as soon as she graduated from university. She focuses on writing how-to articles about PDF editing and conversion.


bryan
it is good that your tool can crack both user and owner passwords.