A large number of photos that stored on your Mac could mean gigs and gigs of storage space. When your Mac is running out of space, you can use a duplicate photo finder for Mac software to delete photos to get much space. In this article, I will show you how to delete photos on Mac and recover permanently deleted photos.
 Cisdem Duplicate Finder
Cisdem Duplicate Finder Free Download macOS 10.11 or later
Free Download macOS 10.11 or later Free Download Windows 11/10/8/7
Free Download Windows 11/10/8/7
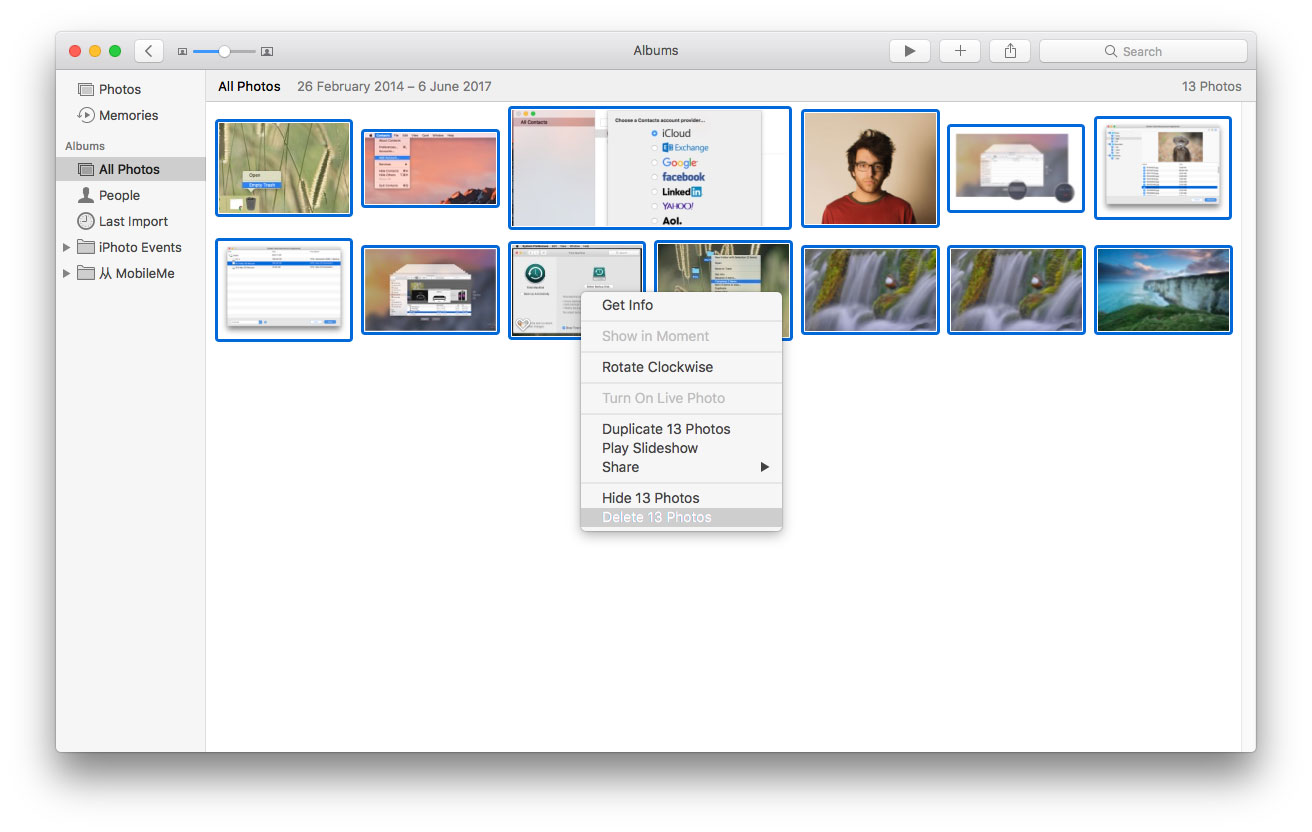
You can also delete an album that contains many photos. This way will definitely delete all photos that grouped into the album. And the album you deleted will no longer appear in your sidebar.
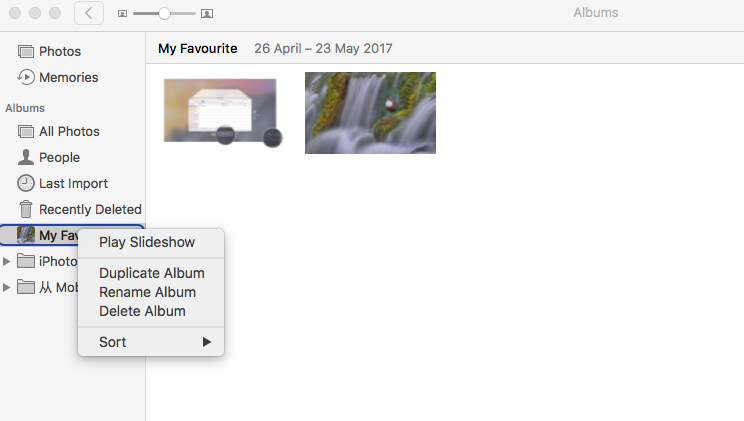
Deleted photos from albums in Photos are moved to the Recently Deleted album and they remain in there for the number of days shown. You can choose to either restore the deleted photos into your Photos albums or delete them permanently on Mac.
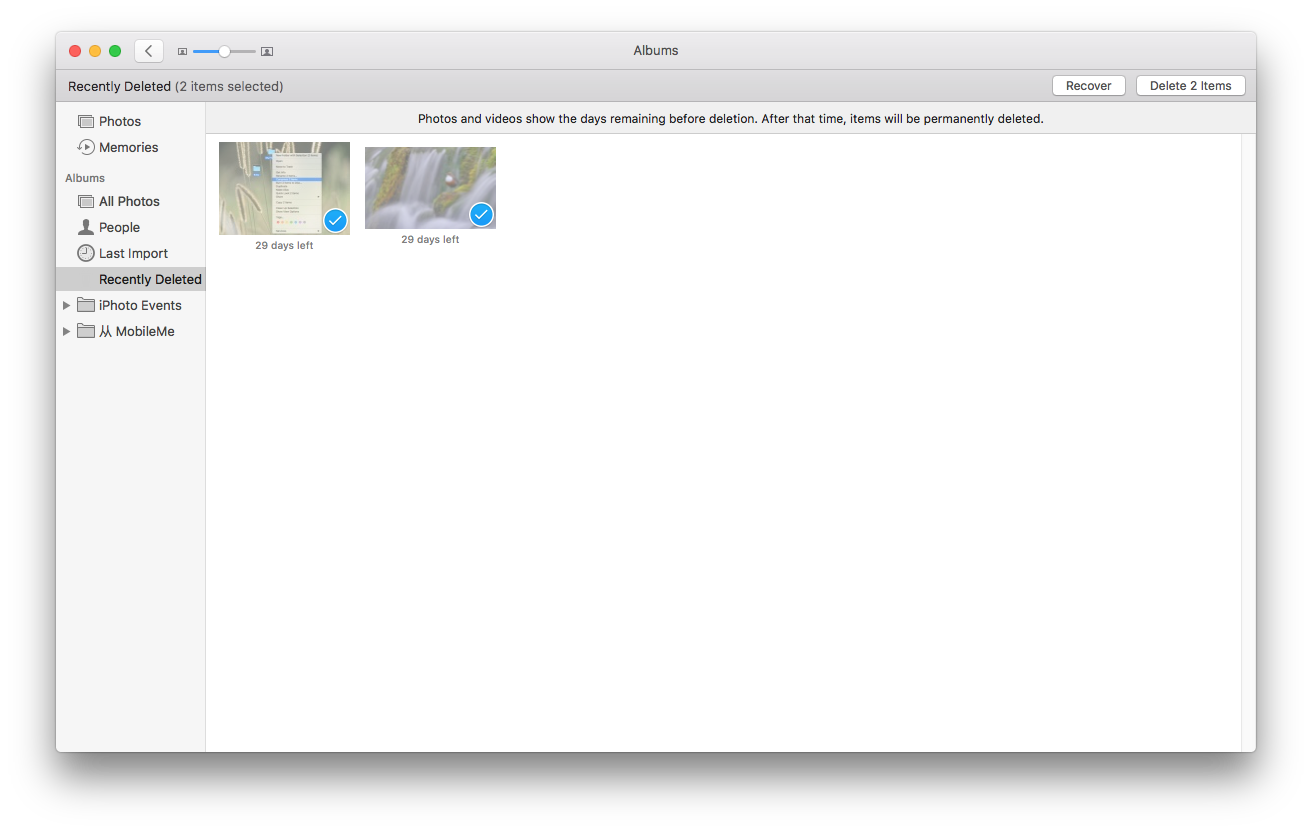
If you accidentally delete photos on Mac from Photos albums, there are two methods for you to recover deleted photos on Mac.
If permanently delete photos on Mac, you can’t use above method to recover them. Cisdem Data Recovery for Mac can!
Step 1. After installing, open Cisdem Data Recovery on Mac and choose scan mode. If you just deleted photos from Mac or Photos app, choose Quick Scan. If this mode can’t find the photos you want, try Deep Scan. Here I choose Deep Scan as an example.
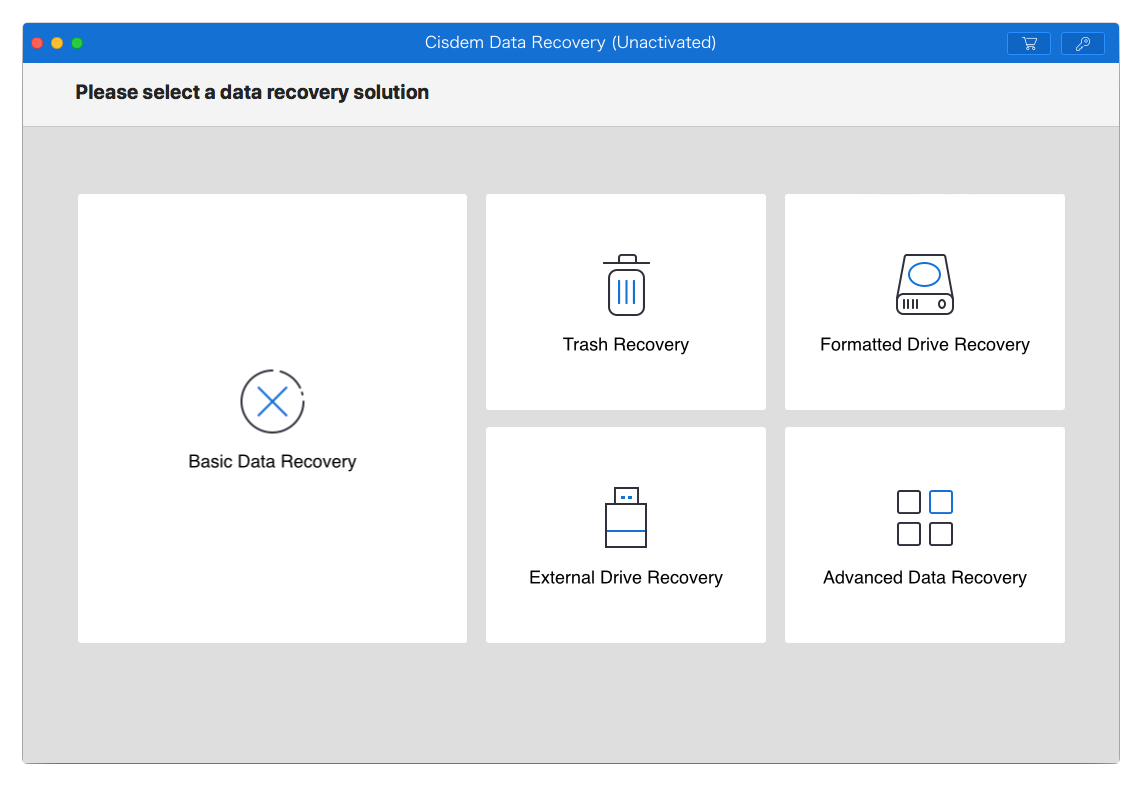
Step 2. Choose the hard drive which you deleted photos from. If you only want to recover photos, just change “Universal” to “Media”. And click the gear like icon to unselect audio and video formats. This saves you much time. Then click “Scan” to continue.
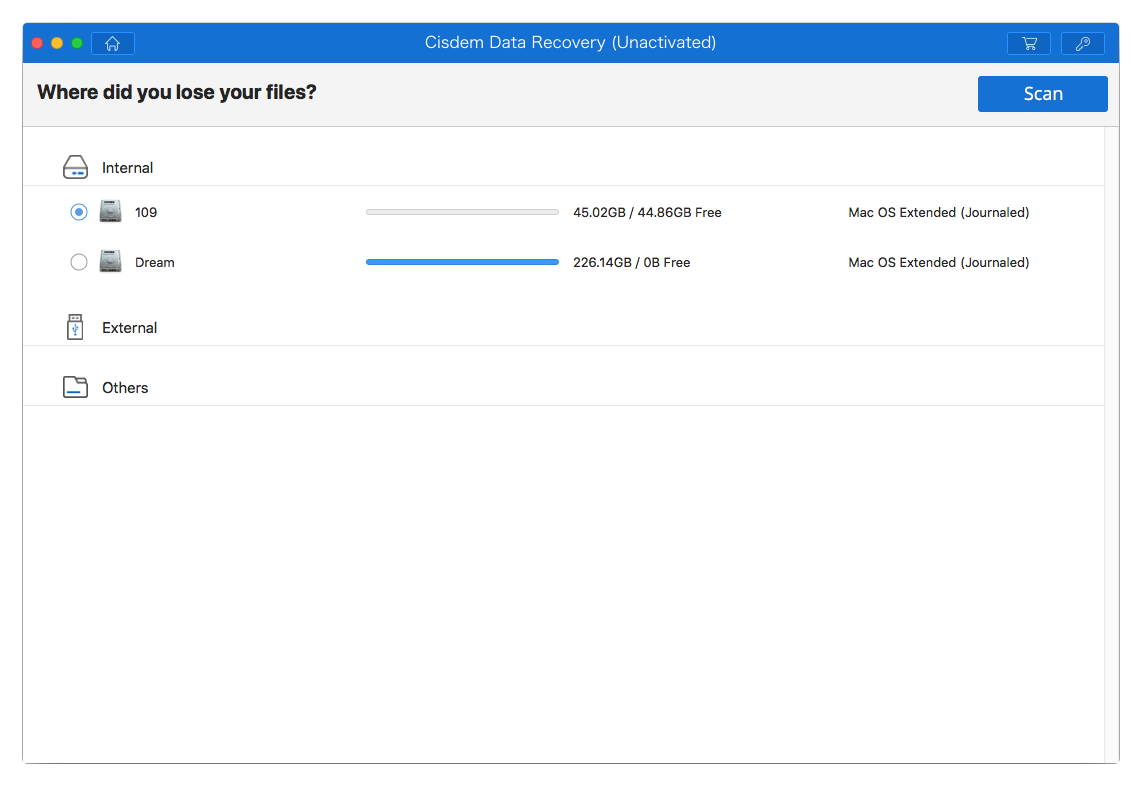
Step 3. After scanning, highlight each photo to preview it. Then choose the photos you want to recover and hit “Recover” button. And choose a location to store the recovered photos on Mac.
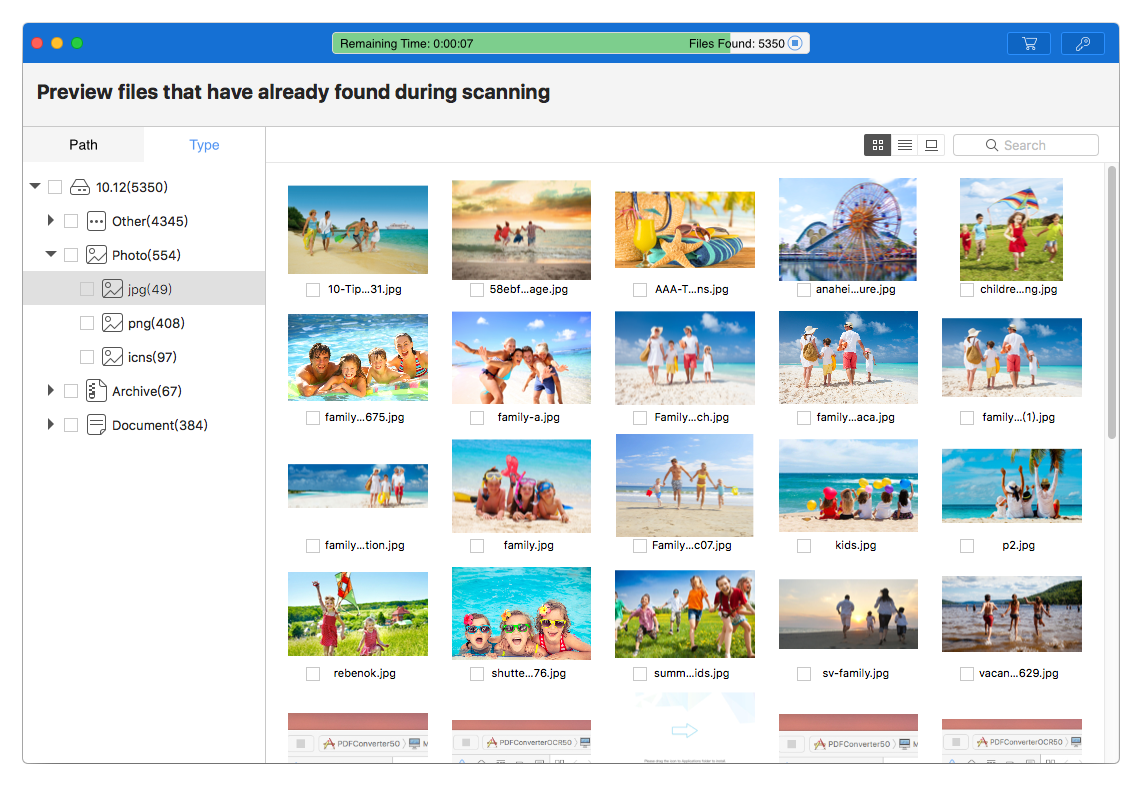
In all, it’s very easy to delete photos on Mac. And it is also a piece of cake to use Cisdem Data Recovery to recover accidentally deleted photos. Try it now and recover the deleted files you are eager to get back.

With a passion for tech and writing, Sarah joined Cisdem, where she focuses on creating articles about using utility tools to enhance file management and simplify contact management.

