Sometimes, we need to combine 2, 3 or more PDF files into one so that we can get all the wanted pages in one file. But you may find that It’s not immediately obvious on how to combine PDF files on Mac.
Luckily, Preview, the build in Mac PDF viewer offers super simple and free way to reorder pages, organize and combine PDF files. However, while preview works perfectly fine, it isn’t efficient when you’ve to merge a lot of PDFs.
So, here in this tutorial we list everything and tool you need to know about PDF combining, from simple merging with Mac built-in apps to digging deep with efficient desktop PDF programs.
Apple’s Preview is a very useful utility on Mac. it comes pre-installed and is absolutely free to use. With Mac Preview you can reorder PDF pages, rotate and combine PDF files or combine pdf pages.
Note: Preview saves changes automatically. So, If you want to keep your original PDFs intact, please make sure to duplicate and make a copy of your PDFs before combining.
Here’s how to combine two PDF files into one:
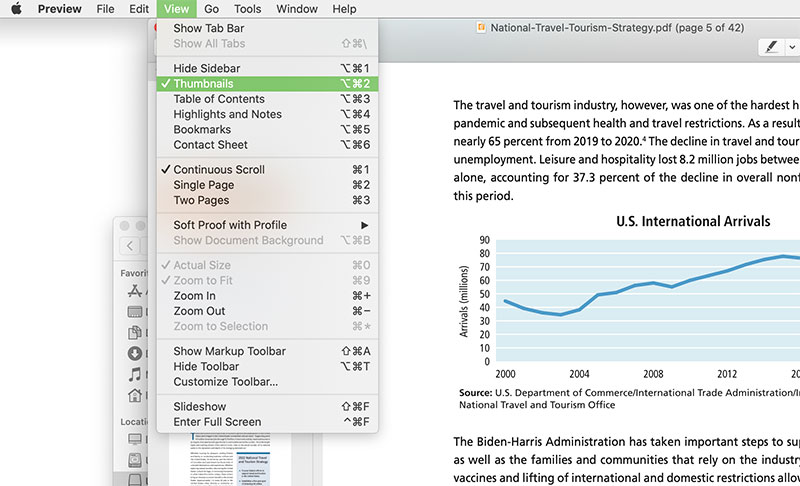
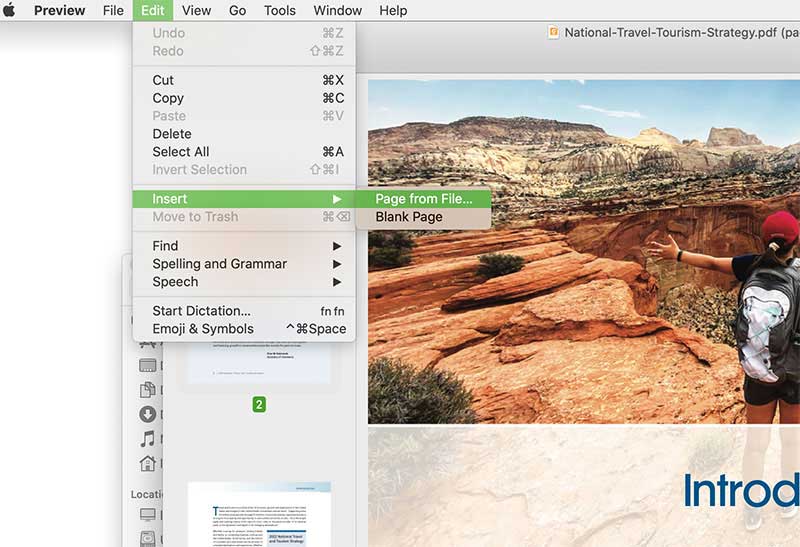
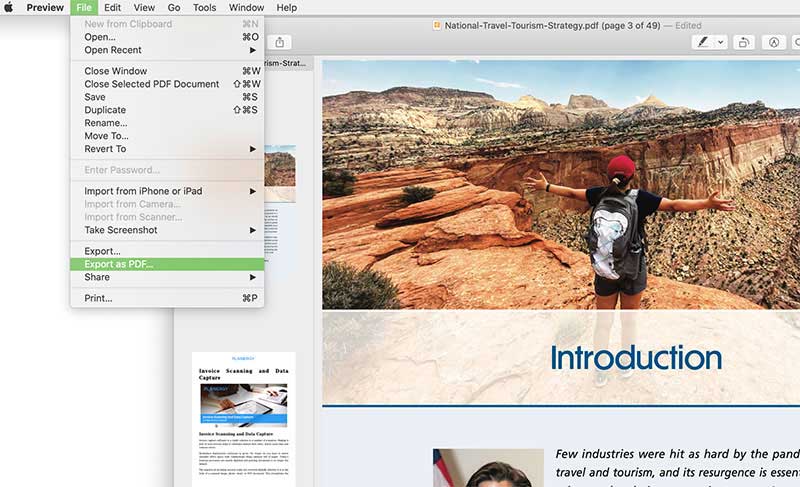
And here’s how to combine parts of one PDF with another PDF:
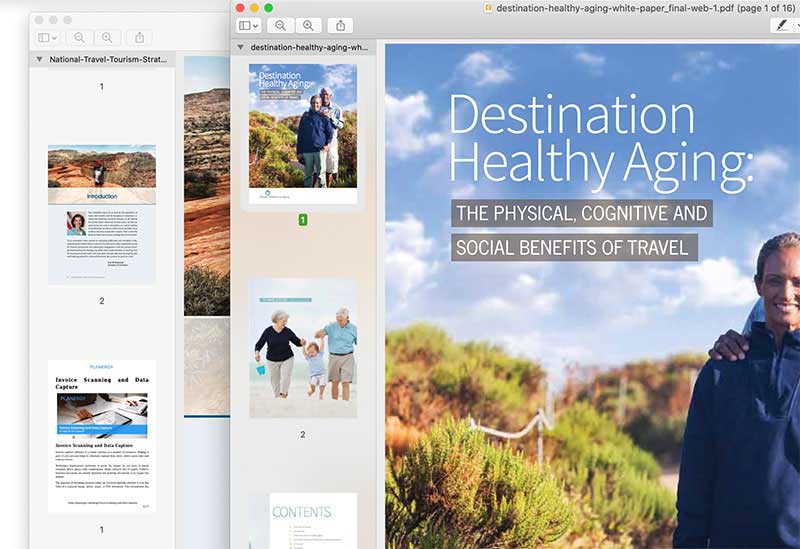 Press and hold the Command key, and select the page thumbnails that you want to merge. and Let go of the Command key.
Press and hold the Command key, and select the page thumbnails that you want to merge. and Let go of the Command key.With preview you can also rotate, delete and reorder pages before the combining.
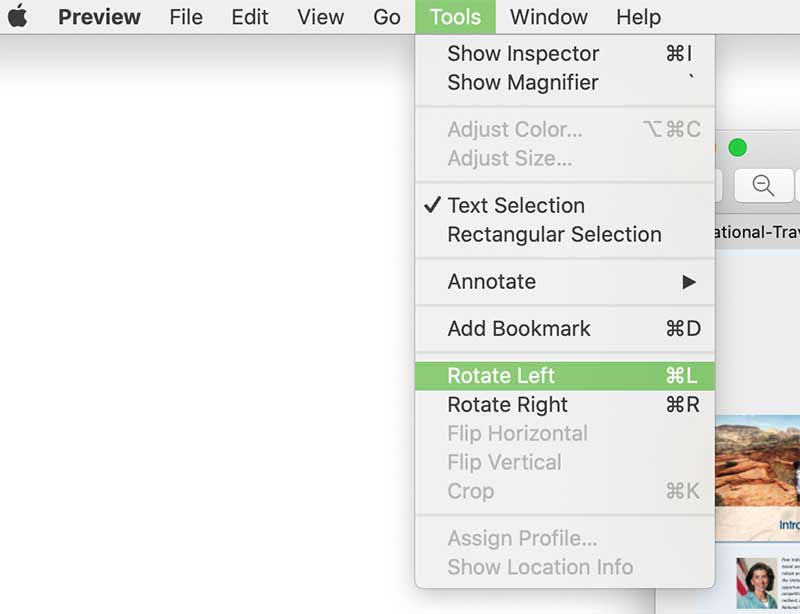
Preview Won’t Combine PDFs? Fix It!
Preview is undoubtedly an excellent productivity tool on Mac, you can count on this app most of the times. But there may be some times that it has poor performance or becomes completely unusable for users, this is particularly frustrating when Preview won’t combine PDFs.
The reasons why Preview won’t combine PDFs can be many, either technical problems or human errors. Here we will list several solutions for you to fix this.
Fix 1. Restart Preview
Fix 2. Drag the thumbnails to the right place
Don’t just drag the thumbnails into the thumbnails sidebar, try to drop them directly on top of another thumbnail.
We all know we can combine PDFs with Adobe Acrobat, but that software will cost you $13 a month. Luckily, we can still use Adobe Acrobat’s free online tool to combine PDFs, and result is very good.
Combining PDF files with Adobe Acrobat’s Free online tool
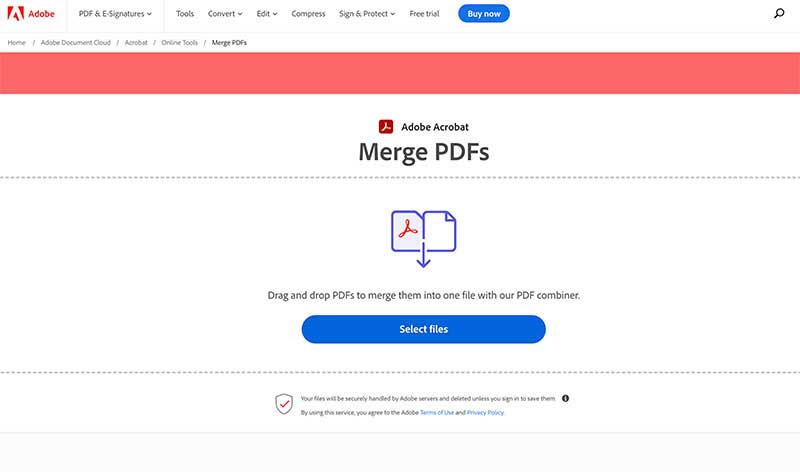
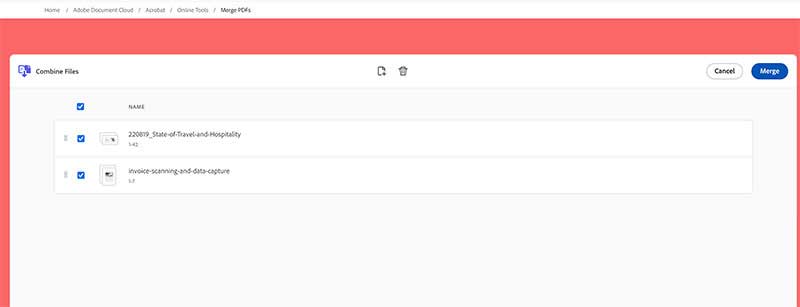
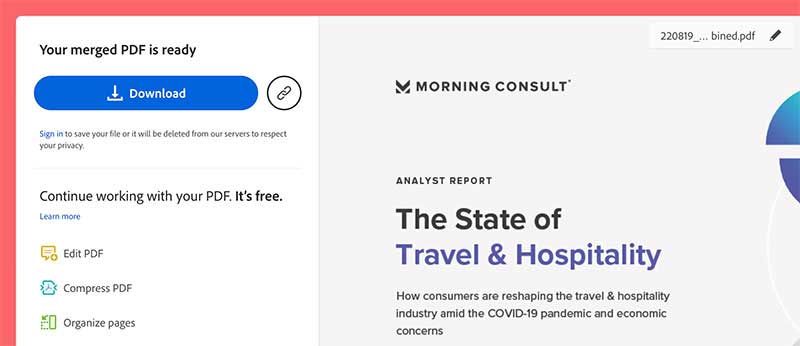
Besides Preview, macOS has other built-in apps to help users combine 2, 3 or multiple PDFs into one for free.
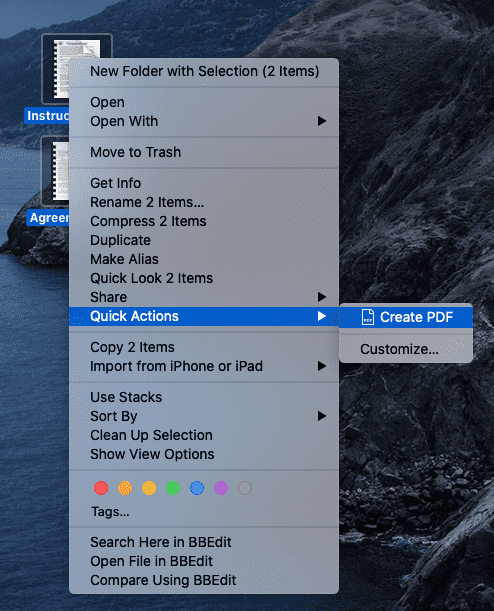
Notes: Finder app can only combine PDF files in the same folder, and you cannot reorder the pages when combining.
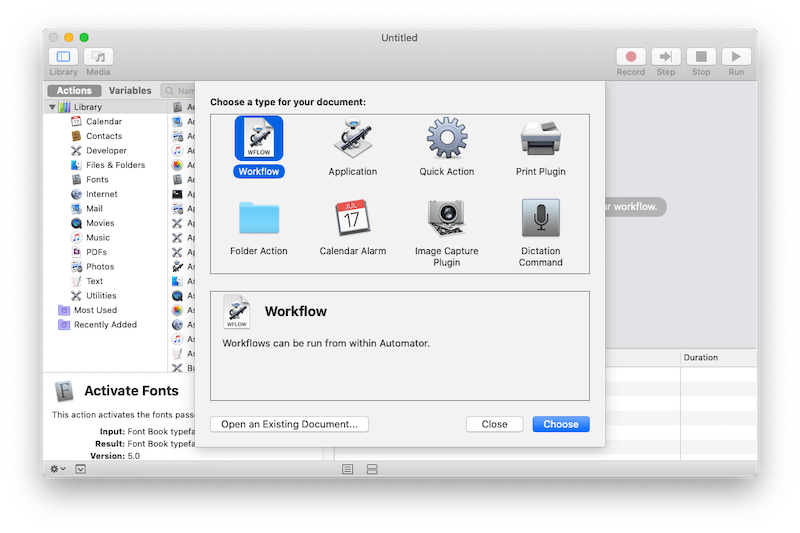
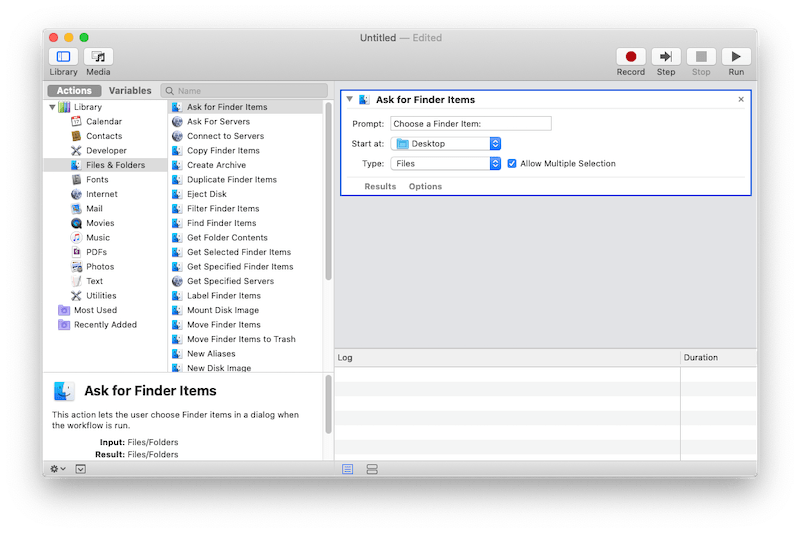
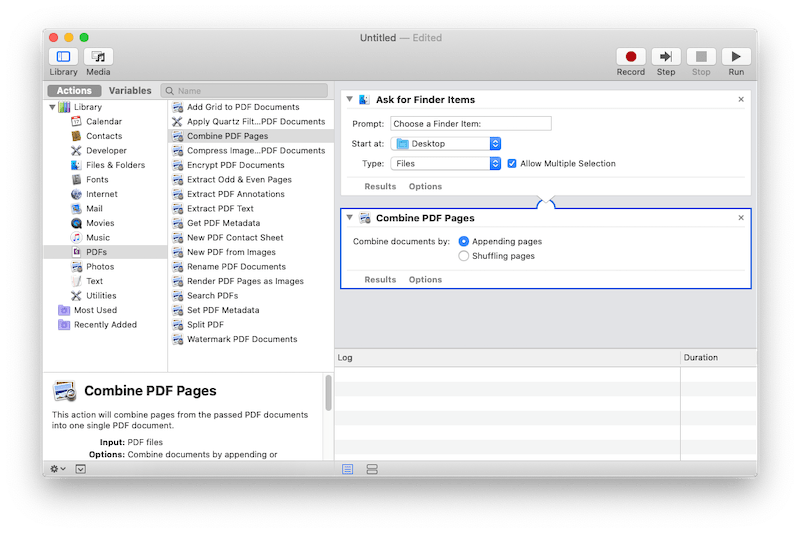
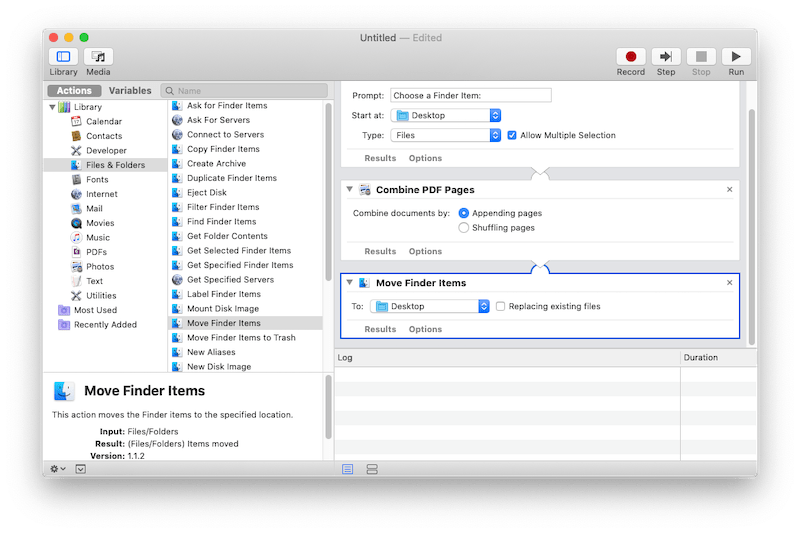
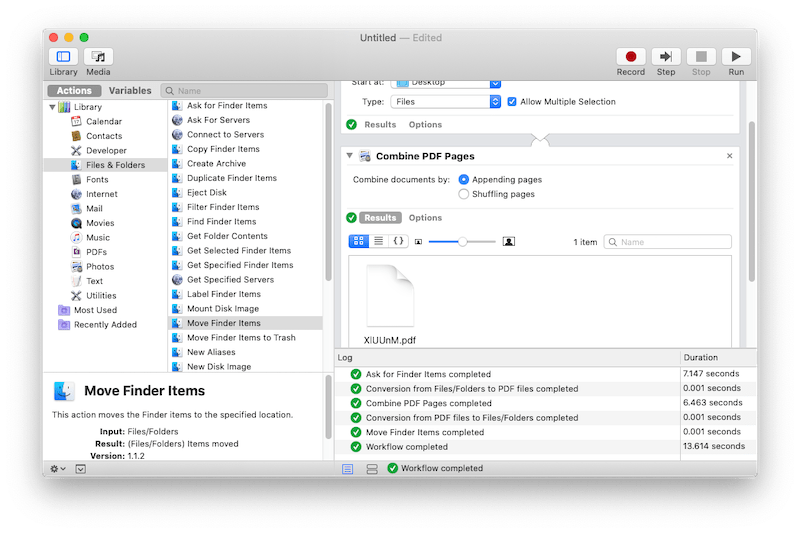
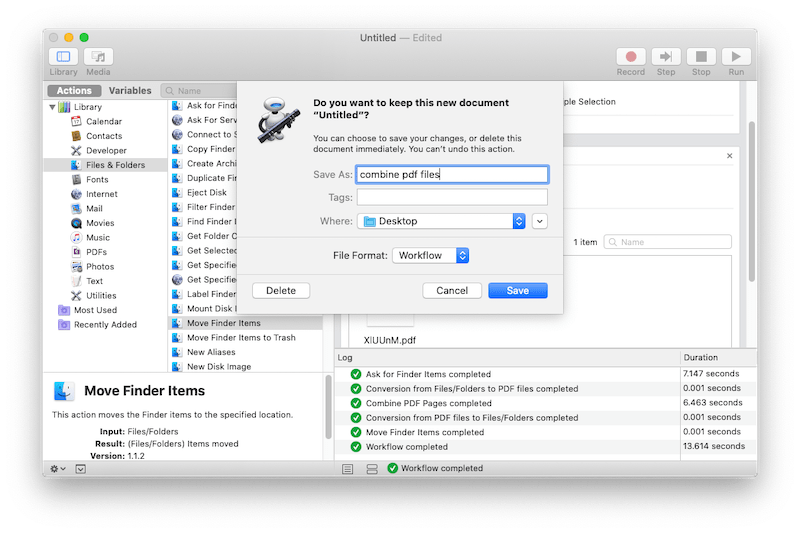
Online PDF combiner also can help you to combine PDF files on Mac, and it is totally for free. If you are interested in online free PDF combiner, I recommend Smallpdf most, you can click the hyperlink to visit its website.
How to merge PDF files on Mac online free with Smallpdf?
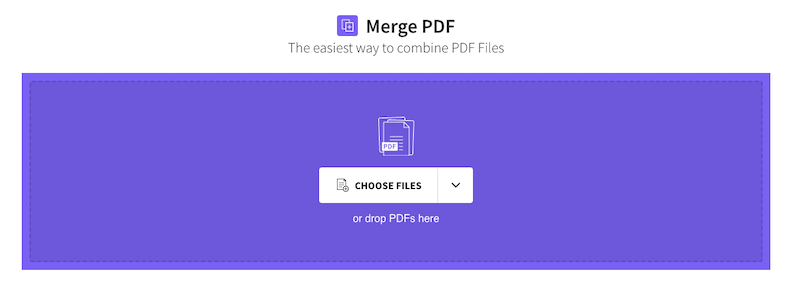
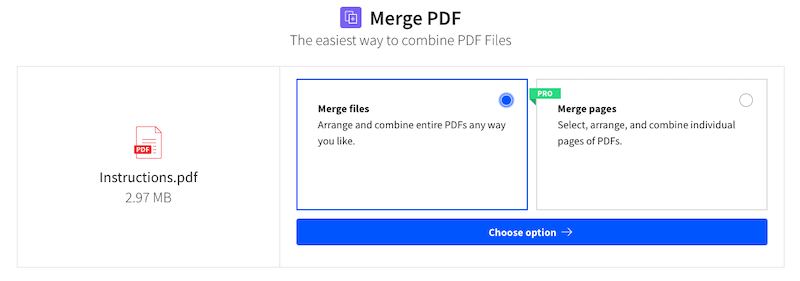
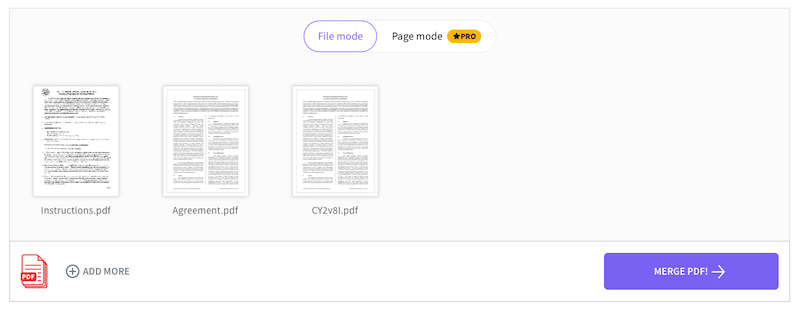
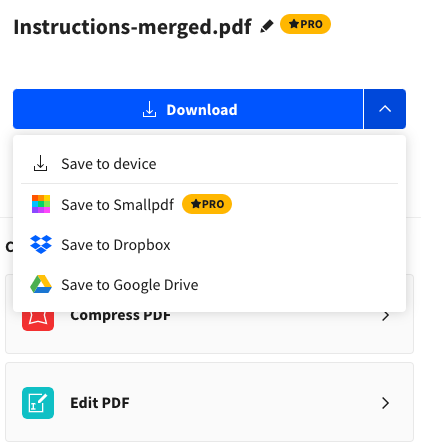
Notes: the uploading and combining process may be long, wait patiently and the status bar will indicate a successful process.
For those who have installed Adobe Acrobat on Mac already, they can combine PDF files with Adobe Acrobat directly.
How to combine PDF files on Mac with Adobe Acrobat?
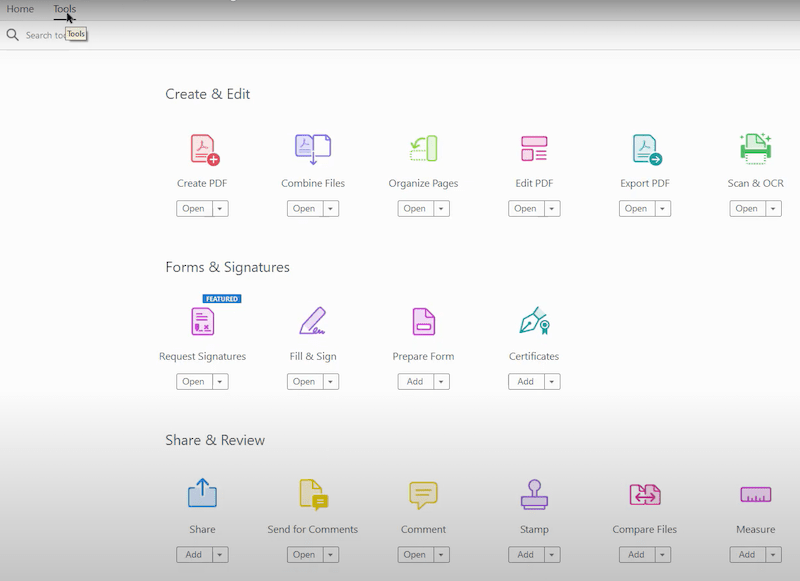
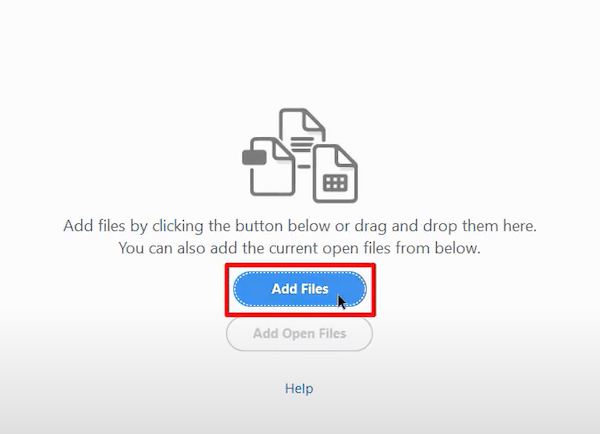
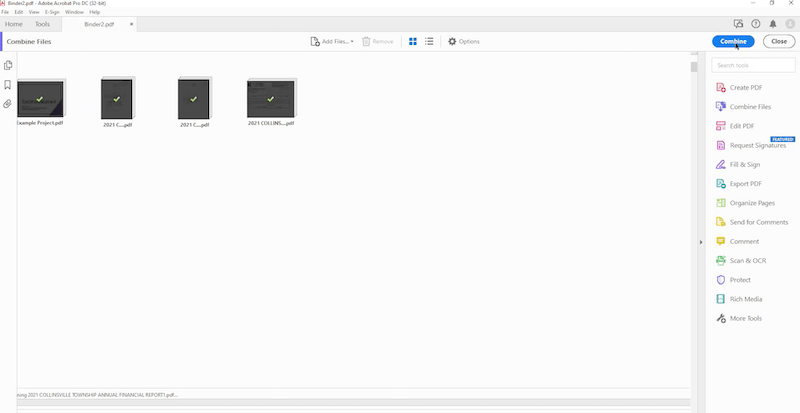
While free websites and tools can help you merge PDF files, reorder pages, If you want better visual cues when combining PDF files, or there are levels of editing required after combining pdf file. you need a commercial app that lets you see the combined PDF files before you save it to disk and also do all the editing you need to handle the merged PDF file.
We tested a lot of PDF editors on Mac, and found a solid option - Cisdem PDF Master. it is all-in-one PDF tool for Mac users, which facilitates you to edit PDF files, create, convert, sign, split, combine, compress, comment, protect, decrypt, collaborate and organize your PDFs.
Here’s how to merge PDFs with this app:
 Free Download macOS 11 or later
Free Download macOS 11 or later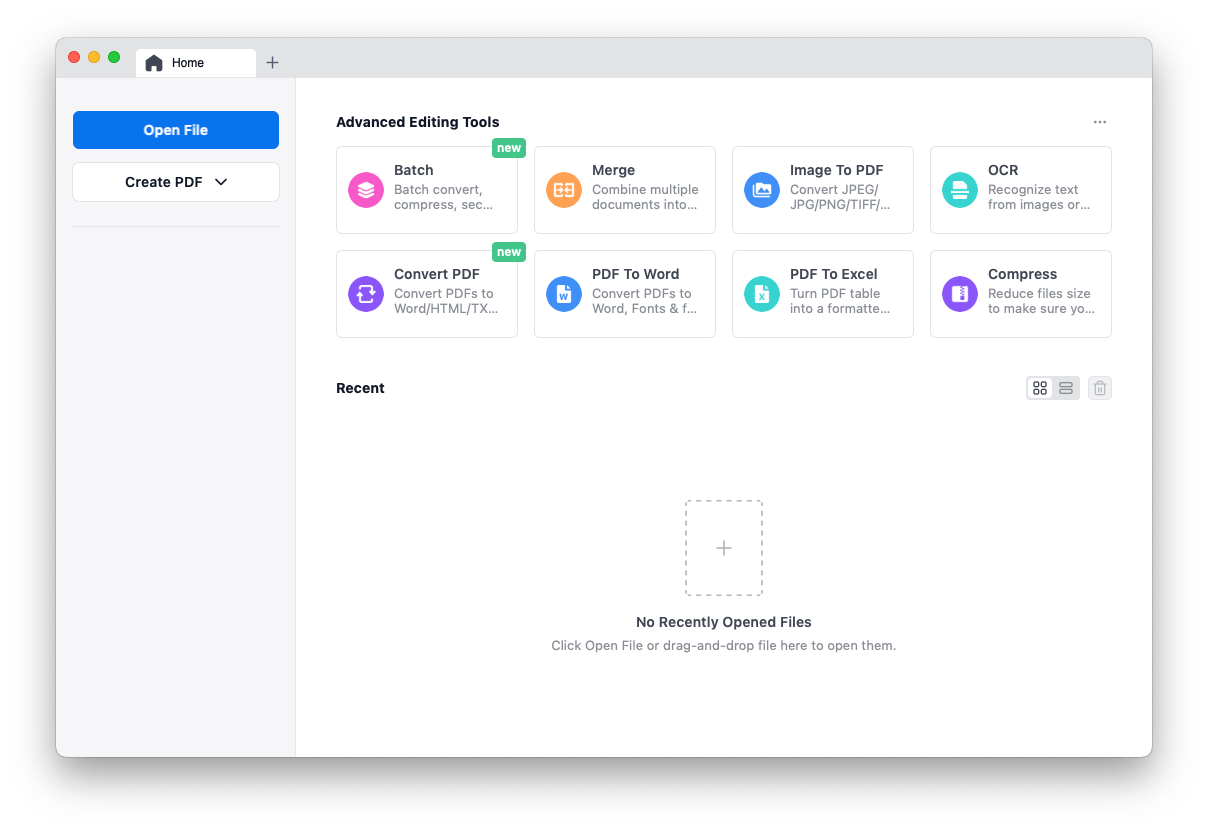
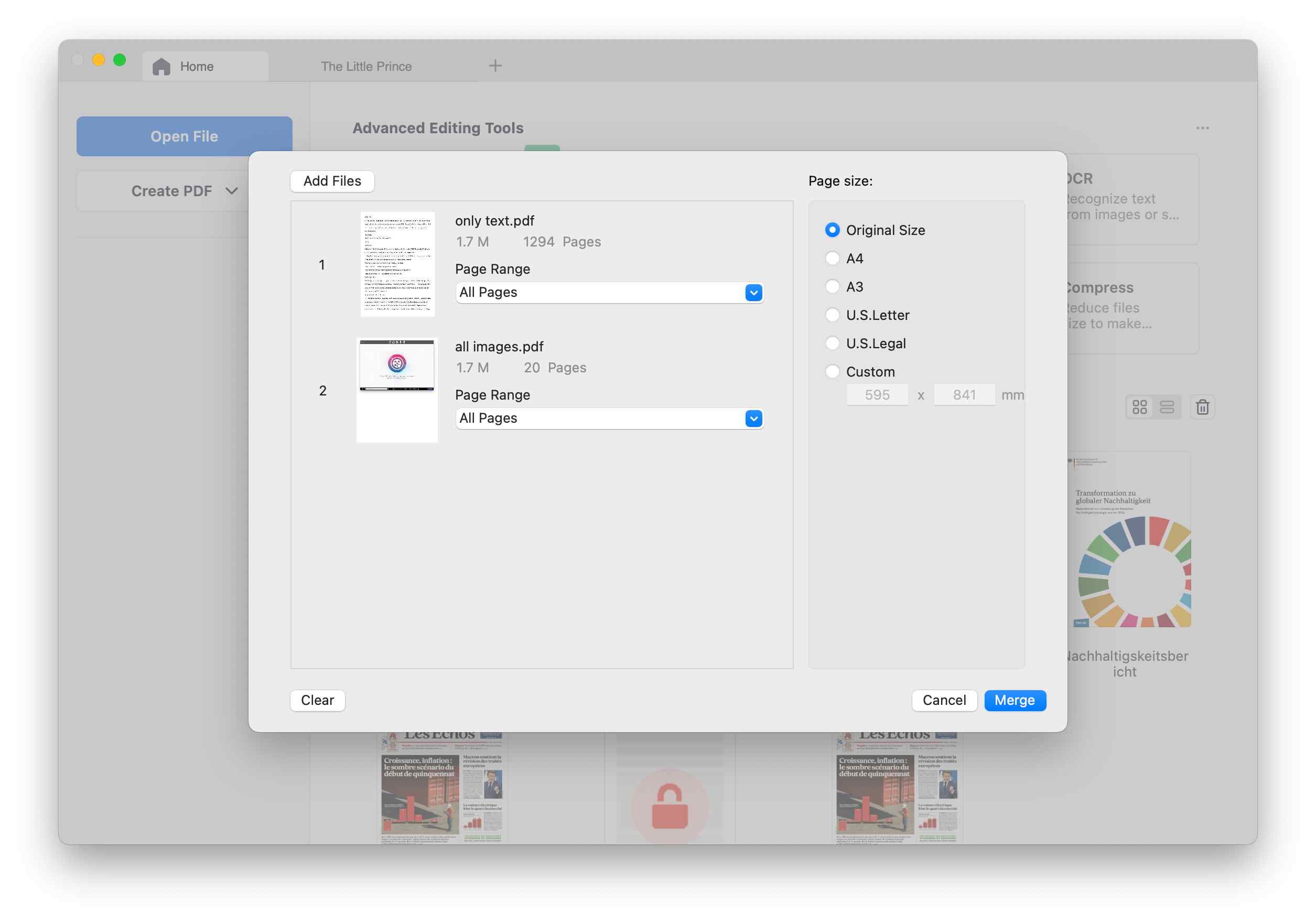
Now that you’ve mastered combining all of your PDFs, you can edit the PDF texts, update the page orders, delete any pages you do not need, and more.
This the very feature that most of the free tools can’t do, with this app you can directly edit text in PDF files. Add and delete text, images.

You can manage the pages of your PDF documents easily with this app.

If you use the PDF to communicate with your team member you can easily annotate PDF files.

If you PDF file is large you can also compress PDF files to a smaller size.
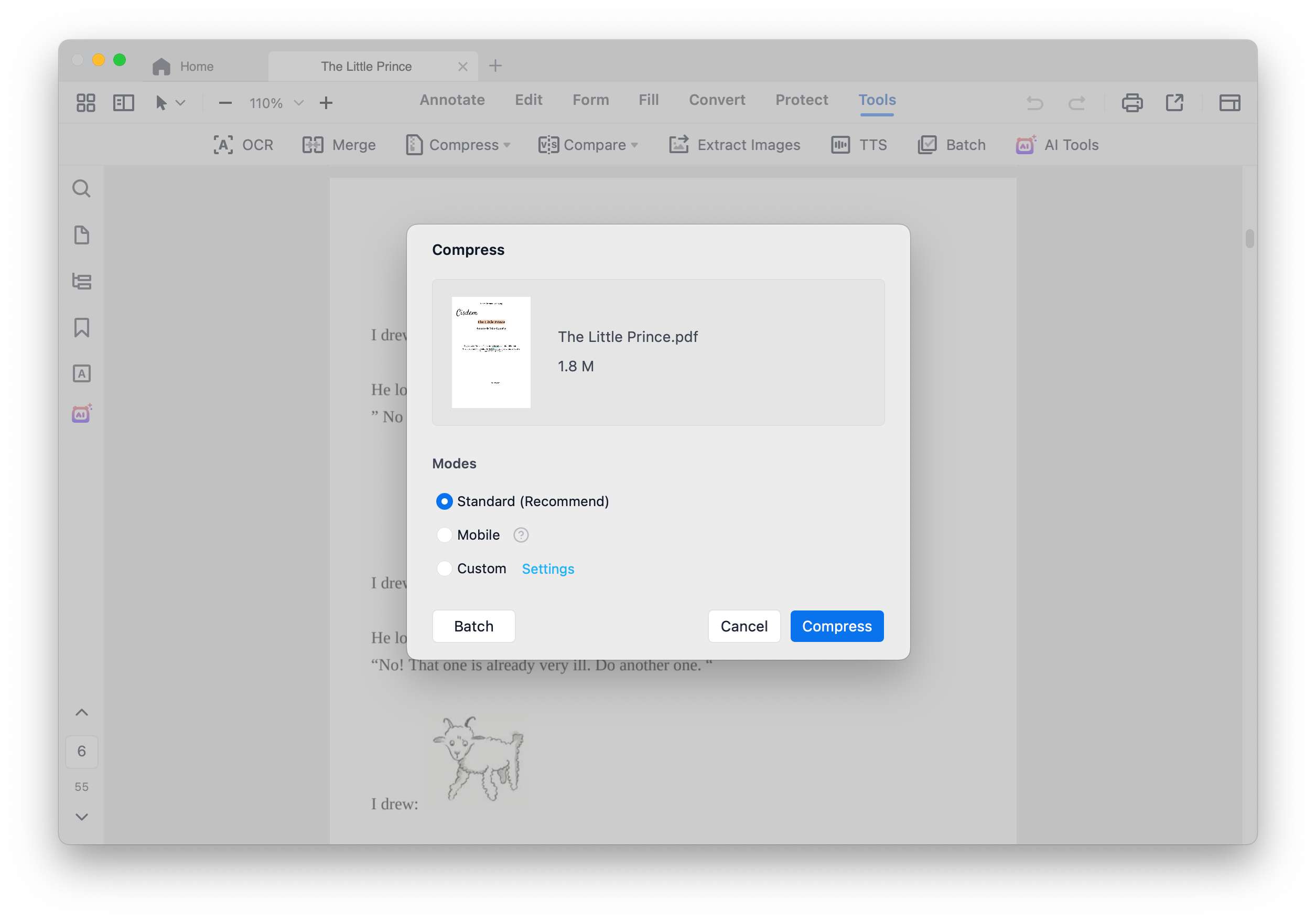
If you need to share the PDF with others you can also password-protected the PDF to prevent unauthorized access and modification.
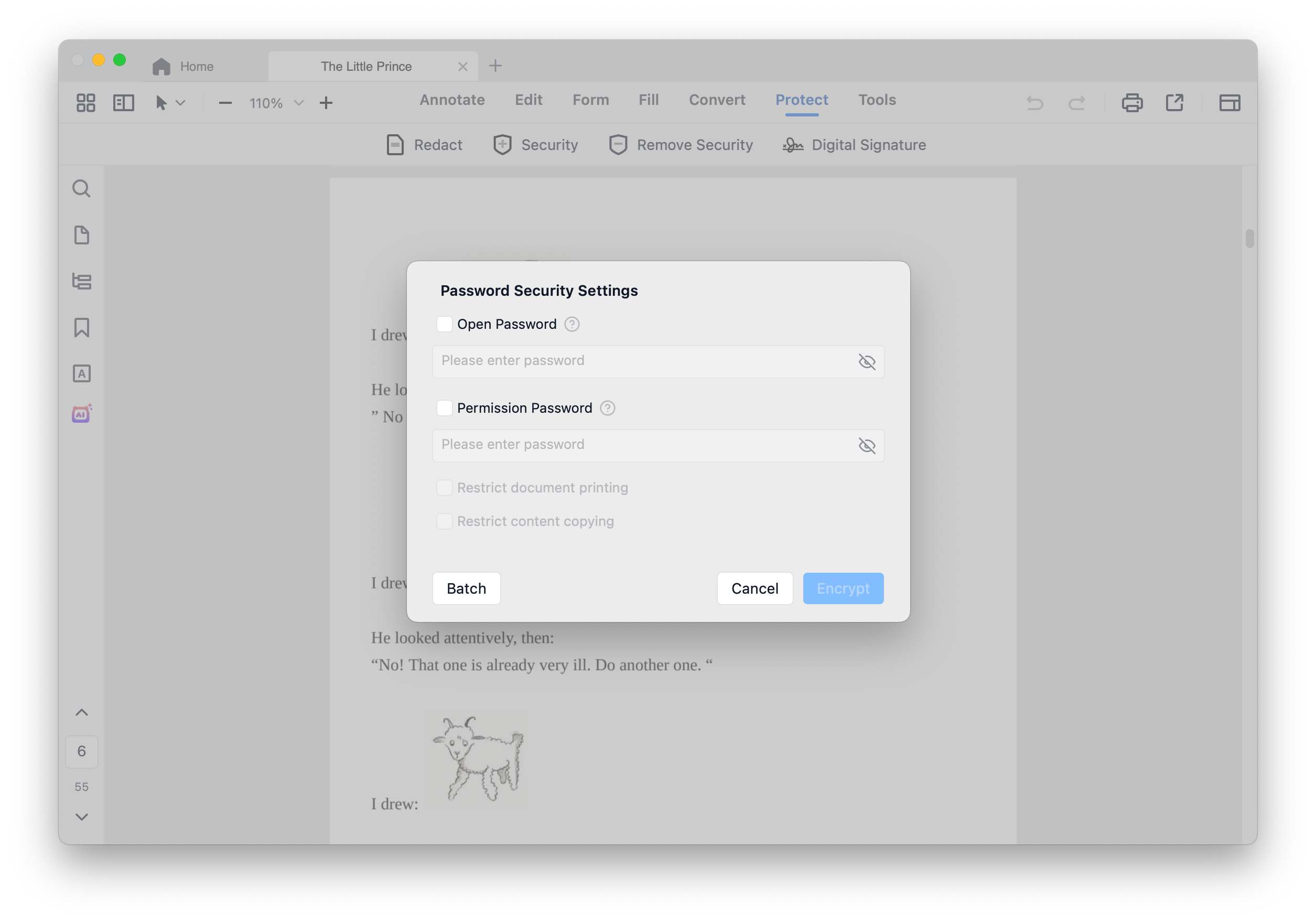
So, what's your best PDF tool to combine PDFs on mac efficiently?

Bianca is a senior tech editor and strategist at Cisdem with Over 10 years of experience on PDF related solutions which covers all document editing, annotating, converting and managing etc.


Deb
Preview is really the great tool to manage your PDF files, which also makes macos so amazing.
william
useful small tool, helped me a lot.