YouTube, the most popular video-sharing platform in the world, is available as an app and a website on Android devices. On the one hand, your favorite videos are just a tap away, which is great. But, on the other hand, such easy and quick access could make YouTube even more distracting and time-sucking.
Luckily, you can block access to YouTube, which helps reduce distractions and screen time. This article shows you how to block YouTube on Android in different ways. Whether you are looking for a way of doing this for yourself or your children, you can find this article helpful.
 GET IT ONGoogle Play
GET IT ONGoogle Play Download on theApp Store
Download on theApp Store
 Free Download Windows 11/10/8/7
Free Download Windows 11/10/8/7 Free Download macOS 10.12 or later
Free Download macOS 10.12 or later
There are two ways to use YouTube on an Android: using the YouTube app and using youtube.com through a web browser. Therefore, to prevent access to YouTube, you should block both the app and the website. And you can use Cisdem AppCrypt for this purpose.
Cisdem AppCrypt is an app and website blocker for Android and is free to use. On a side note, it also has a iOS version, a Mac version and a Windows version.
Below are the steps on how to use it to restrict YouTube access.
1. Install Cisdem AppCrypt from the Google Play Store.
2. When you open it for the first time, you will be asked to set a 4- or 6-digit PIN or a pattern.

3. In the App Lock tab, use the search box to find the YouTube app and then toggle the switch to on.
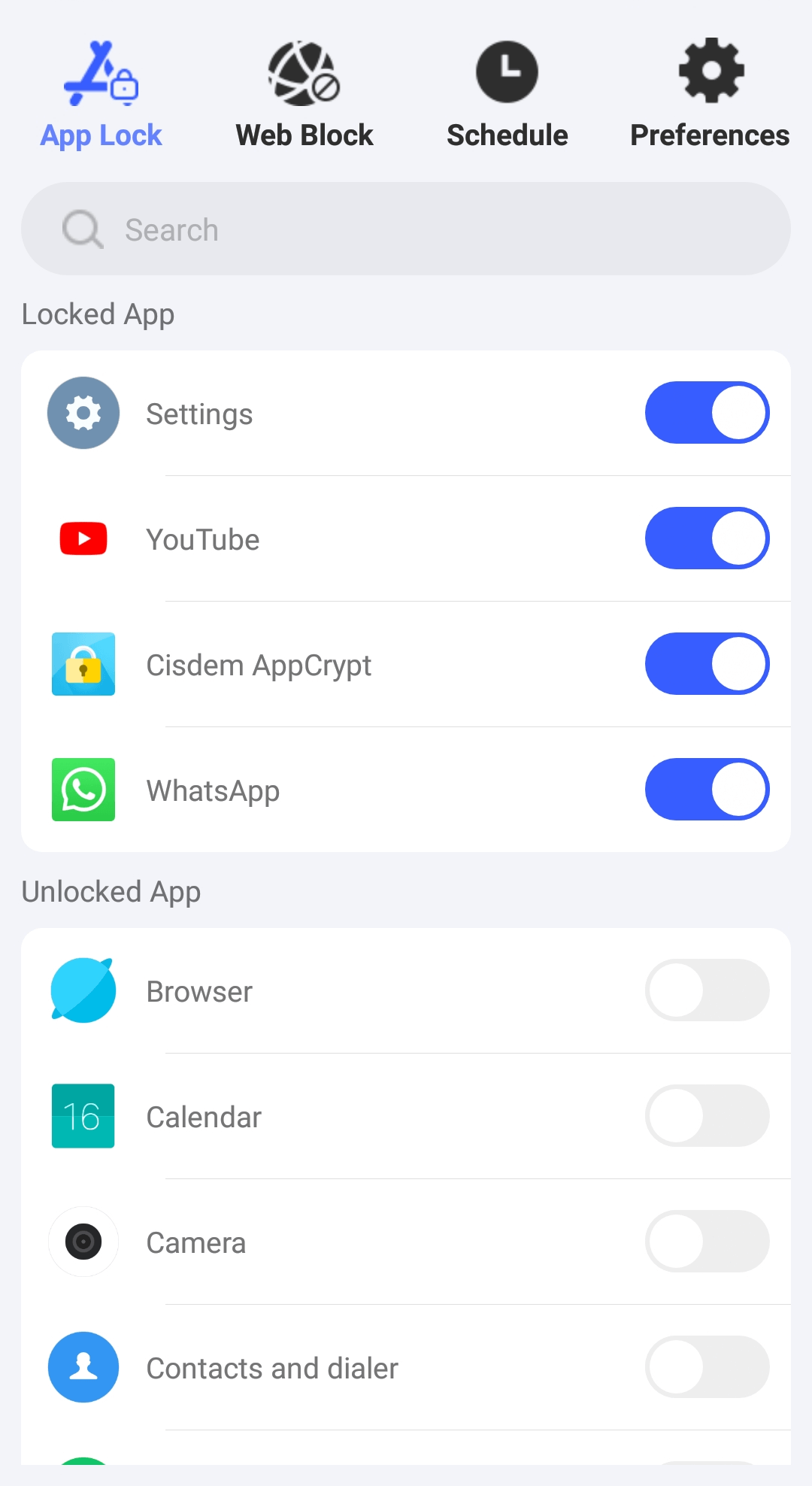
4. In the Web Block tab, enter youtube.com and then tap Add.
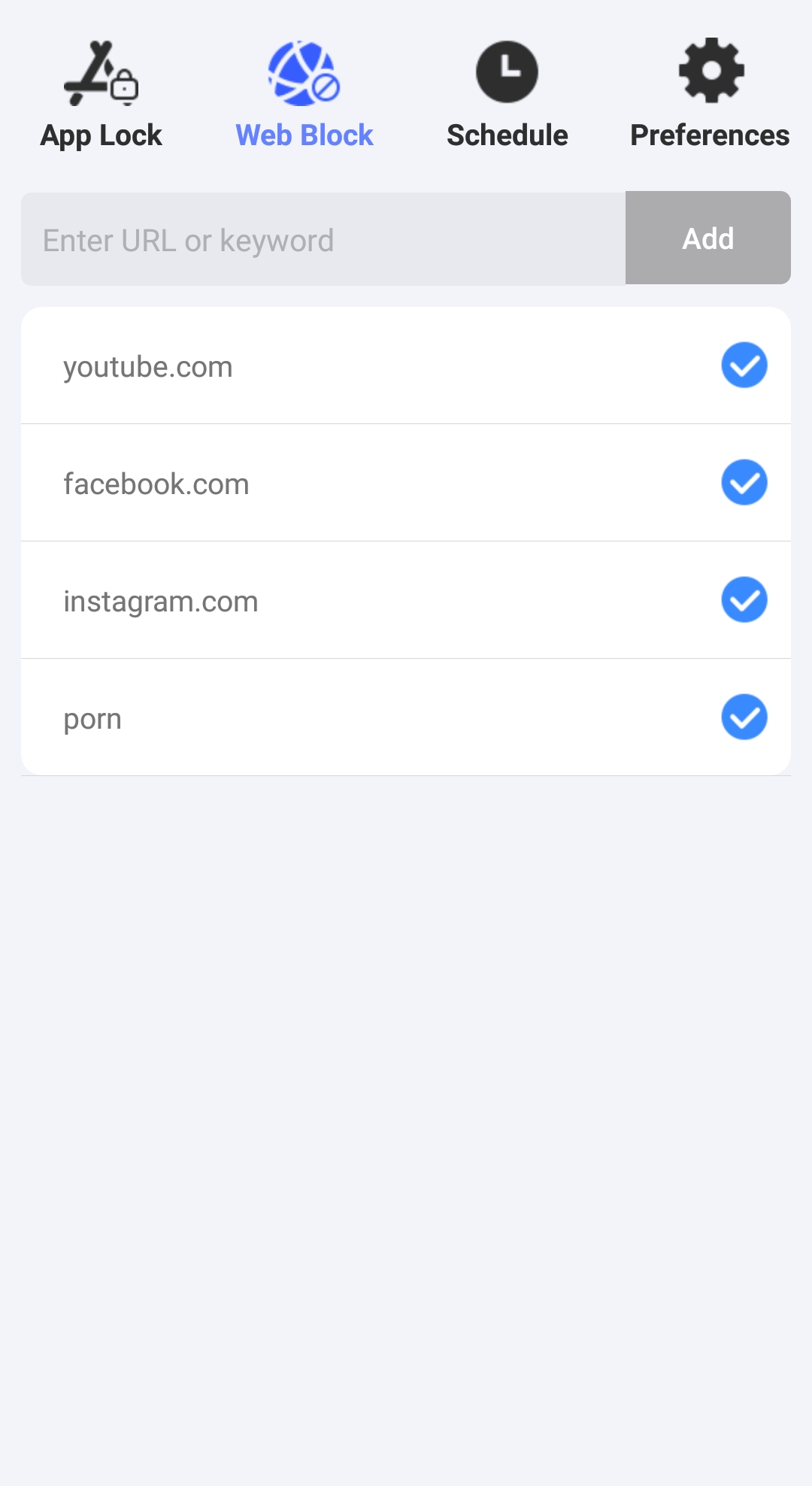
Now the YouTube app is blocked. When you or someone else (like your child) tries to open it, it won’t open, and a screen will appear, allowing a PIN to be entered or a pattern to be drawn. To unblock the YouTube app, just use the PIN or pattern (set in step 2). To remove the blocking, just open AppCrypt (which requires the PIN or pattern) and toggle the said switch to off.
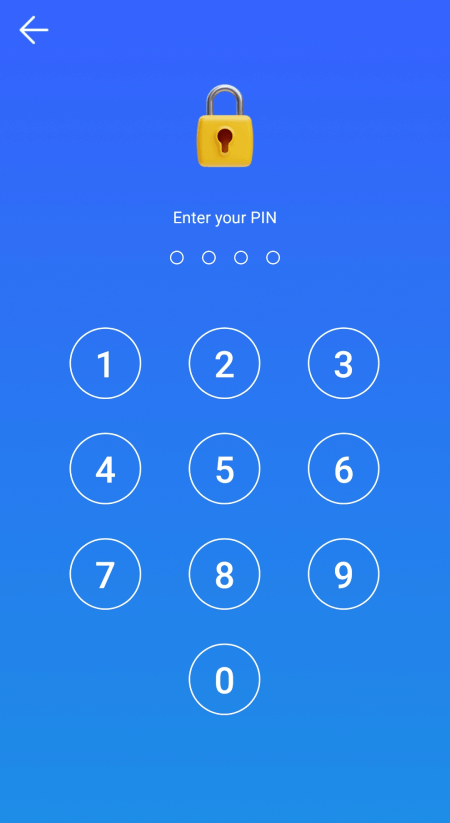
The YouTube website is also blocked on the supported web browsers, including Chrome, Samsung Internet, Opera, Opera Mini, Opera GX, Firefox, Edge and DuckDuckGo. To access youtube.com, one needs to open AppCrypt and turn off blocking YouTube or remove YouTube from the block list.
AppCrypt locks itself with the PIN or pattern all the time, which prevents any unauthorized access to its interface and settings. If you are a parent, make sure that you set a hard-to-guess PIN or pattern. If you are looking to prevent your own access to YouTube, you can ask a family member or friend to set it for you.
Tip
By default, the blocking of the YouTube app and website will be permanent, which means that access is completely disabled. If you only want to make YouTube inaccessible during certain times (such as work hours or homework hours), you can use the schedule feature. In the Schedule tab, you can edit the default schedule, or turn off the default one and add new schedules.
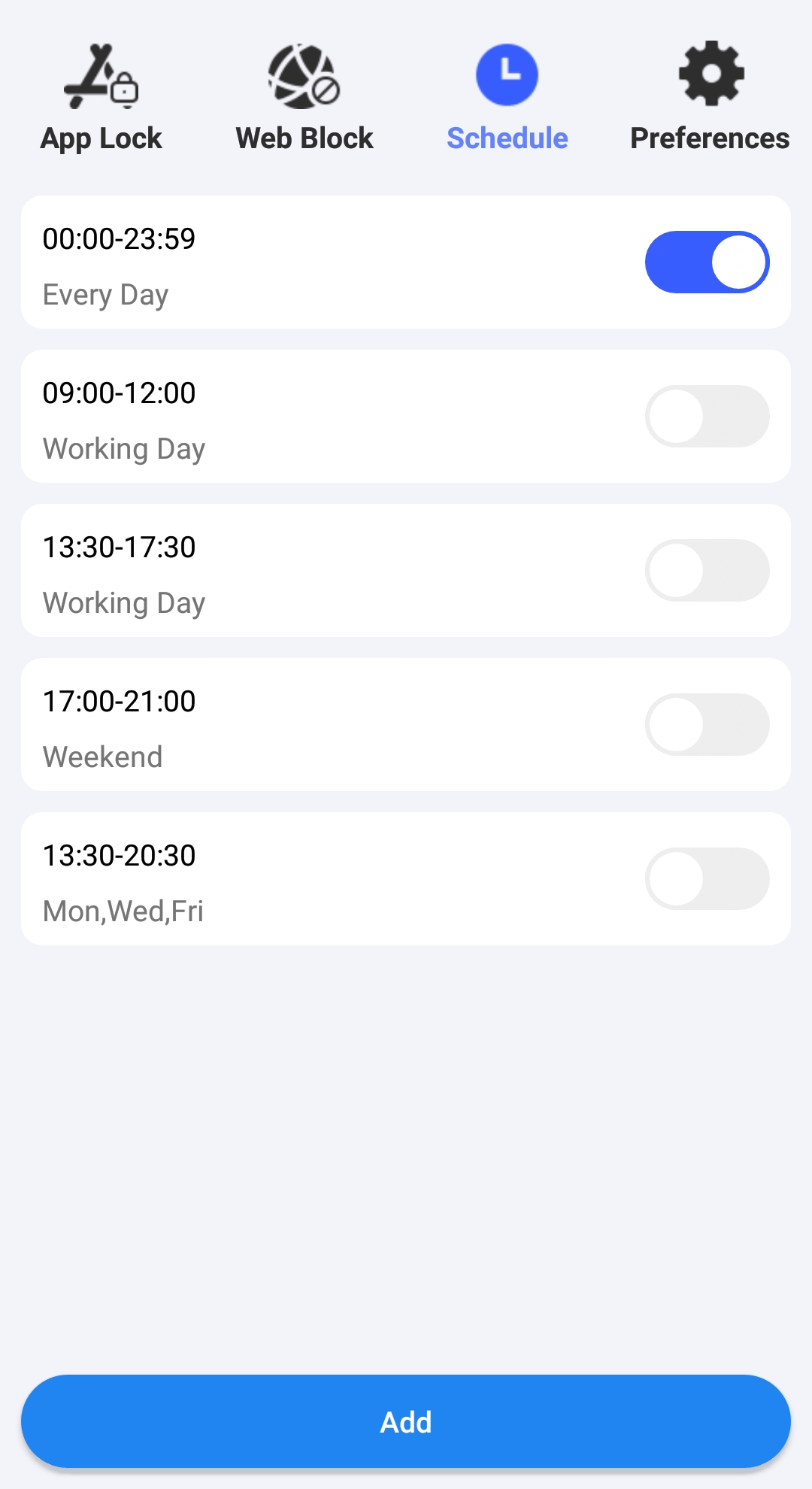
To restrict your children from using YouTube on their Android devices, you can use Google Family Link. It is a free parental controls service provided by Google. In addition to blocking the YouTube app, it can be used to block youtube.com on Chrome. Note that it doesn’t support other browsers.
1. On your Android phone or iPhone, install Google Family Link.
2. Open it. Sign in with your Google account.
3. Tap Add device and then Done.
4. A screen will appear, asking if your child has a Google account. Tap Yes or No, depending on your situation. (I tap Yes here.)
5. On your child’s Android device, install Google Family Link.
6. Go to Settings > Google > Parental controls.
7. In the Set up parental controls screen, tap Get started.
8. In the Who will be using this device screen, tap Child or teen. Tap Next.
9. Add your child’s Google account and then tap it.
10. Enter your own Google account and then tap Next to enter your password. Tap Next.
11. Enter the password of your child’s Google account. Tap Agree.
12. Tap Activate this device admin app.
13. Now go back to your own Android phone or iPhone, tap Done. Now you can manage your child’s Android device on your own device.
14. Tap App limits. And you will see a list of all apps installed on your child’s Android device.
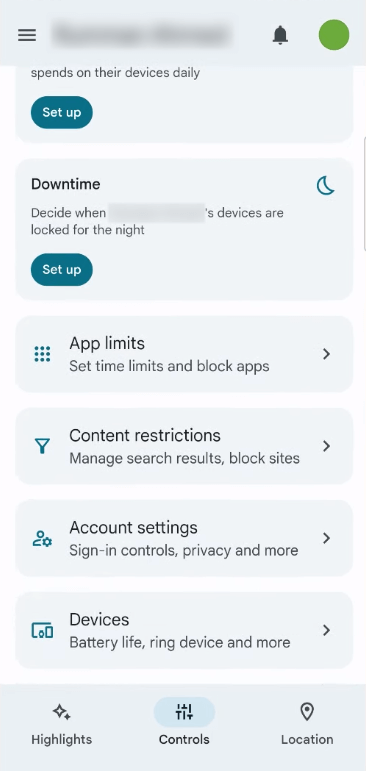
15. Tap the YouTube app. In the dialog that pops up, tap Block and then Done.
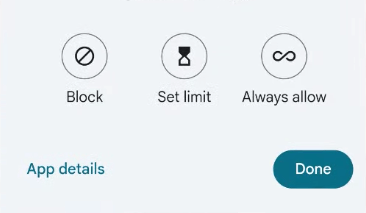
You will see a message saying “[the name of your child] won’t be able to use YouTube or see the app on his (or her) device”.
16. Go to Content restrictions > Google Chrome.
17. In the Manage sites section, tap blocked sites.
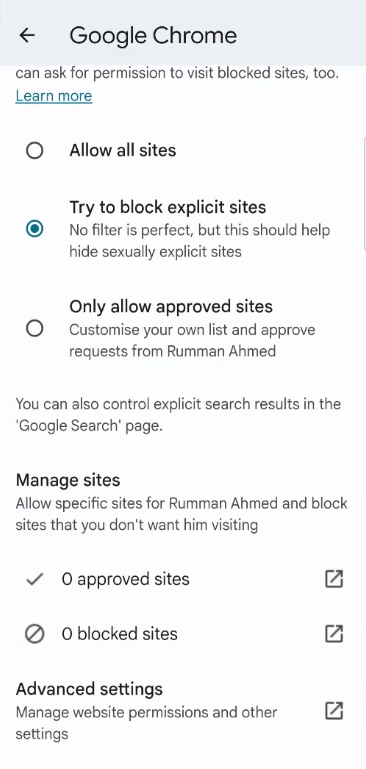
18. Enter youtube.com.
Now, the YouTube app on your child’s Android device is blocked and hidden, and your child can’t open youtube.com on the Chrome browser anymore.
Tips
If, instead of restricting the YouTube app forever, you only want to set time limits on YouTube for your child, this tip is for you. In step 14, tap Set limit instead of Block.
In Content restrictions (as shown in step 16), if you want, you can choose YouTube and then turn on Restricted Mode. This can help prevent inappropriate videos from appearing in your child’s YouTube app.
Note: This method is only available for Android phones with a built-in app lock.
Some Android phones have a built-in app lock, which is located in the phone’s settings. If it’s available, you can easily find it using the search box in your phone’s settings. With this method, the blocking is permanent unless you remove the blocking.
Since the native apps locks on different Android phones work slightly differently, this article only provides general steps to show you how to use this method.
1. Open the Settings app on your or your child’s Android device.
2. Use the search box to find a setting called App lock, App encryption or something like this.
3. Set a password or pattern. (If you are using method to limit your own access to YouTube, you can ask someone else to set the password or pattern so that you can’t bypass the restriction.)
4. You will be presented with a list of all the installed apps. Find YouTube and lock it.
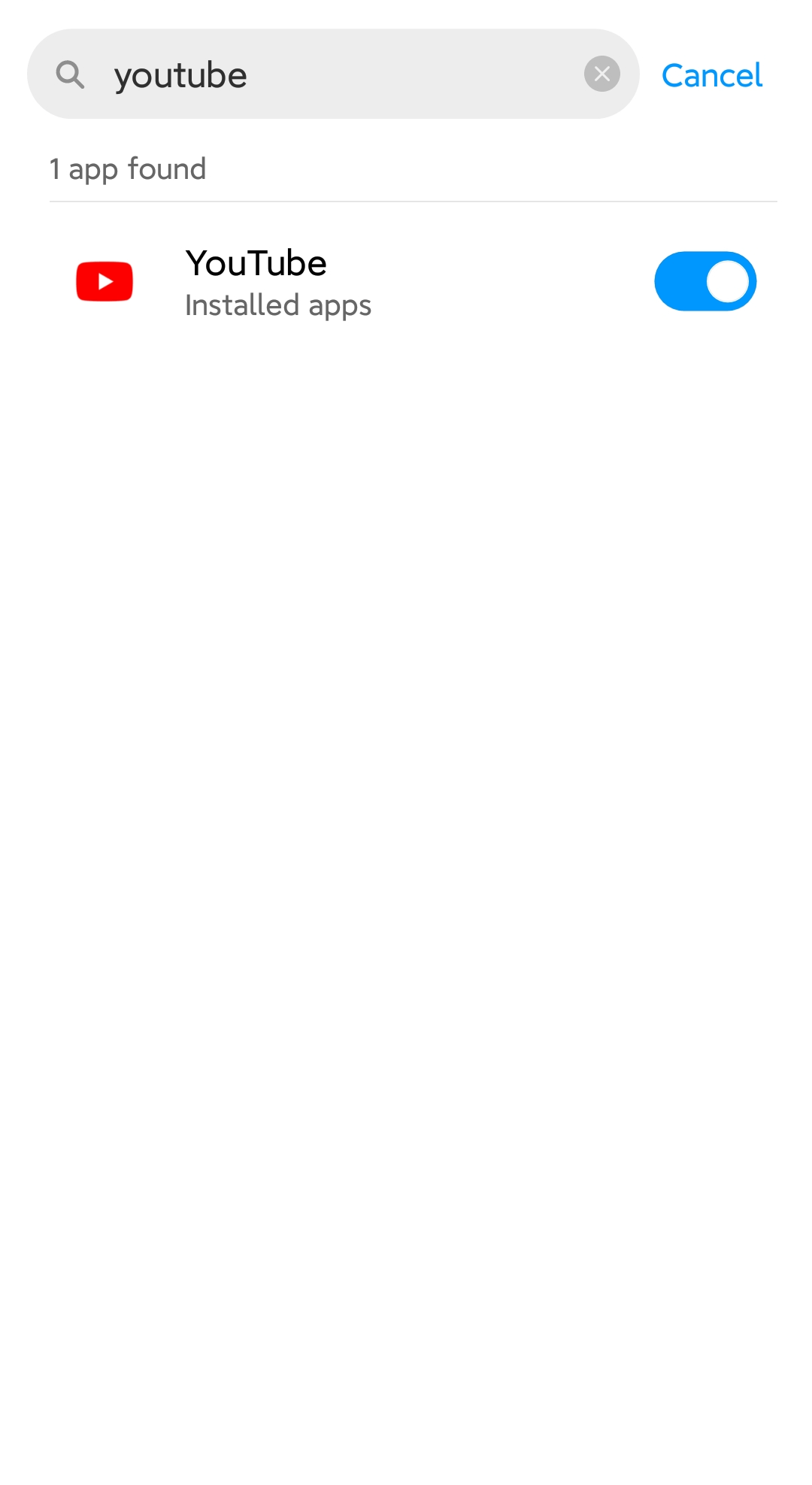
Now the access to the YouTube app is blocked.
This method has an advantage and a possible drawback. It can restrict YouTube on all Android web browsers. However, the restriction only works when the Android device is connected to the Wi-Fi network created by the router where you’ve configured the settings.
If your router doesn’t have a feature or setting that allows you to block access to websites, this method is not available.
Even routers with a website blocking feature or setting can provide different options for such a feature or setting, depending on the router brand and model. That being said, the configuration process can be similar. Below are the general steps on how to do the configuration.
1. Sign in to your router’s settings page.
2. Find the feature or setting called Parental Controls or Web Filtering or something like this.
3. Optionally, if your router allows you to create profiles for different devices, you can create a profile for your or your child’s Android device. (If there isn’t such a feature, the blocking of youtube.com will apply to all devices connected to this network.)
4. In the field that allows you to enter the website that you need to block, enter youtube.com.
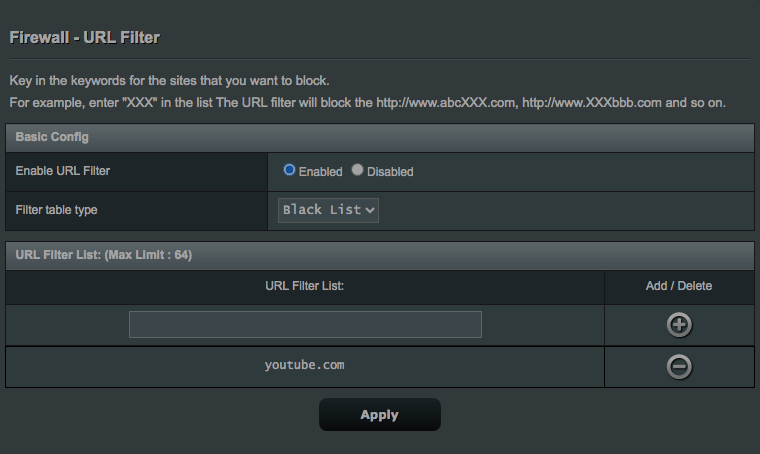
5. Save your settings.
For more details, you can read this article.
From now on, whenever your or your child’s Android phone or tablet uses this Wi-Fi network, youtube.com will be inaccessible on all browsers installed on this device.
Note: Some routers provide a schedule feature. If you want, you can use this feature to turn on the blocking only during certain hours.
YouTube is undoubtedly a great platform. However, as with many great apps and websites, YouTube can be distracting and make you less productive. It can also be additive, causing you go down the rabbit hole of binge watching videos. The above methods on how to block YouTube on Android devices can definitely help you stop using YouTube or reduce the time spent on it.

Norah Hayes likes to share her tips on how to improve focus and stay motivated at work. She believes it is essential to eliminate all online distractions during work hours.

