Nothing is more painful than to lose all iPhone contacts suddenly. Every contact on your iPhone is important. To avoid losing contacts on your iPhone, it is wise of you to backup iPhone contacts in time.
Here shows you four available ways on how to backup contacts on iPhone easily. We hope you can choose the best one to take a backup of your iPhone contacts as soon as possible.

Syncing iPhone contacts to iCloud is the easiest way to backup contacts data. iCloud offers some degree of protection. Once you enable Contacts in iCloud, your contacts will be synced and backed up automatically. Just follow the simple steps to backup iPhone contacts to iCloud.
1. Go to the iPhone Settings app and tap your name.
2. On the new pop up page, click iCloud.
3. Find and turn on the Contacts button to enable backup service.
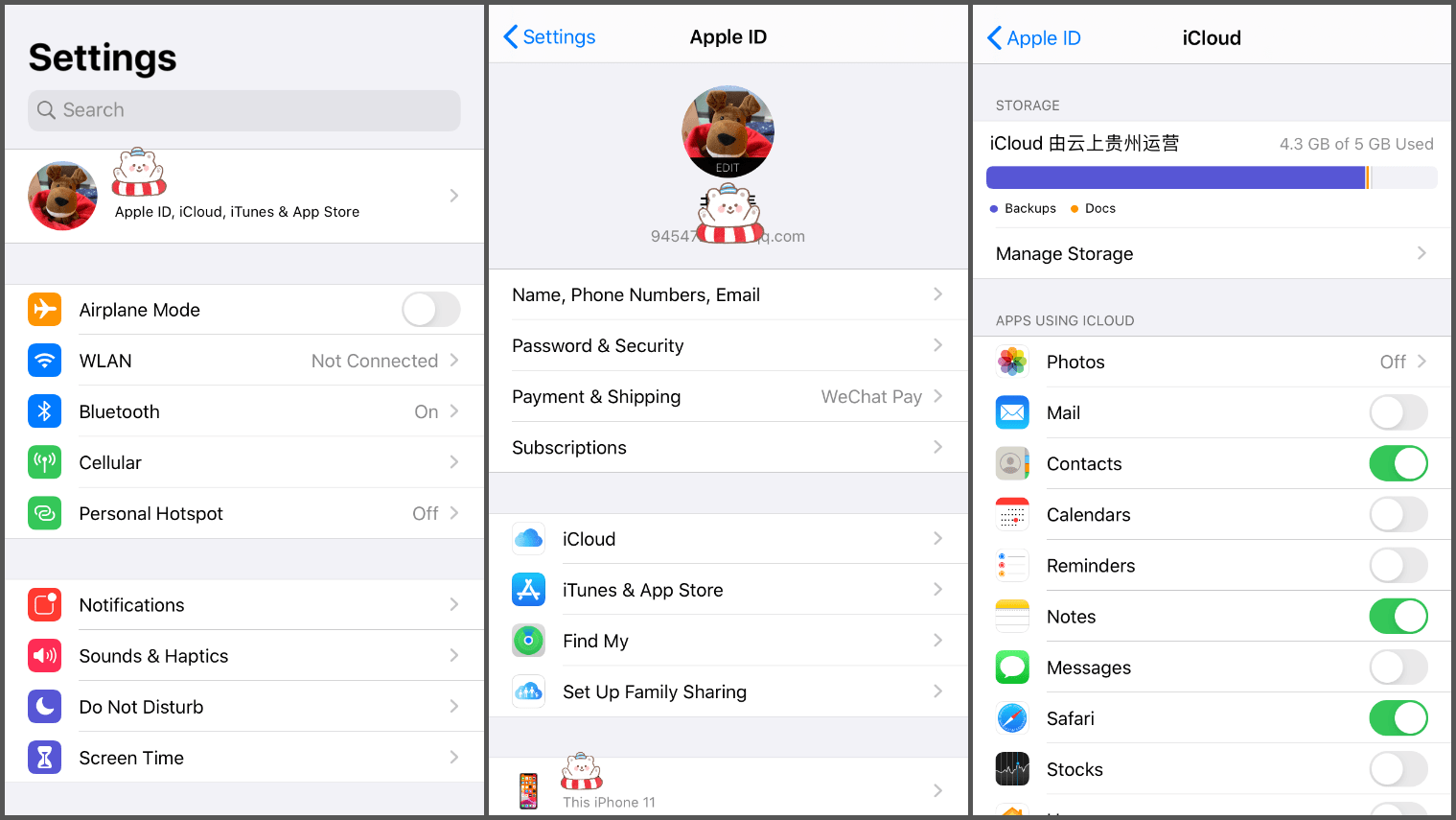
4. If you previously backed up the data, it will show you the message “ Your contacts will be merged with iCloud”. Just choose the Merge option under it.
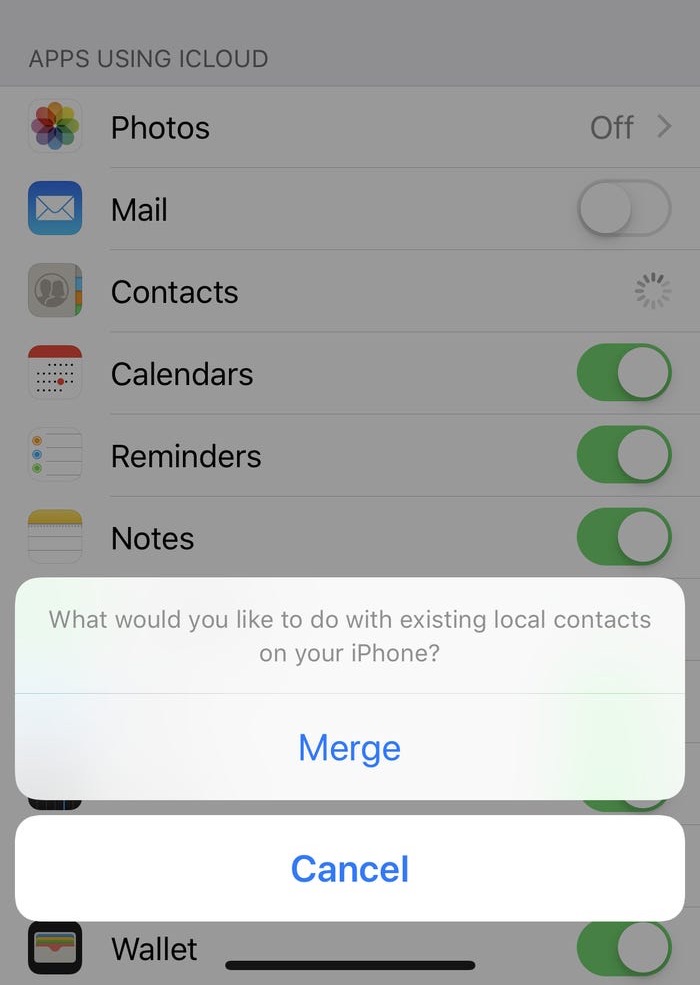
Tips:
1. Be sure to have a good WiFi condition and log in your Apple ID during the process.
2. Make sure your iPhone is charging and the screen is locked.
3. When iCloud begins to backup, you cannot do anything on your iPhone. otherwise, iCloud will stop the process of backup.
Undoubtedly, it is easy to make a backup of iPhone contacts with iCloud. However, you will come across a severe problem! There will be a lot of duplicate contacts in your iPhone contacts list. Many iPhone users have run into this bad situation when they sync contacts to iCloud.
Duplicate contacts are annoying. When you have duplicate contacts in your iPhone, they impede your ability to have a clear understanding of your contacts data. To people who want to keep a methodical and organized list on iPhone, it’s a disaster.
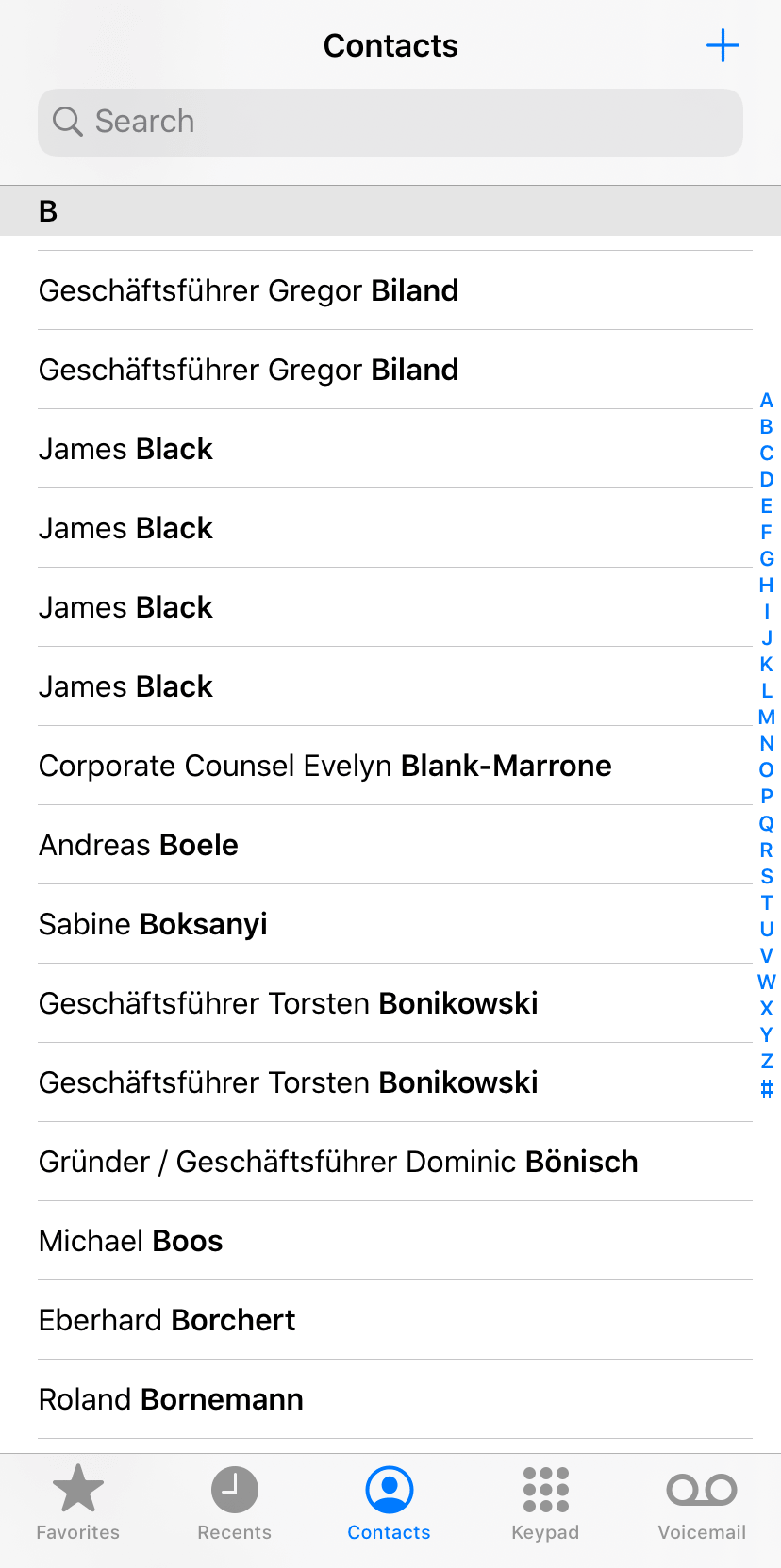
Besides duplicate contacts, there are other potential problems that you need to know before you choose iCloud to take a backup of iPhone contacts.
1. iCloud backs up with a slow speed. It takes a long time to finish the process of backup. Usually, it takes one hour or several hours to backup all your contacts from iPhone. If you have a large number of contacts, it needs more time.
2. More and more iPhone users are worried about the confidentiality of iCloud. It is said that the folks of Apple have access to any data that’s backed up in iCloud. And many users feel uncomfortable that hackers all over the world would enter the Apple’s iCloud backup system.
3. When you try to backup or restore iPhone contacts with iCloud, there is a large chance of failure. iCloud relies on good WiFi condition greatly. If the data of your contacts is big, it is very likely to fail.
The duplicate contacts caused by iCloud seem to be frustrating. Is there any good way to backup iPhone contacts without duplicate contacts? Of course. Here, I recommend the easiest and the most reliable method for you. This method requires a contact management software, Cisdem ContactsMate. It helps you backup your contacts from iPhone safely and without any duplicate contacts.
Just follow the simple steps to backup contacts on iPhone and remove the duplicates with the help of Cisdem ContactsMate.
Step 1. Download and install Cisdem ContactsMate, and open it
Download free trial of Cisdem ContactsMate now>>
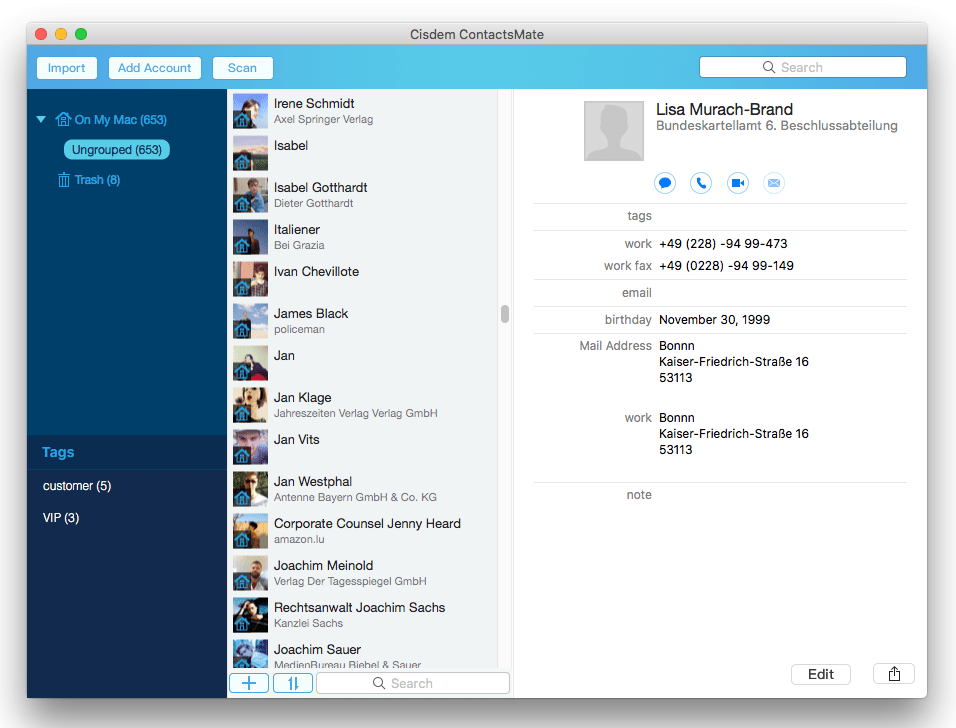
Step 2. Add iCloud account
Click Add Account button at the top left corner, select iCloud and sign in with your iCloud account. Then, check the box next to Contacts.
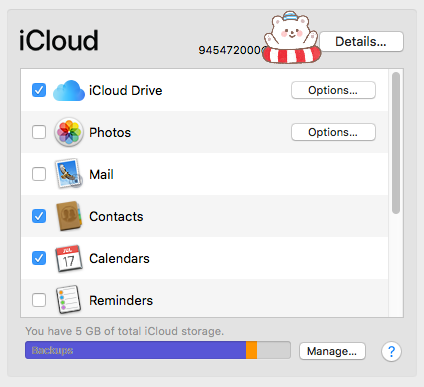
Step 3. Click the button next to the Updated contacts detected message, then click Scan
When you reopen this contact manager, your iPhone contacts will be listed in group iCloud. Click Scan button to look for the duplicate contacts.
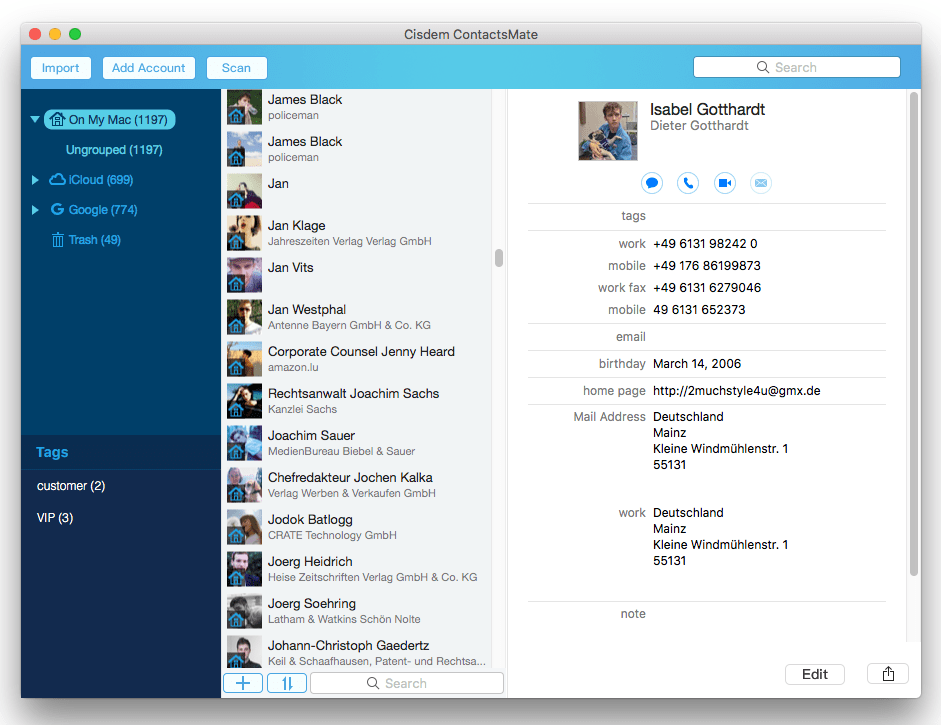
Step 4. Delete duplicate contacts
The scanning result will be listed in a new page immediately. Find Exact duplicate contacts, click Delete duplicate contacts under Solution, and click Fix All. Then, all duplicate contacts from iCloud are removed.
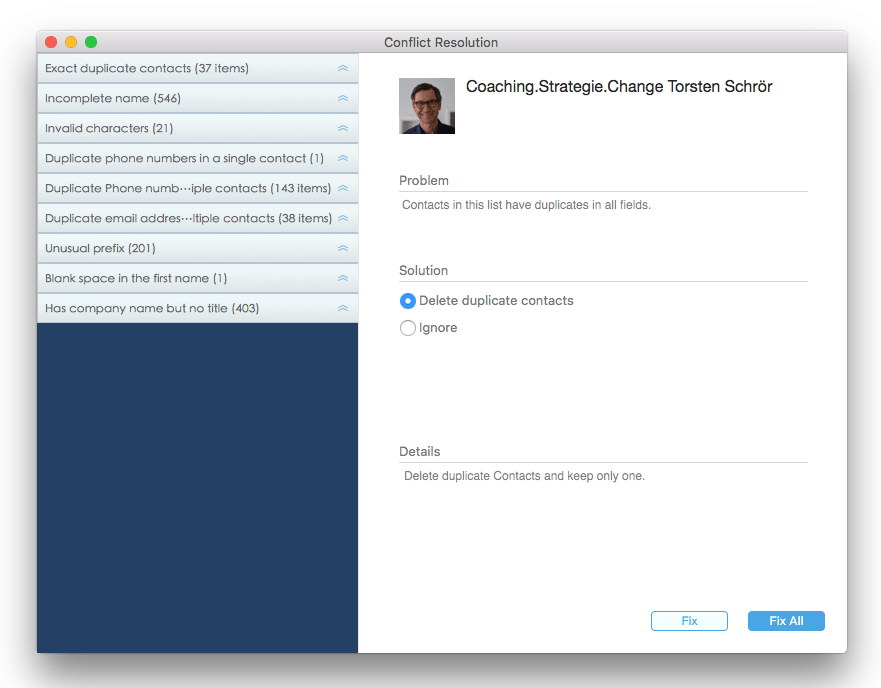
Step 5. Click Cisdem ContactsMate in the menu and go to Preferences
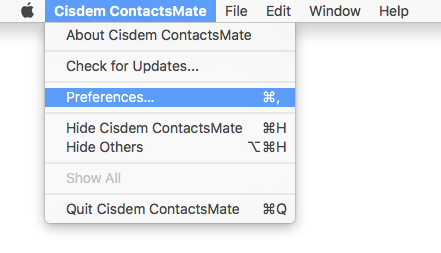
Step 6. Backup iPhone contacts
Under Backup & Restore, select iCloud and click Backup.
Every time you backup the contacts information, it will generate a data version. Every version will be automatically named by the exact time you made the backup.
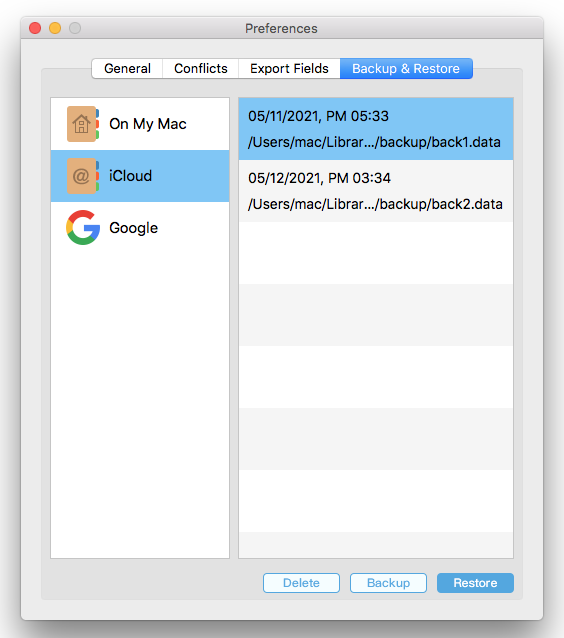
Tips:
1. How to restore iPhone contacts with Cisdem ContactsMate? When you want to restore iPhone contacts, find the version that you need in step 6, and click the Restore button.
2. When you take a new backup of iPhone contacts, you can remove the older version with a click on Delete.
The first alternative method is to backup iPhone contacts to your Mac with iTunes. The process would be a little fast, as there is no need to connect to the Internet. Now move on for complete steps.
1. Connect your iPhone to Mac with a USB.
2. Launch iTunes program.
3. Click the iPhone icon in the left column under Device.
4. Choose Summary option under Settings.
5. To back up iPhone contacts to Mac, you only need to click on Back Up Now button eventually.
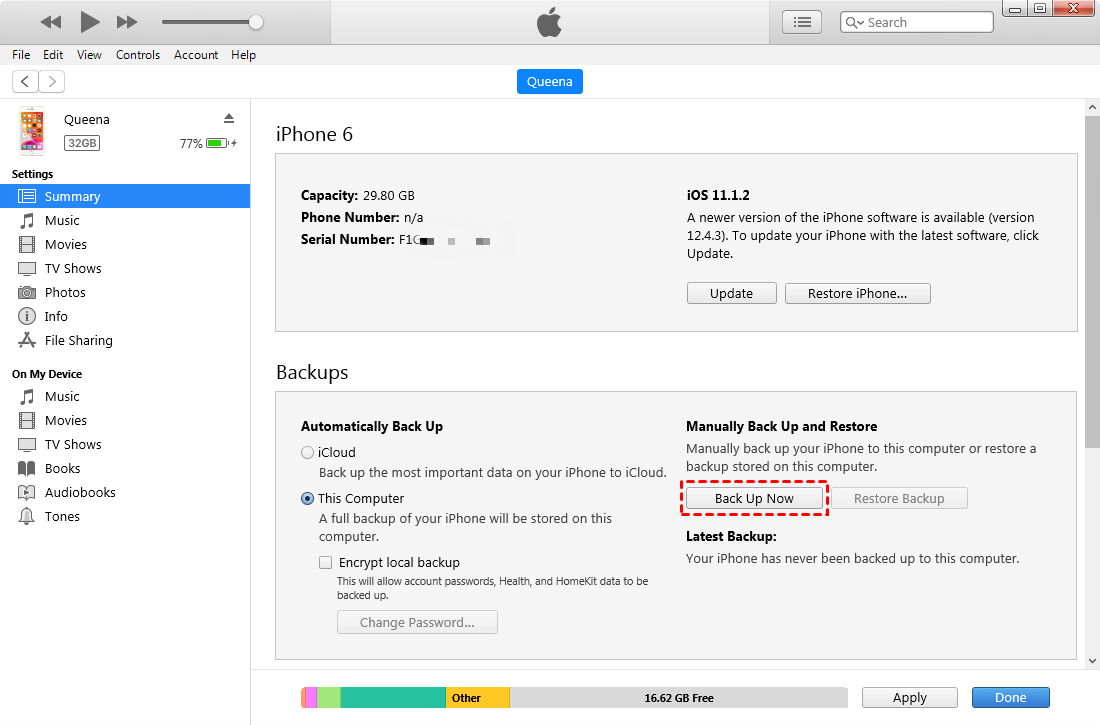
Note
1. iTunes would back up all your contents from iPhone, including contacts, call records, messages, emails, photos, music, etc. You can’t only back up contacts via iTunes.
2. This method is not perfect. When you try to restore iPhone contacts with iTunes, iTunes will overwrite the current files on iPhone and restore everything from the previous backup. Obviously, it is not what you want.
Emails like Gmail or Outlook are safe places to save iPhone contacts. If you have a Google or Outlook email, you can back up your contacts from iPhone to Gmail or Outlook account.
If you backup iPhone contacts to iCloud or iTunes, you will have no ways to view the contacts. If you take a backup of iPhone contacts to Gmail or Outlook, you can find them in contacts list.
Note
The biggest drawback of backuping iPhone contacts to emails is that you cannot restore contacts from Gmail/Outlook emails to iPhone automatically. If your iPhone loses all contacts suddenly, the only thing that you can do is to add them back manually from the backup of Gmail/Outlook.
Here shows you the steps on how to save iPhone contacts to Google or Outlook.
1. Navigate to iPhone Settings. From the list of options, click on Passwords and Accounts.
2. A new page shows up, tap on Add Account option.
3. From the next window, choose Exchange or Google (or any email platform that you like). Fill the detailed information of your email account as it requests.
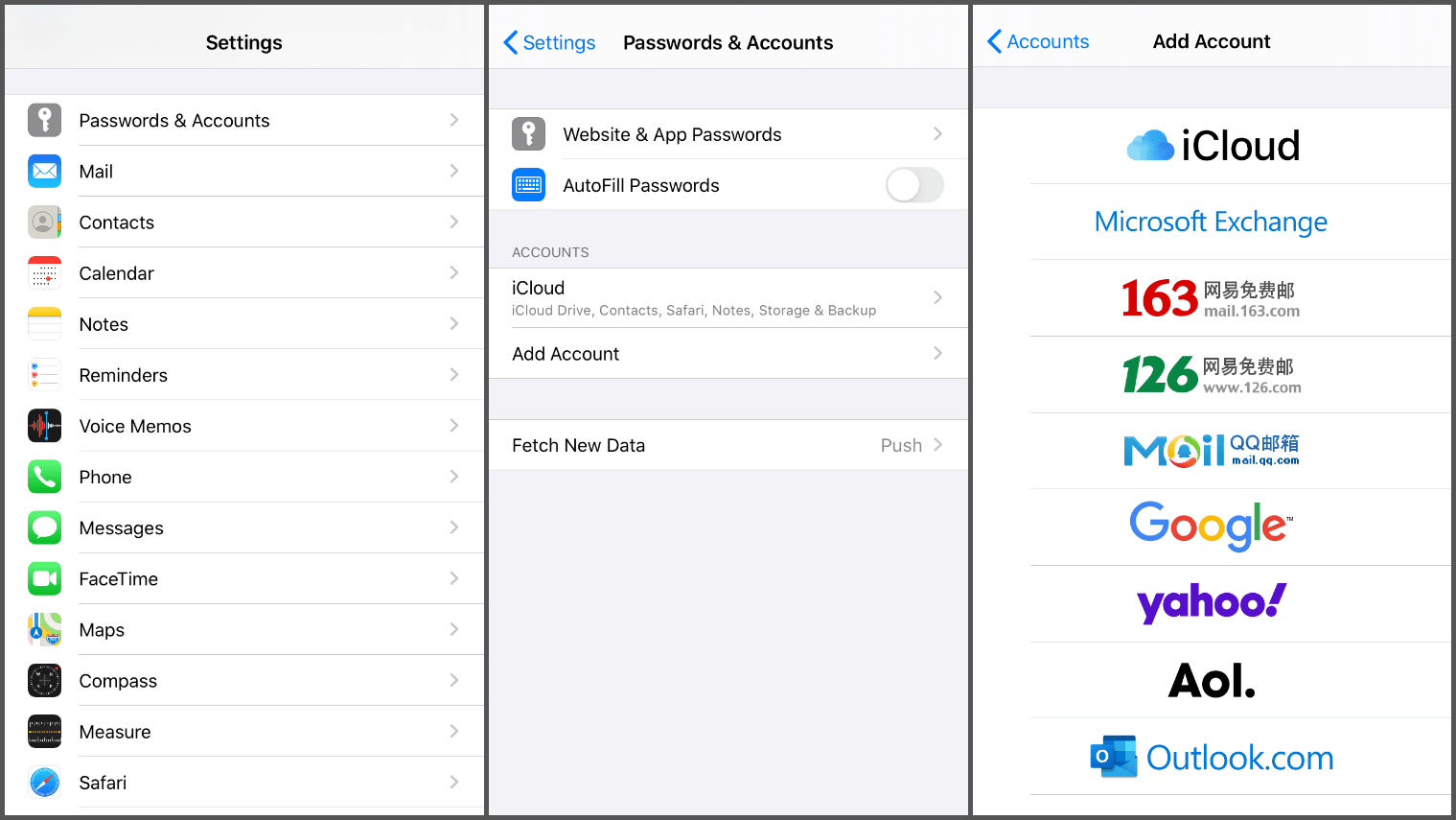
4. Now, you should find Gmail/Exchange under the Accounts section. Tap Gmail, and turn on Contacts. In this condition, your iPhone contacts are backed up successfully.
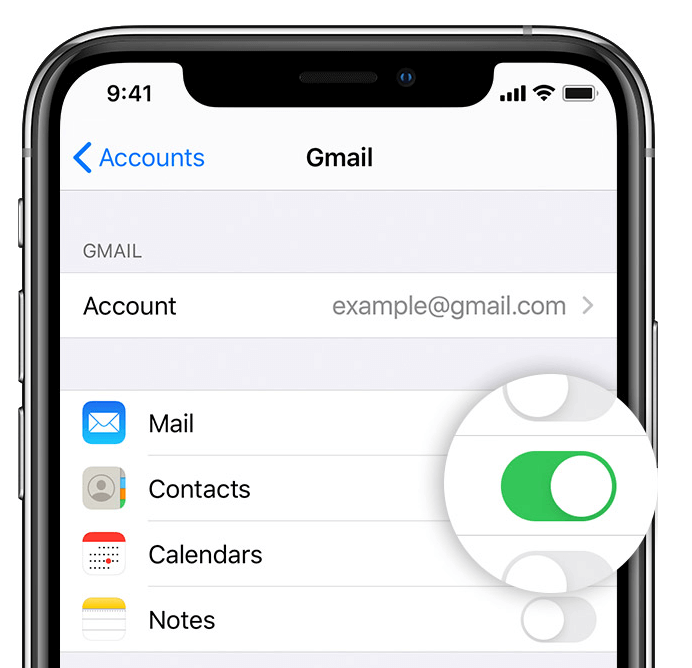
We have introduced four ways about how to backup contacts on iPhone above, hope these will give you a hand. Among the four effective methods to backup contacts on iPhone, using Cisdem ContactsMate is the most reliable one.
This contact management tool not only allows you to backup and restore iPhone contacts easily and safely, but also helps you remove the duplicates. In short, Cisdem ContactsMate is a remarkable tool to take a quick and complete backup of iPhone contacts. Download the trial version of Cisdem ContactsMate and have a try right now!

With a passion for tech and writing, Sarah joined Cisdem, where she focuses on creating articles about using utility tools to enhance file management and simplify contact management.

