Tons of emails are coming to your Gmail inbox on a daily basis. Not all of them are of value. The fact is that over 50% of emails are newsletter subscriptions, advertisements, promotions, or other useless junk emails. Although the Gmail spam settings and filters work well, occasionally they flag the important emails as spam by mistake or send the spam emails to inbox. If you are plagued by the problems of spam in Gmail, just keep reading. Here we will discuss everything you want to know about Gmail spam settings and filters.
Gmail has an automatic filter that identifies spam or suspicious emails. For those unwanted emails that escape the Gmail spam filtering, we should manually mark them as spam.
.jpg)
Note: Once you mark an email as spam, Google will get a copy of it and might analyze it to help protect you from abuse and spam.
When junk emails are marked as spam, they still exist in your mailbox. To completely remove them, you should:
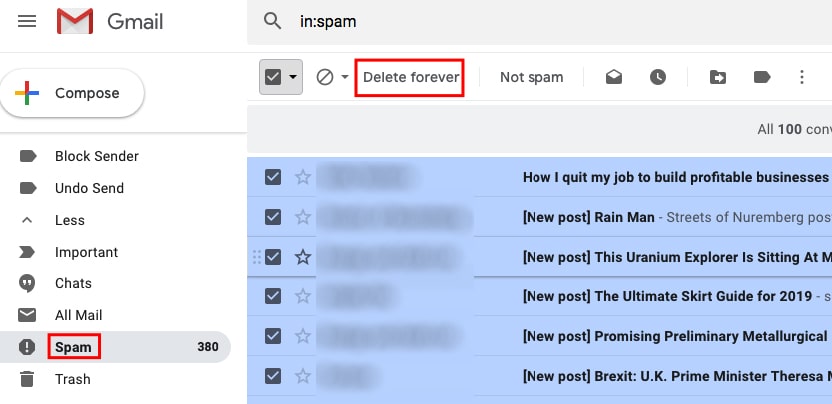
Note: If you only move the spam emails to Trash by clicking the trashcan icon, the emails will be there for 30 days before deleted.
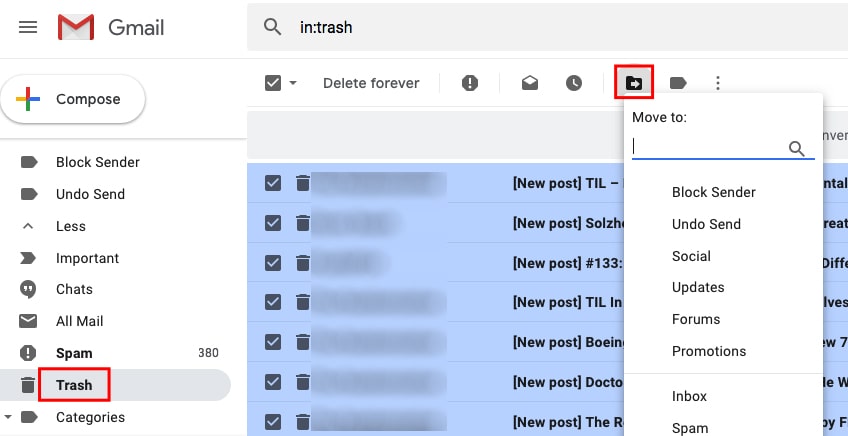
If the spam emails were permanently accidental deleted, then you can submit the details to Google Mail Support team. Within 30 minutes, you will receive a reply about whether the deleted emails were recovered successful or not from mail-support@google.com. If failed, you can't retrieve your messages anymore, unless you know exactly who sent you the emails and contact the senders for resending or forwarding the copies to you.
I marked an email from someone as Spam, and all the emails from him are going to Spam directly. I don’t want this to happen. How can I figure it out? – From ProductForums
Gmail spam setting supports a set of instructions, which ensure you customize inbox by marking spam emails as well as undo the incorrect operation.
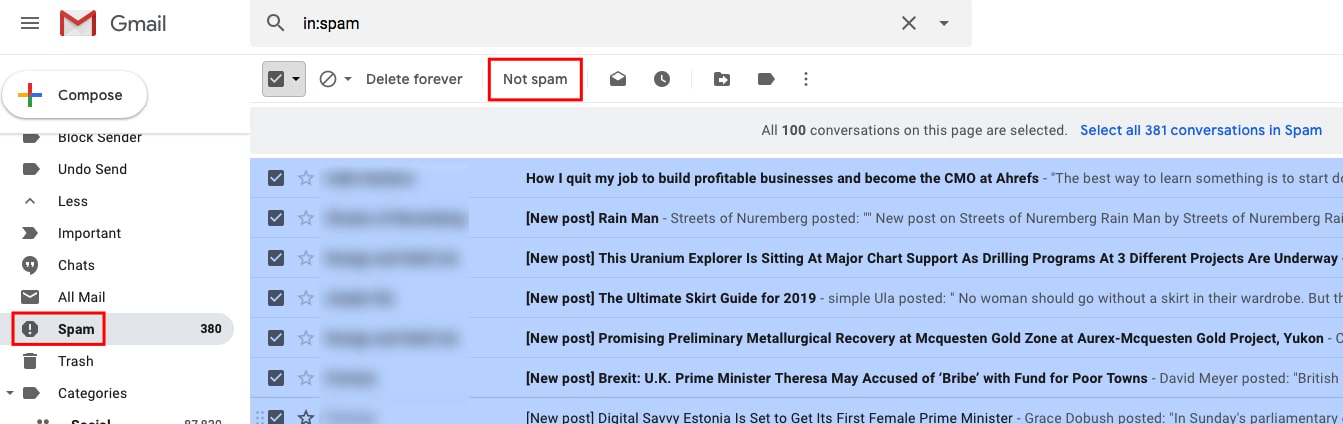
To prevent boresome promotional emails and spam from appearing in Gmail inbox, you can change spam settings in Gmail. We also call it a process of creating Gmail spam filter rules.

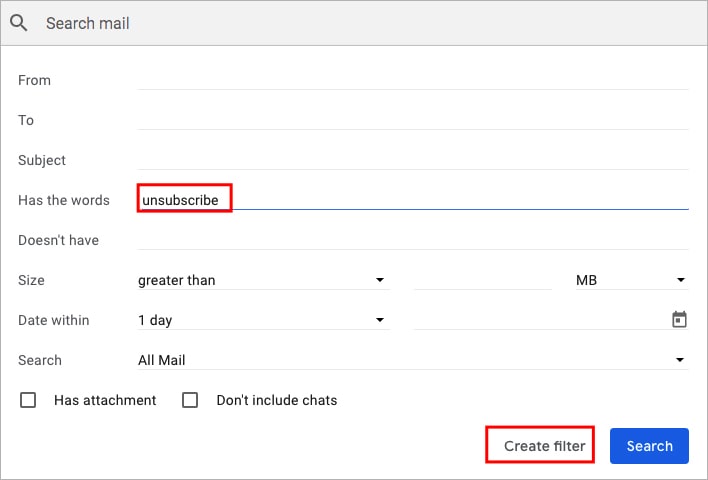
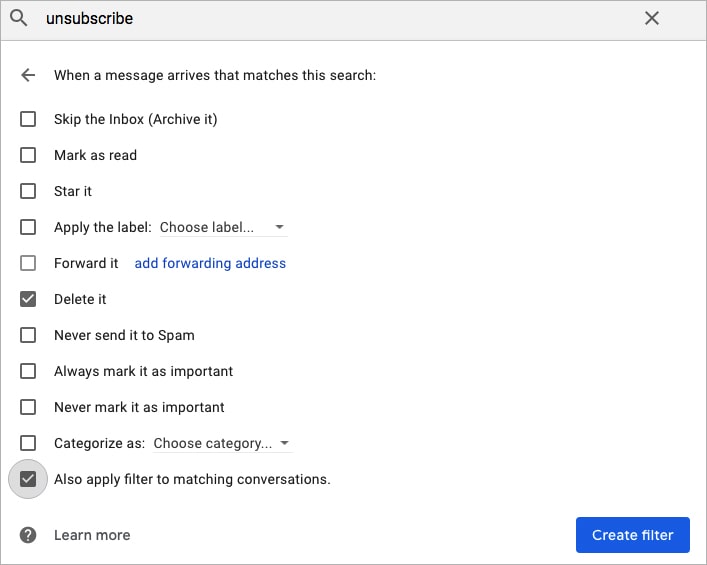
With Gmail spam setting turned on, it will detect Spam emails and move them to Spam folder. But if you receive a stack of emails each day for the business purpose, you may think Gmail spam filter is too aggressive, as you could miss inquiries or new cooperation from the customers you didn’t know. So you must know how to stop emails going to spam in Gmail.
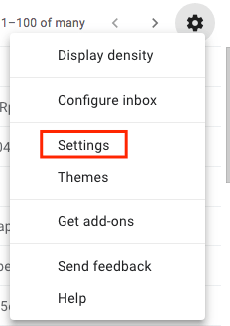
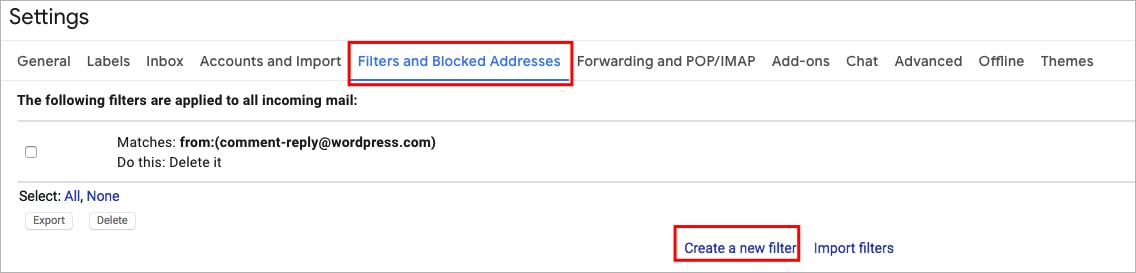
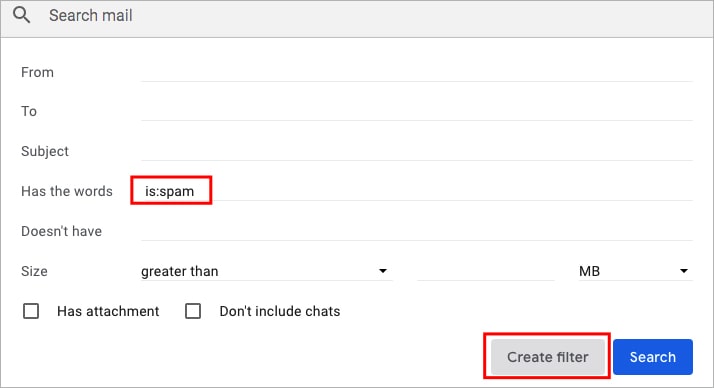
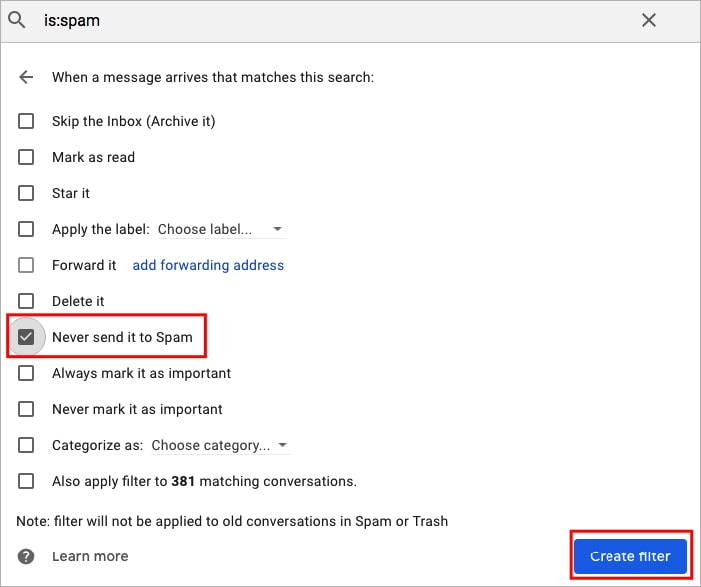
Gmail allows you to create infinite variations of email addresses, which we call aliases. You can add a period to divide your email or append a plus symbol (+) then your a word to email address. For example, you are able to modify testemail@gmail.com to
The most commonly used alias for Gmail spam setting is to strategically add a + and create a label to your email.
When you are using a web service, registering an account with your Gmail address is inevitable, which usually leads to a bombardment of spam or unscrupulous merchant selling your details to other organizations. Hence you'd better offer the aliases for different websites. For shopping sites like Wal-Mart, Amazon, just let your email address be testemail+shopping@gmail.com. In that way, all emails from these sites will be filtered into a folder called Shopping.
Combining the use of aliases with filters will make the Gmail spam setting more solid.
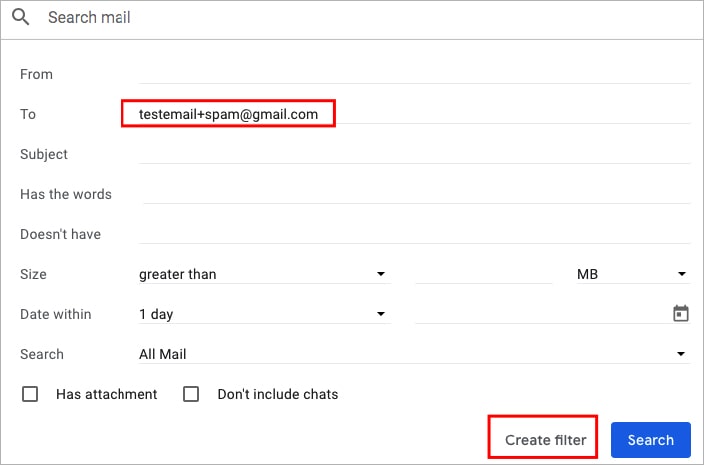
The operating procedures of Gmail spam settings on iPhone and Android are slightly different. But the principles and final choice of buttons, labels, and folders are the same. You only have to grope a little to fully understand its usage. But if you wish to handle the latest junk emails more conveniently in a timely manner, without opening them, installing a spam mail blocker on mobile phone is necessary.
#1. JunkMail Stop for iPhone
JunkMail Stop is a brand new, delicately designed iPhone app, capable of keeping your inbox away from spam. It provides you with sensitive Gmail spam filter running in background to check new incoming emails in a specific time. Once the block slider is turned on, you won’t receive any spam in your inbox. In addition, it supports to create folders for receiving spam, which means you can let the spam emails go to a specified folder.
JunkMail Stop is an ideal Gmail app replacement to block spam emails on Gmail on iPhone. If you choose to subscribe, you will earn more features.
#2. Email Spam Blocker for Android
Email Spam Blocker, a lightweight and ad-free app on Android, can voluntarily detect and move spam from the Gmail inbox to the Spam folder. But it’s unable to delete spam on the app directly unless the inbox is set to re-sync with the server. Anyway, I believe its spam filter will protect you from annoying emails.
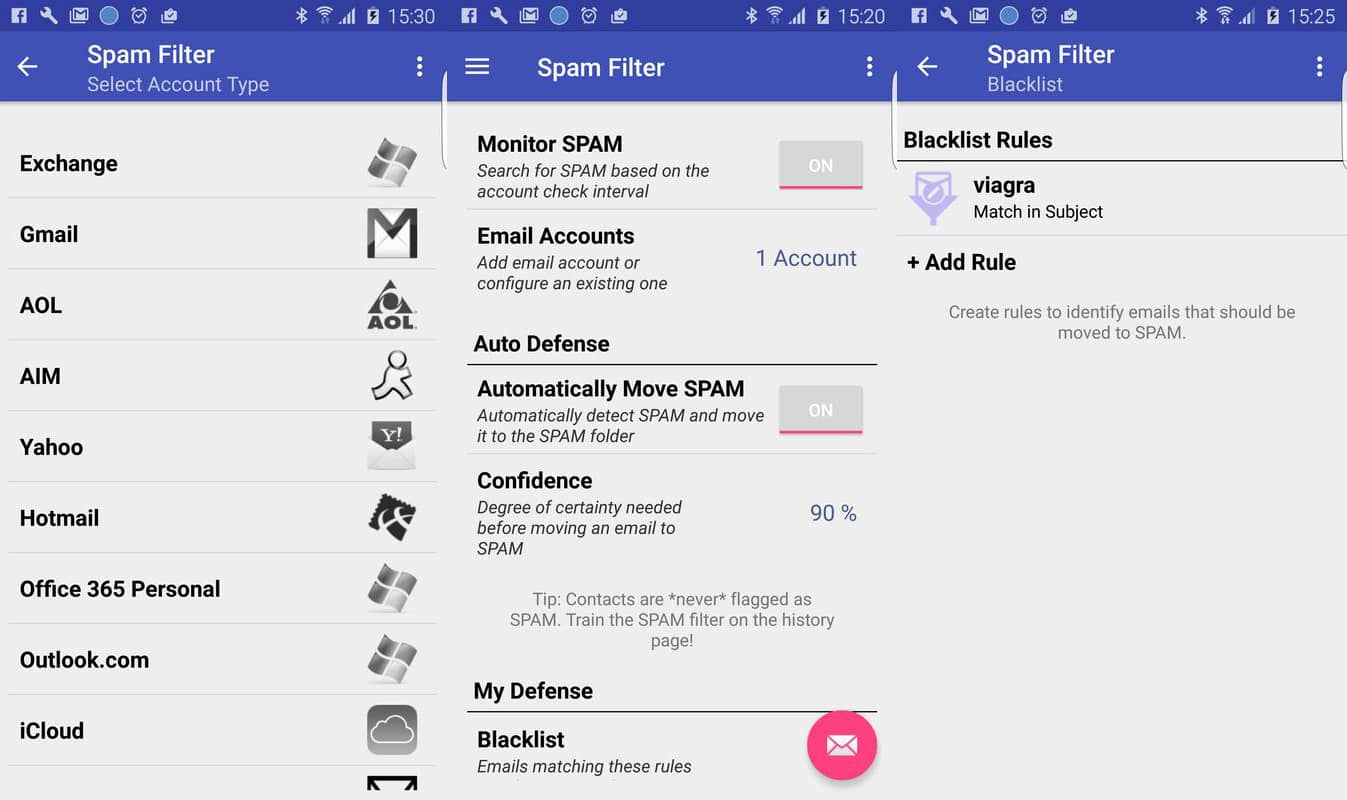
Making good use of Gmail spam settings will keep your email controllable and your inbox clean. It also saves you much time going through emails, greatly increases your productivity, and effectively avoid harmful messages like email scams. In addition, if you are accustomed to Gmail spam settings on iPhone/Android without opening emails, the applications for spam blocking can lend helping hands.

Peter has always had great enthusiasm for writing, programming and web development. He likes writing about software and technology, his works are featured on some tech blogs or forums like Tom's Hardware, CNET, etc.

