What would make you consider exporting iCloud contacts to Gmail? Planning to change a new phone, backup your iCloud contacts in case you forget the passwords of iCloud account, or combine the contacts from iCloud account and Gmail account.
Whatever the reason, this article offers you the most practical and easiest method to export iCloud contacts to Gmail account.
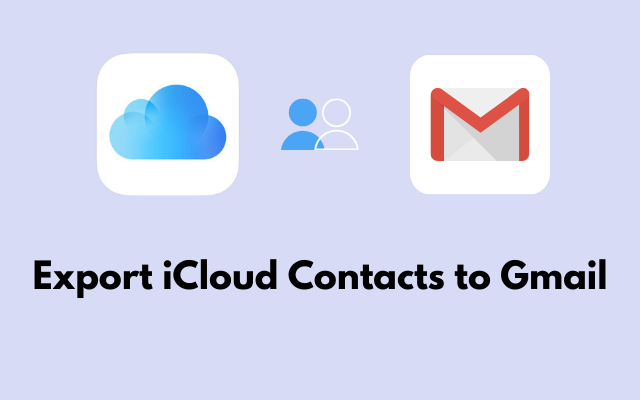
Third-party software, to some certain degree, always makes things as simple as possible. This method is the easiest one. With the help of Cisdem ContactsMate, it is quite easy and straightforward to export iCloud contacts to Gmail.
Cisdem ContactsMate is the best contact manager for Mac. It helps individuals and companies to manage and organize all contacts efficiently in one place. This app can be used to:
Step 1. Sync contacts with iCloud
Before exporting iCloud Contacts to Gmail, you need to make all your contacts to sync with iCloud. I believe, as an iPhone user, you are well aware of this step. (If you are not familiar with it, we provide you with detailed steps, just click here )
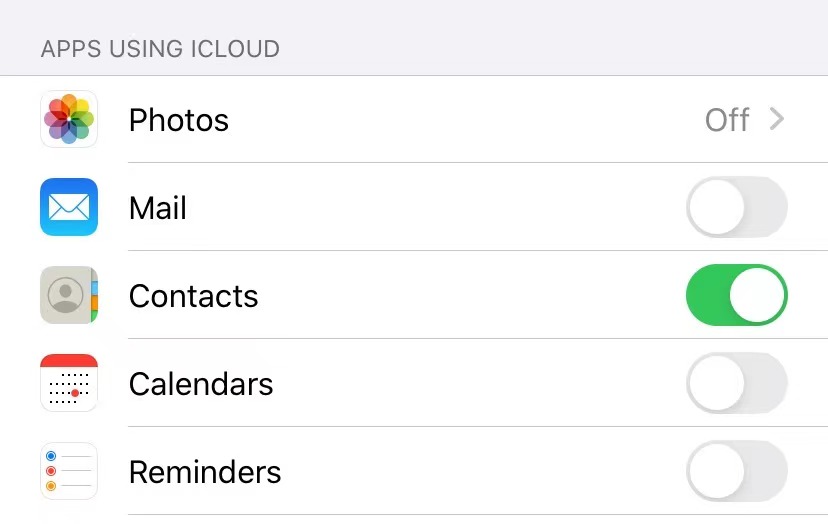
Step 2. Download and install this program
You can free download this software to have a try. After successful installation, launch the program.
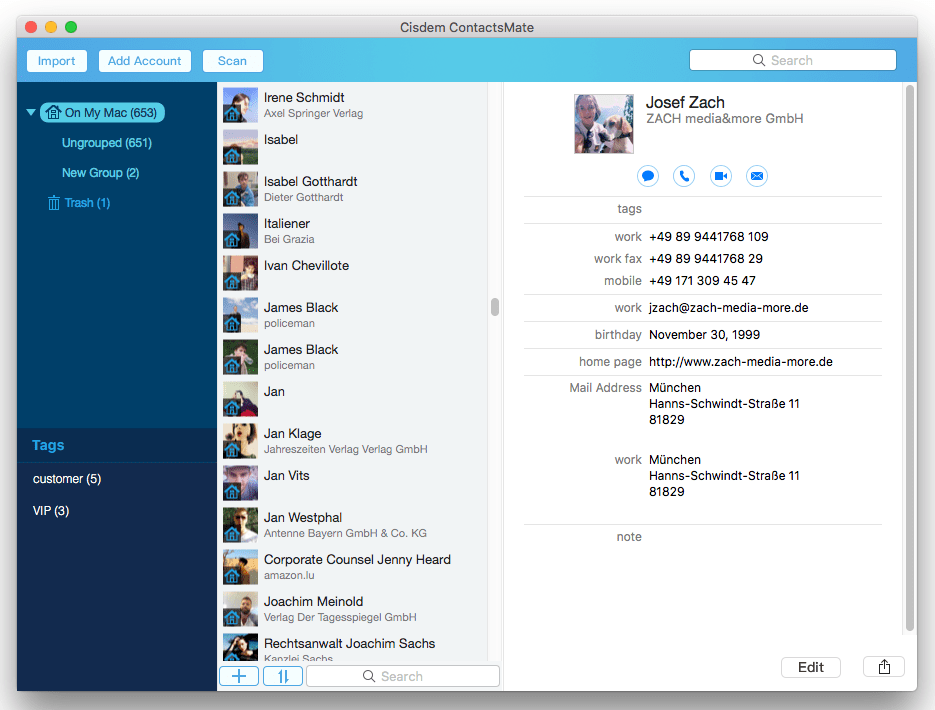
Step 3. Add your iCloud account and Google account respectively
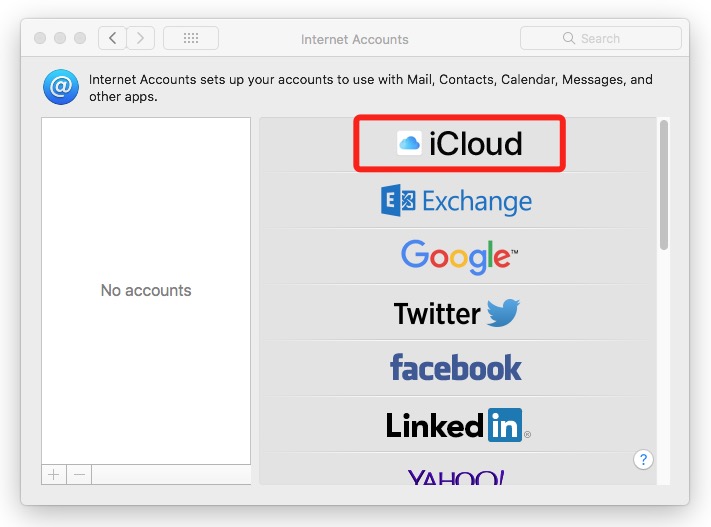
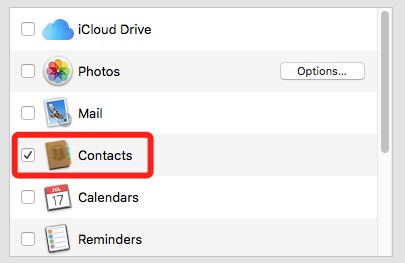
Step 4. Click the  button next to the Updated contacts detected message.
button next to the Updated contacts detected message.
When you relaunch the porgram again, your iCloud contacts and Google contacts have been added to this all-in-one contacts manager software.
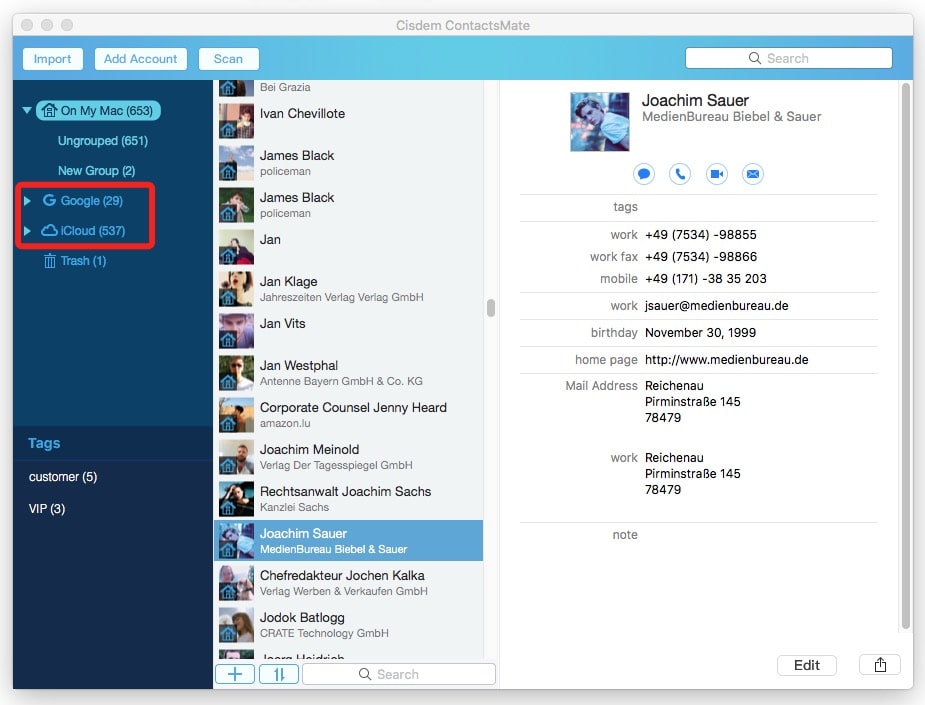
Step 5. Export contacts from iCloud to Gmail
Select the contacts in your iCloud account, or choose all with “Command+A”, and drag them to your Google account directly.
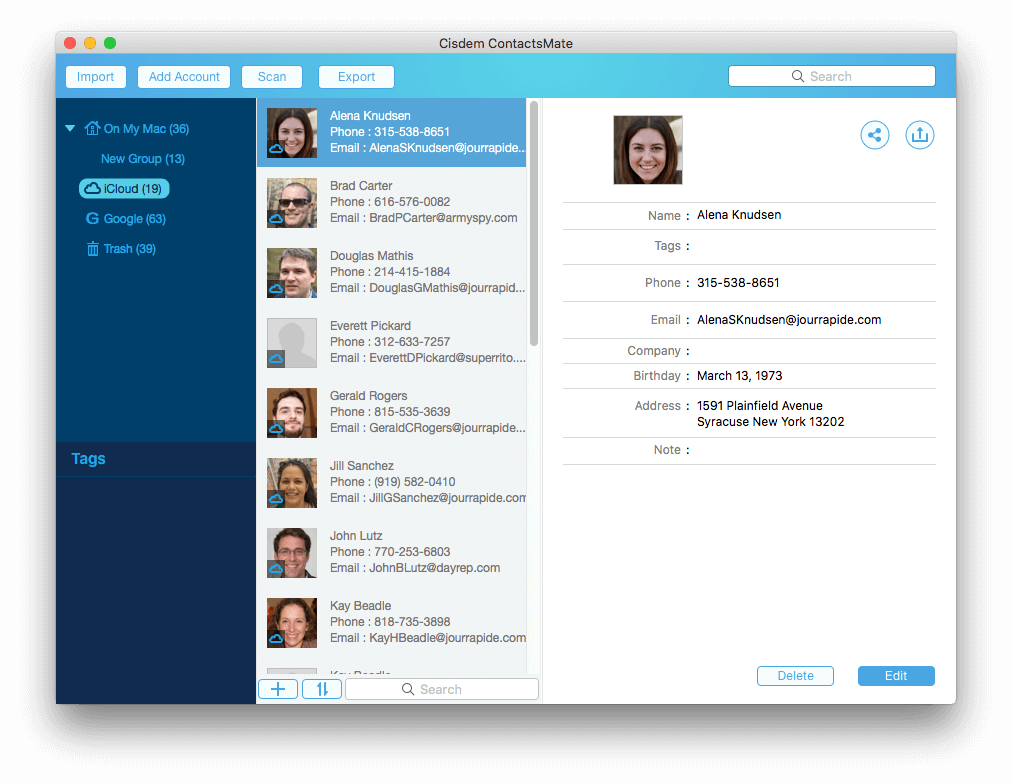
Benefit 1. Continuous sync automatically
The greatest advantage of Cisdem ContactsMate is that it sync all your contacts in one place all the time. It supports all leading social platforms, including iCloud, Google, Exchange, Facebook, Twitter and LinkedIn, etc.
Once your iCloud and Gmail account or other accounts were added to this contacts manager program, it keeps your contacts synchronized and up-to-date. You don’t need to repeat the export process again. Time to time you add or make changes in your contacts, this program will stay up-to-dated.
Benefit 2. Remove all duplicate contacts with 1 click
After you export iCloud contacts to Gmail, you may encounter a problem: there are duplicate contacts belonging to the same person in your Gmail account. This can always occur because you have added contacts information in Google Contacts previously.
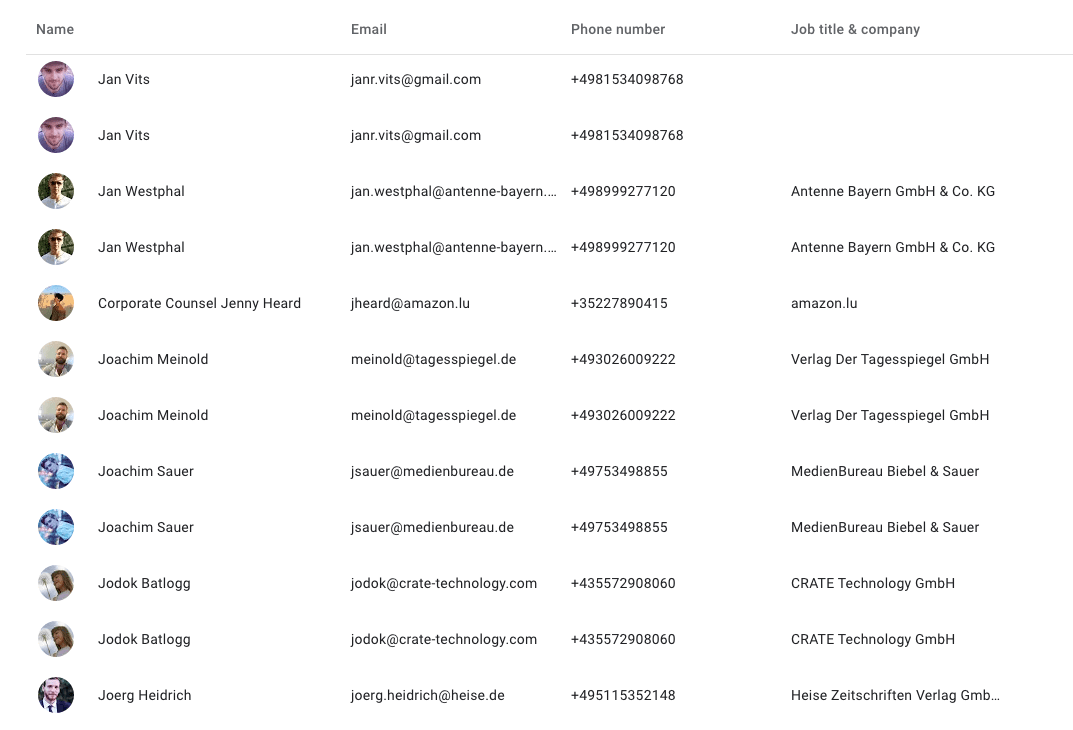
Luckily, Cisdem ContactsMate helps you to delete duplicate contacts intelligently. The duplicate information can be categorized automatically to several groups, including duplicate name, exact duplicate contacts, duplicate phone number or email, etc. You can merge or delete the duplicate contacts of the same group with one click. Here’s how:
1. Launch the program and scan the contacts. Click on “Scan” button at the top of the interface. The scanning result will appear immediately.
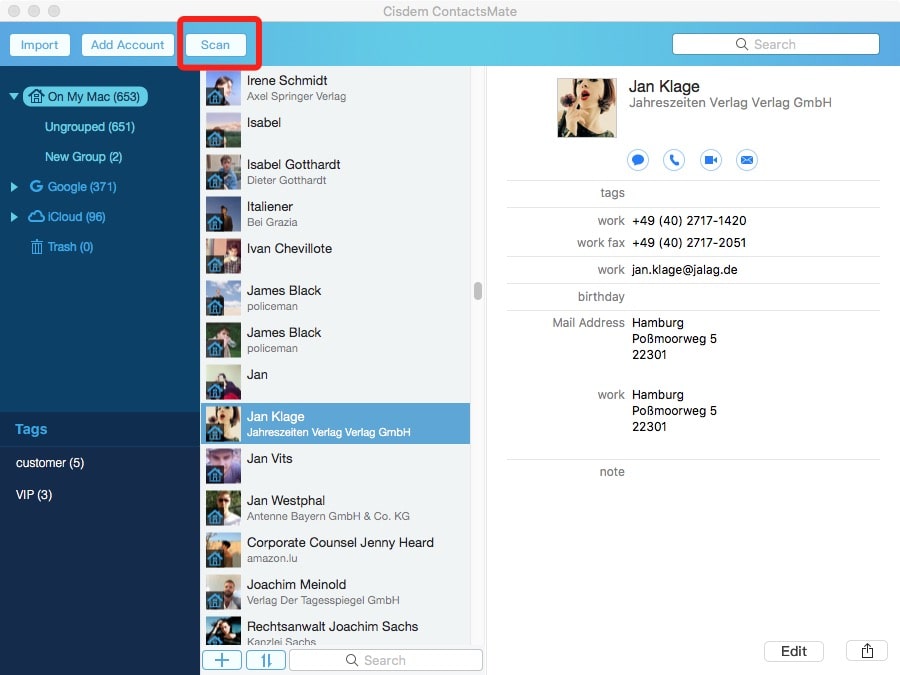
2. Manage your duplicate contacts with 1 click. The duplicate information will be listed in groups. You can process the contact data in batch.
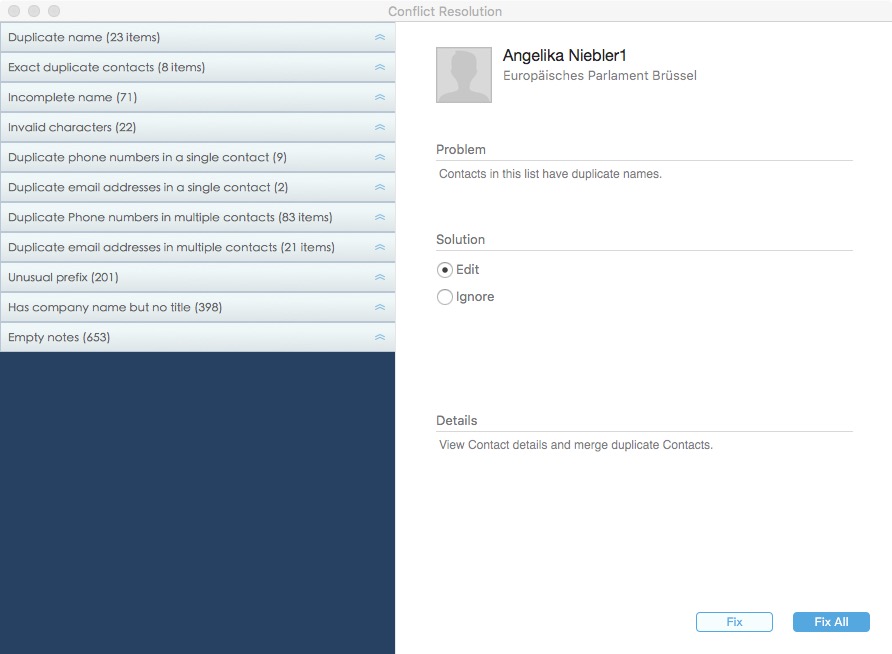
For example, in the group of “Exact duplicate contacts”, you can delete all the duplicate contacts directly. Once you choose “Delete duplicate contacts” and click on “Fix All”, all duplicate contacts in this group will be fixed. This contacts manager will keep the only one contact.
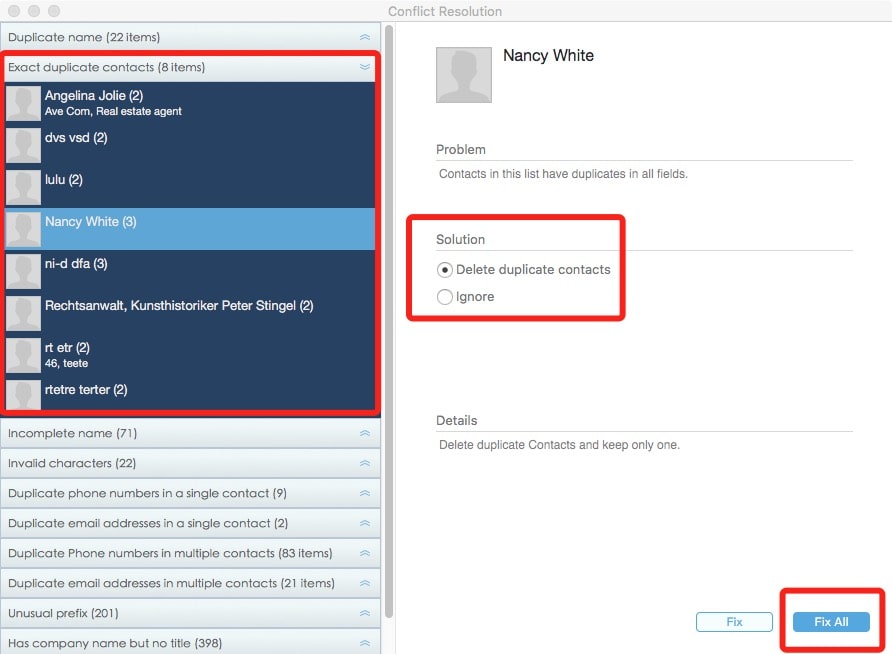
Benefit 3. Manage and organize your contacts at ease
This app has a wide range of basic functions, including add new contacts, edit the contact to complete information like address, birthday, work, fax. This is very important to build good relationship with your friends, customers, and colleagues.
In addition, this allows you to organize your contacts into different groups, which makes relationship management pretty easy, especially for CRM (customer relationship management).
On the one hand, creating groups is helpful when you need to send emails to tons of people. You don’t have to add a lot of email account individually. The emails will go to all recipients within the group. On the other hand, you can export or share all contacts in the group easily.
Benefit 4. Connect with your contacts instantly
Keeping in touch with the connections is an important part of establishing interpersonal relationship and cultivating business connections. Cisdem ContactsMate gives you an opportunity to do this.
The built-in feature, including send messages, emails or start a call of facetime video makes it easy to stay constant contact. Click on any icon to start your communication.
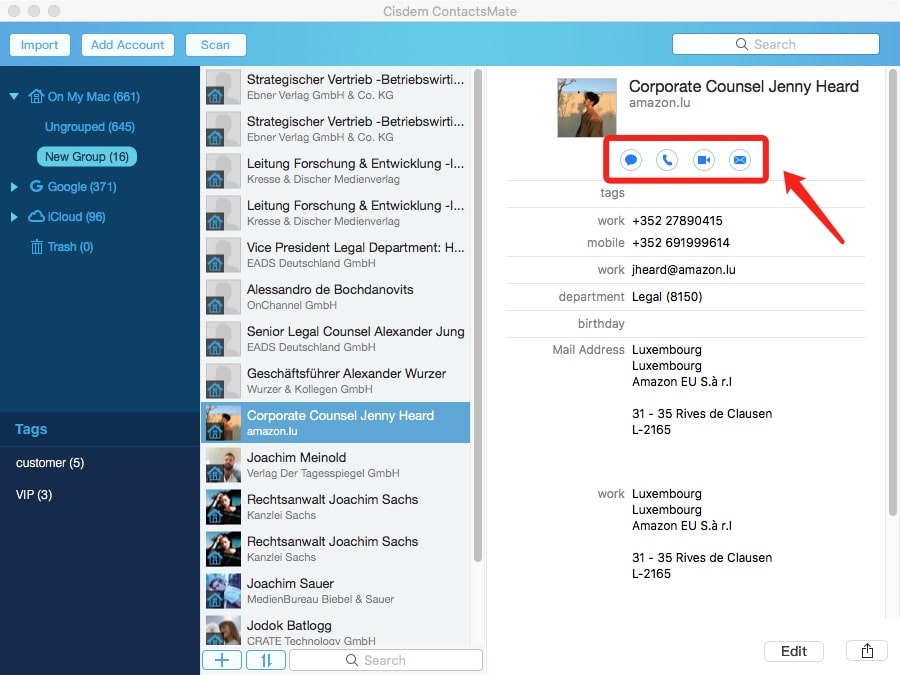
This mehod includes two major steps: Export iCloud Contacts to vCard files, Transfer them to Gmail. vCard is a kind of file format for electronic business cards and is also known for .vcf file (virtual contact file). It is used as the interchange data formats to exchange the contacts information among different contacts application. This method is a little bit complicated because it requires multiple steps.
Step 1. Sync contacts with iCloud.
Step 2. Sign in to iCloud.com with your iCloud account.
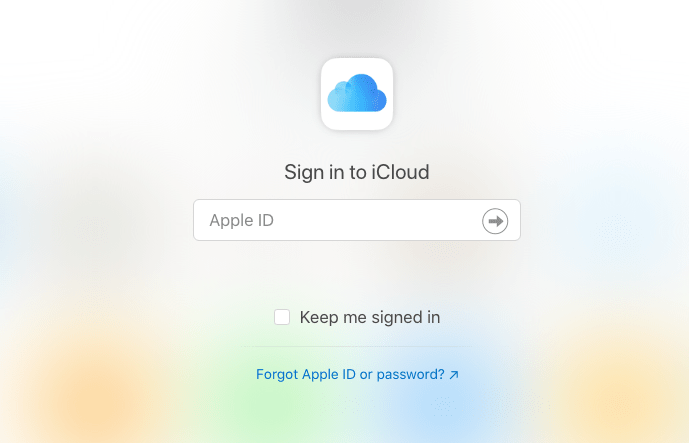
Step 3. Click Contacts icon.
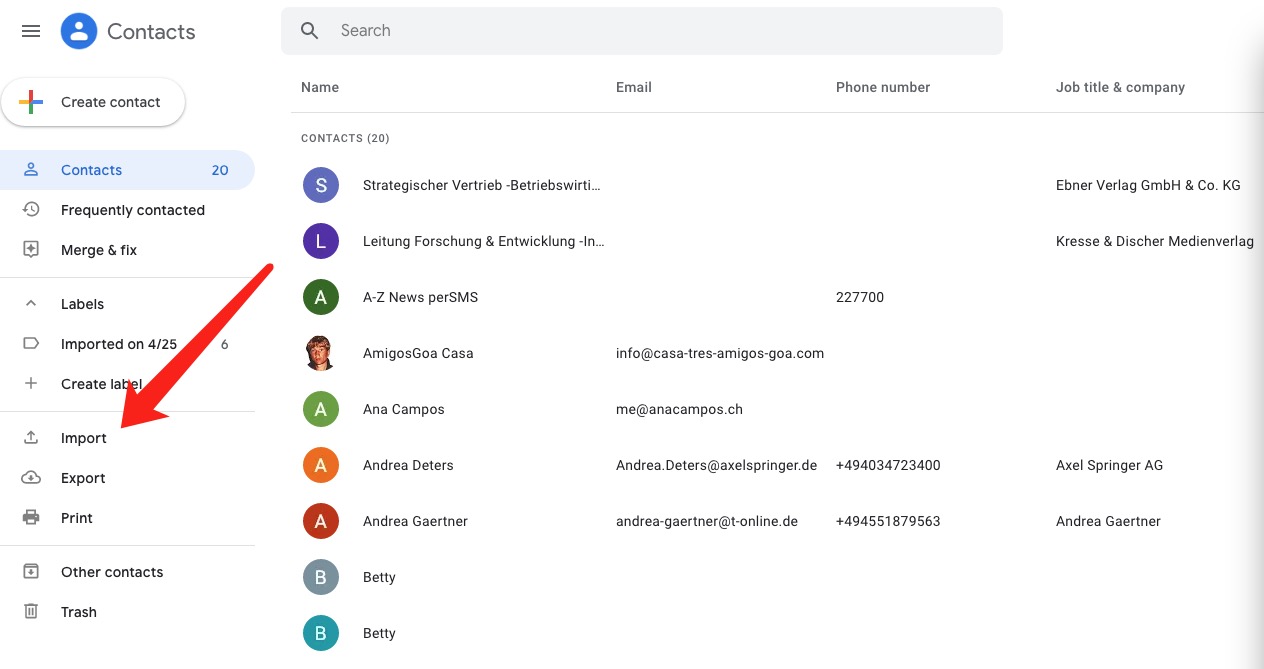
Step 4. Select the contacts that you want to export to Gmail.
If you want to select all your iCloud contacts to Gmail, you can use the shortcut key by hitting “Ctrl + A” (on a PC) or “Command + A” (on a Mac). By doing this you can easily select all the contacts.
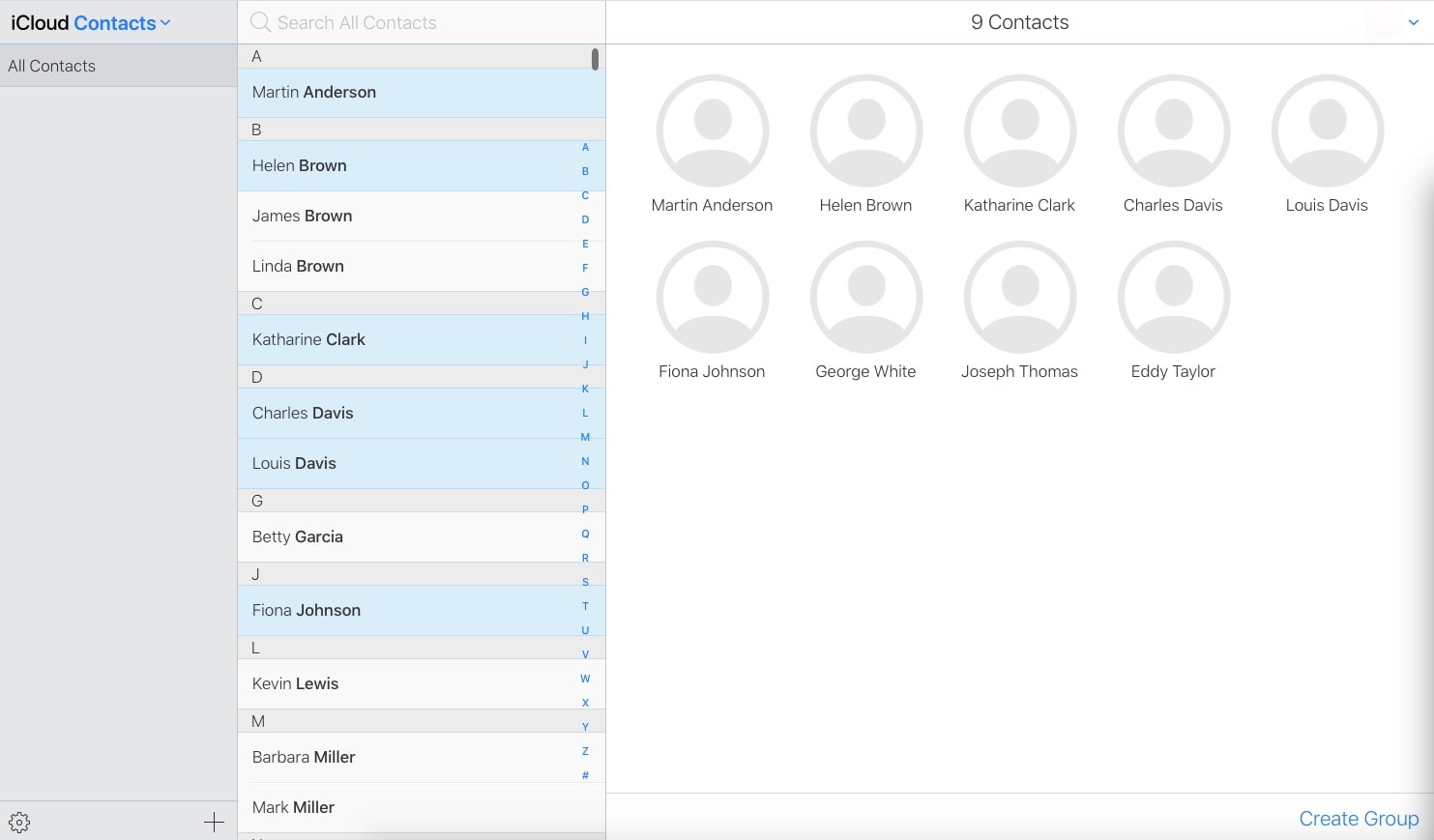
Step 5. After you select the contacts, click the “setting” icon in the bottom left corner. Then click on “Export vCard”.
Then the contacts will be downloaded to your computer in the form of vCard file.
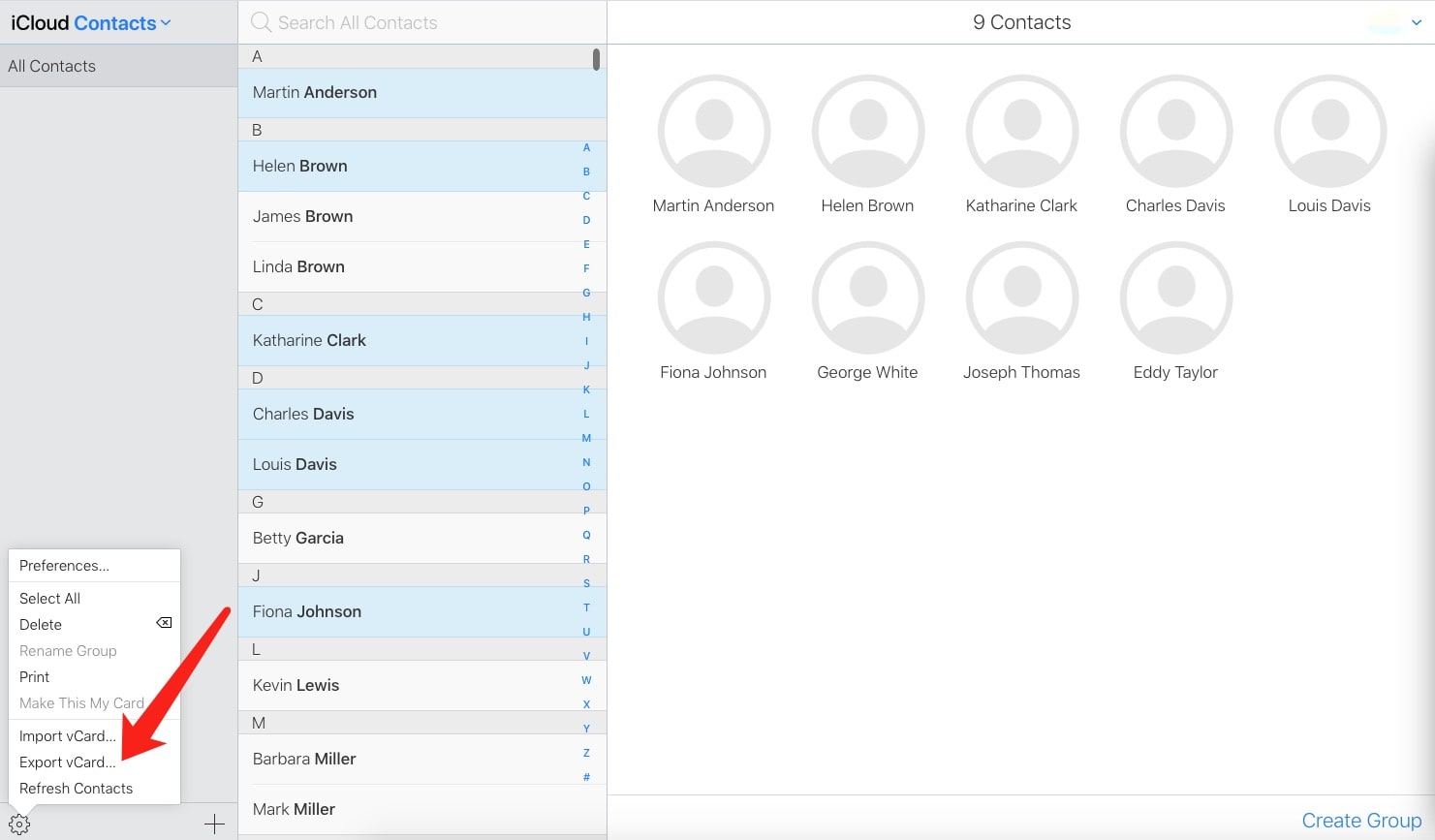
Step 6. Log in Google Contacts with your Gmail account.
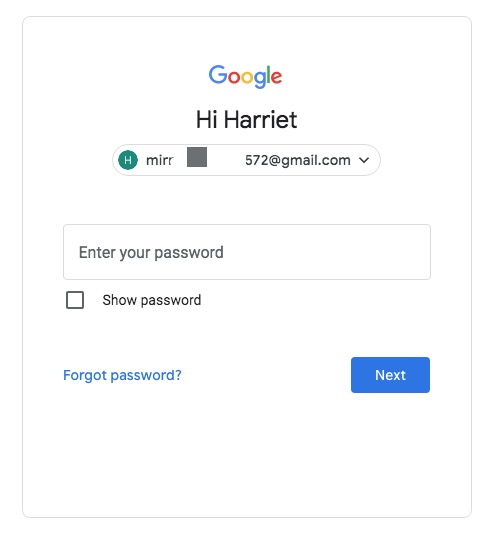
Step 7. Find and click “Import” button in the left menu of the new window.
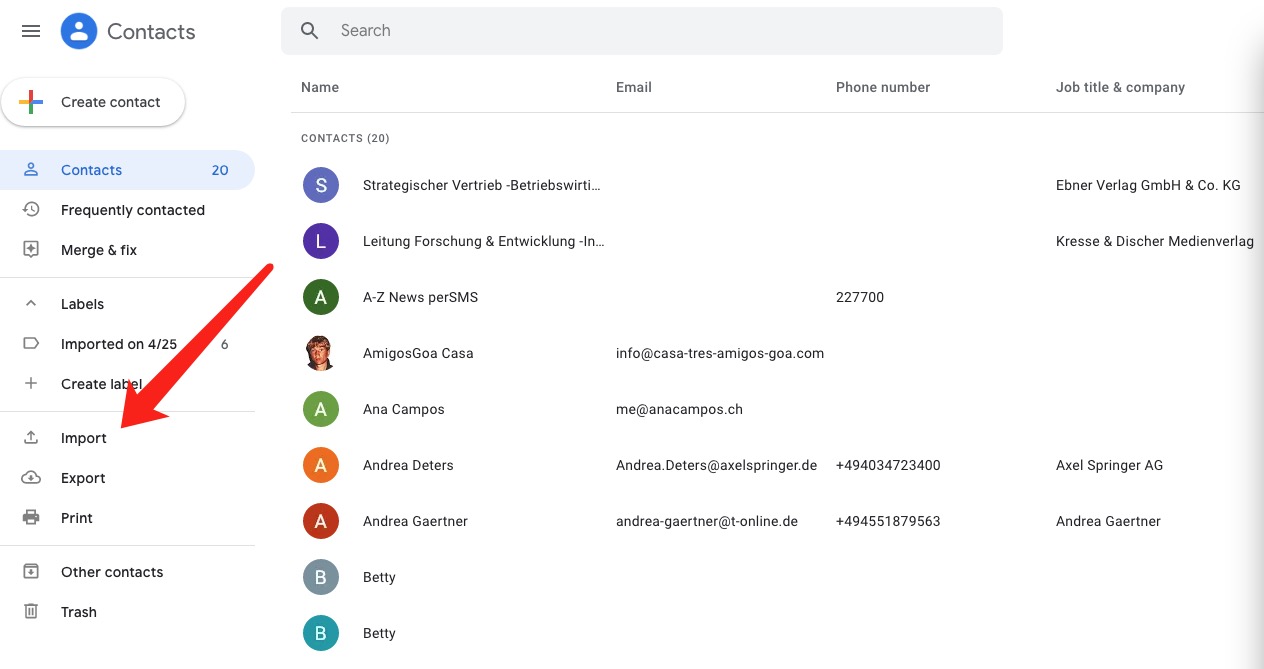
Step 8. In the pop-up window, import the vCard file that you download from iCloud previously.
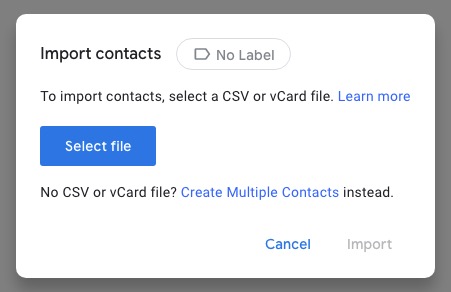
Step 9. Check the Gmail contacts.
After the vCard files are imported, the contacts that you chose from iCloud will be in sync with Gmail immediately. You can check if the contacts has been exported to your Gmail.
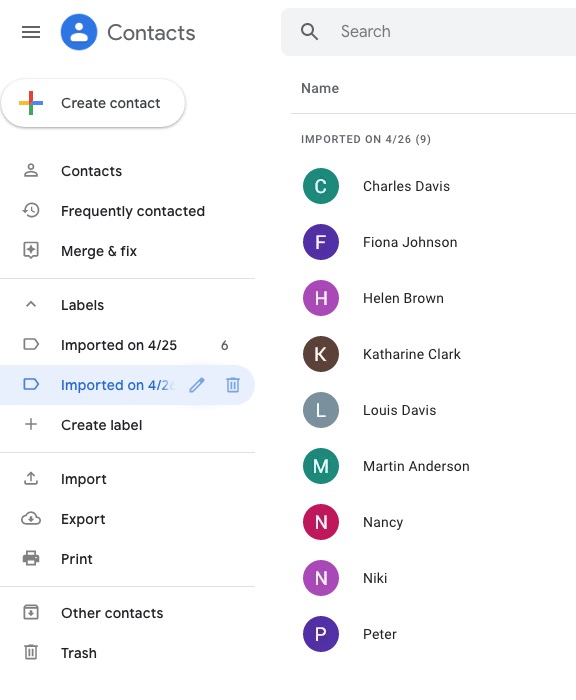
SyncGene is a third party service and web APP for your Contacts, Calendar and Tasks. it enables to sync personal information (Contacts, Calendar events, Tasks) across multiple devices and email accounts. With syncgene, you can convert contacts from iCloud to Gmail.
If it is your first time to use this online service, it takes about 30-60 minutes to finish the export process. Comparing with other methods, this approach is very slow. Here’s how to export iCloud Contacts to Gmail using SyncGene.
1. Sync contacts with iCloud.
2. Log in SyncGene and sign up. You can sign up with your Google/Facebook/ Microsoft account, or create a new account.
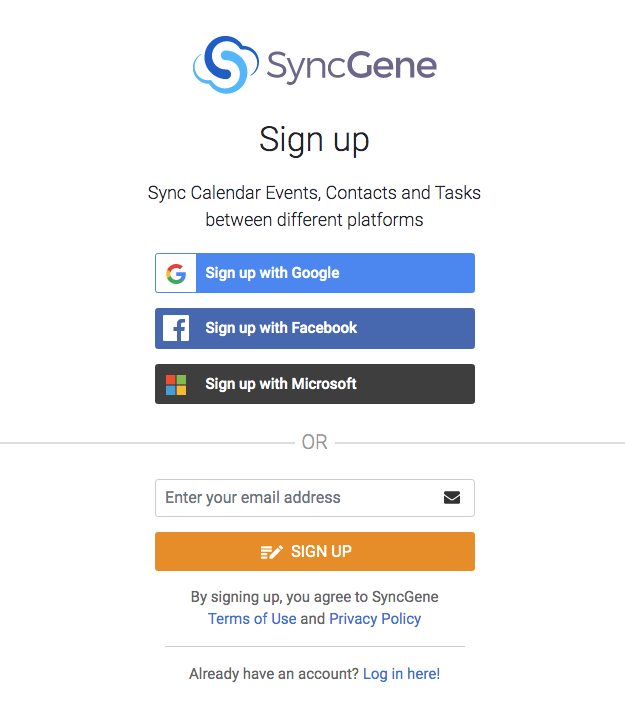
3. Click “ADD SOURCE”.
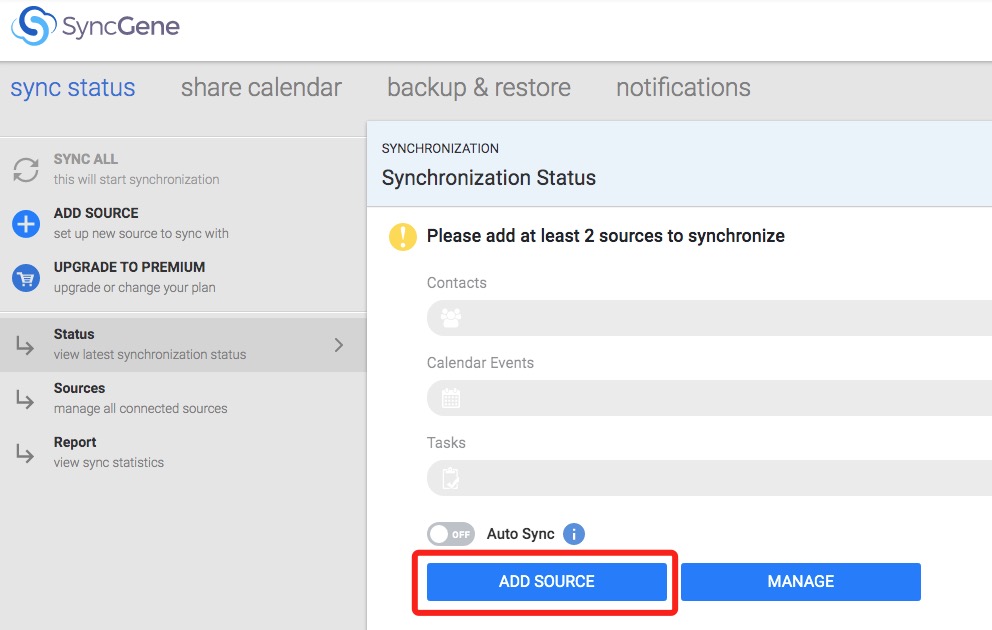
4. Add one source to synchronization: Apple iCloud.
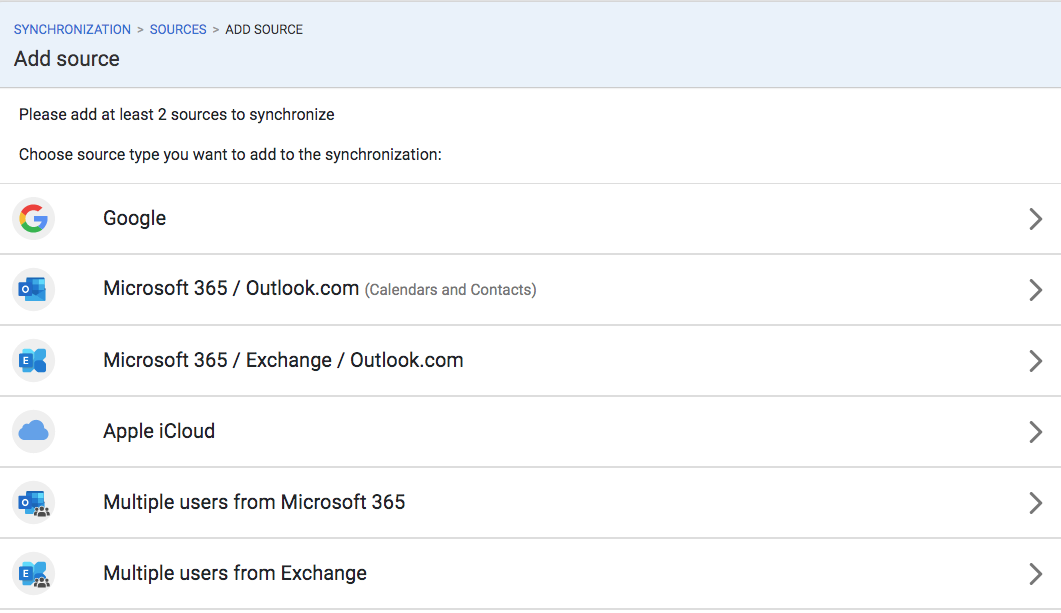
5. Log in with your Apple iCloud account.
(Note: If it is your first time to log in your icloud account, for your security, SyncGene requires you to generate an app-specific password. Land in Apple ID website > Security > Generate Password.)
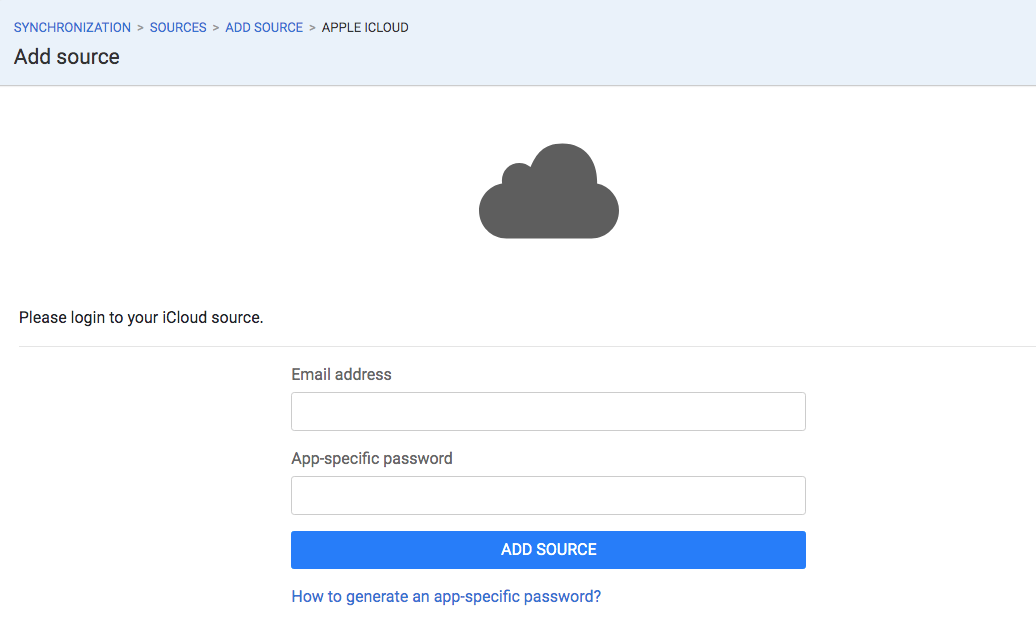
6. Add another source: Google.
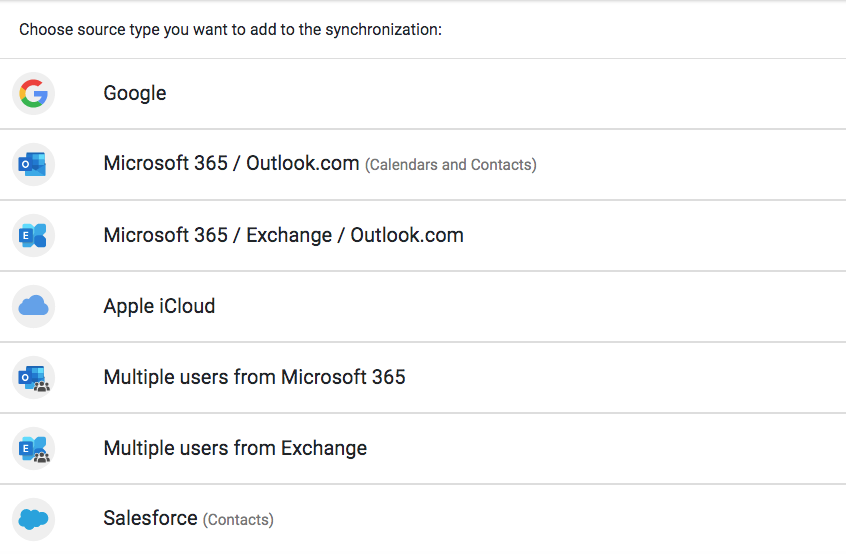
7. Sign in with your Google account.
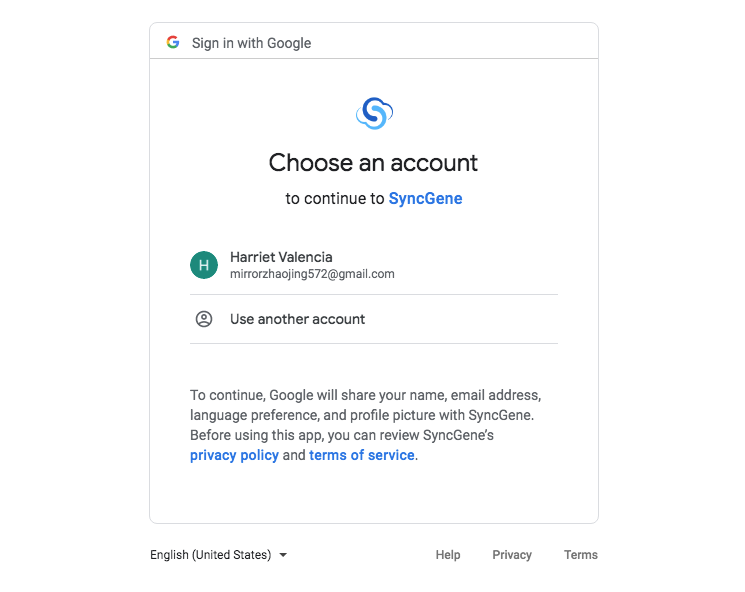
8. Set Synchronization options.
In “WHAT TO SYNC”, tick the box of “Synchronize Contacts”.
In “DIRECTION” > “iCloud Contacts”, choose “one-way to gmail”.
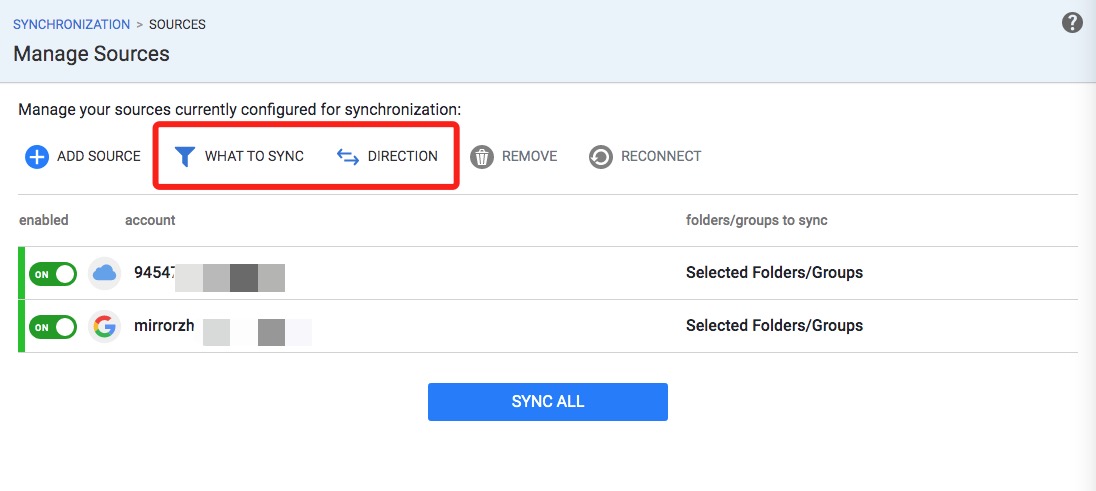
9. Click on “SYNC ALL” to start the export process.
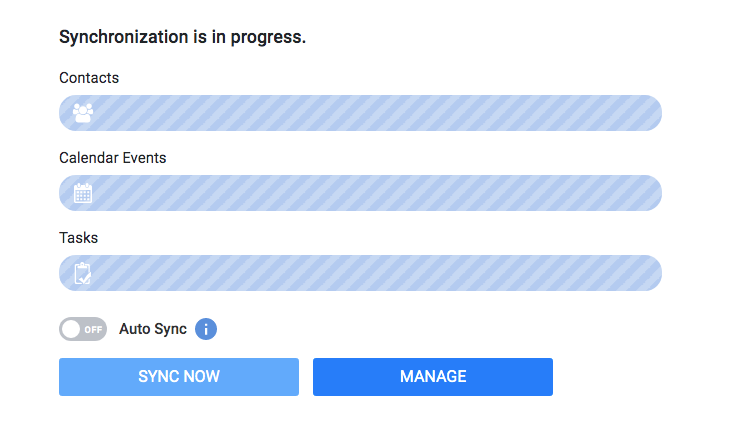
SyncPenguin is an online platform for connecting any two business apps. It allows you to sync your data between popular cloud tools like Google, Office 365, BigCommerce, Freshsales. When you try to migrate iCloud Contacts information to Gmail, SyncPenguin is also a good choice. But after testing, we found that this online tool may result in error.
1. Sync contacts with iCloud.
2. Log in SyncPenguin website and create a SyncPenguin account.
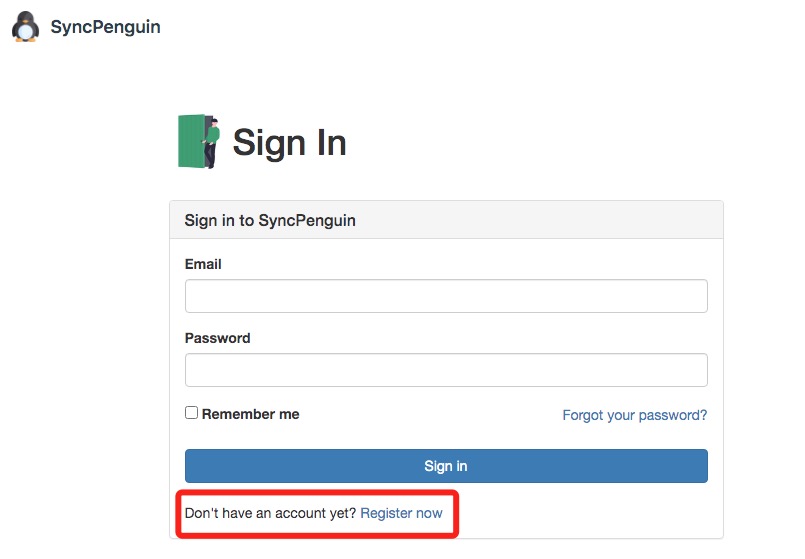
3. Click on “Create new sync” to create a new sync.
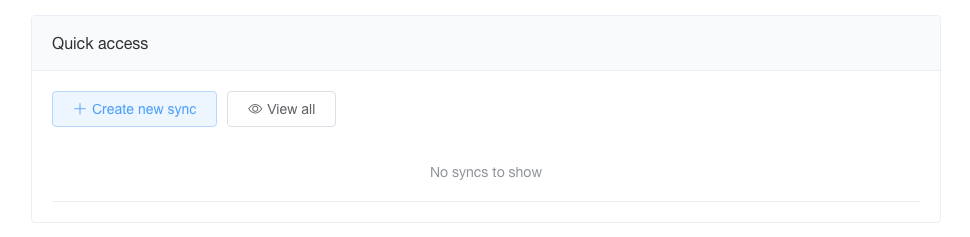
4. Select Apple iCloud Contacts and Google Contacts.
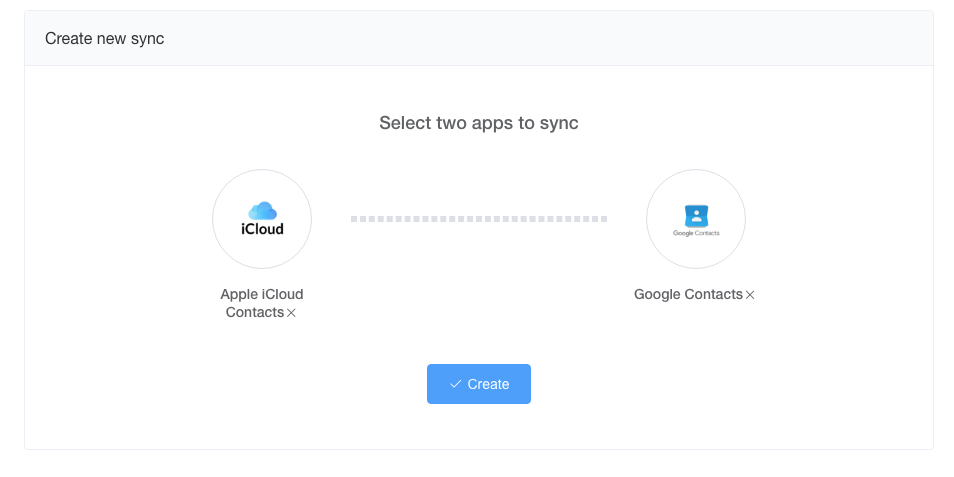
5. Set basic sync information including how often the sync is triggered, the direction of the sync, and whether it’s allowed to sync deletes or not.
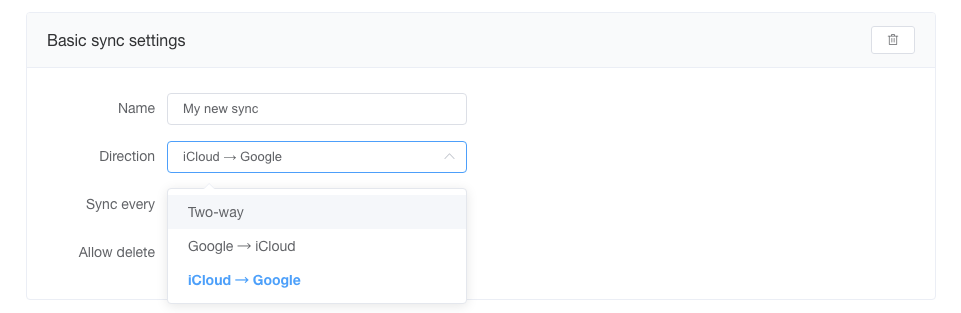
6. Click on “Start Sync” to export your iCloud contacts to Gmail.

Method 1. With Cisdem ContactsMate | Method 2. Manually | Method 3. With syncgene | Method 4. With syncpenguin | |
|---|---|---|---|---|
Export iCloud contacts to Gmail | Yes | Yes | Yes | Yes |
Export iCloud contacts to Outlook, Fcebook, Twitter, LiknedIn | Yes | No | No | No |
Export Outlook, Fcebook, Twitter, LiknedIn to Gmail | Yes | No | No | No |
the amount of time to export iCloud contacts to Gmail | a few seconds | several minutes | about 30-60 minutes | a couple of minutes |
Auto Sync | continuous sync all the time | No | sync every 30 minutes | sync every 5 minutes |
Delete duplicate contacts | Easy (you can delete all exact duplicate contacts with 1 click) | Not user-friendly (If there are 1000 duplicate contacts, you need to click 1000 times.) | No | No |
Extra features | add, edit, organize contacts, send mesagges, emails, start a video call | No | No | Sync Calendar events, Tasks |
When you turn on iCloud Contacts, all of the information stored in contacts will be uploaded to iCloud.
Here we take iPhone as an example to give you instructions on how to enable your iPhone contacts to sync with iCloud. The method for iPad, iPod Touch, Macbook is the same for iPhone.
1. Click “Settings” on you iPhone.
2. Tap “Your Account” at the top of the settings.
3. Click “iCloud”.
4. Turn on “Contacts”, making the button green.
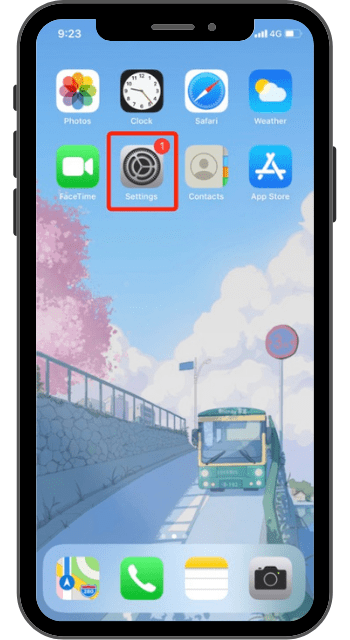
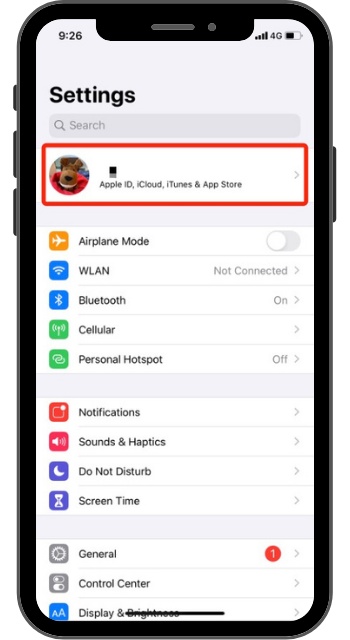
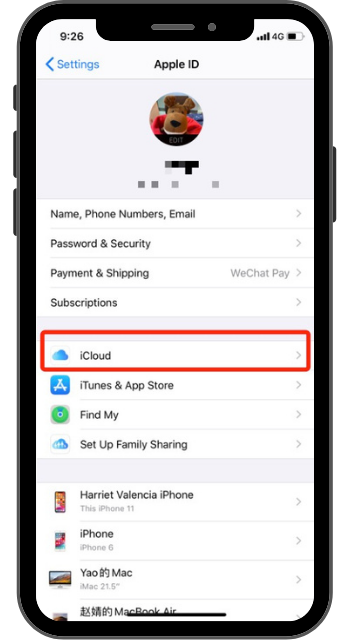
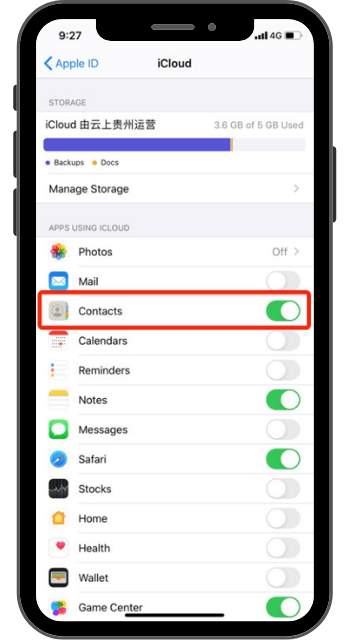
If you want to export Outlook contacts to Gmail, Cisdem ContactsMate can also help you. For your convenience, the following is the instruction. You only need 4 steps to export contacts from Outlook to Gmail with this contacts manager.
1. After you finish exporting iCloud contacts to Gmail with Cisdem ContactsMate, launch this program again.
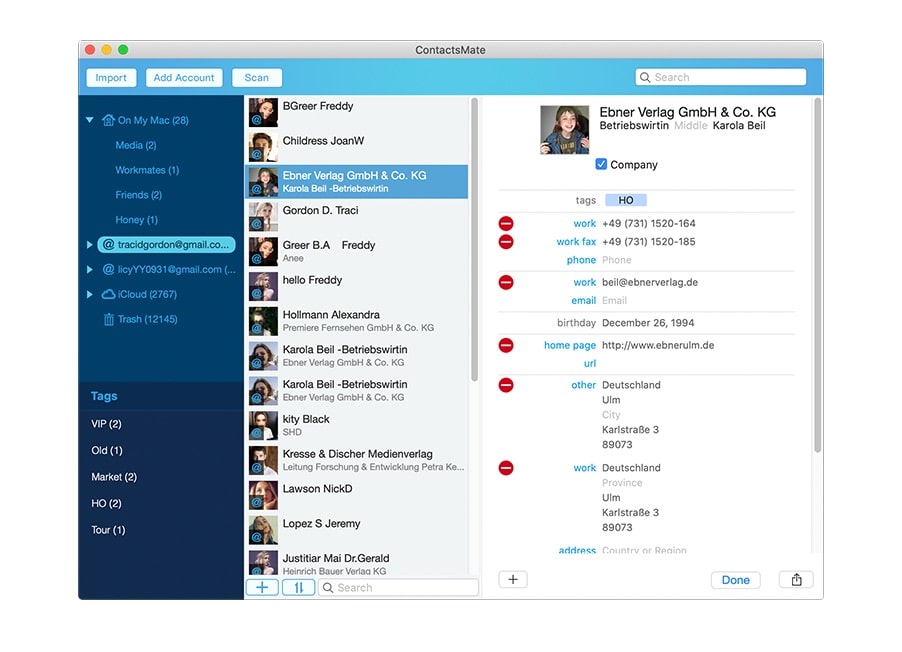
2. Click on “Add Account” and select Exchange.
Access your Outlook or Hotmail account. Click “Sign In”.
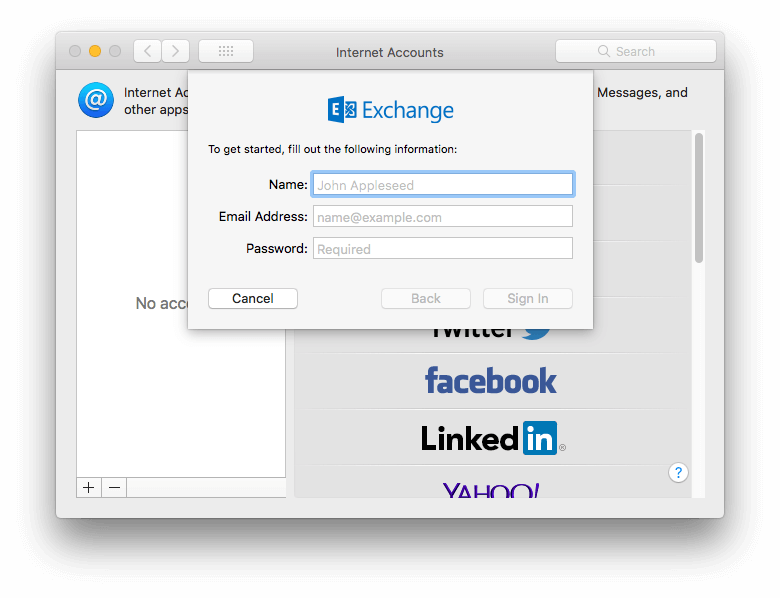
3. Tick the box of Contacts. Click “Done”.
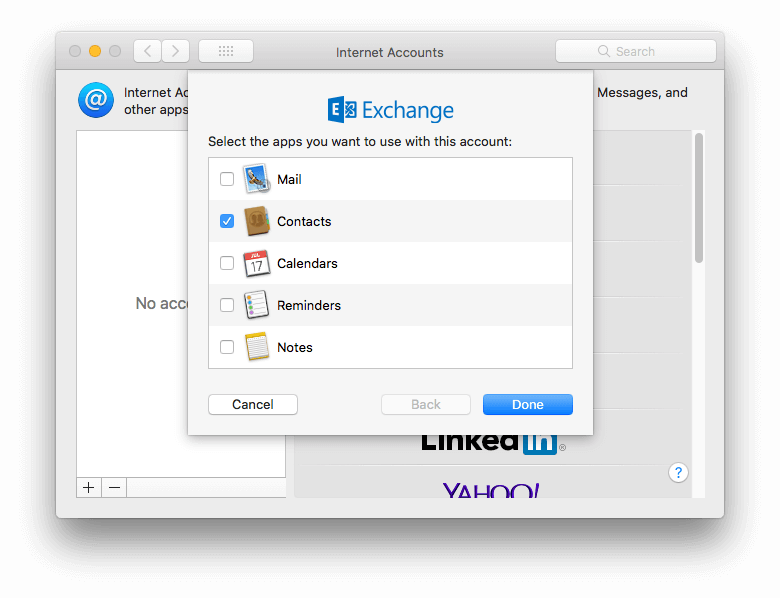
4. Quit and relaunch the program.
Group Outlook contacts will be shown on the left side. To export Outlook contacts to Gmail, select the contacts in Group Exchange and drag them to Group Google directly.
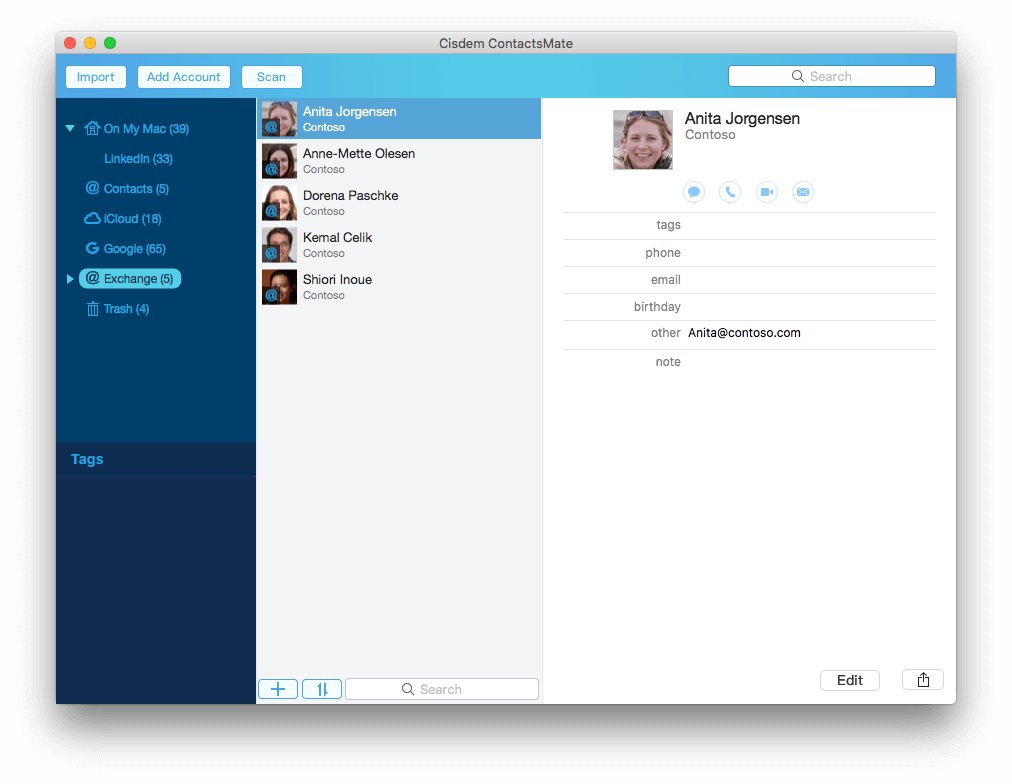
When you finish reading this article, I believe that you have learned the most practical method to export iCloud Contacts to Gmail. As the best contacts manager, Cisdem ContactsMate is strongly recommended for you to transfer iCloud contacts to Gmail account easily and fast.
With lots of benefits, Cisdem ContactsMate has been widely used by business people and companies. To organize your personal contacts and customer contacts well, don’t hesitate to give it a try!

With a passion for tech and writing, Sarah joined Cisdem, where she focuses on creating articles about using utility tools to enhance file management and simplify contact management.

