Many professionals use PDF to share information. But If you need to analyze or manipulate data or table information on PDF, you may feel the need to convert PDF to Excel.
There are several tools that let you convert PDF to Excel. But as a user who don’t want to share personal PDF online and didn’t subscribe to PDF converters, how to convert PDF to Excel without downloading bulky software?
This article, We reveal some straightforward methods to help you easily convert PDF to Excel without using any software.
Don't worry about the process being too complicated - they are all easy to follow and operate.
 Free Download Windows 11/10/8/7
Free Download Windows 11/10/8/7 Free Download macOS 10.14 or later
Free Download macOS 10.14 or later
We have tried most of the recommended ways online, and I can tell you one thing is certain: Depending on the complexity of your PDF table data, All the options above can’t assure you to give the same layout. You will surely need to edit and redo some formatting of your document to get it to look how you want it.
If your PDF have large data information or complex layout, you can directly jump to test the freetrial options which we recommend in "Convert PDF to Excel Offline (without Losing Formatting)".
Simply copying a table from a PDF to Excel will result in failure - I know this is what you feel after trying to copying and pasting from PDF to Excel.
Yes, converting from PDF to Excel is quite difficult, they are two different file formats with different structures and data types.
PDF files typically contain static images and text, while Excel files are electronic spreadsheets composed of multiple cells.
If you copy a table from a PDF and paste it into Excel, Excel will try to fit the table data into one column.
Unlike directly copy from PDF to Excel, we can use word as a intermediary solution, as Word has the ability to open and correctly recognize table data in PDF documents and convert them to Word tables.
Since Word and Excel belong to the same Microsoft Office, they share the same formatting information and you can now copy from PDF to Excel and maintaining structure.
If you have Excel installed you must also have Word installed. We recommend this as the best way to convert PDF to Excel without using software.
The method is as follows:
Right-click the target PDF file you want to convert to Excel, choose "Open with," and select "Word."
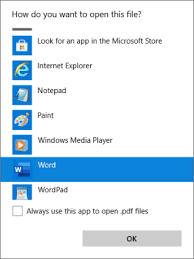
The PDF will then opened in Word, a prompt window will appear. Click "OK" directly, and the tables in the PDF file will be transferred to Word.
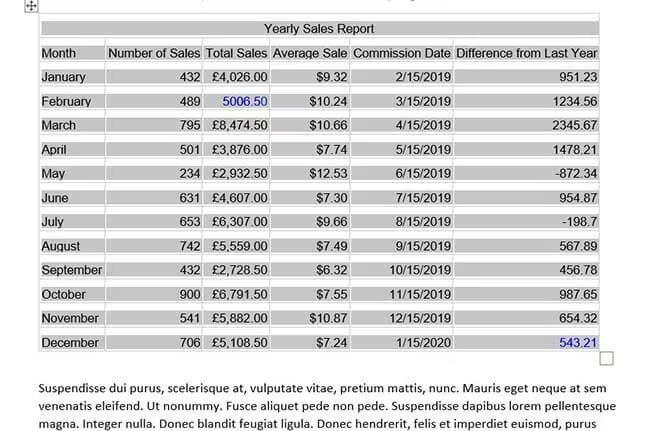
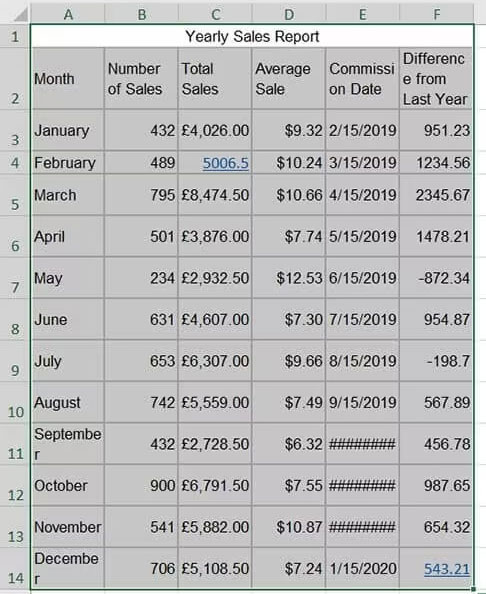
Note: If tables are combined, it may not be possible to paste them properly.
If your PDF is small and don’t have much data, you can also complete the conversion work only in Excel.
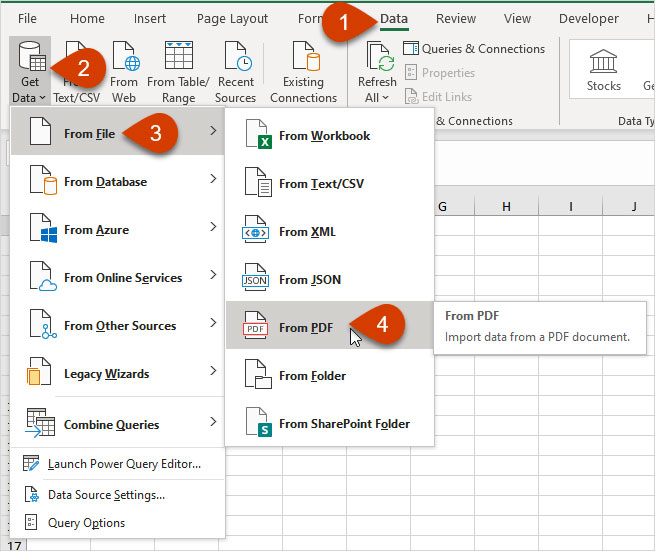
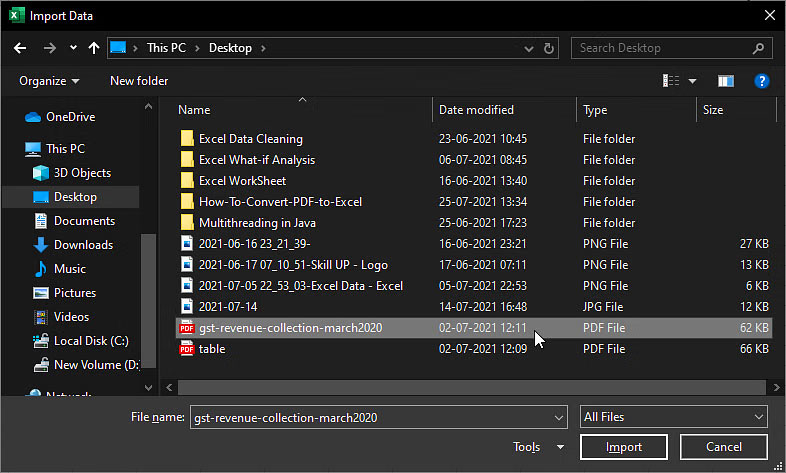
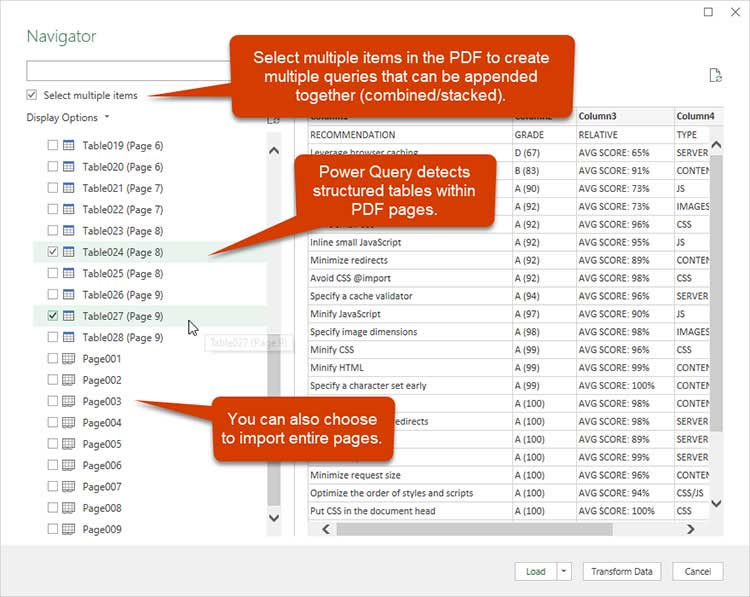
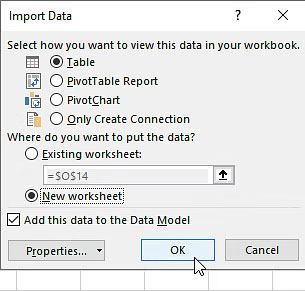
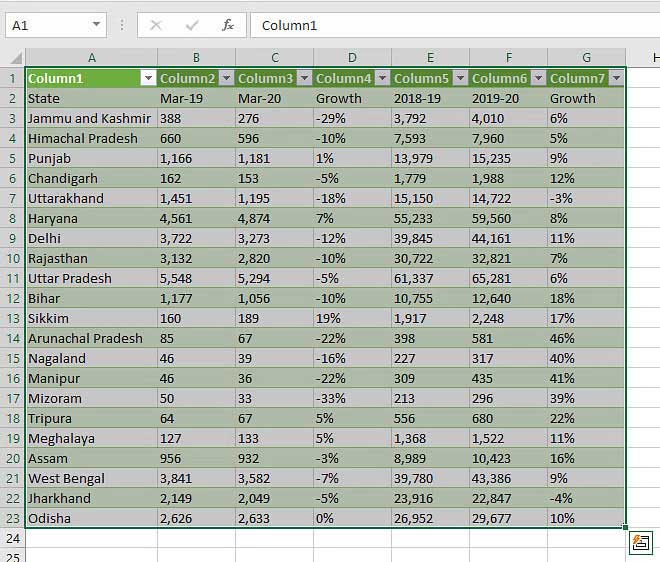
Adobe Reader or web browsers like Google Chrome and Microsoft Edge is what most people use to view PDF files. Here we will explain how to paste a table into Excel from a PDF viewers. Noted that just like the method above, only simple tables can be pasted using this method.
Here are the steps:
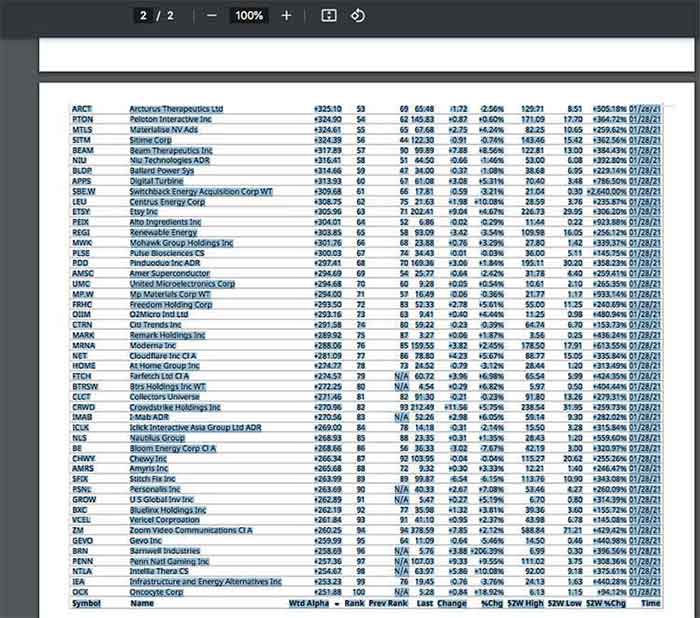
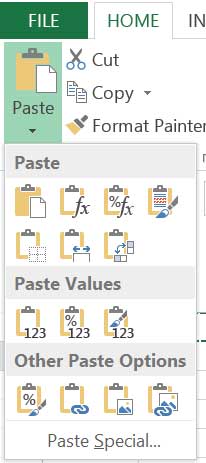
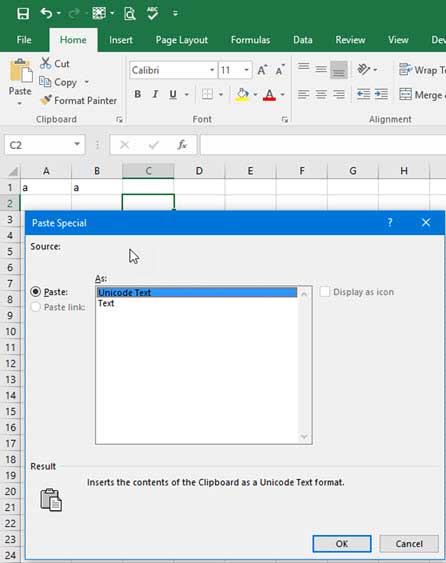
Note: One downside of using this method is that it will have difficult copy large tables which span several pages. but for tables in one page, the task is not so difficult.
When it comes to converting PDF to Excel without any software, online sites stands as the most suitable options.
Online sites are easy-to-use and free. You just need to drop your PDF onto the page and it will start the converting. Most of the tools also doesn't require any email registration. And you can access them across any platform, be it Windows, Mac or Android.
Noted that most of the online sites are ad-supported, so you need to be careful where you click. Also, most of the online site have limit on PDF file size or file number. If your PDF file is large or you need the OCR function they will ask you to signing up for a paid subscription.
These online tools typically provide a user-friendly interface, allowing us to directly upload the PDF file and download the converted Excel file. They all work in much the same way.
The conversion web services that often come up in searches are as follows.
ILOVEPDF (https://www.ilovepdf.com/)
Soda PDF Online (https://online.sodapdf.com/)
Zamzar PDF to Excel Converter (https://www.zamzar.com/convert/pdf-to-excel/)
SmallPDF (https://smallpdf.com/)
The above method all use office at some point, so If you want to convert PDF to Excel without Office, I recommend offline PDF to Excel solution, with it you can convert PDF to Excel in batches and at the same time keep the original formatting and best quality.
Cisdem PDF Converter OCR is what we picked as the best PDF to Excel offline tool for both Mac and Windows. It supports converting PDF files to Excel, Word, PowerPoint, Pages, Epub, etc. and with this tool you can rest assured that when converting from PDF to Excel all the columns, layouts, and formatting will carry over.
It provides a free trail for you to test it for free and without signing up. It also comes with OCR technology which can extract tables, data from scanned PDF and images with 98% accuracy.
Additionally, Cisdem PDF Converter OCR serves as a comprehensive tool for PDF document creation.
Now, let's see how this converter works.
 Free Download macOS 10.14 or later
Free Download macOS 10.14 or later Free Download Windows 11/10/8/7
Free Download Windows 11/10/8/7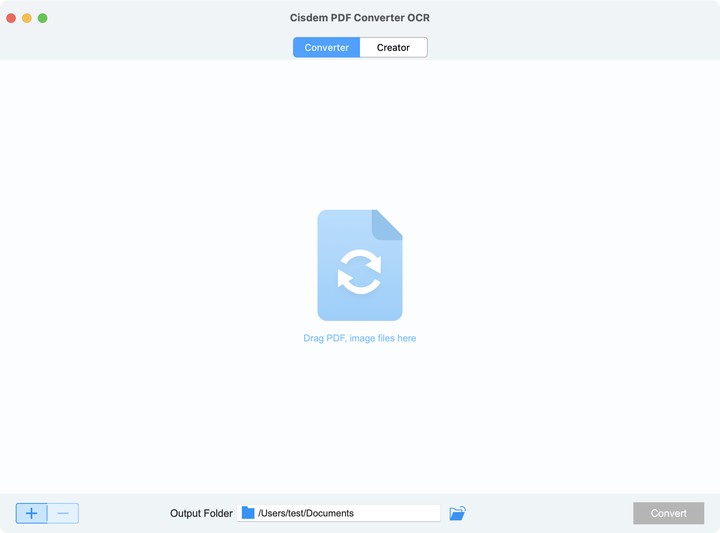
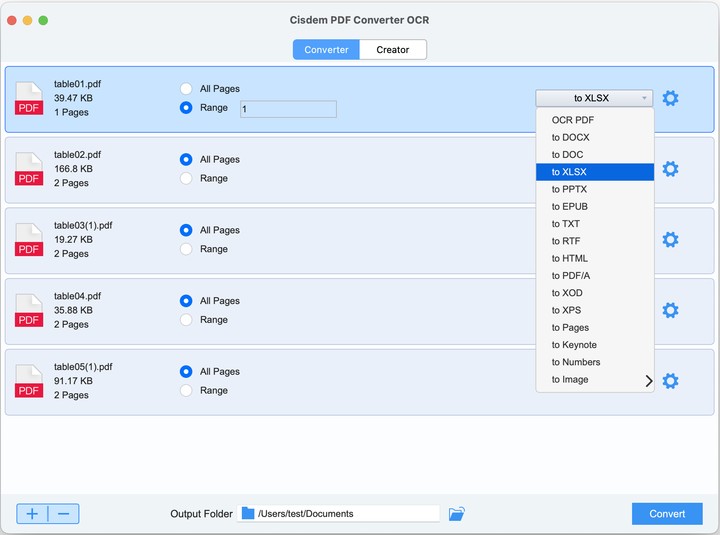
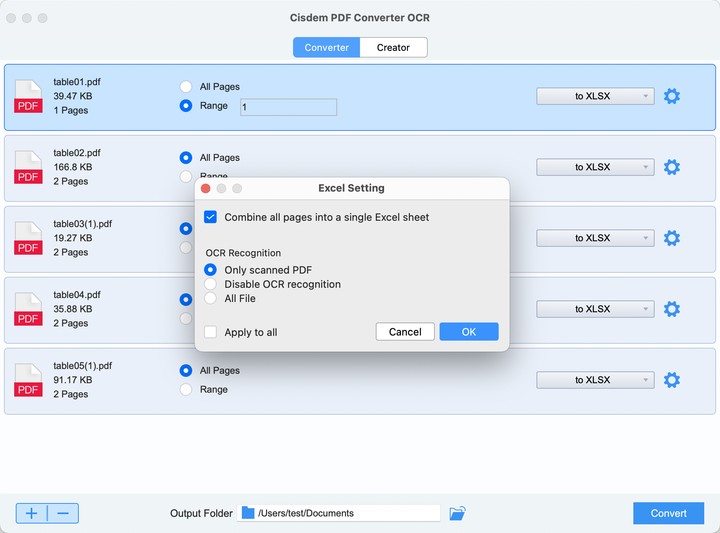
Convert Scanned PDF or Images to Excel
Some times, you may come across PDF files that are made by using a scanner, or just convert from image to PDF. In this you will fail to use all other options we provide, as to recognize and extract data from scanned PDF table we need tools that supports OCR.
If you need to convert scanned PDF to Excel you need to download the OCR module of this app.
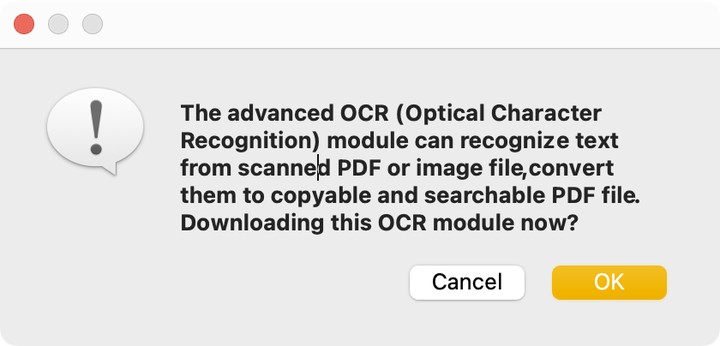
Languages Other than English
If you have scanned PDF files in languages other than English you can set the language like below:
Choose OCR PDF as the output format and then click the setting button in the right.
So these are some of the workable solutions to convert PDF to Excel. Operations that previously don’t workable now get fixed and your workflow will become more efficient. If you don’t want to install heavy software on your device, choose one of the ways to get it done.
If you work with PDFs on a daily basis and want to make your PDF to Excel conversions easy and complete with columns, rows, formulas, and everything else you need, have a try on PDF Converter OCR, the program that can kill the formatting troubles, once and for all.
 Free Download Windows 11/10/8/7
Free Download Windows 11/10/8/7 Free Download macOS 10.14 or later
Free Download macOS 10.14 or later

Carolyn has always been passionate about reading and writing, so she joined Cisdem as an editor as soon as she graduated from university. She focuses on writing how-to articles about PDF editing and conversion.

