MPEG is popular for its high resolution, however, it offers poor compatibility with most devices or platforms such as iPhones, iPads, etc. Do you have trouble playing MPEG videos? How do you play MPEG on all systems without limitation? From our experience, it is highly recommended to convert MPEG to MP4 for a better viewing experience.
This article offers the most specific guides to show you how to convert MPEG to MP4 on Mac, Windows, iPhone, and Android, including free and online MPEG to MPE converters. If you haven’t got an appropriate solution, welcome to read this article to find your answer.
 Free Download macOS 10.13 or later
Free Download macOS 10.13 or later Free Download Windows 11/10/8/7
Free Download Windows 11/10/8/7
Firstly, let’s learn about what’s MP4 and MPEG separately.
According to the above definition, we can see that the MP4 supports more digital players, various video player programs and hardware devices with smaller sizes. Therefore, converting MPEG to MP4 is a great choice, which can free up much space on your hard drive without declining the quality of your video files.
We need to find an excellent MPEG to MP4 Converter. There are lots of apps to tackle this video task, but it is a little hard to choose. Here I want to highly recommend Cisdem Video Converter, it is a cross-platform video toolbox for video converting, disc ripping, and streaming video downloading.
When comes to video conversion, this app not only supports processing almost any SD & HD format files, like MPEG Video, FLV, MP4, MPV, NUT, NSV, Quick Time Video (MOV, QT), 3GP, etc, but also allows us to edit video professionally (Trim, Crop, Subtitle, Watermark). Its fast working speed really can tone our mood better. Hence, it absolutely is a reliable and brilliant tool to convert MPEG to MP4 with the best results.
Download the free trial version of Cisdem Video Converter, and launch it on your computer.
 Free Download macOS 10.13 or later
Free Download macOS 10.13 or later Free Download Windows 11/10/8/7
Free Download Windows 11/10/8/7
An intuitive window appears with writing about how to use it.

As the main interface told, drag and drop your local video files on computer to this interface in batch. Once finished, we can see all the information on the original videos (video size, original format, duration, image definition).
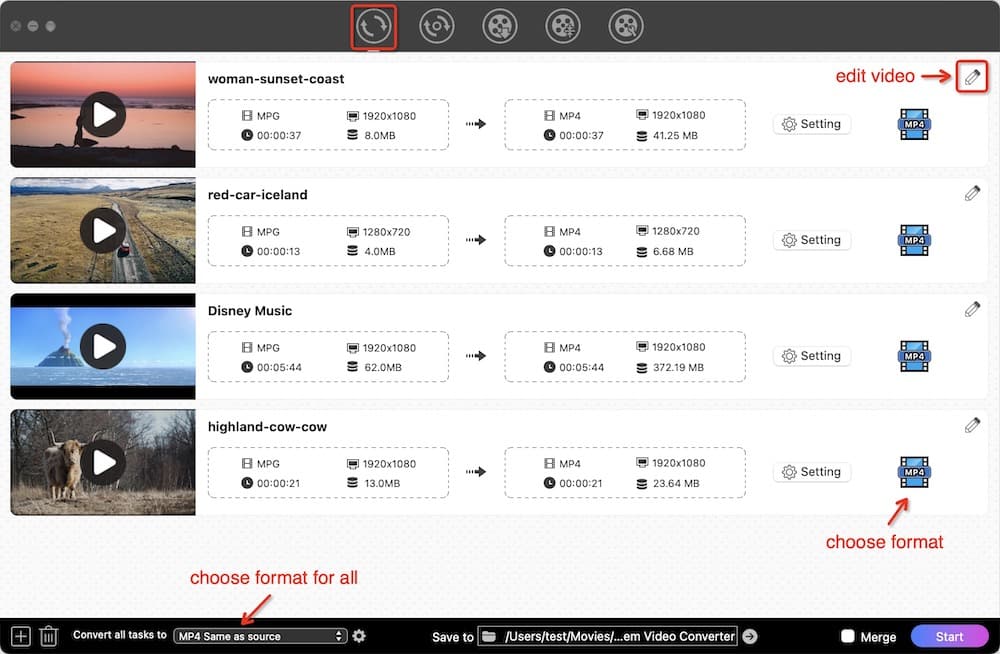
Click the editor icon on the right side of the video thumbnail, and it will switch to the video editing window, which allows you to crop, trim the best parts, add external subtitles and text/image watermarks, create special effects, add video chapters, etc.
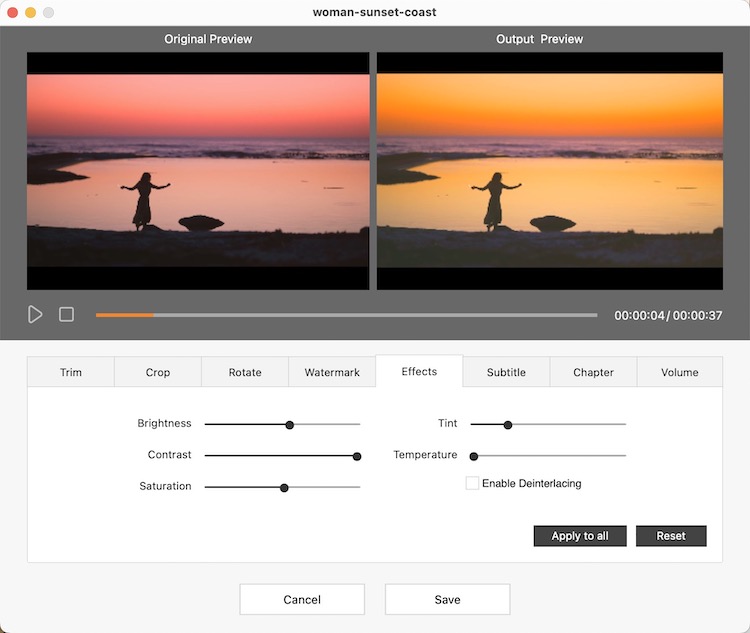
Highlight all MPEG videos, and click the format profiles icon of one video, and the output format profiles window pops up. All formats are well categorized by various devices and platforms. If you want to convert MPEG to MP4 for your iPhone 16 Pro, you can choose the format from "Device" > "iPhone".
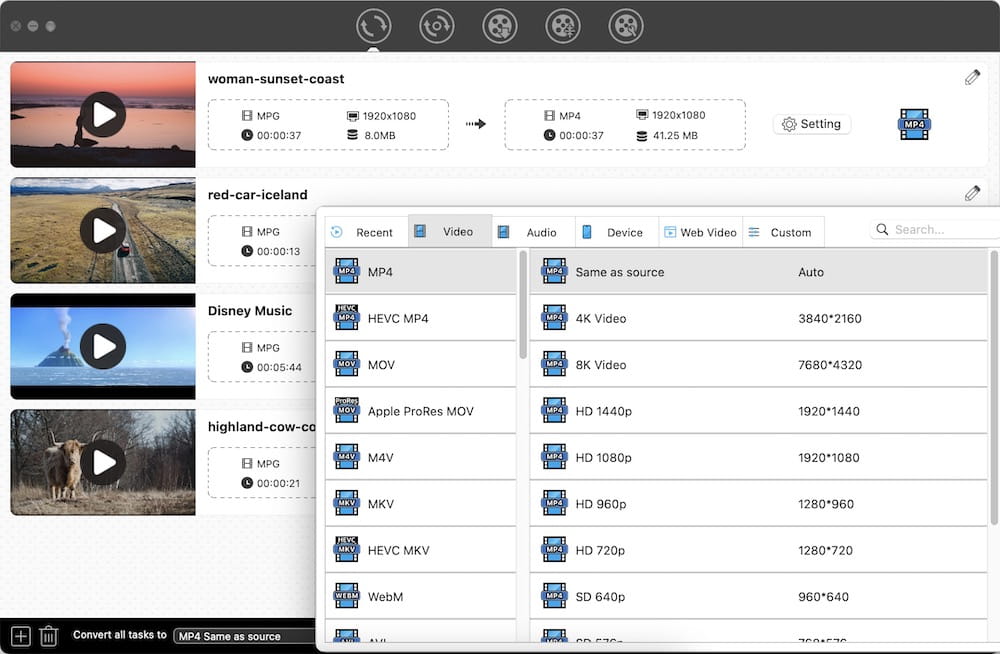
When all are done, directly click the  icon on the bottom right corner to start converting all MPEG files at once.
icon on the bottom right corner to start converting all MPEG files at once.
Media Converter, created by Junjie Ruan, is a superior free MPEG to MP4 video converter for iPhone that can convert between almost all video and audio formats. What’s surprising is that it doesn’t need an internet connection to do conversion tasks. It works fast to get high-quality videos without watermarks. And it offers a built-in video player that allows you to play the media files. But it contains ads. If you don’t want ads, you can choose to upgrade it to skip ads.
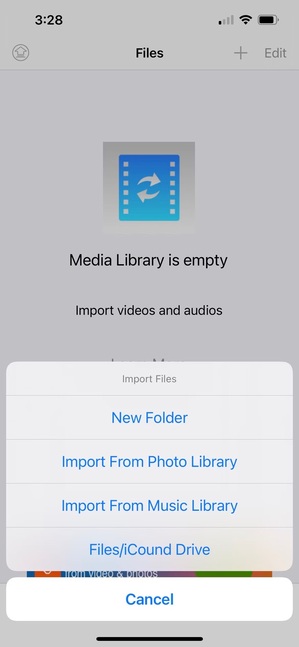
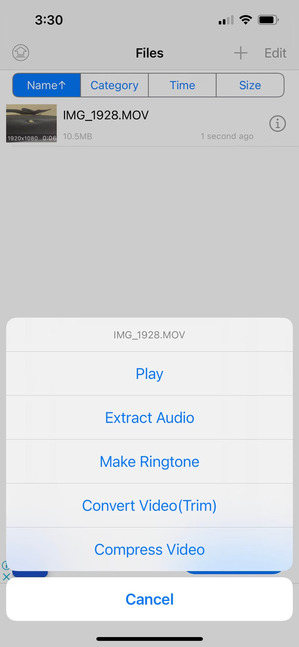
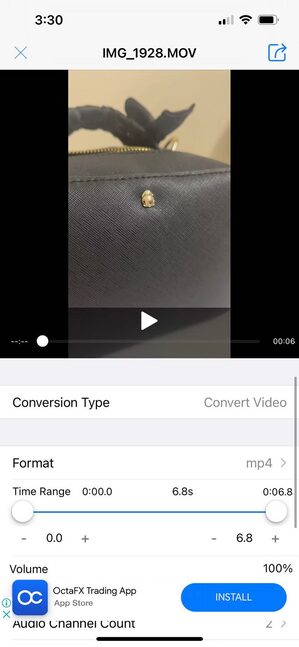
VidSoftLap Video Converter is a multifunctional Android tool that allows you to edit, compress, and convert movies or cherished videos. It comes with a clear interface for you to batch convert media files to many popular formats like MP4, AVI, MPEG, M4V, MP3, etc. It is also equipped with some extra useful features for you to make desired videos like cutting videos, merging videos, reversing videos, and adding slow motion effects.
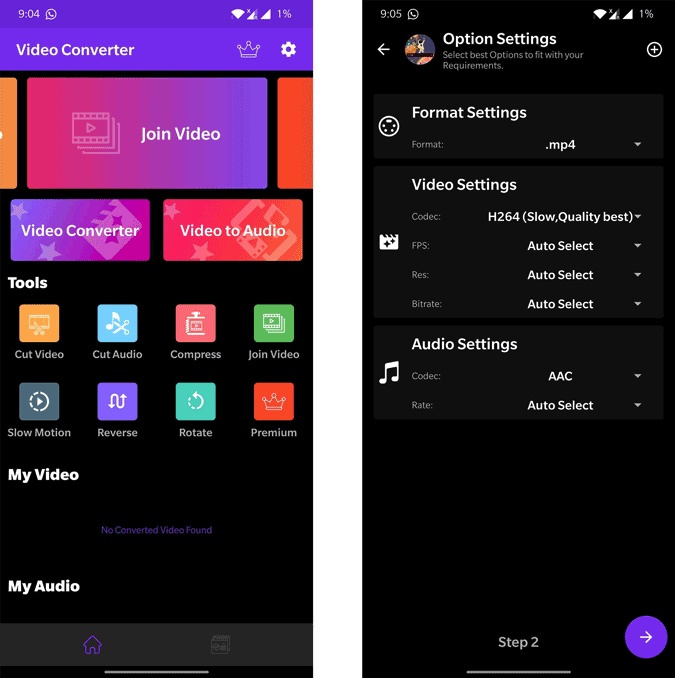
HandBrake is an open-source tool that permits you to convert digital files and rip DVDs on multiple platforms for free. As a free video converter, it supports converting a large number of video and audio formats to MP4, MKV, and WebM. And it provides a wealth of presets for people to choose from. Although it can’t convert MPEG to MP4 in batches, it can add multiple files to the queue for converting them one by one automatically.
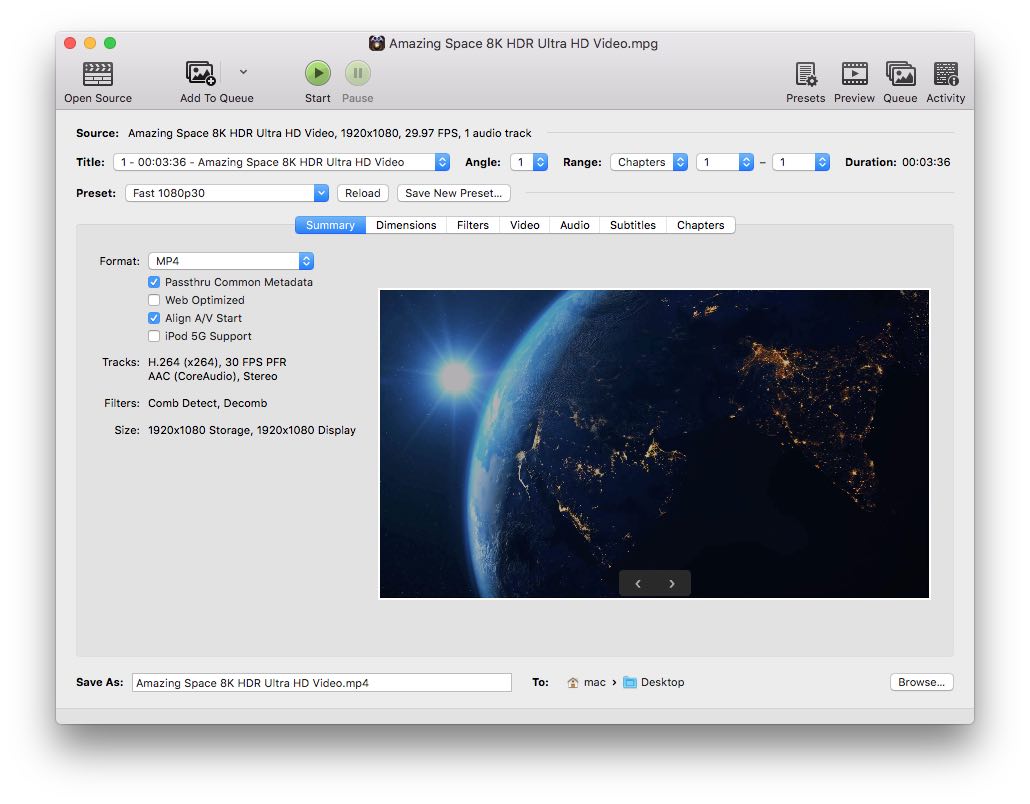
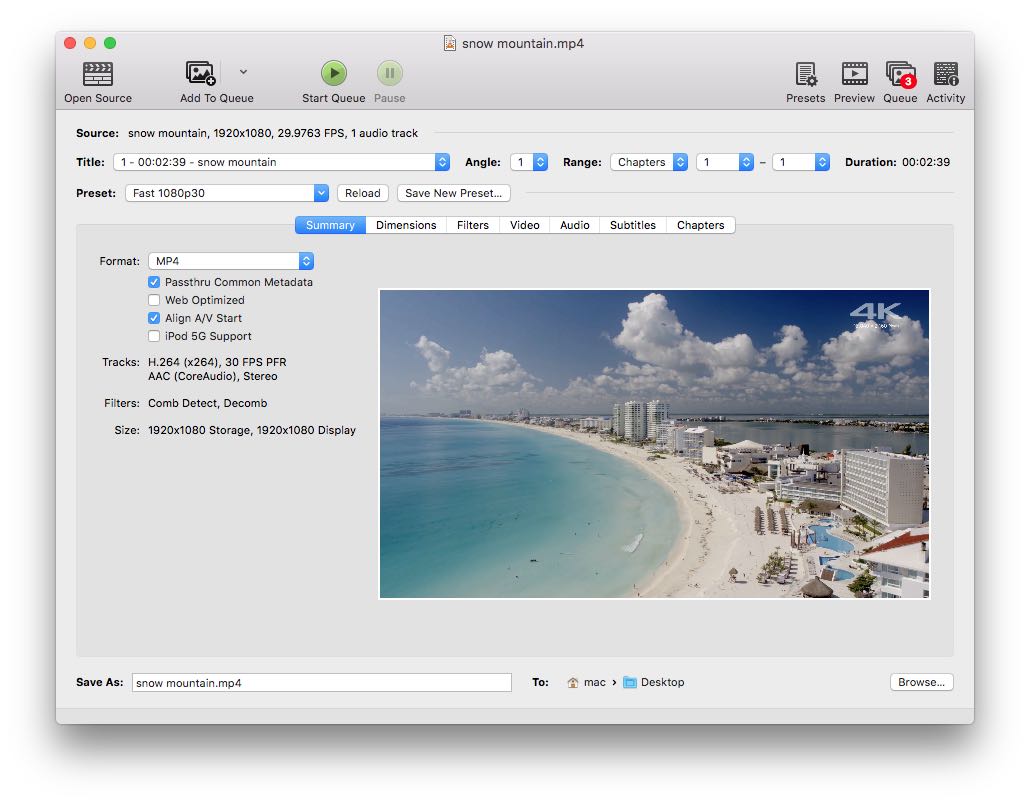
VLC Media Player is a free MPEG to MP4 converter that can help you convert almost all popular video and audio formats to some common-used digital formats like MP4, TS, OGG, MP3. It has a simple interface for you to convert the file in high quality on multiple platforms. Plus, you can also use it to watch the converted videos directly after conversion as VLC Media Player is a superb video player.
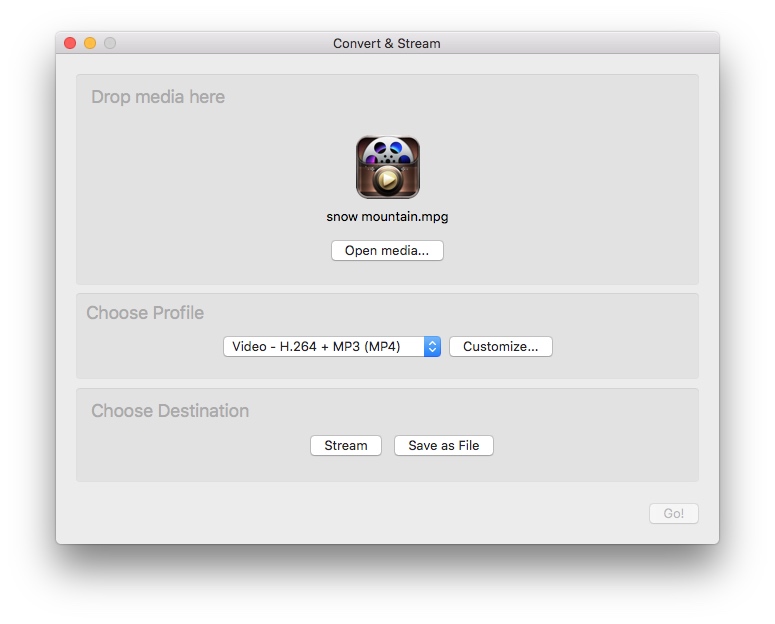
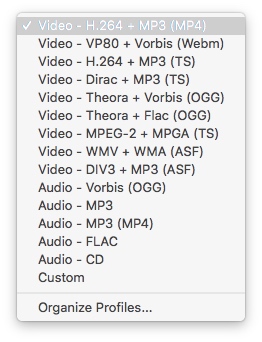
According to my experience, Cloudconvert.com is one of the best MPEG to MP4 converter to convert MPEG to MP4 online free. It possesses many advantages for users to get high quality videos, such as batch processing, various supported input and output formats, simple operation, basic editing features, etc. Most online converters only allow you to free convert files under 100MB, but Cloudconvert.com permits users to convert MPEG to MP4 for free up to 1GB.
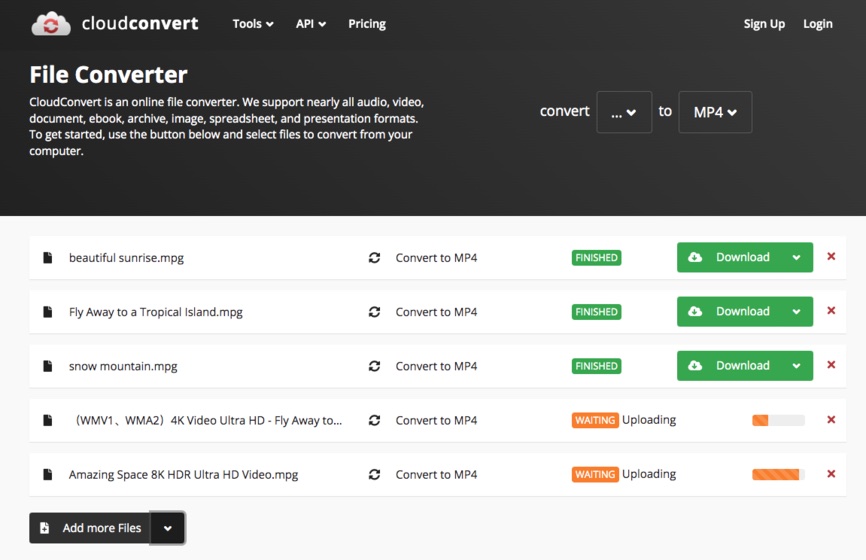
MP4.to is a simple online MP4 converter that is created to convert other file formats to MP4 and convert MP4 to other formats, including converting MPEG to MP4. This simple tool allows you to convert media files up to 2GB for free and provides batch processing features, bringing great convenience to the public. If you just want to convert MPEG to MP4 without any decoration, it is a wise choice to use MP4.to.
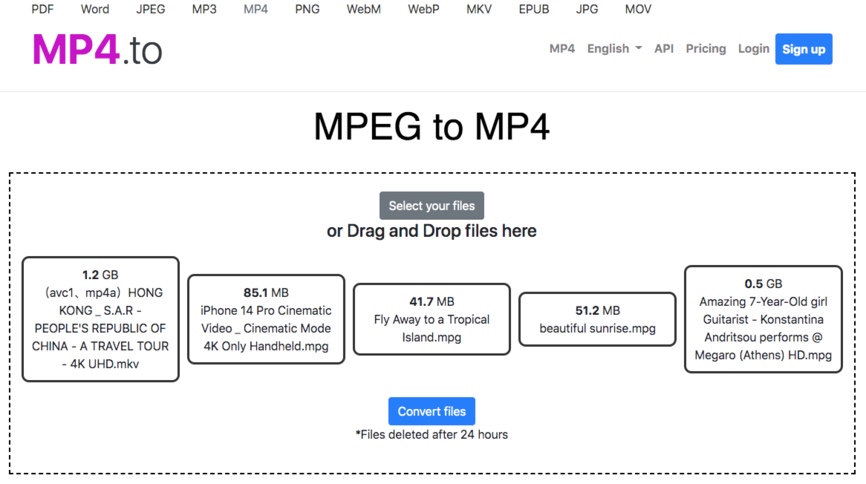
This article has shown you the most comprehensive methods on how to convert MPEG to MP4 on different platforms. I hope that you have found your favorite solution from it. If you don’t want to install an application and just have a few clips to convert, using an online MPEG to MP4 converter is enough. But online tools are heavily dependent on the internet connection, in which case you’re better off using a reliable desktop application.
However, if you have a number of large files to convert, a professional MPEG to MP4 converter is highly recommended, as it offers the fastest speed for you to batch convert several files while keeping high resolution with ease.

Emily is a girl who loves to review various multimedia software. She enjoys exploring cutting edge technology and writing how-to guides. Hopefully her articles will help you solve your audio, video, DVD and Blu-ray issues.

