MOV is the most compatible format on Apple system because it was created by Apple. However, because of adapting minimal compression technology, MOV videos are often large that take up too much space on computer. In addition, it offers a weak compatibility with other platforms so that it is excluded by most online streaming websites and software.
If you want to save space, upload popular videos to websites, or share videos to other devices or software, the perfect solution is to convert MOV to MP4 on Mac as MP4 is smaller and is available on almost all devices and platforms. But how to transcode MOV to MP4 more quickly and to a higher quality? Now follow these steps to get an ideal solution.
 Free Download
Free Download  Free Download
Free Download
Cisdem Video Converter is an extremely versatile video conversion application, which features converting video and audio files effectively in any format on Mac with high quality, including MOV to MP4. It permits you to quickly and effortlessly batch convert MOV to MP4 on Mac without data loss.
Also, it offers rich customization features to edit the added videos such as cutting off any segments of the video, cropping unwanted parts, etc. Cisdem Video Converter is smart, multifunctional, and easy to use. Let it be your best helper to deal with your MOV files.
Install and run the application, the following interface will pop up.

Drag and drop the MOV files that you possess into the central area of the first interface.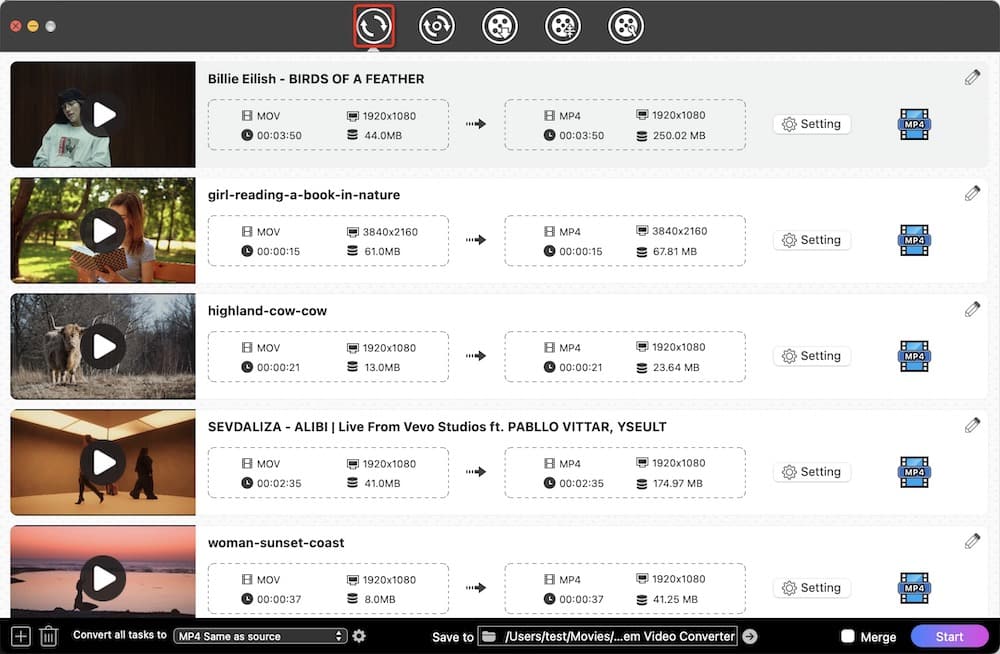
Once the videos are uploaded, click the “Convert all tasks to” button to choose MP4 or HEVC MP4 as the output format. Normally, it takes more time to convert if the video quality is higher. Also, you can choose other favorite formats according to your mind.
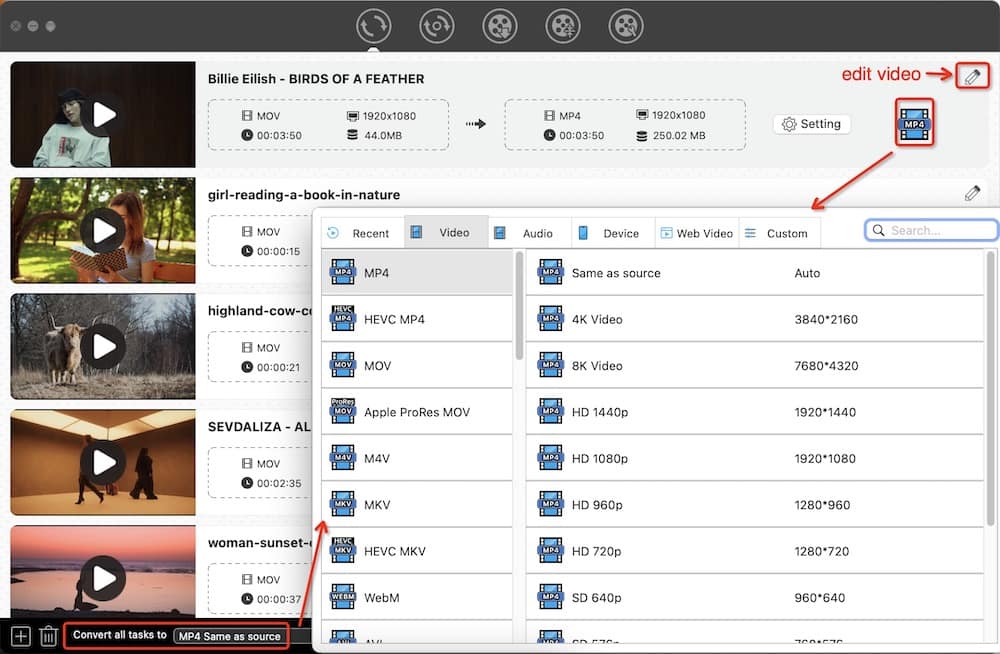
Click “edit” icon on the upper right corner of the video thumbnail , which pops up a new window for you to edit the videos via trim, crop, rotate, effects, etc.
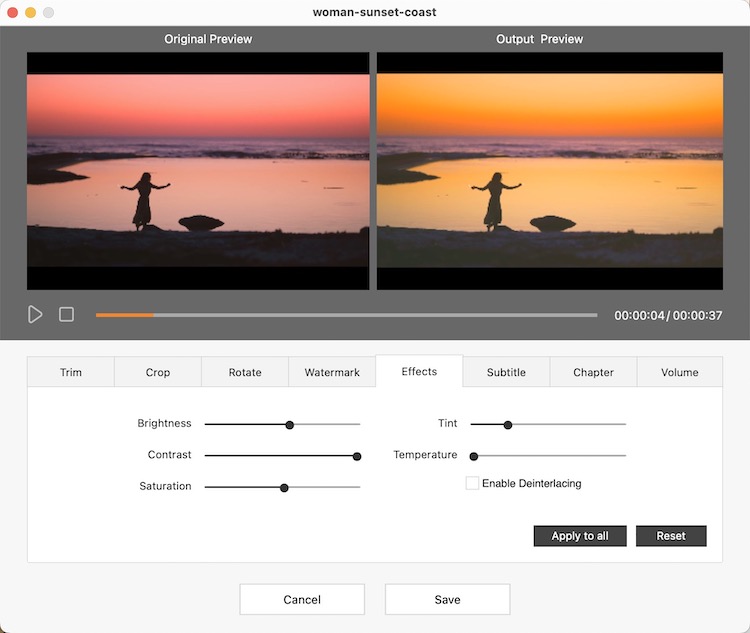
Click on the convert button to start the conversion task. The process can take anything from one to several minutes, depending on file size and the number of files you transfer.
If you are a Mac user who wants the free solution, iMovie is worth trying, which is well-known as a video editing software for Mac. If you need, you can apply the features provided by iMovie to edit the video, such as adjusting playback speed, cutting unwanted parts, changing video effects, etc. But, it doesn’t permit you to choose the output format at will and can’t support batch conversion on Mac.
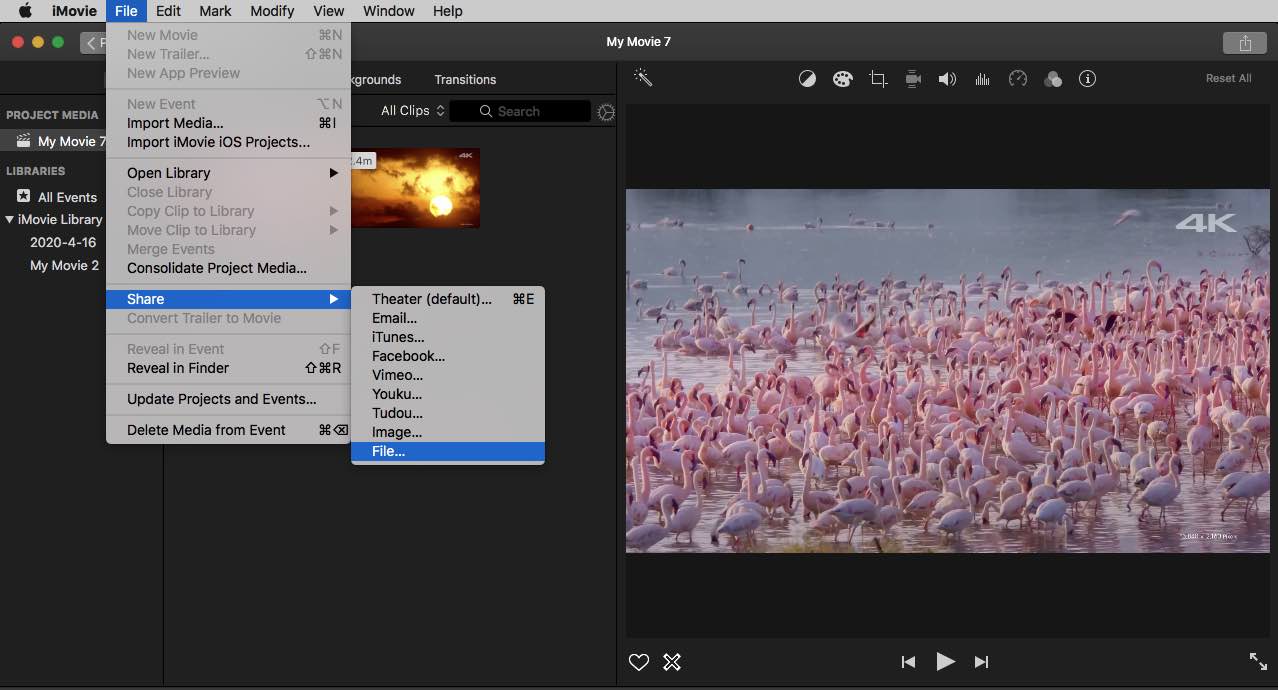
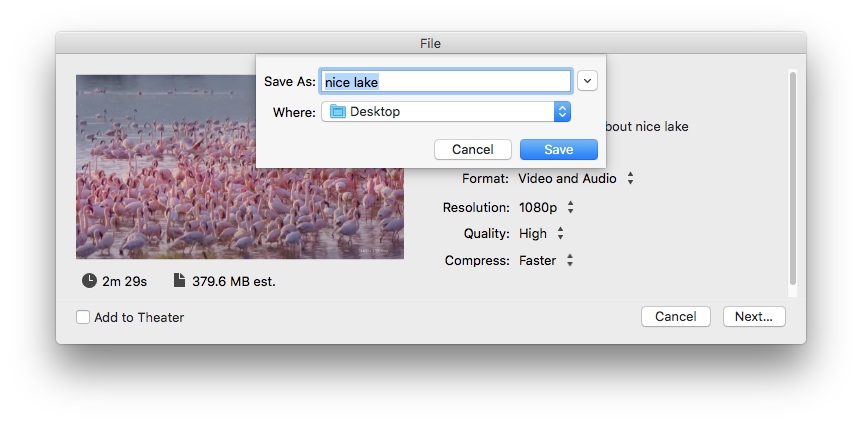
tips: You can set all details with your mind except for choosing Best “ProRes” in the “Quality” option. Otherwise, it will export the file to MOV format instead of the default MP4 format.
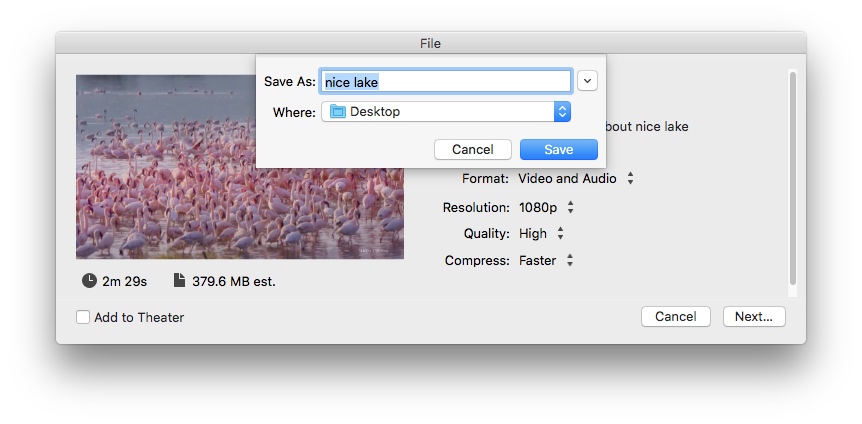
If you are familiar with command lines, you can use Terminal to convert MOV to MP4 for free effortlessly. Terminal uses a black screen to communicate with the computer and other programs by text commands, asking them to perform the instructions such as managing installations, opening documents, executing programs, etc. To transcode audio and video codecs, you need the help of some open-source software such as ffmpeg.
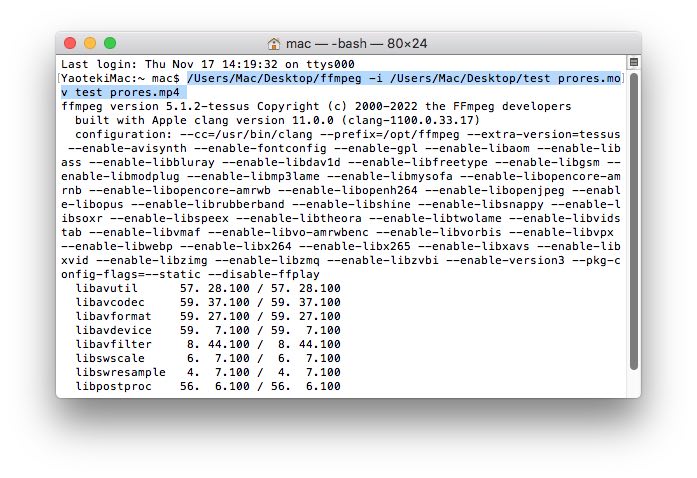
Using free MOV to MP4 converter is also a great option to change MOV to MP4 on Mac. There are diverse desktop converters created to transcode popular audio and video files easily, such as VLC Media Player. It is a popular and open-source tool that can play media files, rip DVDs and convert between some popular digital formats such as MOV to MP4. But it can only convert files one by one without additional editing features.
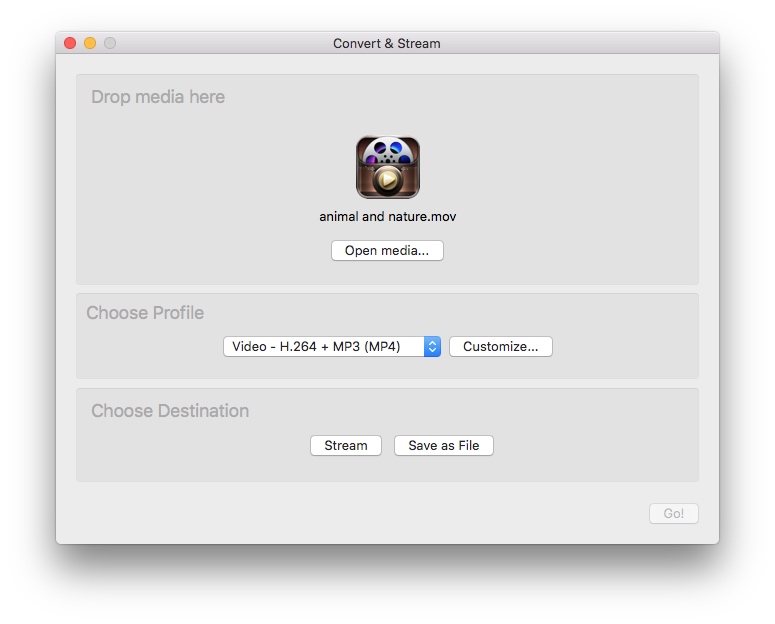
Convertio is an available free online tool that can be used to convert MOV files to MP4 on Mac without installing any software. This program supports the conversion between videos, audios, images, etc. And the whole process would not cost you so much time. However, Convertio requires the Internet to work. And you need to pay money for converting a file larger than 100MB.
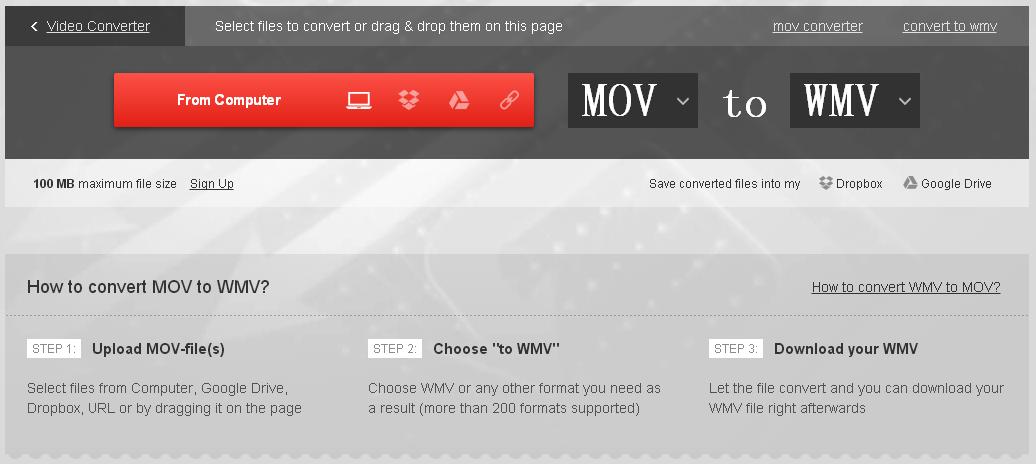
No. We have got the conclusion that QuickTime Player doesn’t possess the ability to change MOV to MP4 after testing. Surprisingly, its paid version, QuickTime Player Pro, is able to achieve it. But, the Pro version is not available on the website anymore. So if you have bought it before, you are allowed to use it on Mac. For your convenience, we will show you how to convert MOV to MP4 on Mac with QuickTime Player Pro below.
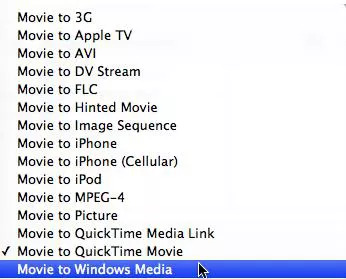
This article has carefully introduced 5 effective ways on how to convert MOV to MP4 on Mac. If you have enough spare time and don’t seek for video quality, you can use the free methods. But if you want to convert your MOV files to MP4 with high output video quality on Mac, you’d better choose the professional MOV to MP4 Converter for Mac. It not only converts MOV to MP4 but also converts any video to multiple formats, rips DVDs/Blu-rays to videos, and downloads online videos from websites like YouTube on Mac at an extremely high speed.

Emily is a girl who loves to review various multimedia software. She enjoys exploring cutting edge technology and writing how-to guides. Hopefully her articles will help you solve your audio, video, DVD and Blu-ray issues.

