I was wondering if it was possible to utilize iTunes to create MP3 versions of m4a files, but have them placed in a specific destination? – From Apple Discussion
It’s not difficult to find that the songs you purchased from iTunes Store are always in AAC format. And M4A, WAV, and AIFF format can be also recognized by iTunes. However, to play songs on different devices momentarily, you should consider converting iTunes music to MP3. Why we should do that? Now, we will give you a detailed explanation and show you how to convert iTunes to MP3.
 Free Download
Free Download  Free Download
Free Download
iTunes itself offers an encoder function, allowing you to convert iTunes music to MP3 directly that doesn’t have to install third-party assistants. As iTunes has been replaced by the Apple Music app since the release of MacOS Catalina, iTunes is only available on Windows systems and older Mac systems now. Keep it in mind, follow us to figure out how to convert iTunes library to MP3 in iTunes on cross platforms.
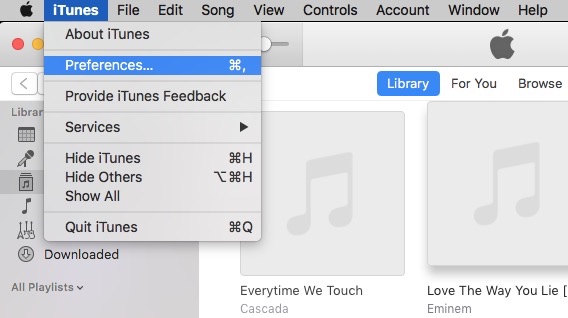
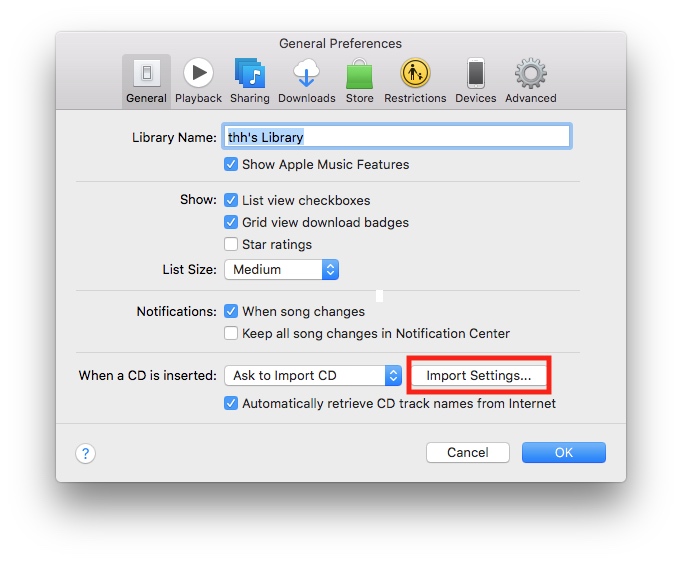
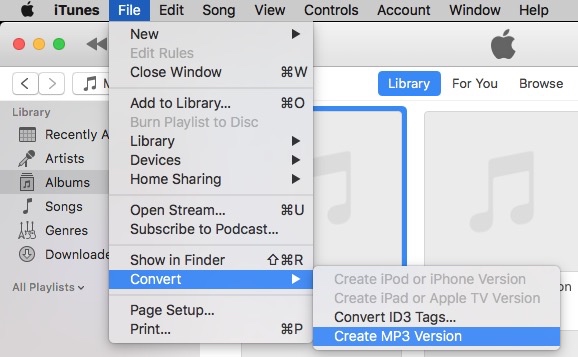
It goes easily if you have turned on the auto-sync function with your computer device and iPhone. iTune is an amazing program that allows you to sync data on all Apple devices via iCloud. You can log in with the same Apple ID and initiate iCloud, which offers you 5 GB of space free. Once launching iCloud on your Mac and iPhone respectively, the MP3 will automatically appear on your iPhone’s library with a download icon after you have made iTunes to MP3 on your Mac computer.
Or if you haven’t set the auto-sync function or the space is out of use, you can manually convert iTunes to MP3 on your iPhone via a USB.
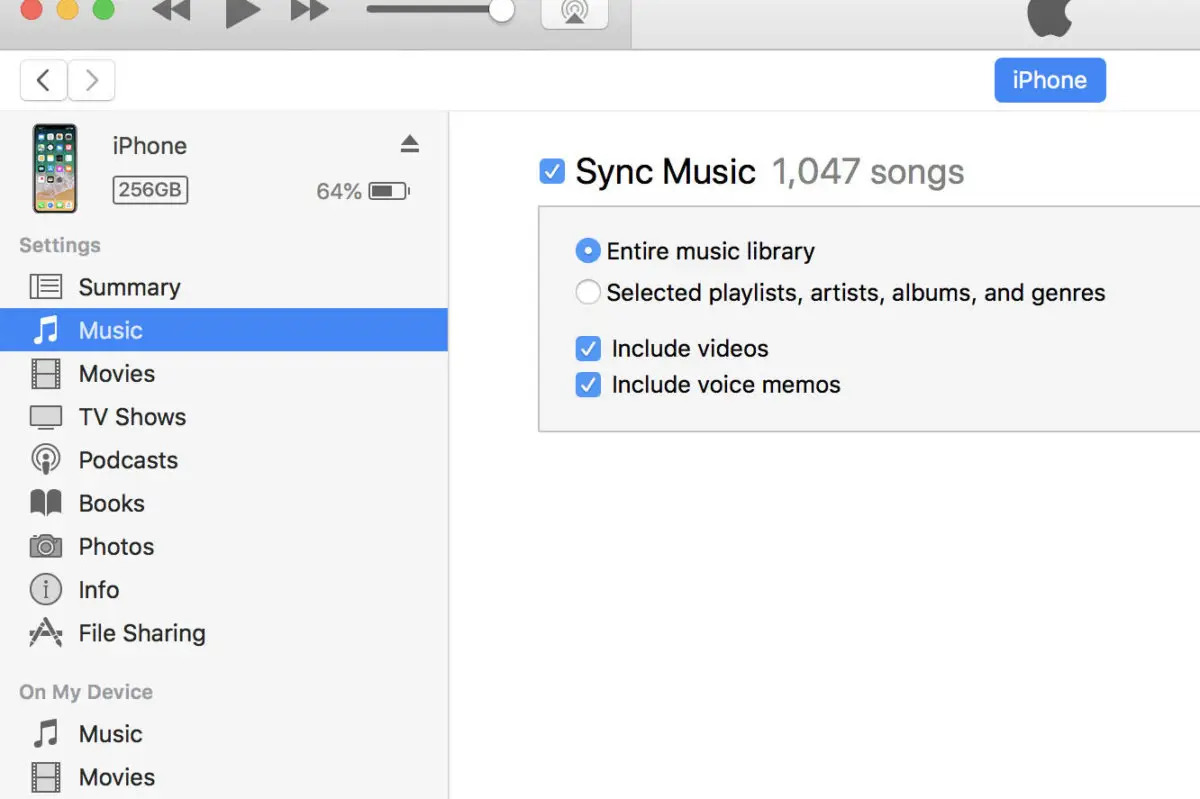
After trying to export iTunes to MP3, it is inevitable to find some shortages. At first, the music quality becomes lower when you do the transformation between compressed formats. You are unable to convert older purchased songs, as they are encoded with a Protected AAC format. What’s worse, it only supports converting to limited formats except for MP3. If you want to convert iTunes music without problems, you can ask for help from powerful third-party tools to eliminate them.
In order to help more people get the exported iTunes music to any format with high quality, we have tested other 4 effective ways for you how to convert iTunes music without iTunes below. If you long for an effective and effortless way to batch convert iTunes to MP3, read on to find your answer.
Among all the professional programs, Cisdem Video Converter is one of the most helpful and flexible solutions to make conversion in only a few clicks. It is a remarkable multifunctional program available on both Mac and Windows, also permitting you to download HD videos from main streaming websites and rip encrypted DVDs/Blu-rays to diverse video formats.
This iTunes to MP3 converter is designed to do conversions between any popular formats, like MP4, MP3, MKV, MOV, FLV, MPEG, FLAC, etc. It offers a built-in batch-processing handler to batch convert iTunes to MP3 easily. And it provides a 30X faster speed to convert them quickly without quality loss.
1. Install and launch the corresponding version of Cisdem video converter on your Windows/Mac computer.
2. Open it and stay in the default interface for conversion.
3. Drag and drop music from iTunes or Apple Music to Cisdem Video Converter.

4. Choose MP3 as output format in the sub-category of Audio. There are also another 300+ formats supported by Cisdem iTunes to MP3 converter for you to choose.
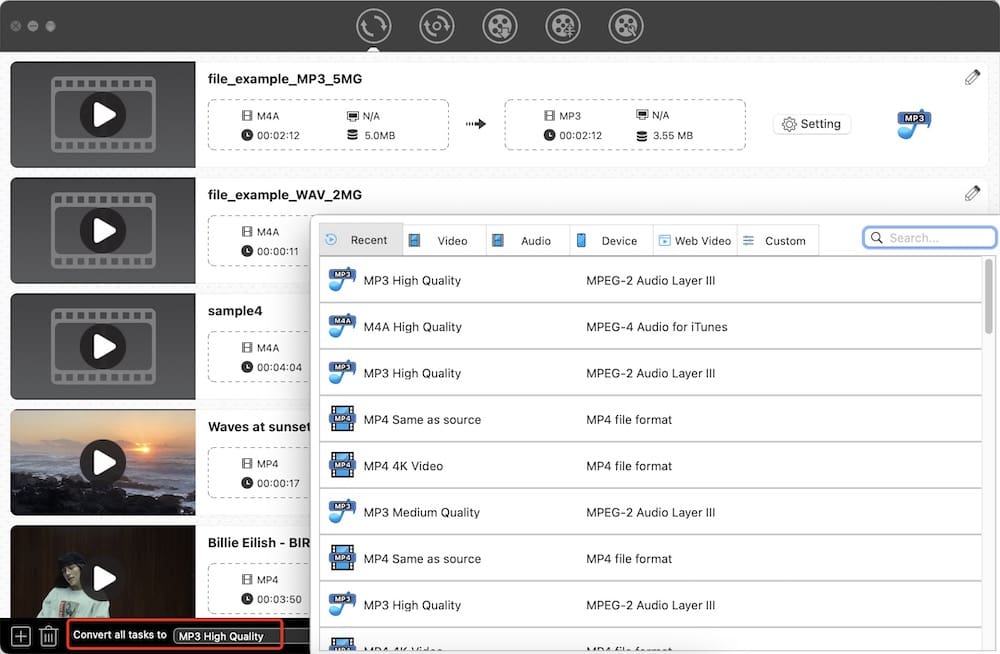
5. Click the gear icon to make an advanced setting to the added files, allowing you to change the audio quality, sample rate and channel. You can skip this step if you don’t need it.
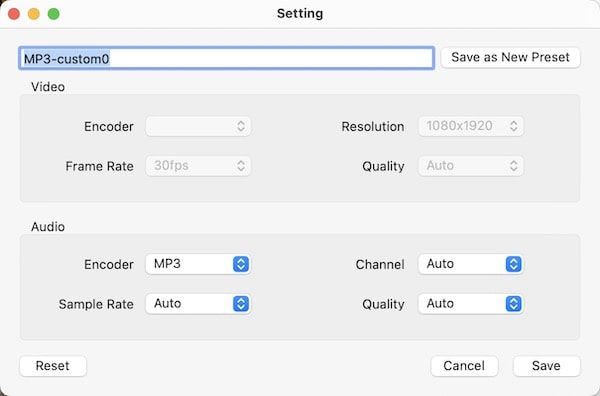
6. Click the "Start" button in the bottom right corner to convert all iTunes videos at once.
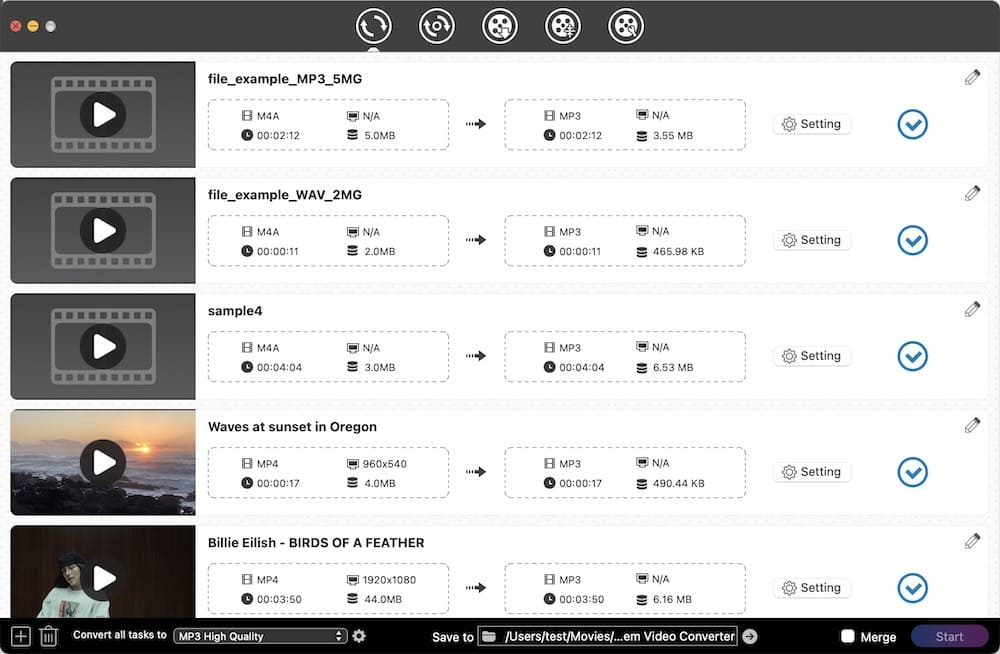
After finishing, you can click on the converted file to play it directly. Or you can click ![]() to locate the just converted files on your device.
to locate the just converted files on your device.
Abundant of free iTunes to MP3 converter software are easy to find on the market. Audacity is one of the best free desktop software for you to change iTunes music to MP3 easily. Actually, it is a free audio converter that capable of dealing with audio related issues. Besides, it can be also used to record and convert iTunes library to MP3 with your mind.
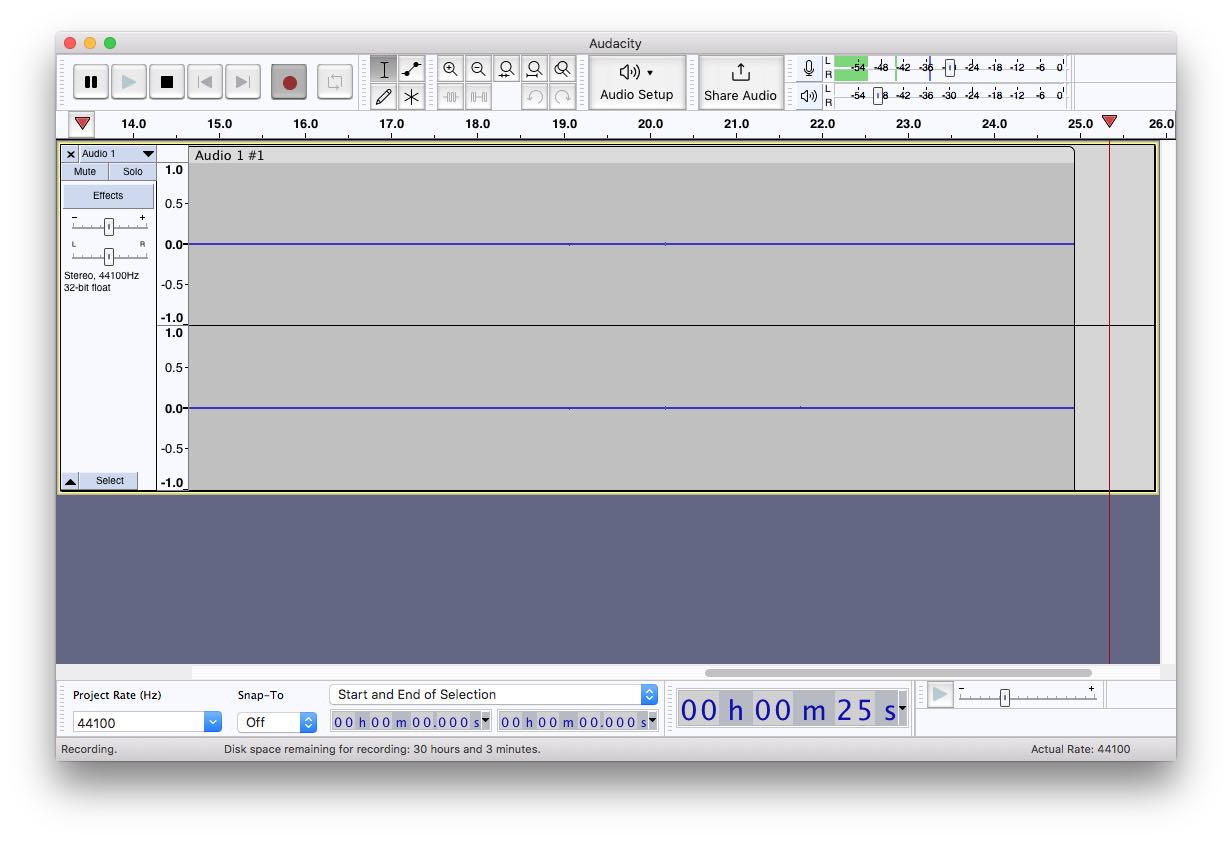
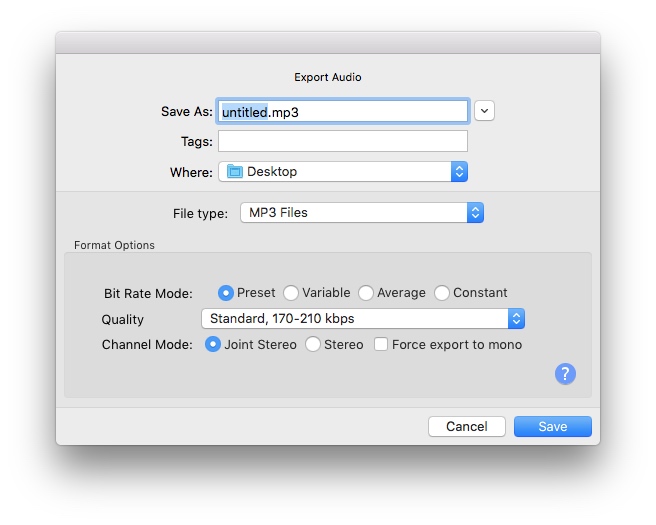
There are plenty of online converters enabling you to convert audio to MP3. But few of them support all the iTunes formats, such as online-audio-converter, it only supports WAV and M4A. According to my test, Zamzar can meet your demands. It gives you the chance to convert any iTunes music to MP3 online. However, every coin has two sites. This online iTunes to MP3 converter can’t do batch conversions and must work in a networked environment.
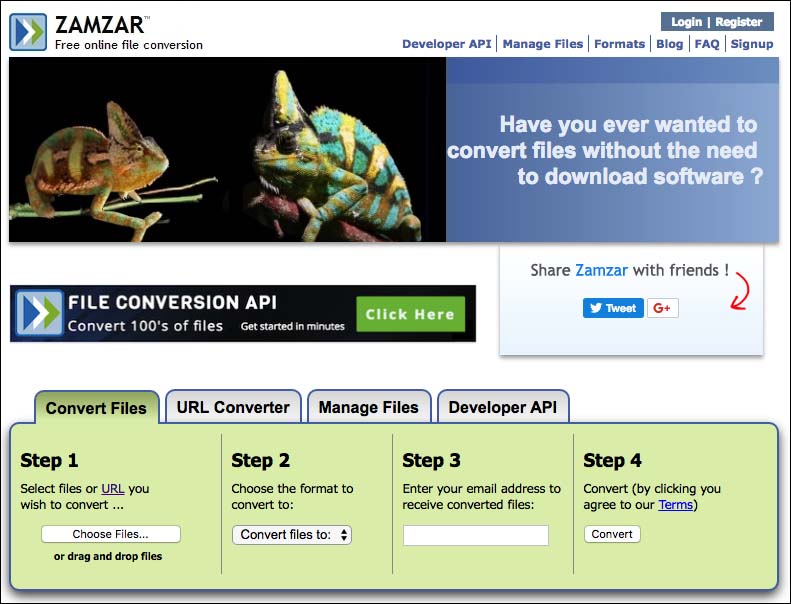
If you are seeking a reliable converter software to convert iTunes library to MP3 on iPhone, Media Converter deserves for a try, which supports converting various files to videos, audios and images easily. It helps you change iTunes to MP3 quickly without watermark. But, if you are not a pro-version user, you can only use it to convert media file for free up to 5 minutes.
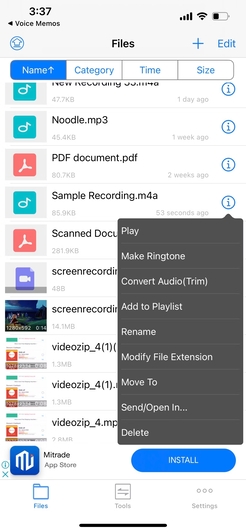
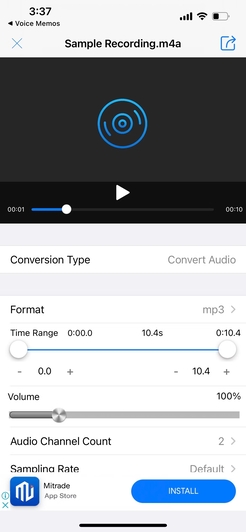
In addition, you are also allowed to convert iTunes to MP3 by burning CDs. But that's a bit of a hassle, which requires you to purchase a new blank CD or a reliable DVD Burner. As far as I am concerned, using a piece of reliable software might be a long-term solution. So, grab your desired one from this article. If you are not satisfied with all of them, you can also find another powerful software on the market.

Emily is a girl who loves to review various multimedia software. She enjoys exploring cutting edge technology and writing how-to guides. Hopefully her articles will help you solve your audio, video, DVD and Blu-ray issues.

