[Main Idea] This post aims to explain how to combine multiple images into one PDF on Mac using 4 various methods.
Nowadays people are using tremendous pictures to share information visually. These pictures can be in many different image formats: JPG, PNG, BMP, TIFF, GIF, etc. Sometimes, you may need to convert and combine some of them into a PDF for presentation or for other purposes. Now read on to find the most efficient way to get this job done.
This post includes 4 parts, they are:
 Free Download macOS 10.14 or later
Free Download macOS 10.14 or later Free Download Windows 11/10/8/7
Free Download Windows 11/10/8/7
Different methods can accomplish the job of combining multiple images into a PDF, but in this first part, we’d like to start with the most efficient and convenient way--utilizing a PDF creator.
Here is a lightweight and reliable application named Cisdem PDF Converter OCR, compatible with both Mac and Windows. Not only does it allow users to batch create PDF from images, Word, PowerPoint, Excel, Text, etc, but also to merge all these input files into a high-quality PDF. In addition, you are able to convert PDF into more than 10 types of file formats with this software, no matter if large, protected or scanned PDF files.
 Free Download macOS 10.14 or later
Free Download macOS 10.14 or later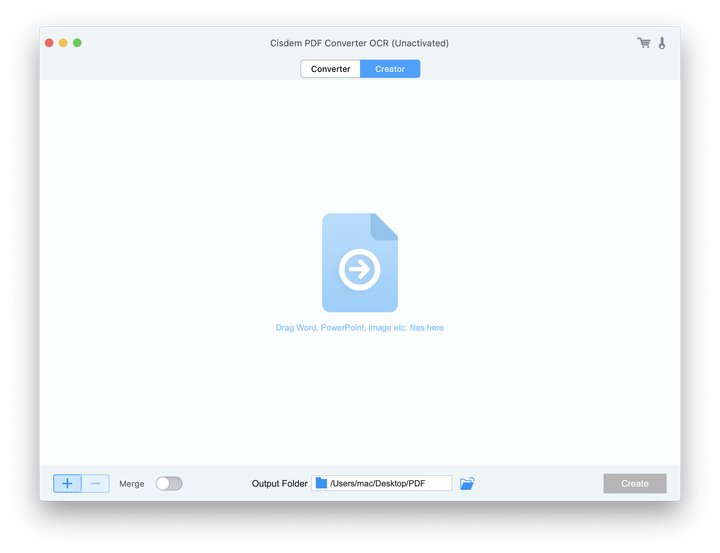
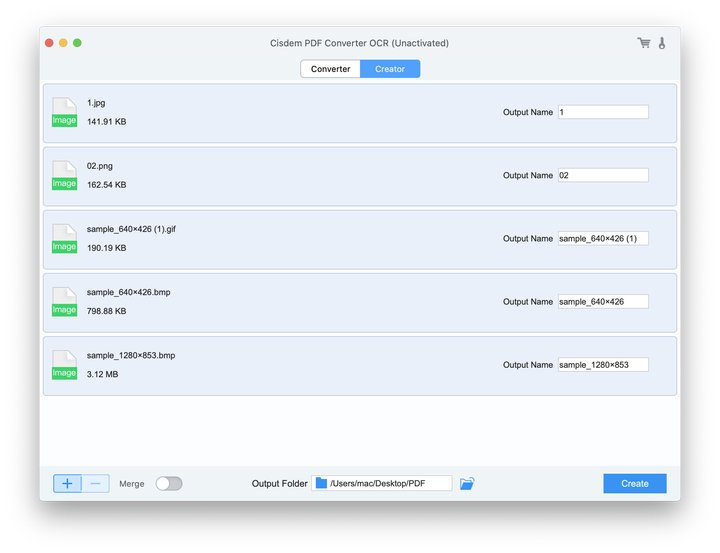
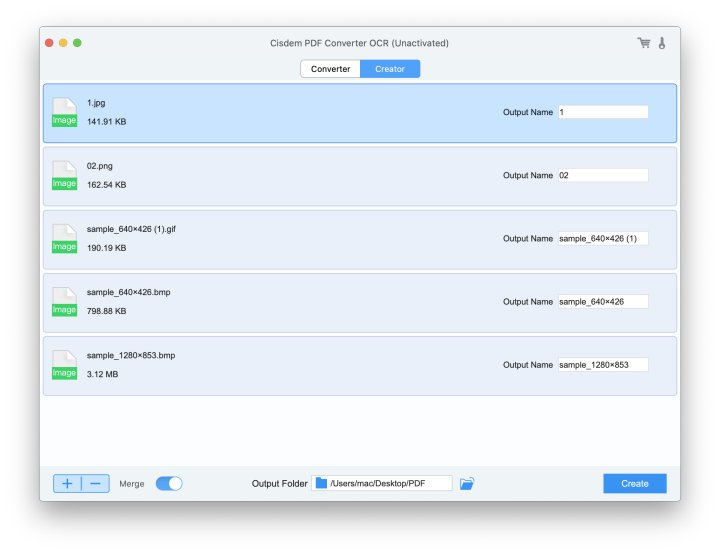
As you can see now, the process to combine images into PDF with a PDF creator is quite convenient and fast. Besides, with its small size-45.7MB, mac users won’t worry about their mac space being eaten up.
Many Mac users prefer to use Preview to combine images into PDF, since Preview is a built-in program for viewing and editing PDF and image files. Though the action of adding images to PDF in Preview should be performed manually by users, it is still worth a try.
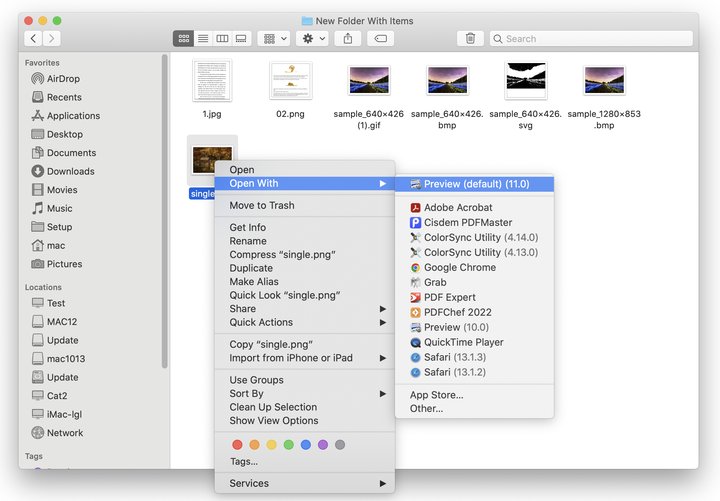
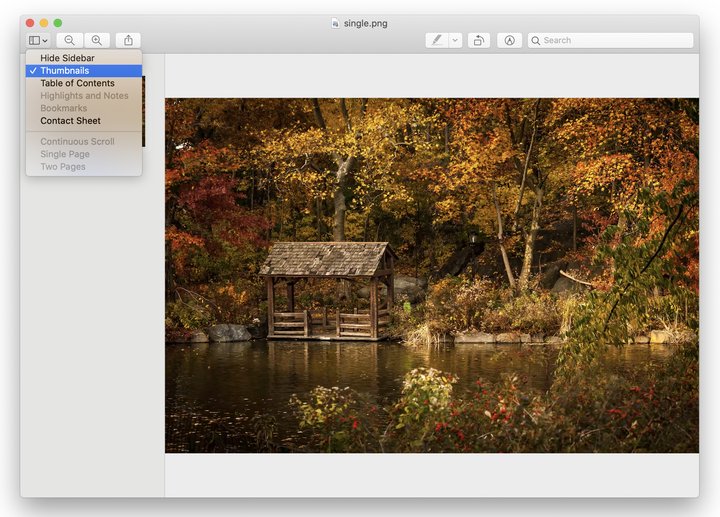
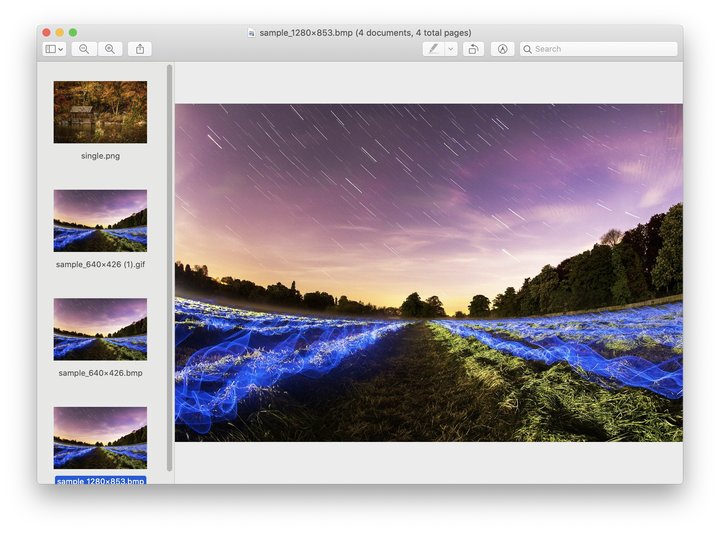
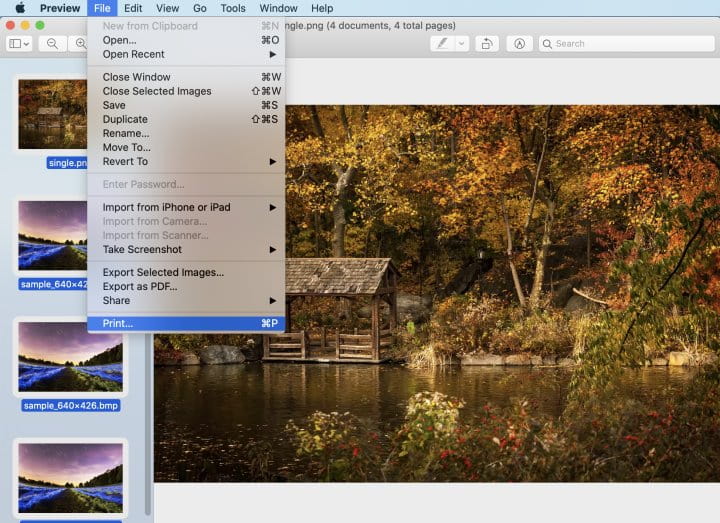
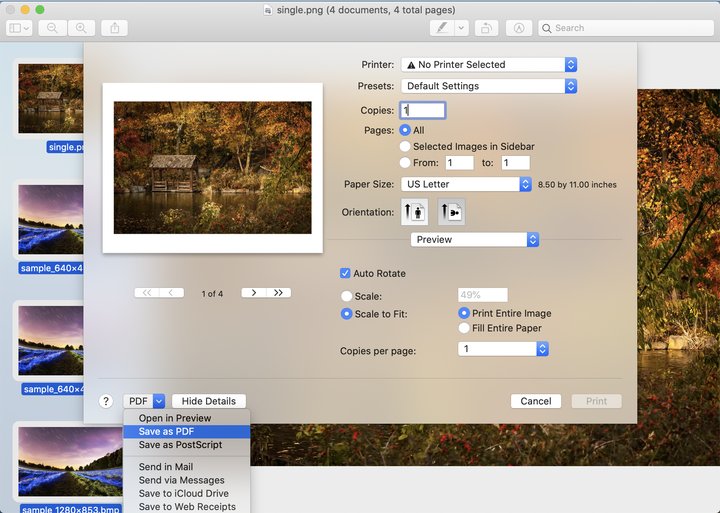
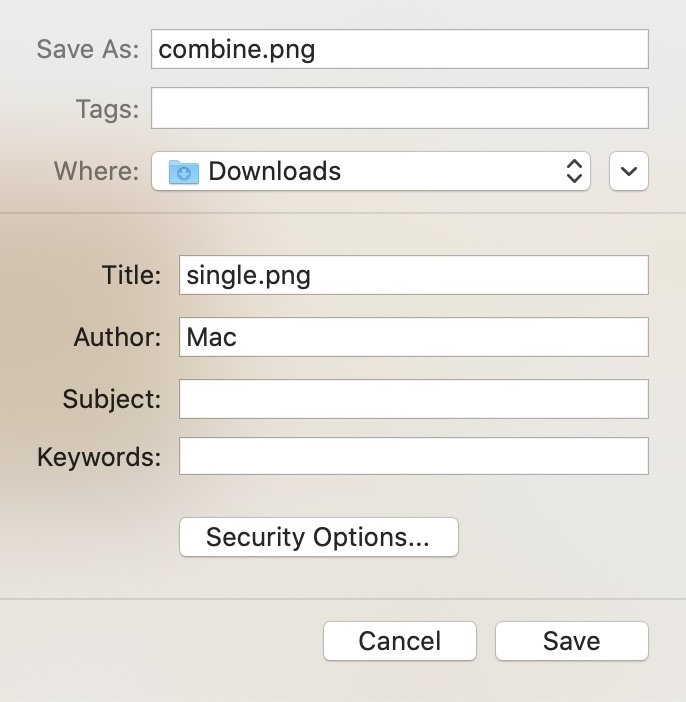
The work is done, but do you consider it troublesome to go to different toolbars for the conversion? What if you have different batches of images need to be converted into different individual PDFs? Then, you should turn to an easier method to combine images into PDF on mac.
Many users also turn to online tools on the issue of converting and combining images to PDF, but only to find that almost all online image-to-PDF converters have limitations. Here we have done a test on several popular and highly rated online tools, and the test results are as follows:
| Image format supported | Number of input images | Number of task | File size per task | Create separated PDF files | Combine multiple images into one PDF | |
|---|---|---|---|---|---|---|
| iLovePDF | JPG, PNG, TIFF | 20 | × | 40MB | √ | √ |
| Smallpdf | JPG, PNG, TIFF, BMP, GIF, HEIC | × | limited document downloads | × | × | √ |
| PDF Converter | JPG, PNG, TIFF, BMP, GIF, HEIC | limited | 1 task per hour | limited | × | √ |
| PDF2Go | JPG, PNG, TIFF, BMP, GIF, HEIC, SVG | 20 | limited | 100MB | √ | × |
| Jpg2pdf.com | JPG, PNG, TIFF, BMP, GIF, HEIC, SVG | 20 | × | × | √ | √ |
| PDF24 Tools | JPG, PNG, TIFF, BMP, GIF | × | × | × | × | √ |
When using an online tool to do the job of converting images to PDF, keep the hereafter mentioned things in your mind:
To be honest, it is quite simple and similar to convert and combine multiple images to one PDF using these online tools. Here we take one of them as an example to show the details.
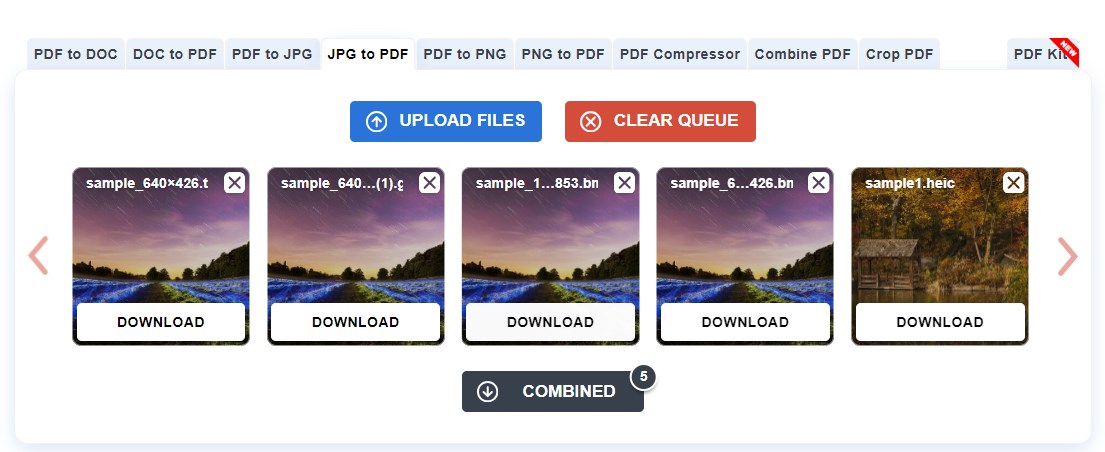
If you have the only need to convert and combine images into PDF, then the aforementioned methods prove to be the list of top recommendations. But if you want to make more actions on the output PDF files, then a PDF editor seems more suitable. Adobe Acrobat, a leading PDF editor developed by Adobe Inc., is undoubtedly the most powerful and trusted application to deal with PDF files.
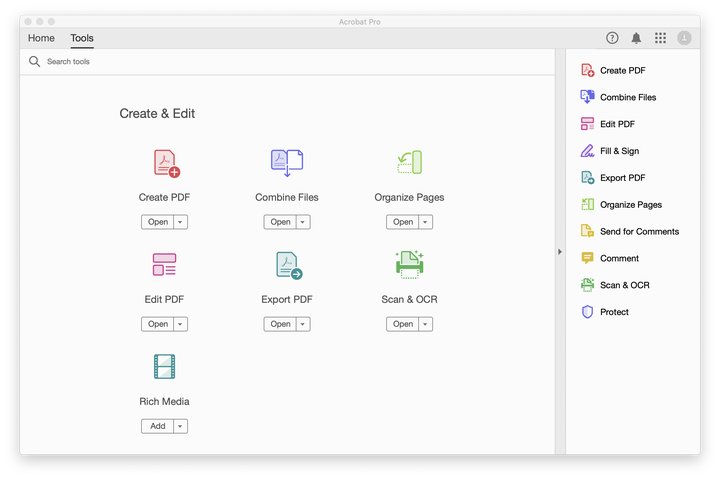
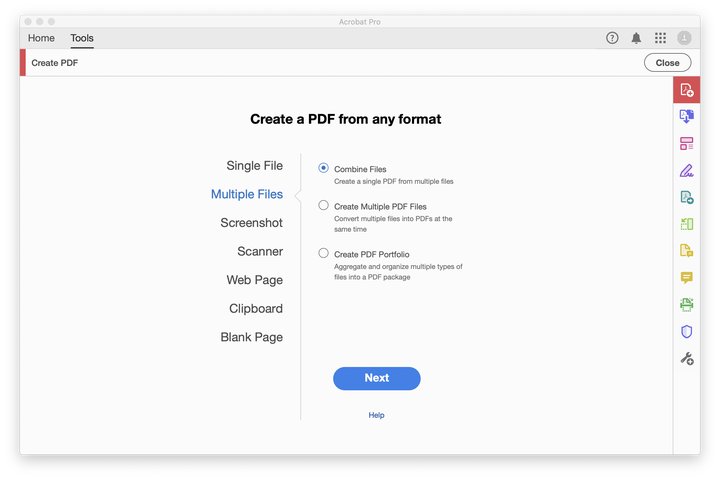
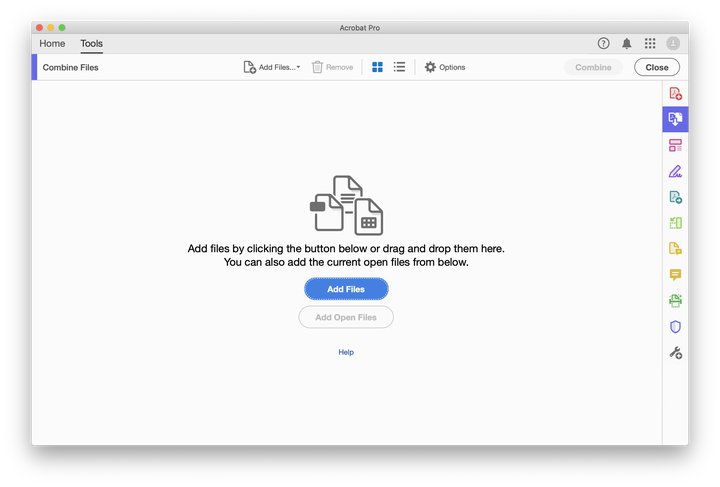
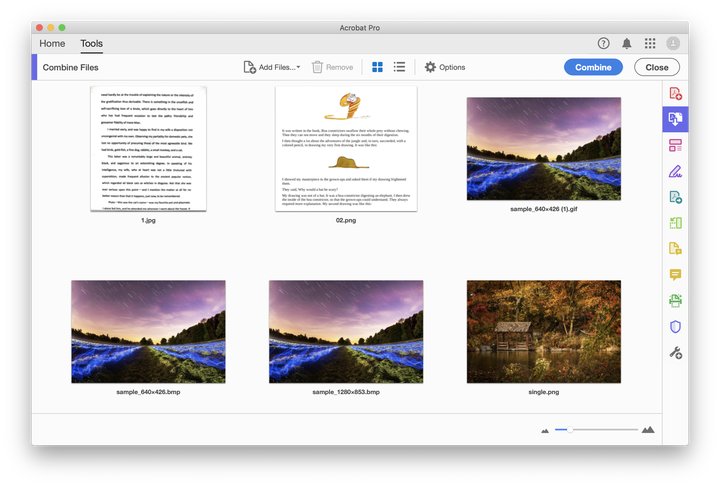
Besides creating PDF from images, Adobe Acrobat still offers a set of functions to edit, convert, compress, protect, unlock and sign PDF. The only drawback is that the subscription price is prohibitively expensive. Maybe you can try its alternative --- Cisdem PDFMaster.
This post has introduced 4 practical ways to convert and combine multiple images into PDF on Mac. Each of them is very useful and works well. Now you can choose one to your liking and get started right now!

Carolyn has always been passionate about reading and writing, so she joined Cisdem as an editor as soon as she graduated from university. She focuses on writing how-to articles about PDF editing and conversion.


Raymond
Look for information to convert image to PDF with Preview at the first beginning, now persuaded by this amazing tool.