AirDrop is the built-in tools of Apple Inc.'s macOS and iOS operating systems to wirelessly send files like photos, videos, websites, locations and more between iOS devices and Macs. It is the fastest and most convenient way to share files between nearby devices. In this guide, I will show you how to turn on AirDrop on your Apple devices and then airdrop files between iPhone and Mac.
Cisdem iPhone Recovery allows you to recover iPhone data including photos, videos, messages, contacts, etc., from all data loss situations.
 Free Download
Free DownloadBefore you airdrop from iPhone to Mac or airdrop from Mac to iPhone, you’d better check if you have set up AirDrop on both Mac and iOS devices. If not, you need to follow below steps to turn on AirDrop.
On Mac computers
Open Finder on your Mac. Under Favorites item, click AirDrop. An AirDrop window opens. AirDrop turns on automatically when Bluetooth and Wi-Fi are on.If Bluetooth or Wi-Fi is turned off, you'll see a button “Turn On Wi-Fi” and click it to turn on AirDrop.
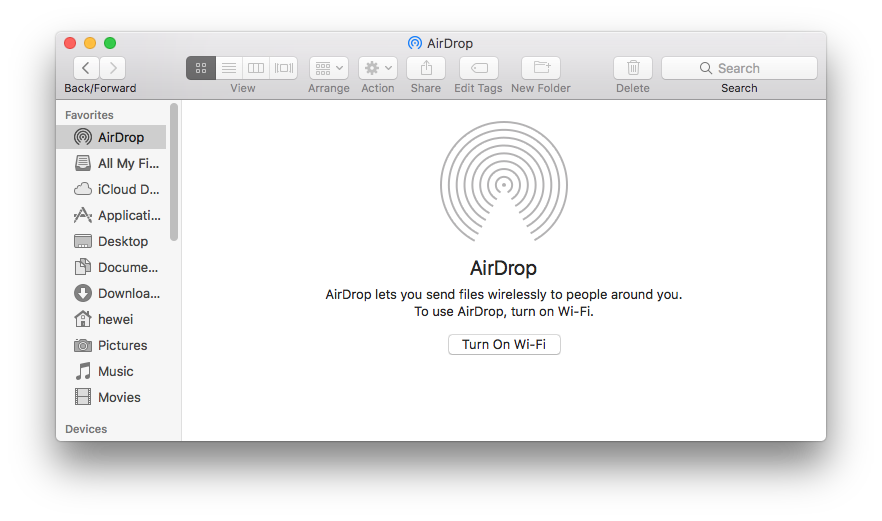
You can also use the “Allow me to be discovered by” settings at the bottom of the AirDrop window to choose the person you want to receive contents from.
On iOS devices
Open Settings app on your iOS devices and click General. Then tap AirDrop and choose whether to receive items from everyone or only from people in your Contacts app.
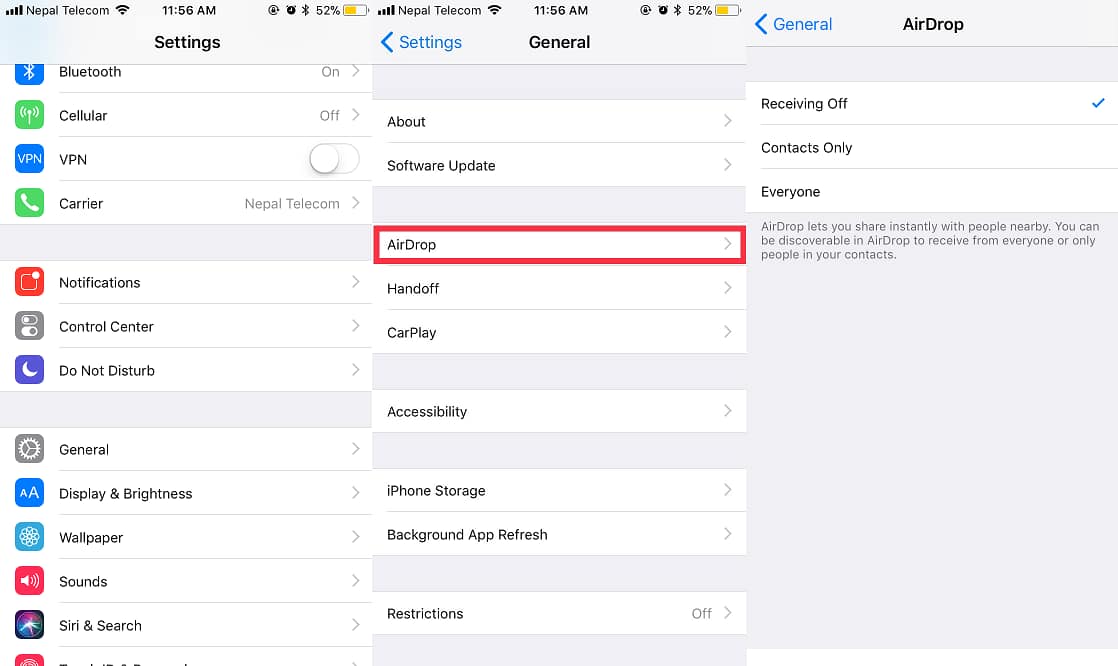
Or just go to Control Center, and press WLAN button deeply. Then it will pop up a menu. Click AirDrop to choose whom you want to share files with: Receiving Off, Contacts Only or Everyone.
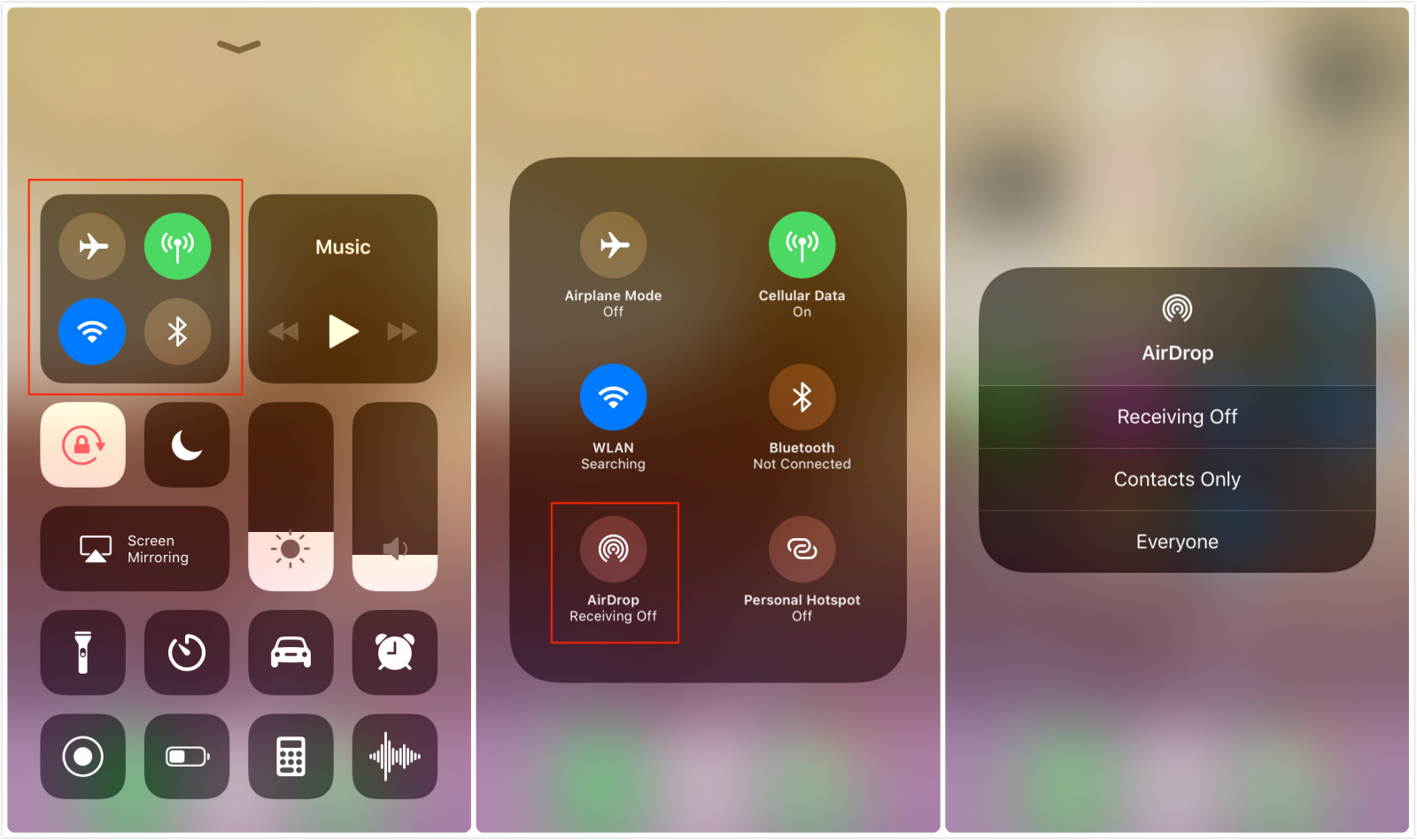
Many iPhone apps have built-in Share feature that allows you to share content with others. So here you can follow below steps to airdrop from iPhone to Mac by using the Share feature.
1. Open the app where you want to share files on your iPhone. For example, if you want to share photos, then open Photos app. And select the content you want to share. Then tap the Share button. You will see a list of share options. Choose the AirDrop user you want to share the content with.
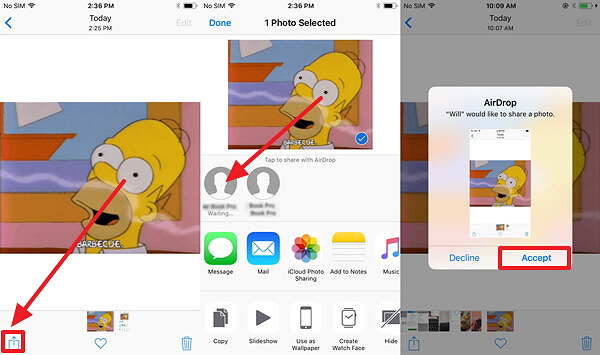
2. On your Mac, you will see a request to accept shared content. Tap Accept and wait for a while, your content should be shared successfully.
The file types that you can airdrop from iPhone to Mac computer are limited. AirDrop only shares files like photos, videos, music and locations. If you want to share more data like contacts, notes, messages and more from iPhone to Mac, here is a better option – Cisdem iPhone Cleaner, which allows you to backup iOS contents from iPhone to Mac computer. You can try it for free now!
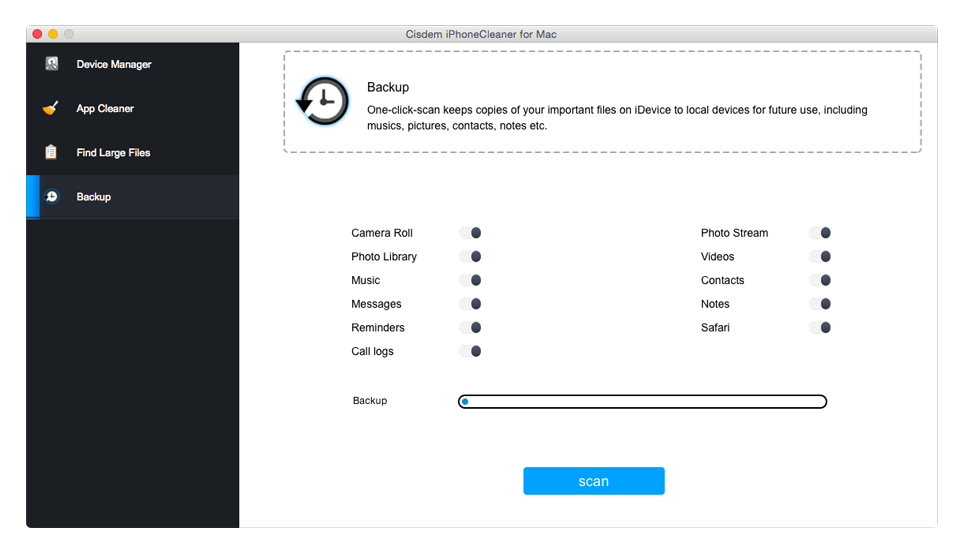
Method 1. Open AirDrop on your Mac. And you will notice that your iPhone is represented by circle. Drag and drop the file you want to share onto the circle, and your iPhone will prompt you to accept the file. Then accept the file on your iPhone.
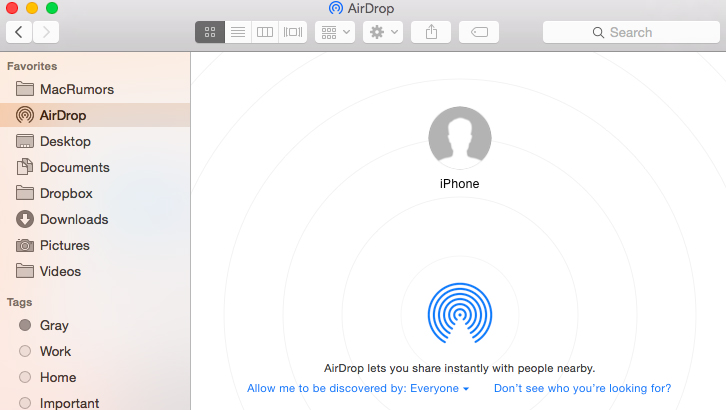
Method 2. You can also airdrop from Mac to iPhone by using apps that have Share feature built-in. For example, transferring a photo from Mac Photos to iPhone can be done by tapping the Share button, tapping AirDrop, and selecting the desired iPhone. A prompt to accept the file should then appear on your iPhone.
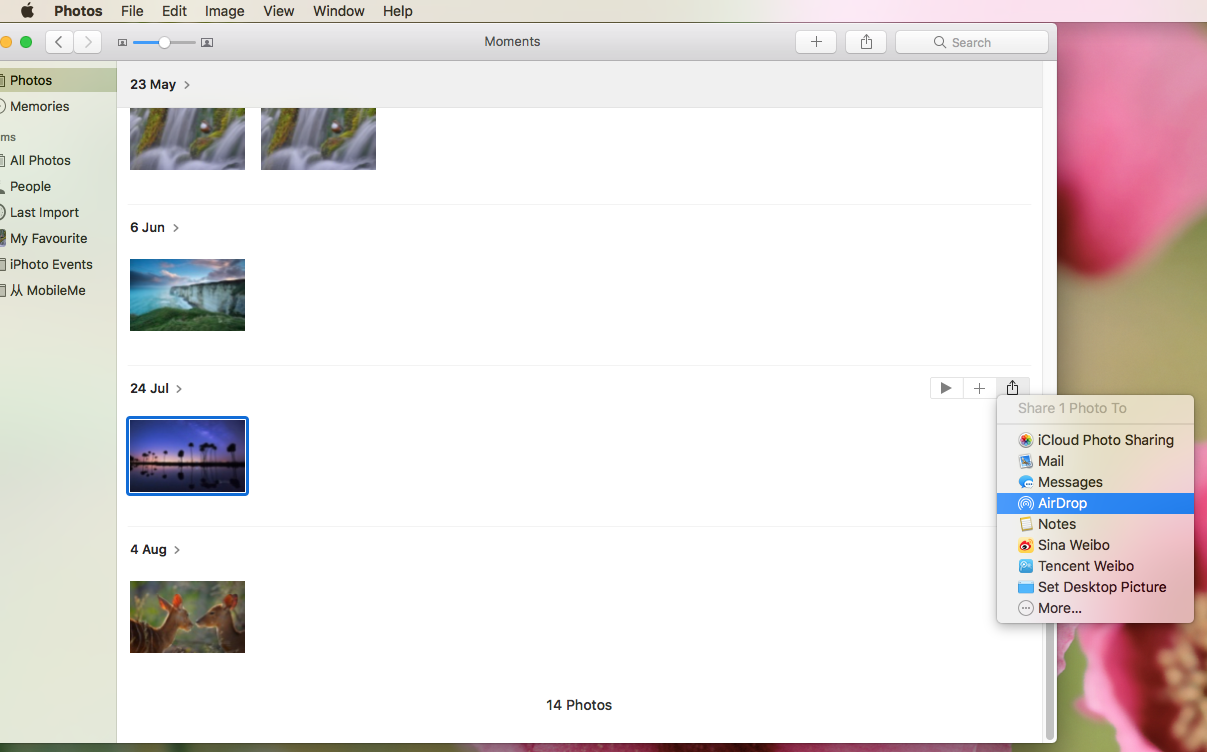
That's all for how to airdrop from iPhone to Mac and airdrop from Mac to iPhone. Have any other tips about airdropping between iOS and Mac? Let us know in the comments.

Zoey shows a great interest in what she does. Although not long with Cisdem, she has possessed a professional understanding of data recovery.

