To avoid losing thousands of contacts details, people choose to save all contacts to iCloud as a backup. So, how to save all contacts to iCloud?
This article will show you detailed steps on saving all contacts into iCloud from any devices like iPhone, iPad, Mac, and also guide you to save all contacts to iCloud easily from social network platforms like Google, Facebook, Outlook and more.
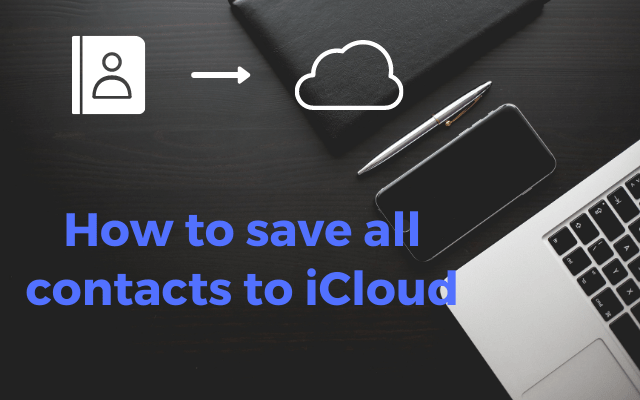
No matter for individuals or companies, saving all contacts to iCloud is a good way to backup contacts data, especially for those who have multiple Apple devices. iCloud offers some degree of protection against contacts data loss resulting from a lost or stolen phone, or a suddenly crashed computer.
Saving contacts to iCloud makes it possible to access contacts easily among all your devices, like iPhone, iPad, iPod Touch, Mac. The following is the guidance on how to save all contacts to iCloud from any Apple device.
1. Click Settings APP on you iPhone/iPad/iPod Touch.
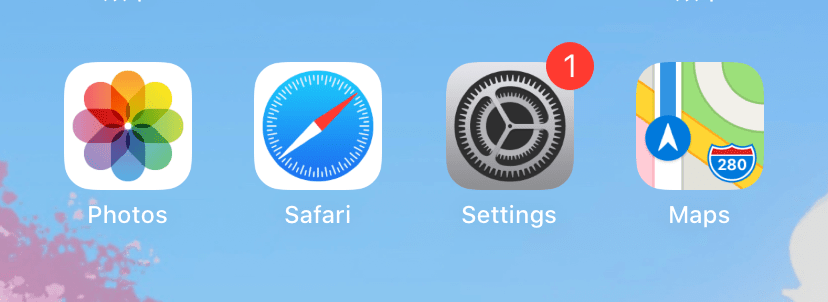
2. Tap “Your Name” (also the part “Apple ID, iCloud, iTunes & App Store”) at the top of the Settings.
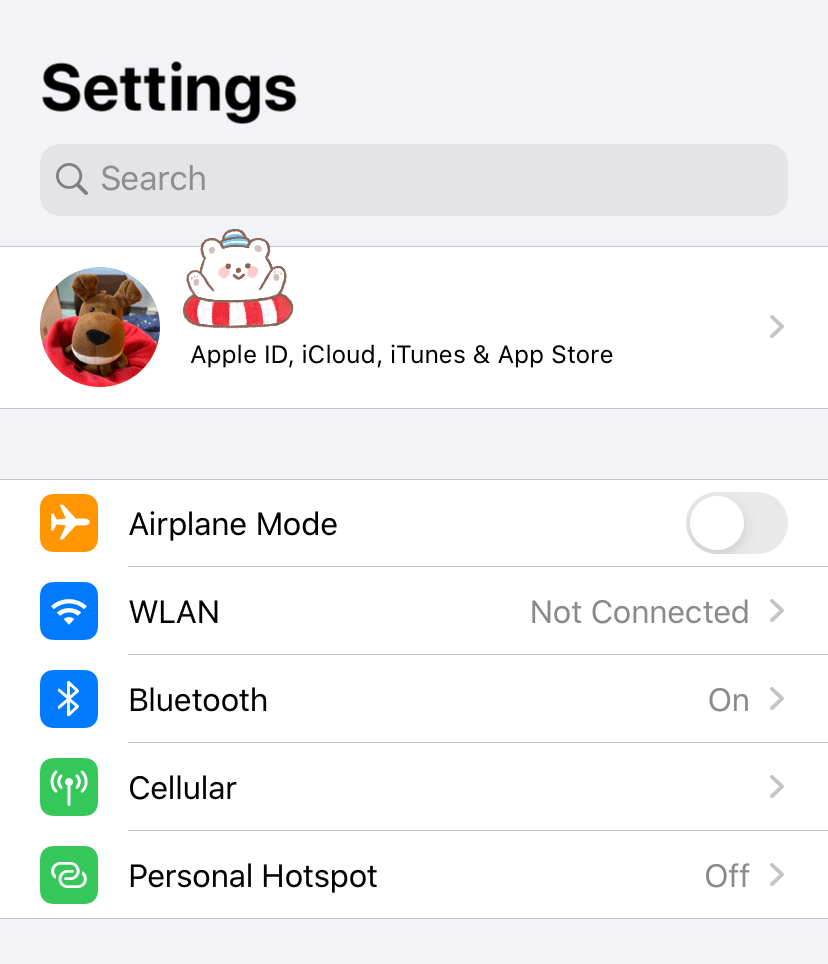
3. Click on “iCloud”.
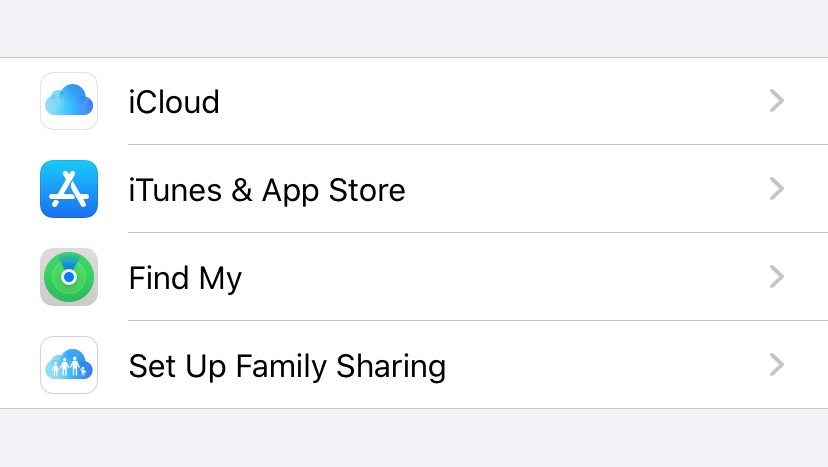
4. Turn on “Contacts”, making the button green.
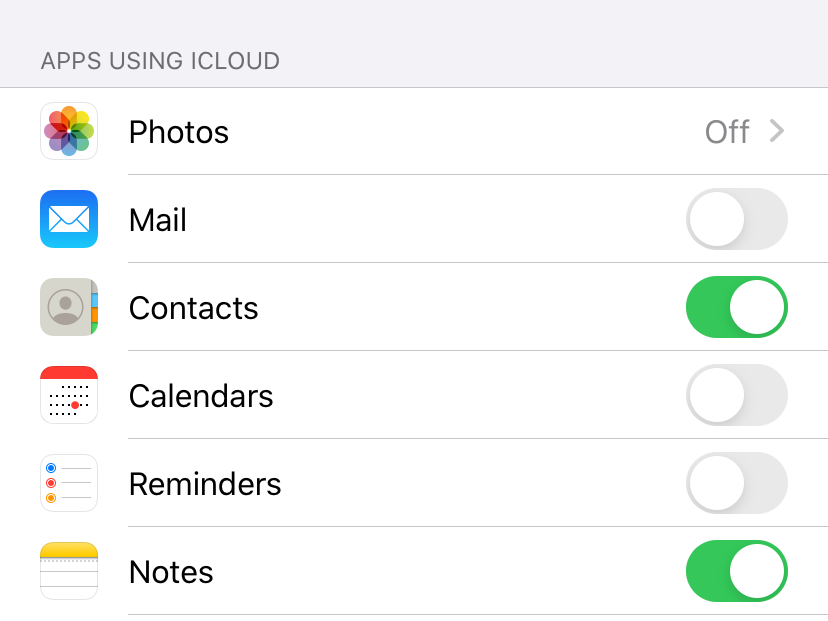
After these simple four steps, all the information of contacts stored in your iPhone/iPad/iPod Touch is imported to iCloud.
1. Click on the Apple icon at the upper left corner of the Mac screen. Then tap “System Preferences” in the drop-down list.
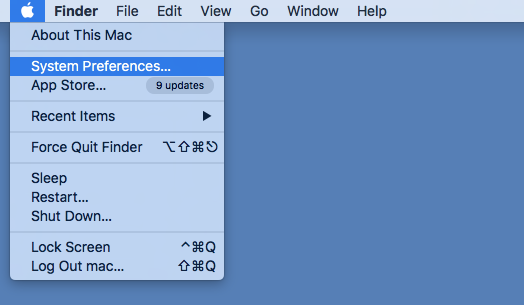
2. Click iCloud.
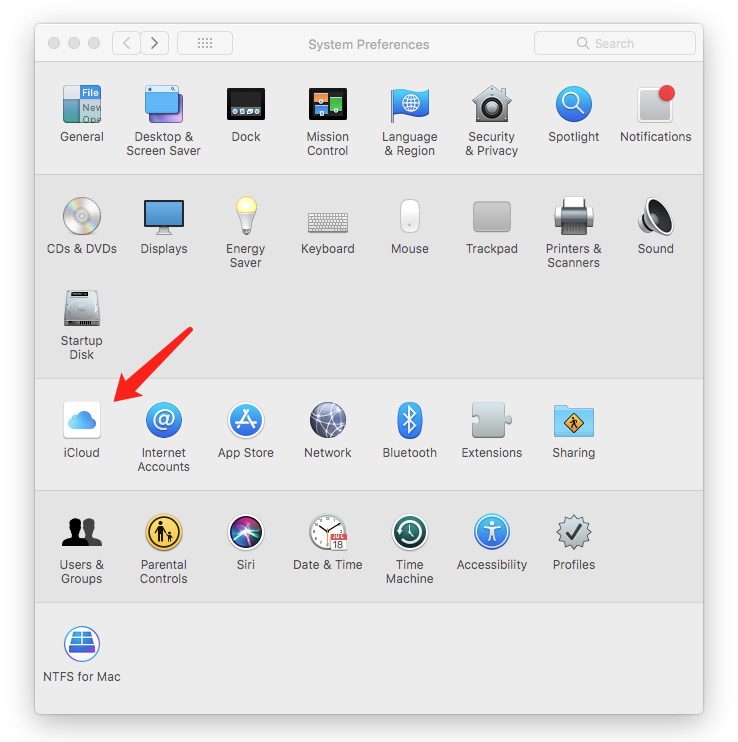
3. Log in using your Apple ID.
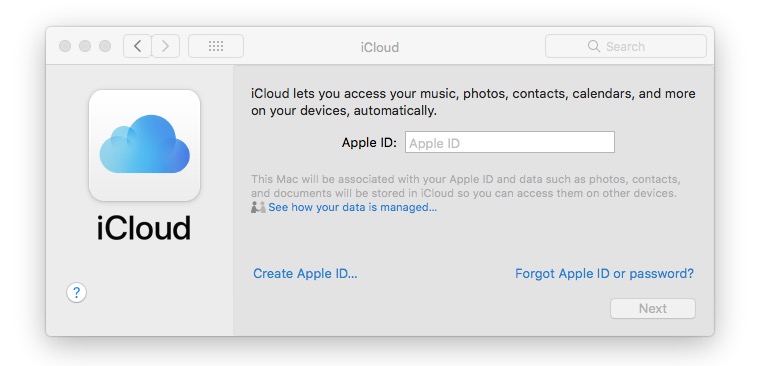
4. Select Contacts. Tick the box before “Contacts”.
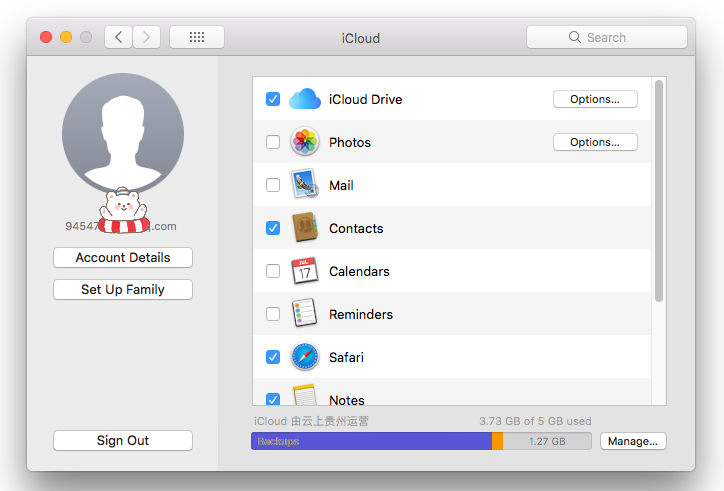
After these four steps, your contacts from Mac are saved to iCloud successfully.
Today, almost everyone has lots of contacts on multiple network platforms like Google, Twitter, Facbook, Outlook, etc. Keeping contacts with people is the most important thing to build a personal or business relationship.
To prevent contacts data from losing, you are considering to bring all your social network contacts to iCloud. However, these network platforms don’t provide a direct way to transfer contacts to iCloud. Is there any method to save all contacts from social network platforms to iCloud?
Here, I will introduce an effective and easy way to do this. It requires the use of a contact manager, called Cisdem ContactsMate.
Cisdem ContactsMate can be used to:
Cisdem ContactsMate is the best contacts management tool. One of the biggest advantages is that it can sync all your contacts from social networks into one place, making contacts management easy and simple. This tool is widely used for those who have large amounts of contacts.
In the following part, I will show you how to save all contacts from any social network platform to iCloud with Cisdem ContactsMate.
Step 1. Download and launch the program.
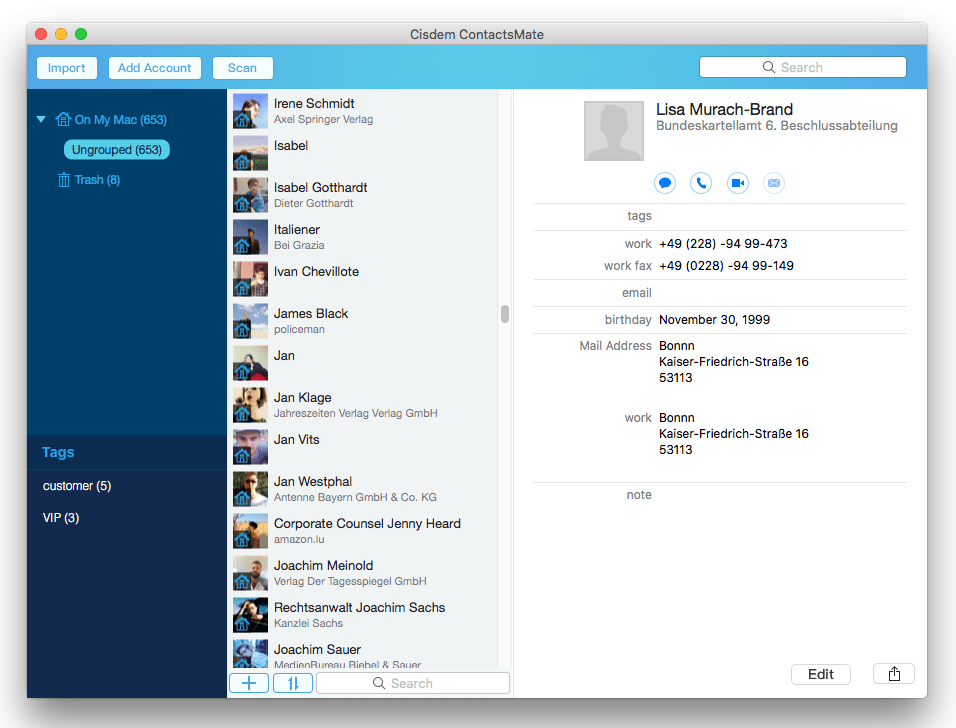
Step 2. Click “Add Account” in the top left corner of the interface. Select iCloud.
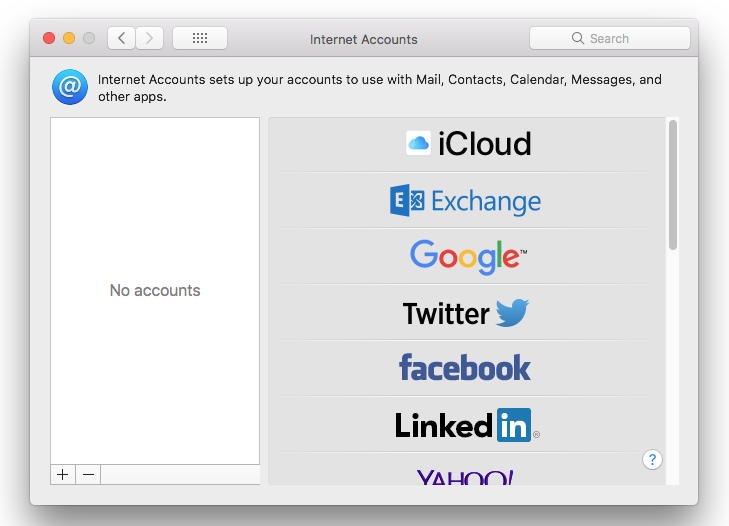
Step 3. Log in with your iCloud account.
Click Next. In the process of adding iCloud account, remember to check the box of the Contacts APP.
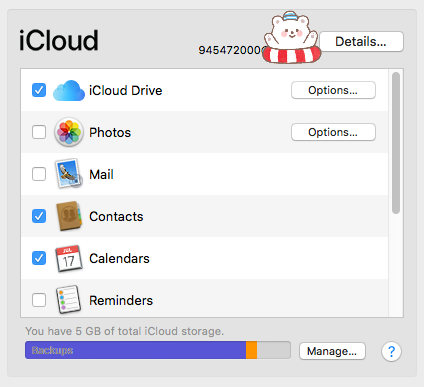
Step 4. Add another account.
You can choose Exchange/ Google/ Twitter/ Facebook/ LinkedIn, and more. Just select what you need. Here I take Google as an example. Click Google.
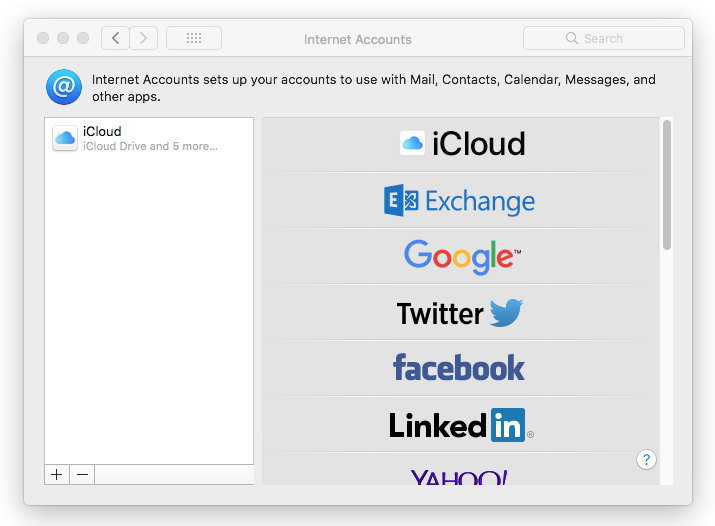
Step 5. Sign in with your Google account.
Also remember to check the box before Contacts, then, click Done.
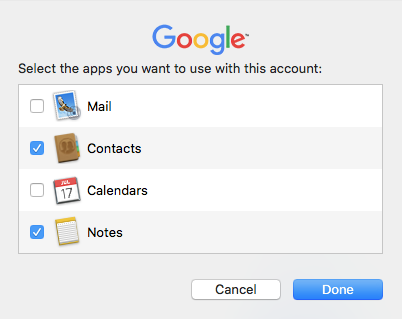
Step 6. Click the  button next to the Updated contacts detected message.
button next to the Updated contacts detected message.
When you restart this App, your contacts from iCloud and Google (Exchange/ Twitter/ Facebook/ LinkedIn/ ...) have been uploaded to this program. They are demonstrated in the left side with Group Google and Group iCloud.
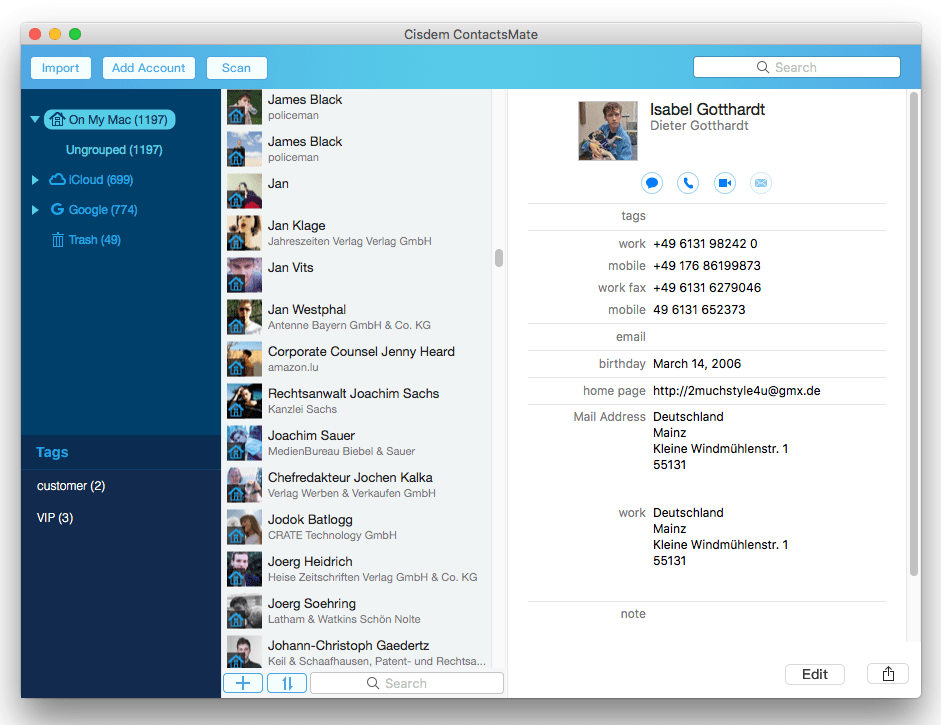
Step 7. Save all your Google contacts to iCloud with a drag-and-drop.
Select the contacts in your iCloud account, or choose all with “Command+A”, and drag them to your iCloud account directly.
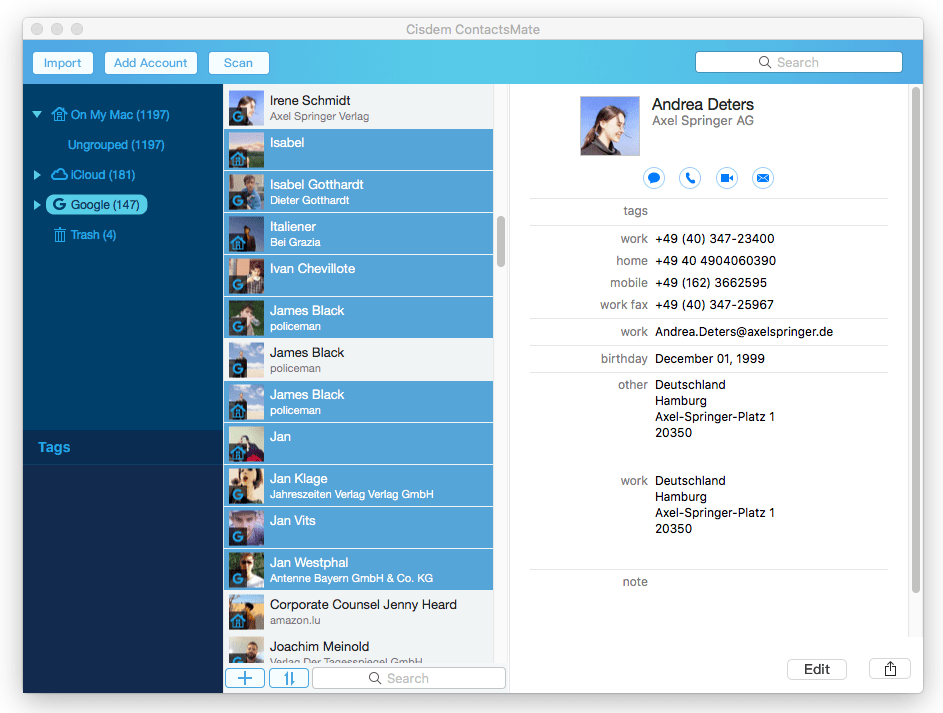
After simple steps, your contacts from Google have been saved to iCloud. Similarly, you can save all contacts from Exchange/ Twitter/ Facebook/ LinkedIn/ ... to iCloud with the same steps.
Now that you have learned how to save all contacts to iCloud, don’t hesitate to give it a try.
Cisdem ContactsMate can also be used to:
In your mind, iCloud is trustworthy. However, it may go wrong. Some users have reported that they lost a large amount of data while using iCloud service. Imagine one day, when you update your operating system, all your contacts stored in iCloud are deleted accidently, you must be stressful because every contact is important to you. To avoid such a scenario, it is necessary to backup all you contacts to a better and safer place.
Luckily, Cisdem Contacts, the contacts manager, provides a great place to backup all contacts easily and safely. Every time you backup the contacts information, it will generate a data version. Every version will be automatically named by the exact time you made the backup. This is the easiest and most convenient way to make sure your contacts are always backed up.
Supposing you have saved all contacts to iCloud or added your Google/ Outlook/ Exchange/ Twitter/ Facebook/ LinkedIn account to Cisdem ContactsMate, you can go straight to the following steps to make a double backup.
Step 1. Launch the program.
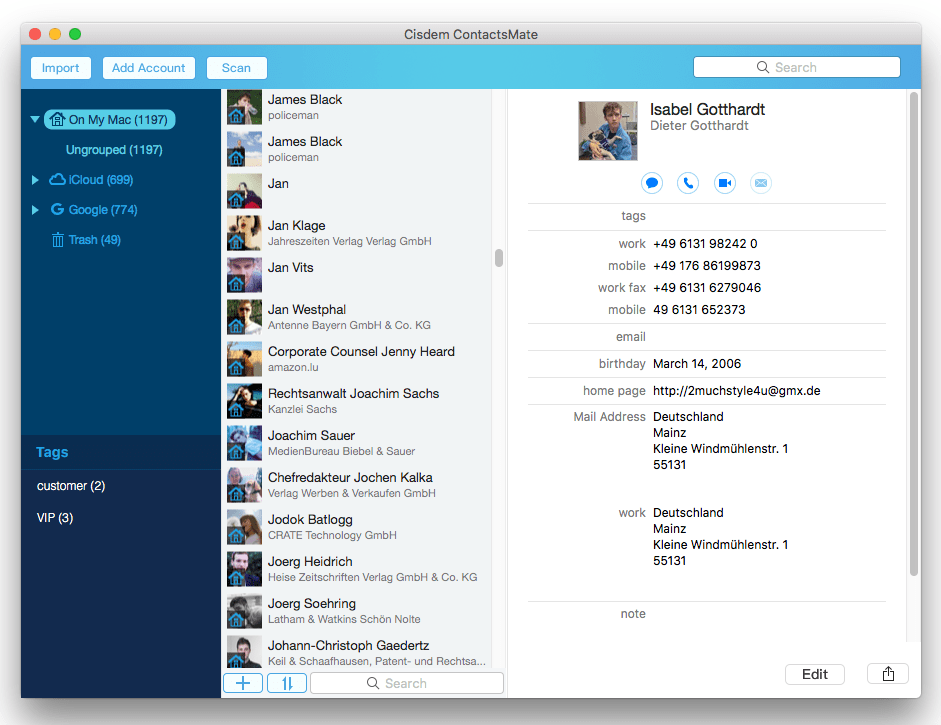
Step 2. Click “Cisdem ContactsMate” in the menu and go to “Preferences”.
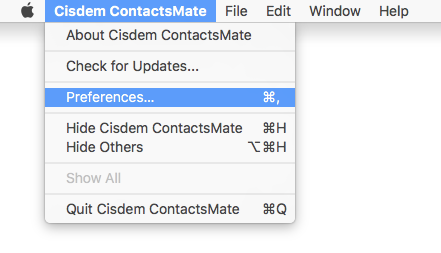
Step 3. Select “Backup & Restore”, choose “iCloud”in the left side, and Click on “Backup”.
Then, all your contacts from iCloud are saved. Similarly, you can choose Google/ Exchange/ Outlook/ Facebook/ ... to backup contacts information.
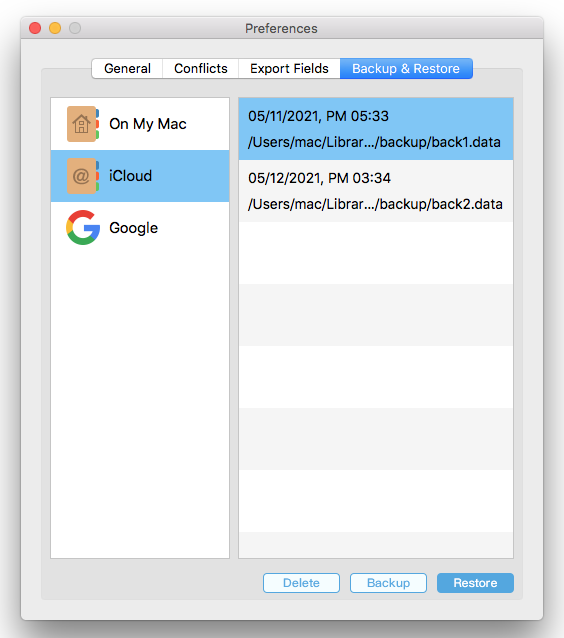
When you saved all contacts to iCloud, you may doubt: Are these contacts really saved into my iCloud account? If you want to check, just follow the instructions below.
1. Sign in to iCloud.com with your iCloud account.
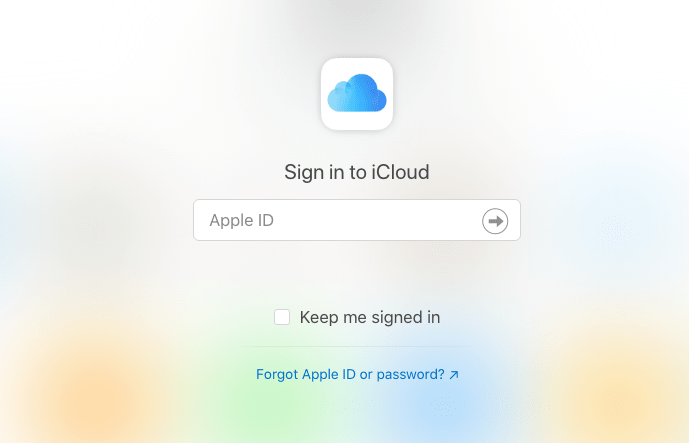
2. Click Contacts icon.
![]()
3. All your contacts save to iCloud will be listed in this page.
You can browse this web carefully of search the contacts name to check if the contacts have been added to iCloud.
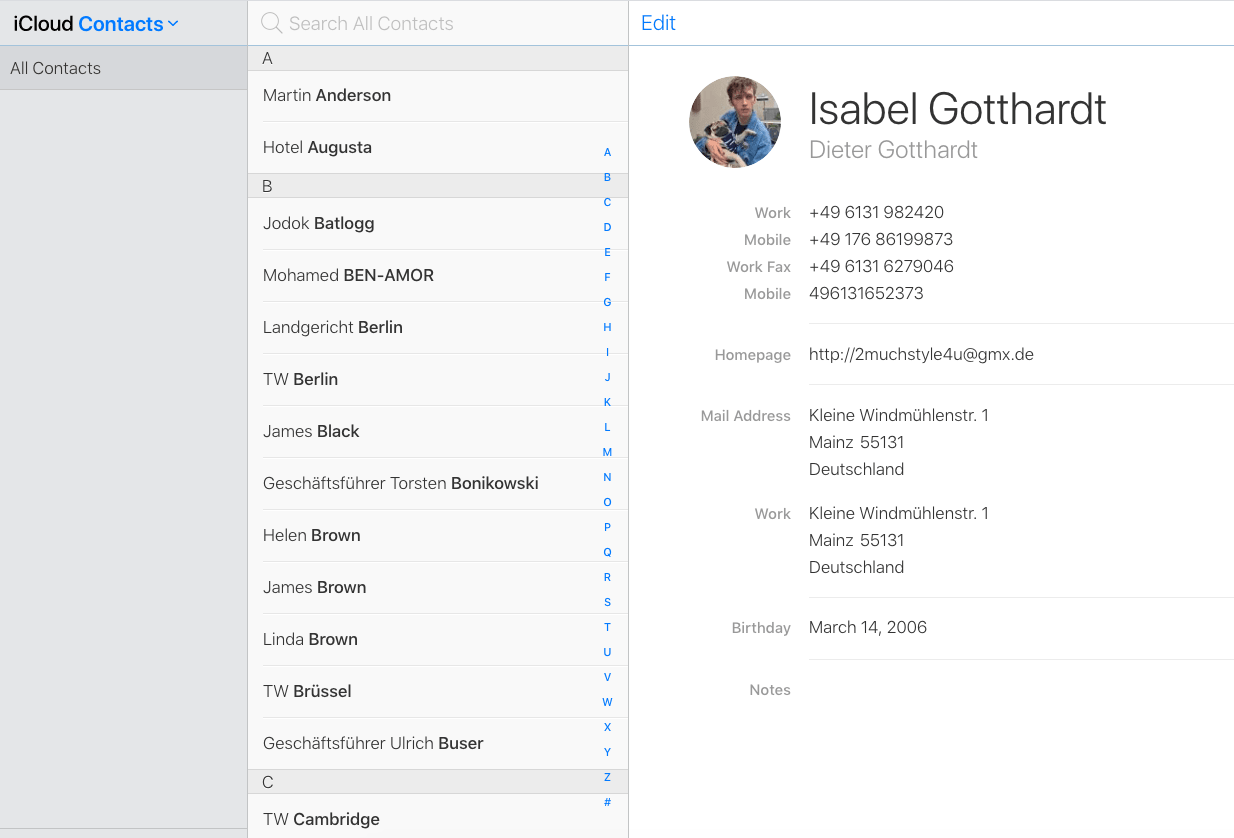
When you save all your contacts to iCloud, you might encounter a problem: your iPhone contacts don’t show up in iCloud, or there are incomplete contacts in iCloud. Why are my contacts not showing up in iCloud? There are several possible reason:
If you are facing the same issue, we provide four effective solutions to fix it.
Fix 1. Switch off iCloud syncing and switch on again.
If your contacts are not synced to iCloud, you can try to refresh the connection between contacts and iCloud. Here’s how:
1. Click Settings APP on your phone. Tap “Your Name” at the top of the Settings.
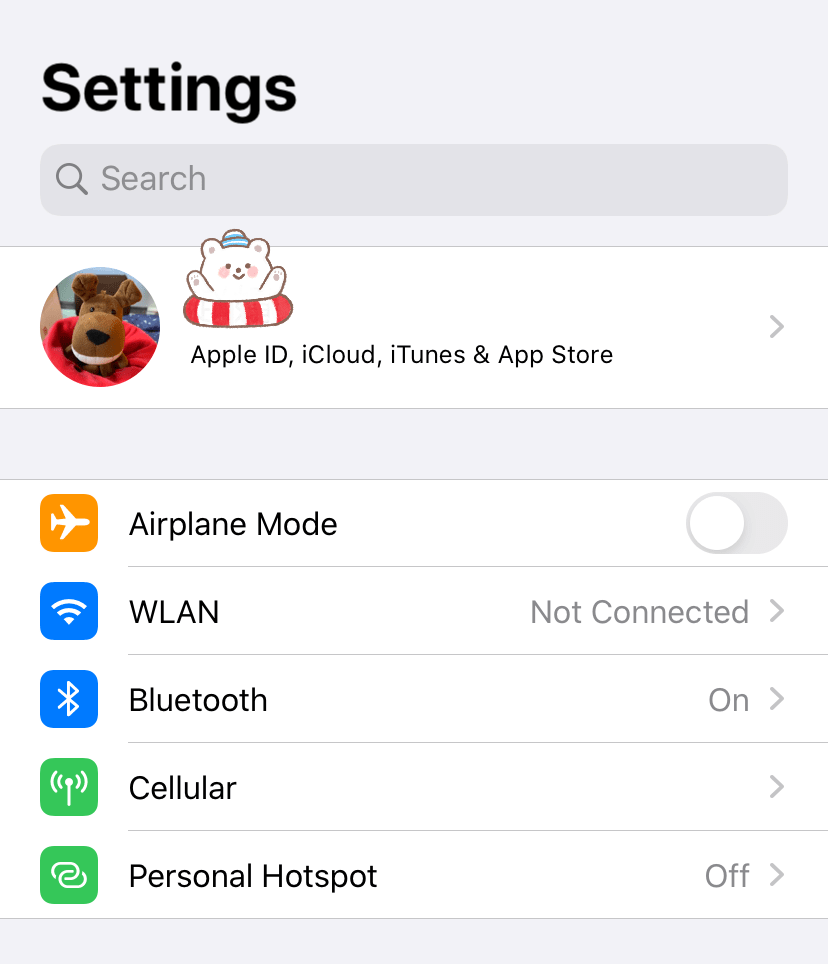
2. Click on “iCloud”.
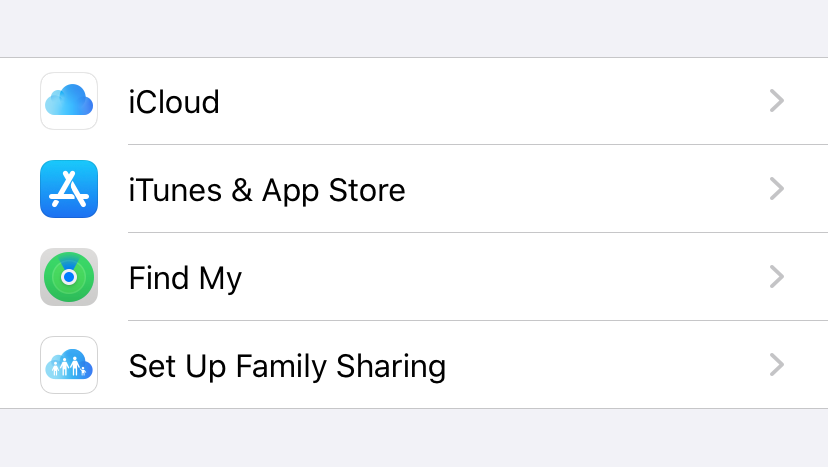
3. Turn off “Contacts”.
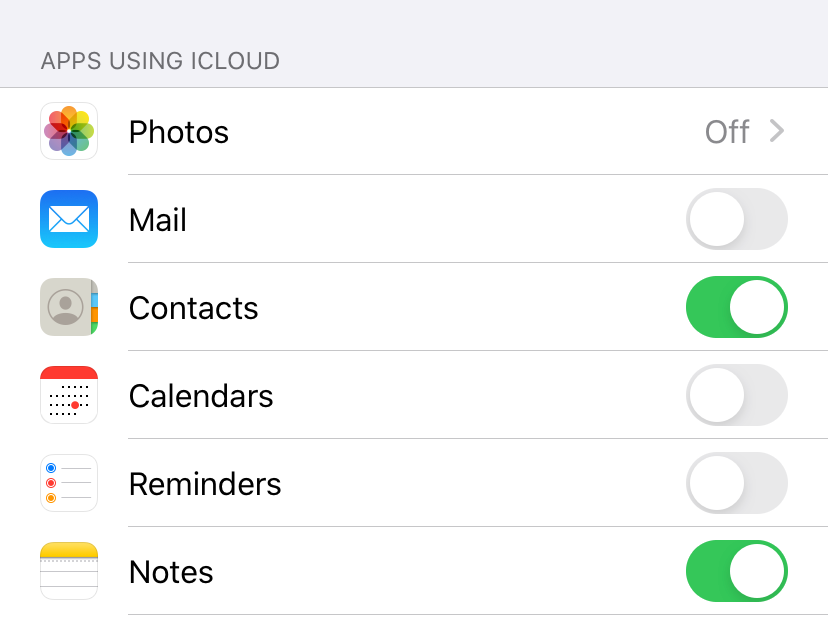
4. Select “Keep on My iPhone” in the pop-up.
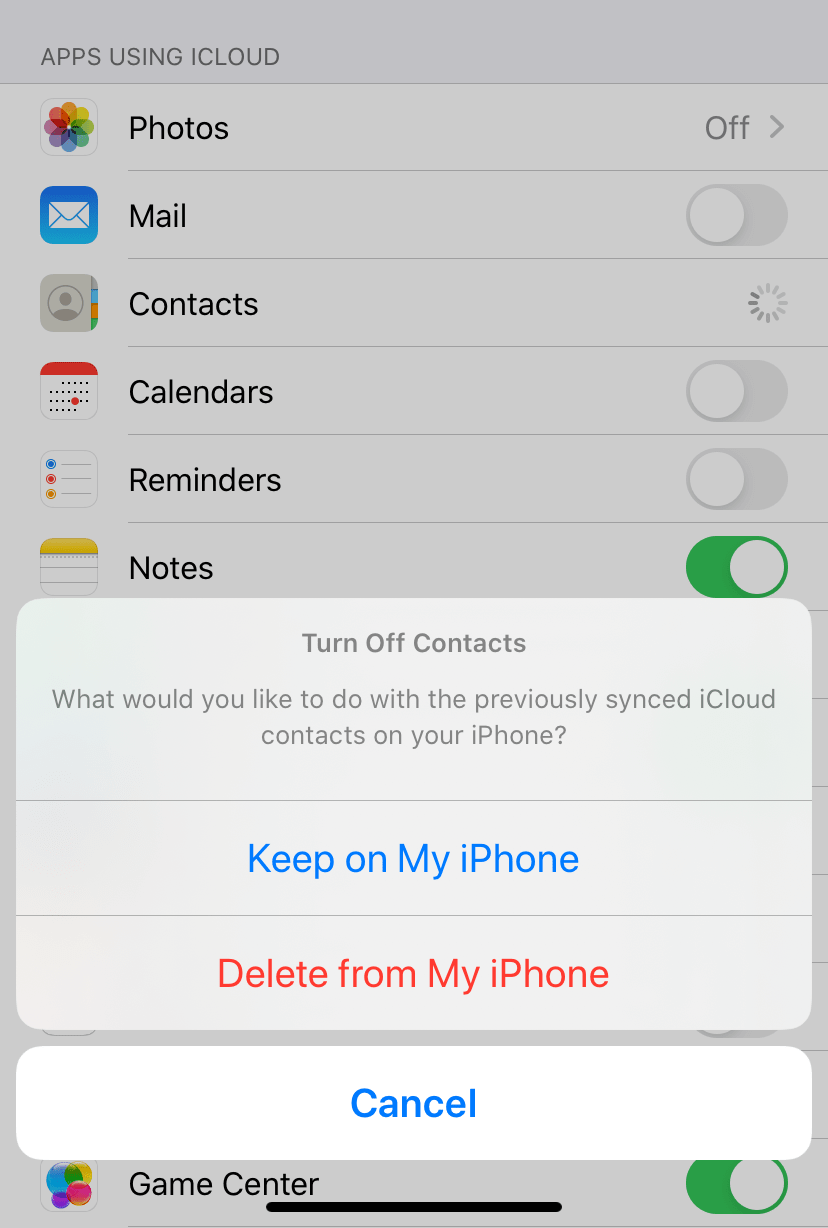
5. Turn on the contacts again, making the button green. In the pop-up question, select “Merge”.
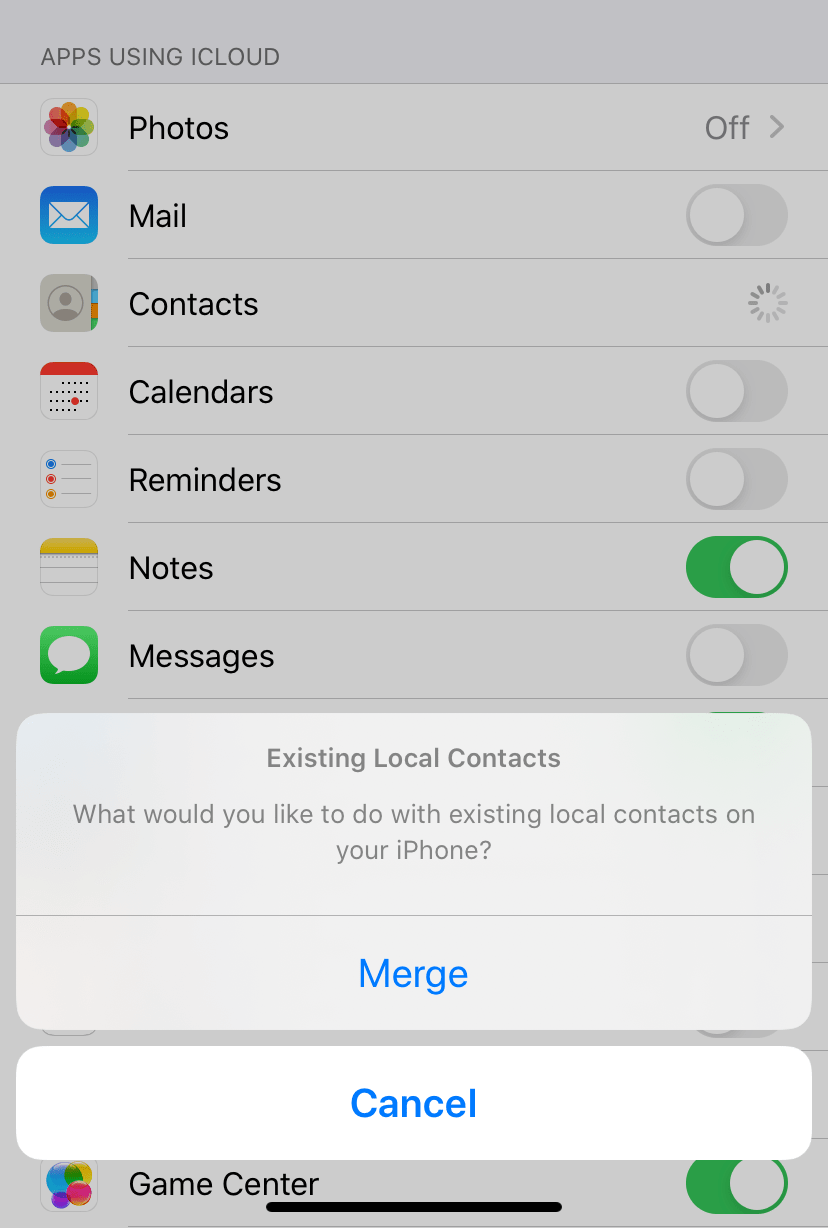
Fix 2. Check for iOS update
Make sure you're running the latest iOS on your device. Contacts not showing up in iCloud may be resulted from using an older version of operating system. Update your operating system as sonn as possible.
1. Tap “Settings”App on your device, go to “General”. and then to “Software Update”.
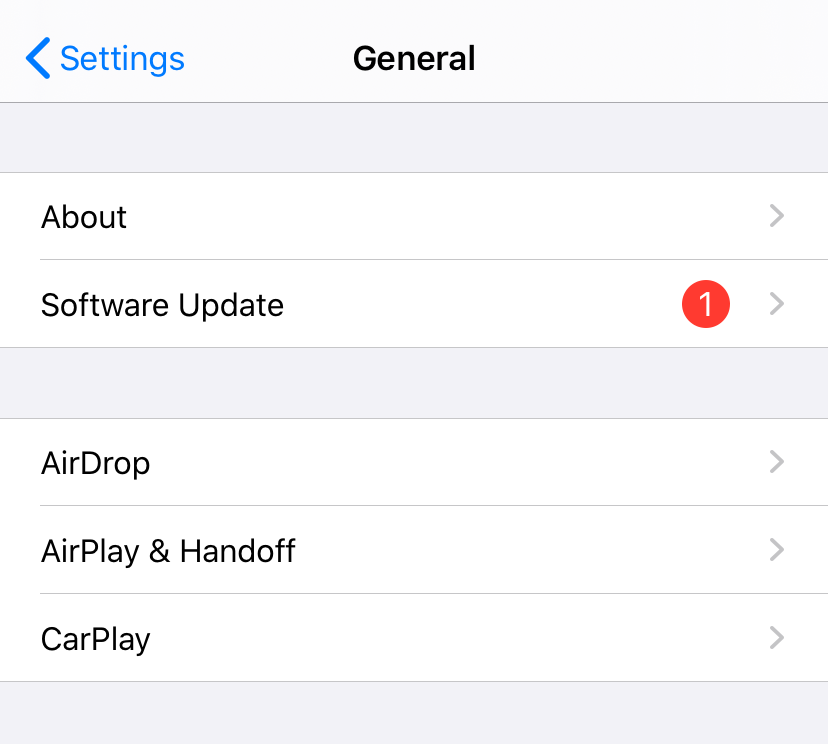
2. If your device is using an older version, the latest operating version will be shown here. Click “Down and Install”.
(Note: Only when you connect your device to a WiFi network, the updating will start.)
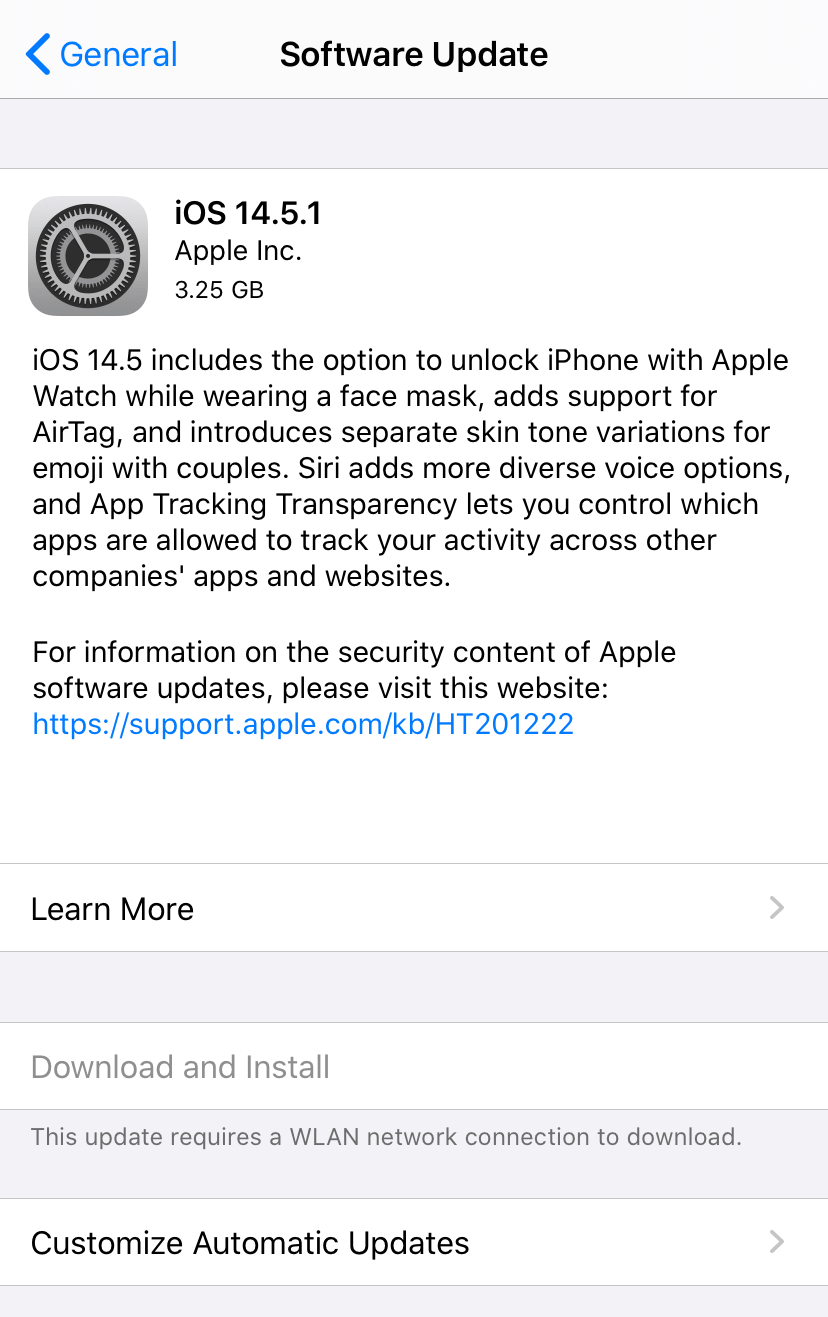
Fix 3. Make sure you're signed in to iCloud with the same Apple ID
There being incomplete contacts in your iCloud may be caused by two different Apple ID. If you have two or more Apple accounts, make sure your’re signed in to iCloud with the same Apple ID. Here’s how:
Tap “Settings”, go to Your name and check it’s the same Apple ID signed in.
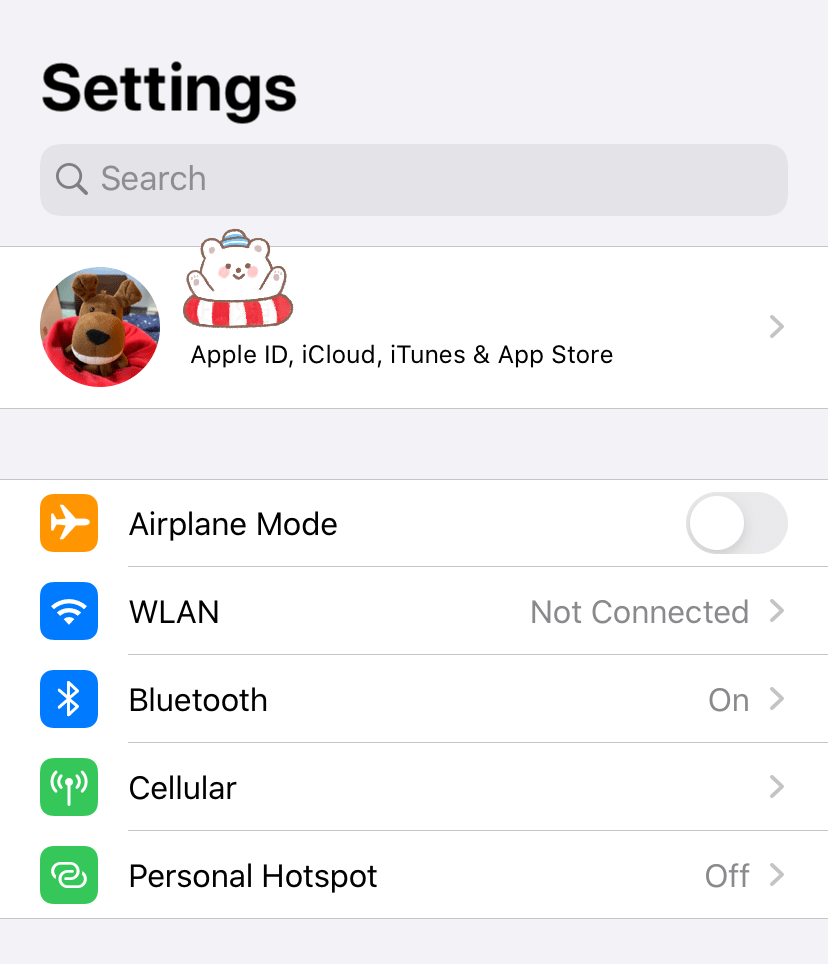
Fix 4. Check if your have enough iCloud storage
If you have run out of the iCloud storage, your contacts won’t be saved to iCloud, so make sure you have free iCloud space.
Tap “Settings”, go to Your Name and go to iCloud. Your used iCloud storage will be shown here. If the storage is full, tap “Manage Storage” to free some space.
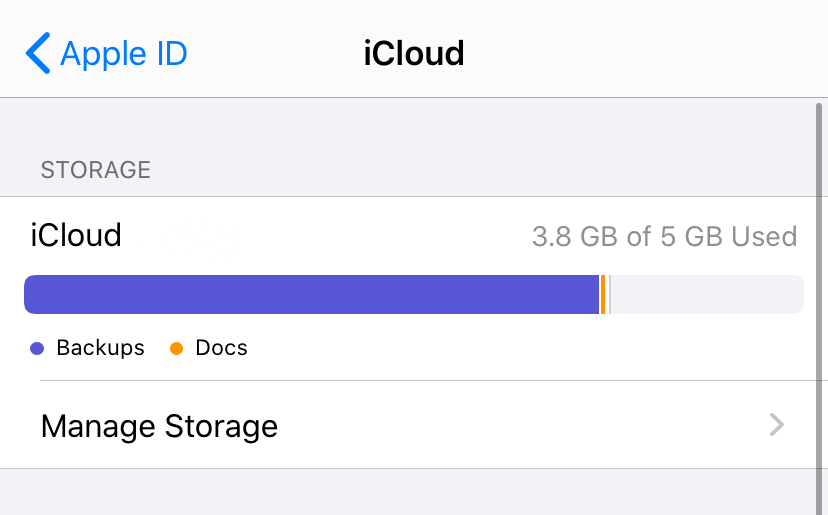
No.
When you turn off iCloud Contacts on your iPhone, iPad, iPod touch or Mac, your contacts won't be deleted from iCloud. They are still saved in iCloud. But they won’t be updated automatically. That is to say, any changes you make on your iPhone won’t be updated to iCloud and won’t be synced to your other Apple devices.
Following the instructions above, it it easy to learn how to save all contacts to iCloud. Cisdem ContactsMate, the best contacts manager, provides a straightforward and easy way to save all contacts from Google, Outlook, Exchange, Twitter and other social network platforms to iCloud. Also, its backup service gives you double protection of all your contacts. Now, it's time to give it a try.

With a passion for tech and writing, Sarah joined Cisdem, where she focuses on creating articles about using utility tools to enhance file management and simplify contact management.

