The messages on your Android phone or tablet can contain personal conversations and sensitive information. To prevent snoopers from accessing your messages, you can lock them. This article shows you how to lock messages on Android using three different methods and provide step-by-step instructions. Regardless of the device you use, you will find the article helpful.
 GET IT ONGoogle Play
GET IT ONGoogle Play Download on theApp Store
Download on theApp Store
 Free Download Windows 11/10/8/7
Free Download Windows 11/10/8/7 Free Download macOS 10.12 or later
Free Download macOS 10.12 or later
To protect your messages in your SMS texting app (like Samsung Messages and Xiaomi’s Messaging, and OPPO’s Messages) or instant messaging app (like WhatsApp, Signal, Telegram, and Snapchat), you can lock the entire app or specific messages.
There are three ways to do the locking: a universal one, a device-specific one, and an app-specific one. Below is a brief comparison of these methods.
| Lock the messaging app | Lock specific messages | Available for any Android device | Available for any messaging app | |
|---|---|---|---|---|
| Use a third-party app lock | Yes | No | Yes | Yes |
| Use your device’s built-in app lock | Yes | No | No | Yes |
| Use a messaging app’s built-in lock | Yes | Yes | Yes | No |
Let’s talk about each method in detail.
You can use a third-party app like Cisdem AppCrypt (which is free to use) to easily lock the messaging apps on your Android phone. Below is how to use it.
1. Install Cisdem AppCrypt from the Google Play Store.
2. The first time you open it, set a PIN or pattern.

3. The App Lock tab will display all installed apps on the device and provides a search box, allowing you to quickly find your messaging apps.
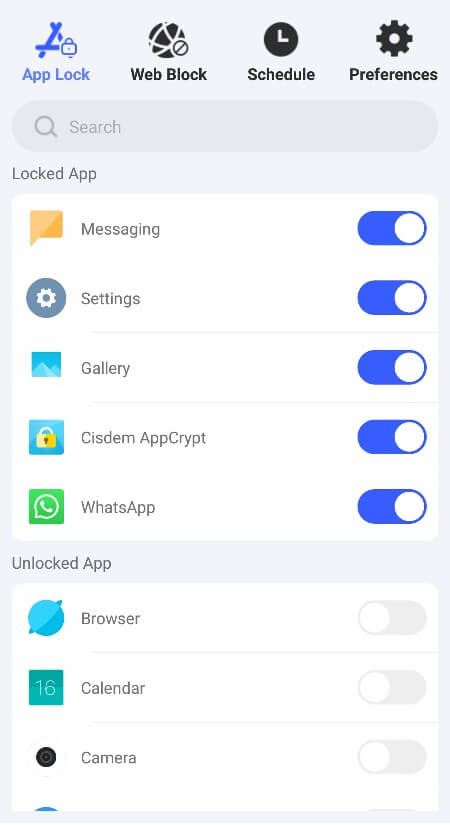
4. Put a lock on a messaging app by toggling the switch next to it to the on position. Repeat this for any other messaging apps you want to lock.
Now your messaging apps and all the messages within them are protected by the PIN or pattern set by you. When you or someone else tries to open a locked app, a lock screen will appear, preventing access.
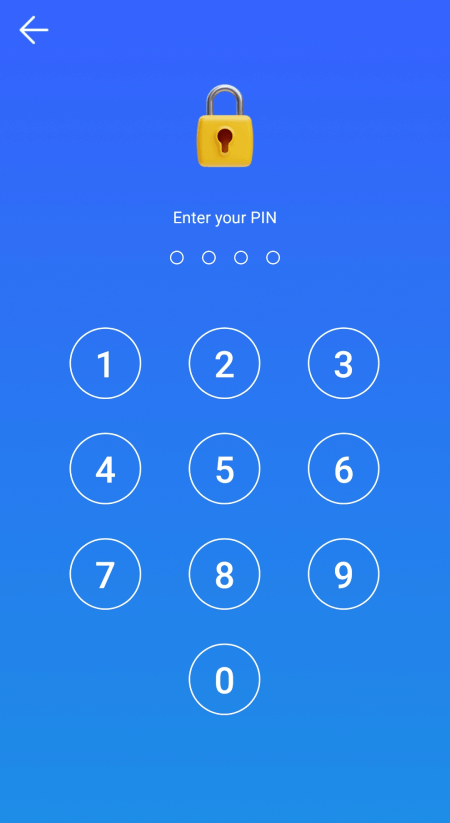
You yourself can easily unlock the app by entering your PIN or pattern. AppCrypt will automatically lock the app again after it has been unlocked for a chosen period of time, such as 10 minutes. You can adjust this time in Preferences.
Since AppCrypt itself is also locked, your settings are protected, preventing others from bypassing the lock by removing the lock.
Note: In addition, there’s another type of third-party lock, which is dedicated to message locking. An app called Message Lock (SMS Lock) is one of them. This app automatically recognizes all messaging apps on an Android device and locks them with a user-set pattern. Note that the app is no longer officially available.
Some Android phones, like Xiaomi and OPPO, have a built-in feature to lock apps on Android. Samsung also offers a security feature that allows app locking. This feature can typically be found in your phone’s settings.
I’ll use Xiaomi and Samsung phones as examples to show you how to set up the built-in feature to protect your messages.
1. In the Settings app, choose Apps > App Lock.
2. You will see a list of all apps installed on your device.
3. Select the messaging apps that you want to protect.
4. Tap Set password.
5. Set a password or pattern.
6. In the message that appears, tap Use Face unlock if you prefer to unlock apps using your face. Tap Cancel if you don’t. If you tap Cancel, a message will appear asking if you’d like to use fingerprint unlocking instead.
If you decline both biometric options, you can unlock your messaging apps using the password or pattern.
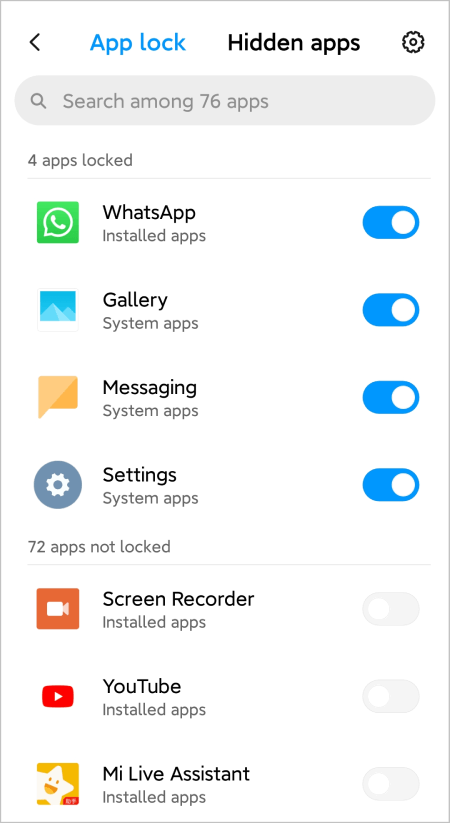
1. In the Settings app, choose Biometrics and security > Secure Folder.
2. Tap Continue.
3. Sign in to your Samsung account.
4. Choose to protect your messages with a pattern, PIN or password or your fingerprint and then set it up. Now the Secure Folder is created.
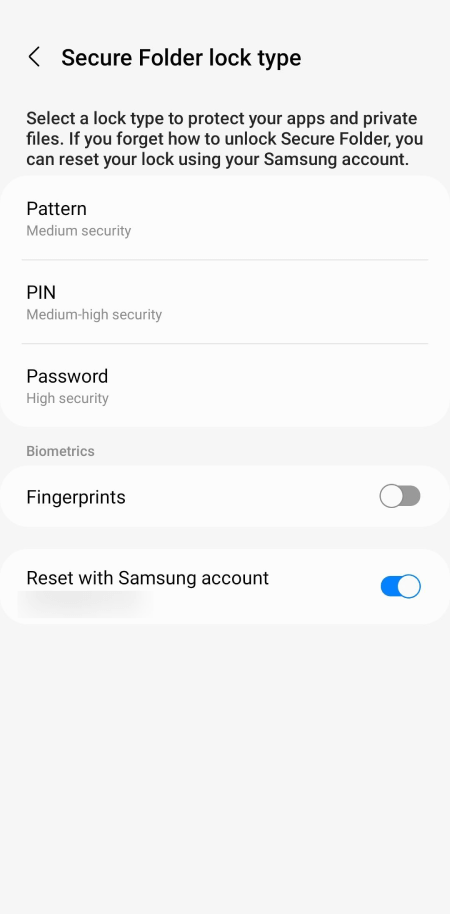
5. In Secure Folder, tap the Add button.
6. Select the messaging apps that you want lock and then tap Add.
Now these messaging apps are re-installed in Secure Folder and safely locked. However, each of them also has an unlocked version outside of Secure Folder, which you need to delete.
If you tap and hold the icon of a locked messaging app, you will see an Add to Home option. Adding the app to the Home screen will let you easily find it without having to go to Secure Folder.
Some messaging apps, like WhatsApp, Signal, and Telegram, come with a native lock feature that allows you to easily lock the app, protecting the messages within. In addition, apps like WhatsApp offer a separate lock feature for individual messages, adding an extra layer of security.
Note: If your Android device doesn’t support fingerprint or face recognition, you may not be able to use the native solution. In such a case, consider the two other methods.
I’ll use WhatsApp as an example to give you a general idea of how to set up the lock feature.
1. Tap the three-dot button in the top right corner and then choose Settings.
2. Tap Privacy > Fingerprint lock.
3. Turn on the Unlock with fingerprint option and then verify your fingerprint.
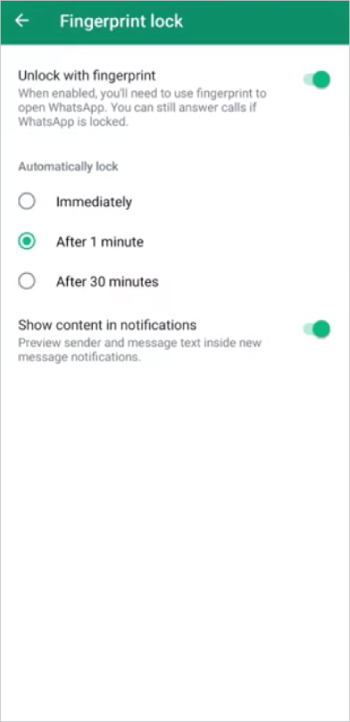
4. In the Automatically lock section that appears, choose the waiting time for re-locking.
1. In the Chats tab, open the conversation that you want to lock.
2. Tap the contact’s profile name at the top of the screen.
3. In the screen that shows up, tap Chat lock.
4. In the Keep this chat locked and hidden screen, turn on the Lock this chat with fingerprint option.
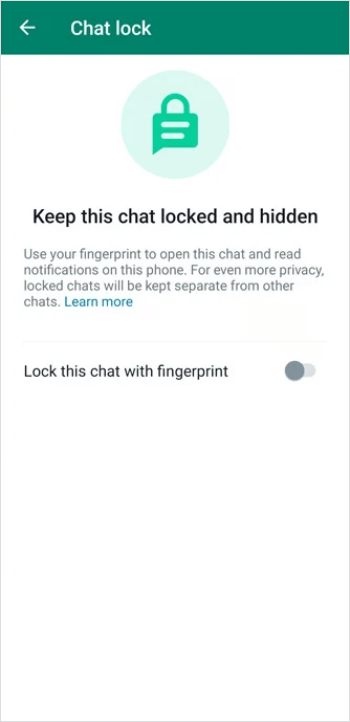
Now all the messages in this conversation are locked and also hidden. To find and access locked messages, go to the Chats tab, swipe down, tap the Locked chats option that appears, and then use your fingerprint to unlock.
Locking access to all or certain messages on your phone helps protect your privacy and enhance security. This article talks about three methods on how to lock messages on Android devices. Each provides multiple lock types and unlocking options, such as PIN, password, pattern, and fingerprint.
If your messaging app has a native lock, you can just use it. If the second method is available for you, I recommended trying it since it’s instantly usable and applicable to any messaging apps. The first method is the most universally compatible one, supporting any Android device and messaging app.

Norah Hayes likes to share her tips on how to improve focus and stay motivated at work. She believes it is essential to eliminate all online distractions during work hours.

