Microsoft Outlook is a personal information manager and email client that available as a part of Microsoft's Office 365 suite. It is widely used today, especially in some big companies. For some reasons, some people need to migrate contacts from Mac Contacts app to Outlook. However, there’s no direct way to do this. And various format errors may occur during the migration process. This article explains how to export Mac contacts to Outlook.
The processing of export contacts from Mac to Outlook including 2 parts:
 Cisdem ContactsMate
Cisdem ContactsMate Free Download macOS 10.11 or later
Free Download macOS 10.11 or later
Microsoft Outlook app accepts contacts from CSV or vCard file. And the web version of Outlook only accepts CSV contacts. To export Mac contacts to Outlook, the first step is to exporting your Mac contacts to CSV or vCard format then you can import them to Outlook. We have 2 ways to export contacts from Mac Contacts to CSV or vCard quickly and easily.
Cisdem ContactsMate is the best contacts management tool for Mac users. This tool can sync with Mac Contacts, Exchange, Gmail, iCloud, and other popular contacts systems. Lets you organize and manage all your contacts in one place. It also enables you to easily export selected contacts in 8 formats, including CSV and vCard.
Follow the steps below to export your Mac contacts and prepare them for import into Outlook with the help of Cisdem ContactsMate:
1. Download and install this contacts management tool on your Mac.
 Free Download macOS 10.11 or later
Free Download macOS 10.11 or later
2. Launch it. Click OK to allow it to access your contacts.
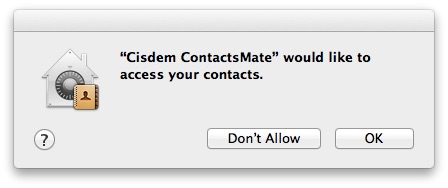
3. Then you’ll see the On My Mac group in the left sidebar of the main window. All your Mac contacts (including group settings) are synced with this tool.
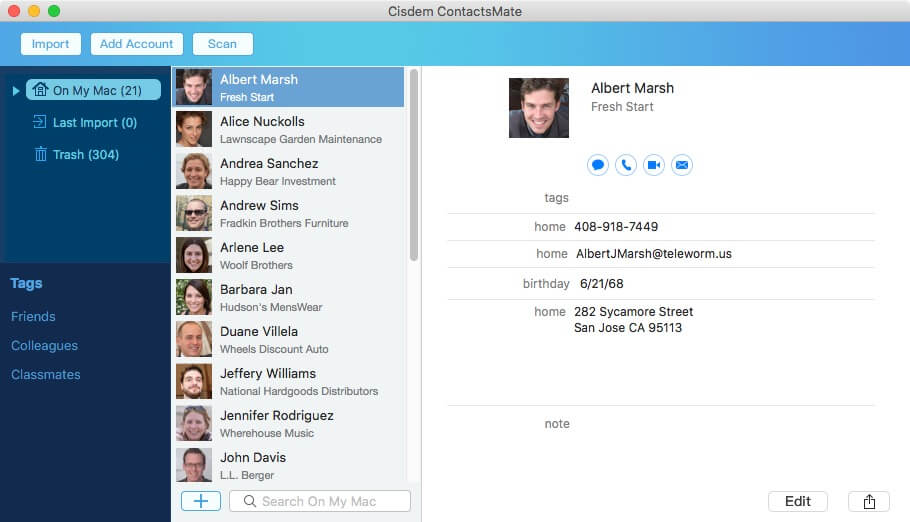
4. To export all Mac contacts for importing into Outlook, Control-click (or right-click) On My Mac and choose Export.
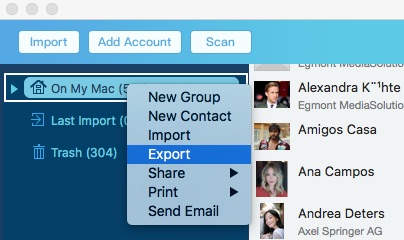
You can also hold the Control key and select multiple contacts or a group of Mac contacts to export.
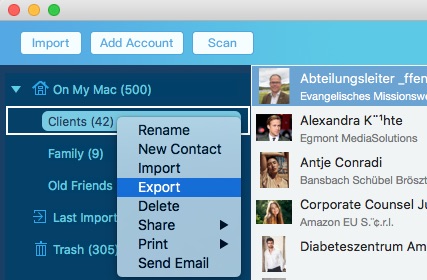
5. In the pop-up window, select CSV(Outlook) or vCard from the Format drop down menu. Click Save.
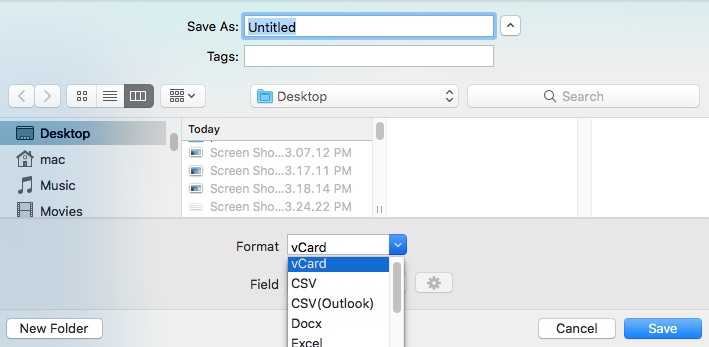
Now you Mac contacts are exported to CSV or vCard, you can import them into Outlook directly.
Tip: If you set up Outlook.com email on Microsoft Outlook, you can use Cisdem ContactsMate to export your contacts from Mac Contacts to Outlook directly.
Open the main window of this contacts management tool. Click Add Account on the tool bar. Select Exchange from the Internet Account window. Sign in with your Outlook.com account. Then enable the box next to Contacts.
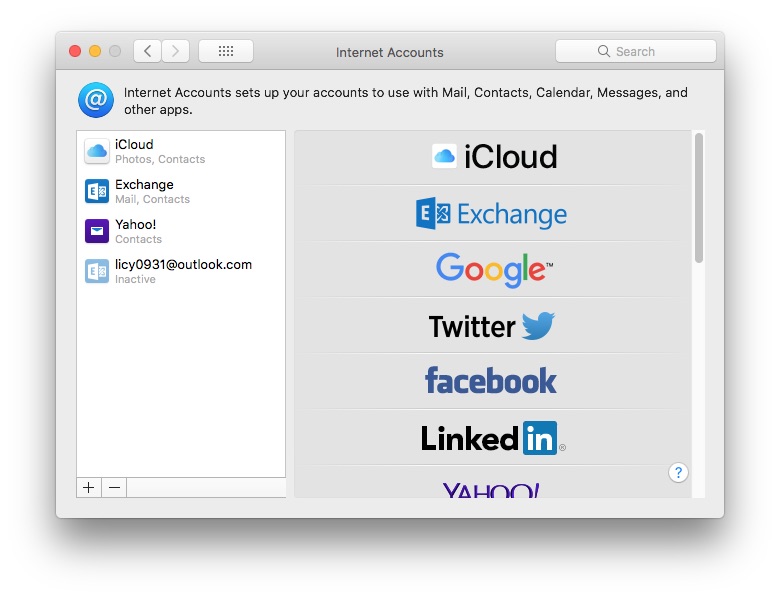
Click the refresh button next to the “Updated contacts detected” message. Then you should see Exchange in the sidebar. Select On My Mac in the sidebar. Mass select Mac contacts and drag them into Exchange.
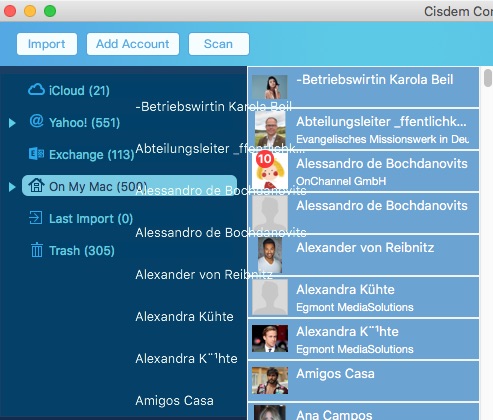
Mac Contacts app only supports exporting contacts to vCard format. If you want to export contacts from the Contacts app for importing into outlook.com, you need to take an extra step-convert the exported vCard to CSV with the help of a third-party converter.
Below are detailed steps on how to export Mac contacts from Contacts app and convert the exported vCard to CSV file:
1. Open the Contacts app on your Mac.
2. Select Mac contacts you want to export to Outlook.
3. Click File > Export > Export vCard.
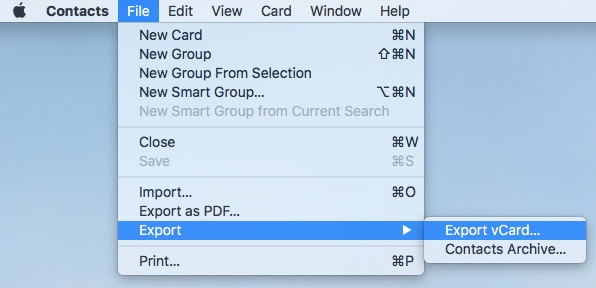
4. Enter a name for the exported vCard. Select a place to save the file. Click Save.
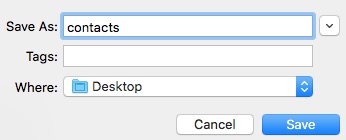
5. Open a web browser. Visit tribulant.com/vcard-csv/.
6. Click Choose File. Upload the VCF you just exported from Mac Contacts.
7. Select CSV as the output format.
8. Check the box next to Add header line.
9. Click the convert button.
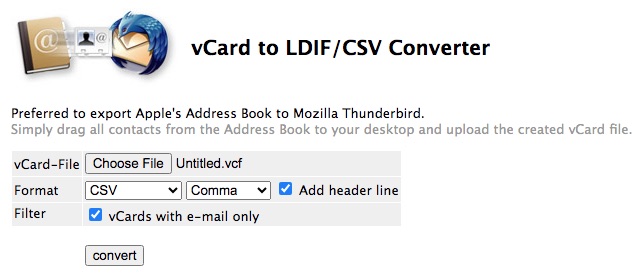
10. Save the file on your computer.
This part explains how to import the CSV or vCard file you exported from Mac in part 1 into Outlook.
1. Open Outlook app on your computer.
2. Click File > Open & Export > Import/Export.
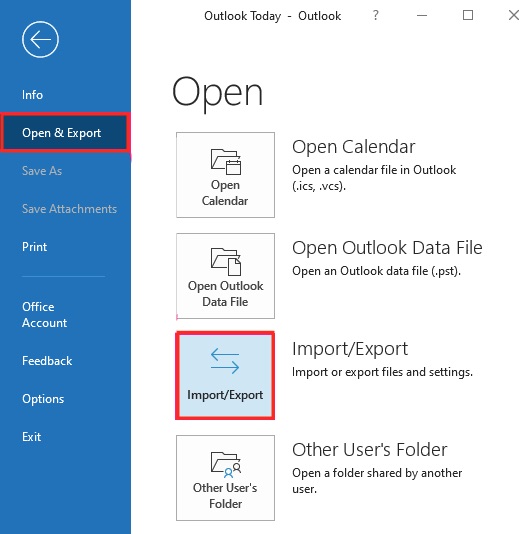
3. To import the CSV file that stored your Mac contacts to Outlook, click Import from another program or file. Click Next.
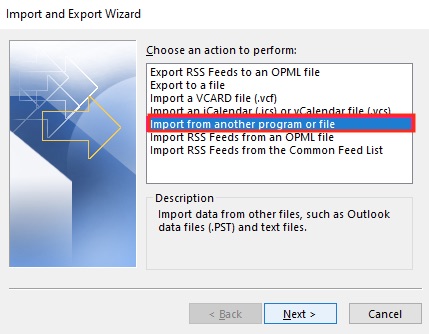
Then select Comma Separated Values on the next window. Click Next.
If you stored your Mac contacts as VCF format on your computer, select Import a VCARD file from the Import and Export Wizard window. Then click on Next.
4. Click the Browse button. Find and select the contacts file you exported from your Mac Contacts. Click Next.
5. Under Select Destination Folder, select Contacts folder and click Next.
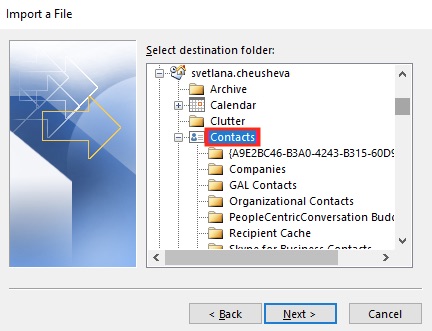
6. Click Map Custom Fields. Now you need to manually map some columns in your CSV file to the Outlook contact fields.
After completing the mapping, click OK.
7. Click Finish to start importing your Mac contacts to Outlook.
You can use the CSV file to import your Mac contacts to Outlook.com easily. Below are steps:
1. Open a browser. Visit Outlook.com.
2. Log into your Outlook.com account.
3. Select People in the left sidebar.
4. Click the Manage contacts button on the top tool bar. Then select Import contacts.
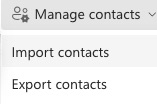
5. Click Browse. Upload the CSV file that stored your Mac contacts. Click Import.
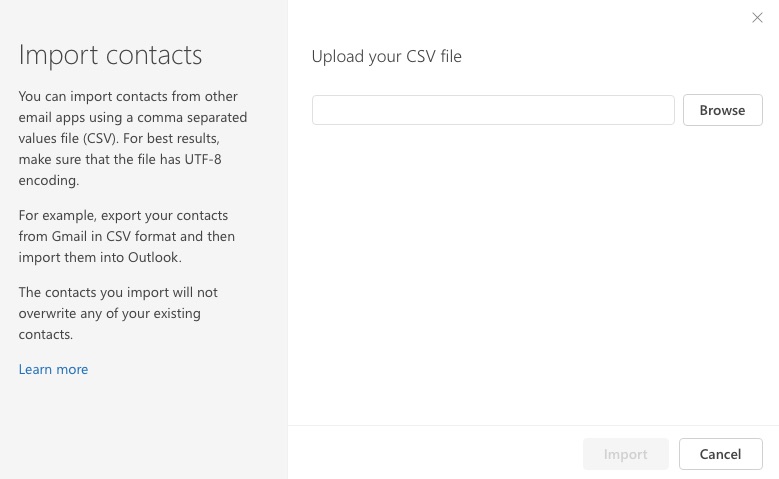
6. On the next window, click Looks OK, continue.
7. Wait for the Mac contacts to import into Outlook.com. Then close the window.
Exporting contacts from Mac to Outlook can be achieved in 2 steps: export contacts from Mac address book, and then import the contacts file into Outlook. You can use Cisdem ContactsMate to export your Mac contacts to CSV or VCF files conveniently. This contacts management tool also offers useful features such as merging duplicates to ensure your contacts list is well organized. If you set up Outlook.com account in Outlook, you can also use ContactsMate to export mac contacts to Outlook directly, bypassing the CSV export entirely.

With a passion for tech and writing, Sarah joined Cisdem, where she focuses on creating articles about using utility tools to enhance file management and simplify contact management.

