Your Mac is replaceable, your data isn’t. To protect your data from loss, backing up Mac automatically and continuously is one of the most important habits you can develop. In this guide, we will show you four ways to backup Mac. And you can also use the four methods to backup MacBook Pro.
Time Machine is a backup software application distributed with the Apple macOS computer operating system. So you can backup Mac with Time Machine.
Step 1. Navigate to Apple > System Preferences > Time Machine.
Step 2. Click “Select Backup Disk…” and choose the disk you want to store the backup. If you want to encrypt backups, please select “Encrypt backups”. Then hit “Use Disk”.
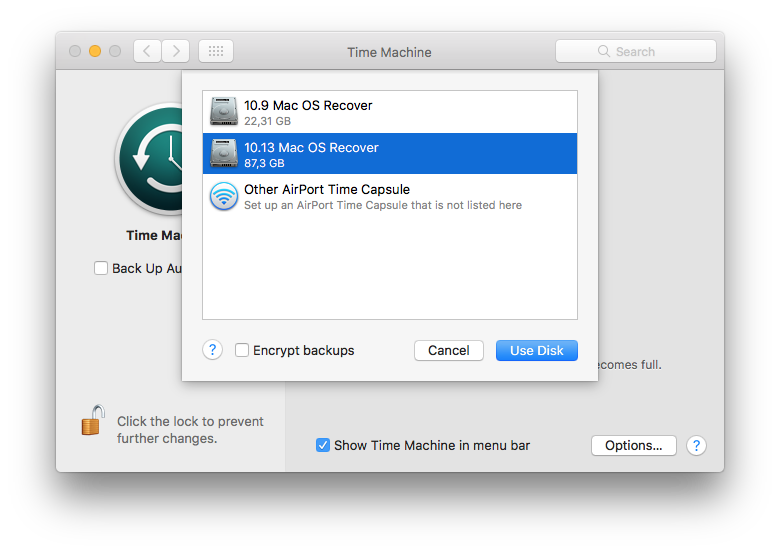
Step 3. Then Time Machine will automatically backup in two minutes. If you don’t want Time Machine to automatically backup Mac, unselect the “Back Up Automatically” option. And you can always manually backup Mac by clicking Time Machine in the menu bar and choosing “Back Up Now”.
Time Machine also allows you to backup Mac to external hard drive. Just connect Mac to an external hard drive, and select it as the backup disk. Time Machine will make automatic backups of everything to your external hard drive.
You can also manually copy specific files and folders to the hard drive any time you want to back them up. For users who don’t want to backup Mac to external hard drive with Time Machine, please follow this guide: How to backup Mac to external hard drive without Time Machine.
iCloud lets you to store and access your Mac photos, documents, music, contacts, calendars, notes, bookmarks, and other files in the cloud. It comes with 5 GB of free storage, and it also allows you to access all files in iCloud on iOS devices. Follow below steps to backup Mac to iCloud.
Step 1. Go to the Apple menu and choose System Preferences. Click iCloud and log in with your Apple ID. And then follow onscreen instructions to continue.
Step 2. If iCloud asks you Apple password to set up iCloud keychain, enter the password and set a six-digit numeric security code. Then enter a phone number than can receive SMS messages.
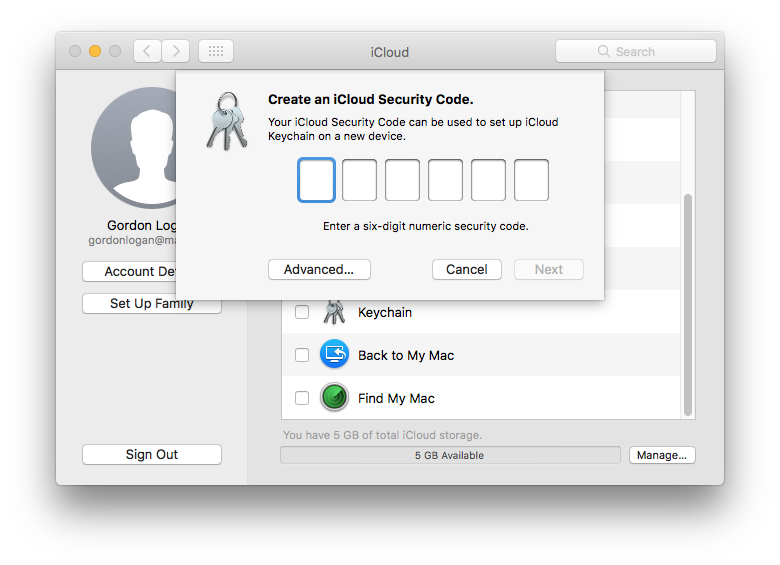
Step 3. Select the files that you wish to be stored in iCloud. Enable iCloud Drive and click “Options…” to tick or untick the boxes before the apps that store documents and data in iCloud.
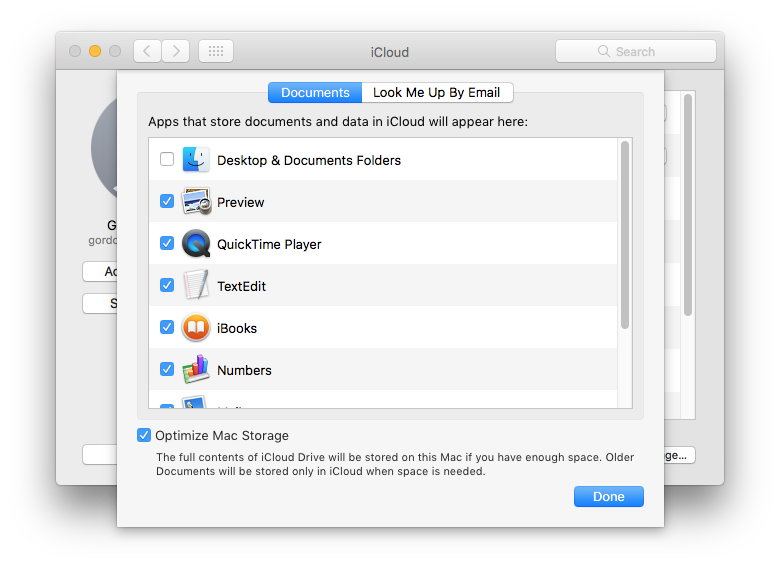
Mac backup software is designed to backup, restore and synchronize your important files with minimal effort. There are many Mac backup software apps in the market. So how to choose the best Mac backup software? Below are some features that you should consider in selecting Mac backup software.
1. Encryption: Some Mac backup software helps you to protect Mac data with encryption.
2. Cloud Intergration: Some Mac backup apps can intergrate with cloud backup services so that you can choose to backup Mac to cloud.
3. Scheduling: With a scheduling feature, the Mac backup software will automatically backup Mac at specific times.
Carbon Copy Cloner: It allows you to make a clone of your Mac's hard drive on a scheduled time. When disaster strikes your hard disk, you can boot from your backup and keep working. It also lets you backup Mac to external drive or a networked drive.
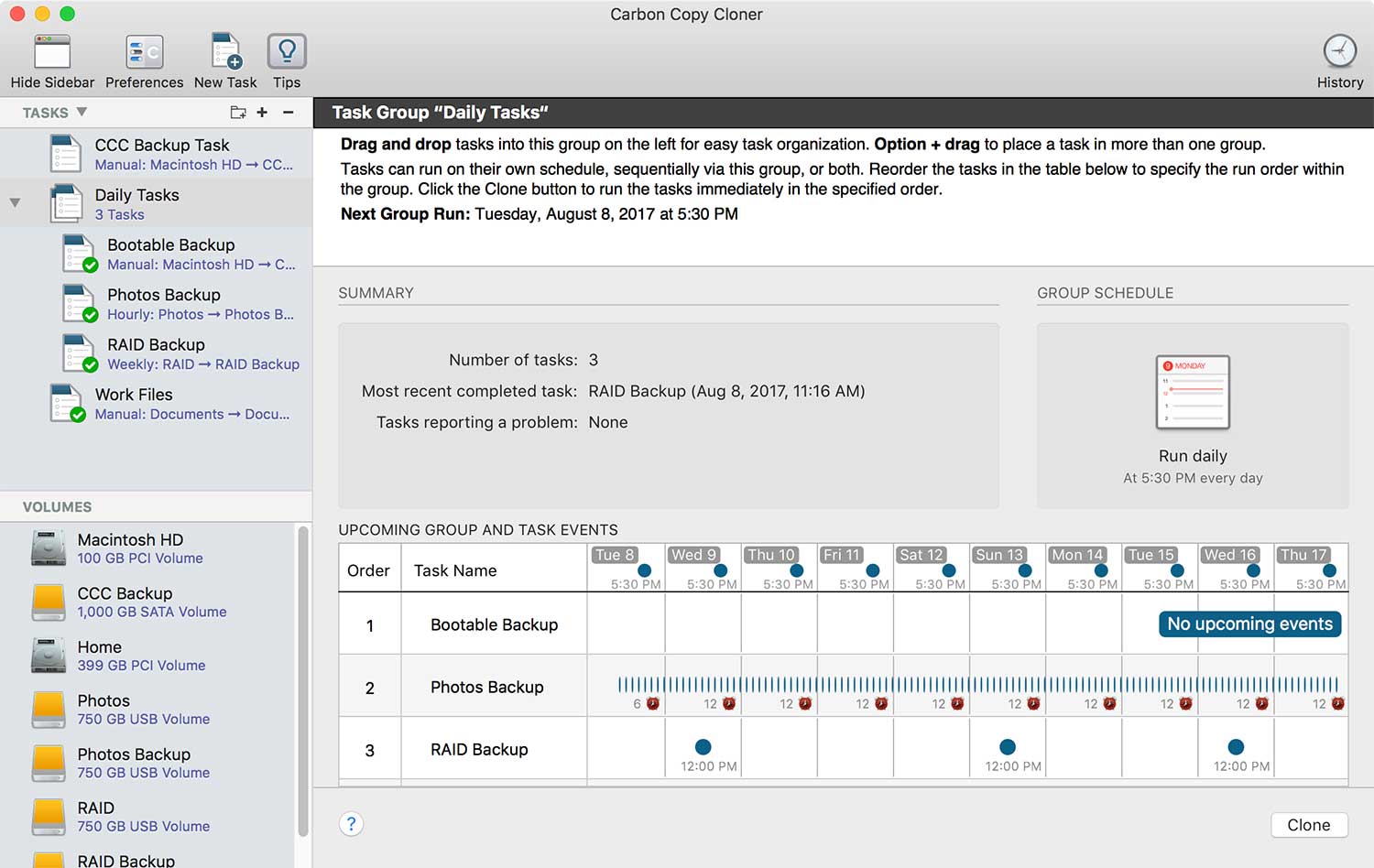
ChronoSync: It is an all-in-one app Mac backup software app for synchronizing, backups, bootable backups and cloud storage backups. It brings a simple user-interface, validation backup, substantial speed improvements as well as numerous enhancements.
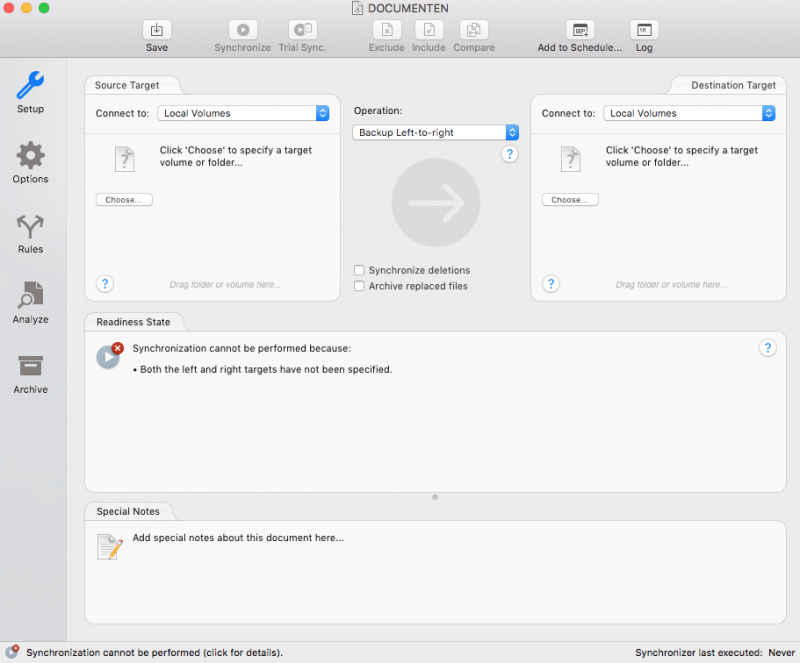
CrashPlan: It offers a secure, automatic and continuous online backup solution service for you to automatically backup data and protect it from the inevitable data loss situations. Home and Small Business versions are also supplied. CrashPlan for Home will no longer be available for use starting October 23, 2018. After that date, you can only buy a Small Business version at an affordable monthly price of just $10 per month.
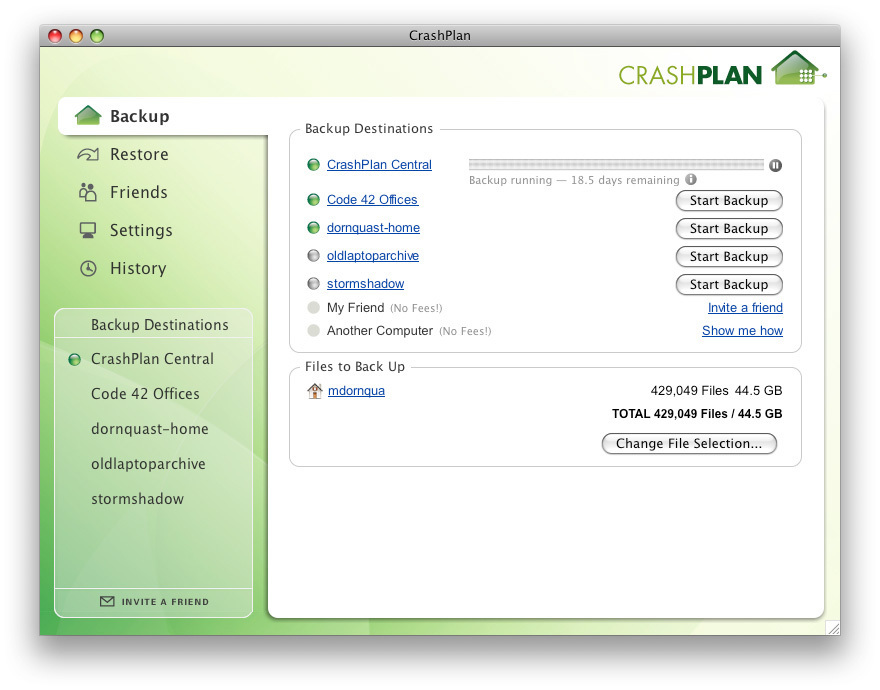
After the above ways introduced for data backup, it’s time for you to get started to backup your Mac or MacBook Pro and protect yourself from data loss. By the way, if you lost important files without backup, you can try some Mac data recovery software like Cisdem Data Recovery for Mac to recover them. Try if for free now!

Connie Yu has been a columnist in the field of data recovery since 2011. She studied a lot of data loss situations and tested repeatedly to find a feasible solution tailored for each case. And her solutions are always updated to fix problems from the newest systems, devices and apps.

