You must know Dropbox, an American file hosting service founded in 2007. As a cloud storage platform, Dropbox synchronizes the uploaded data to its servers and to other devices where the users has installed Dropbox, keeping the same files up-to-date on all devices. It is available both for dropbox.com and app version under different operating systems (macOS, Windows, Linux, iOS and Android).
Precisely with its extensive use, Dropbox files deletion / lost also happens a lot inevitably. Users may wonder: can Dropbox recover its deleted files? Or do any other approaches exist to recover deleted files from Dropbox? Thankfully, the answer is yes. Just find the details in this article.
 Free Download macOS 10.9 or later
Free Download macOS 10.9 or later Free Download Windows 11/10/8/7
Free Download Windows 11/10/8/7
Files deleted from Dropbox will not be purged immediately. For a limited duration, they retain on the Dropbox servers while become invisible from your file folders. So here comes to the question: how long will Dropbox save your mistakenly deleted files? In fact, it totally hinges on which type of subscription plan you choose.
If you subscribe to Basic, Plus or Family plan, Dropbox will keep the deleted files up to 30 days. If you are using a Professional or Business account, deleted files can be resumed within 180 days, much longer than the first one.
Therefore, once files are found to be removed on Dropbox less than 30/180 days, seek solutions inside Dropbox service. Otherwise, you are supposed to look for other tips on recovering permanently deleted Dropbox files. The next two parts will offer you some guidance.
For purpose of lowering the possibility to lose data, several built-in features are designed to get back accidentally deleted data from Dropbox within the specified time limit, namely 30 or 180 days. We have dug out 4 solutions to share with you here.
Does Dropbox have a recycle bin? Absolutely yes. There is a default folder called Deleted files, equivalent to Trash on Mac or Recycle Bin on Windows. If deleting Dropbox files or folders recently by chance, the first place to be checked should be this folder. The tutorial is as following.
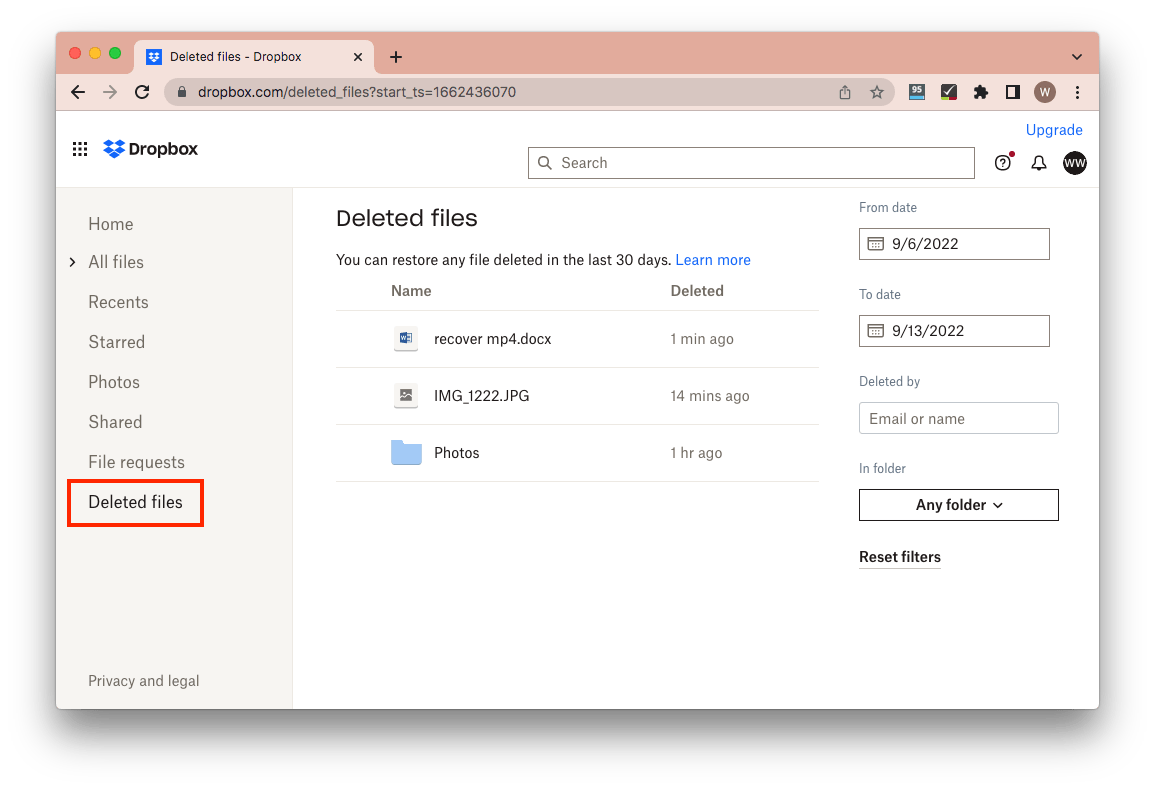
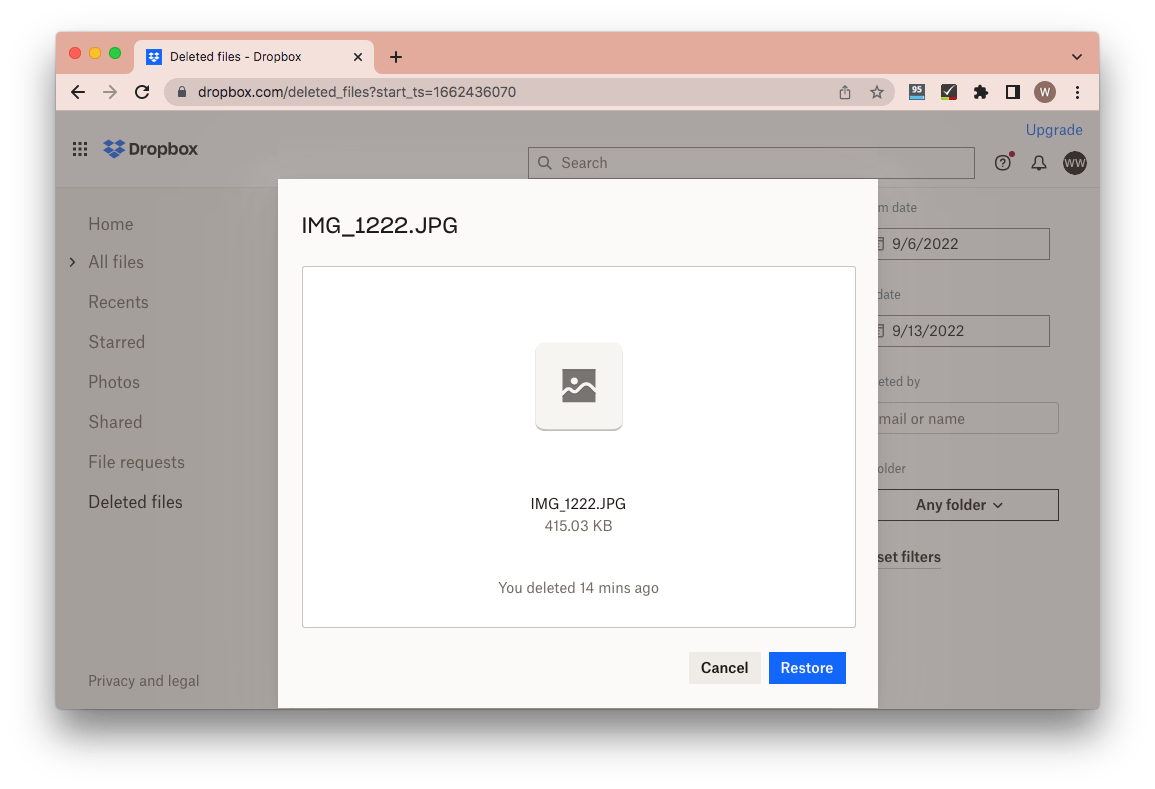
Note: If you want to recover more than one file or folder at the same time, choose the check box on the left of each file prior to clicking “Restore”.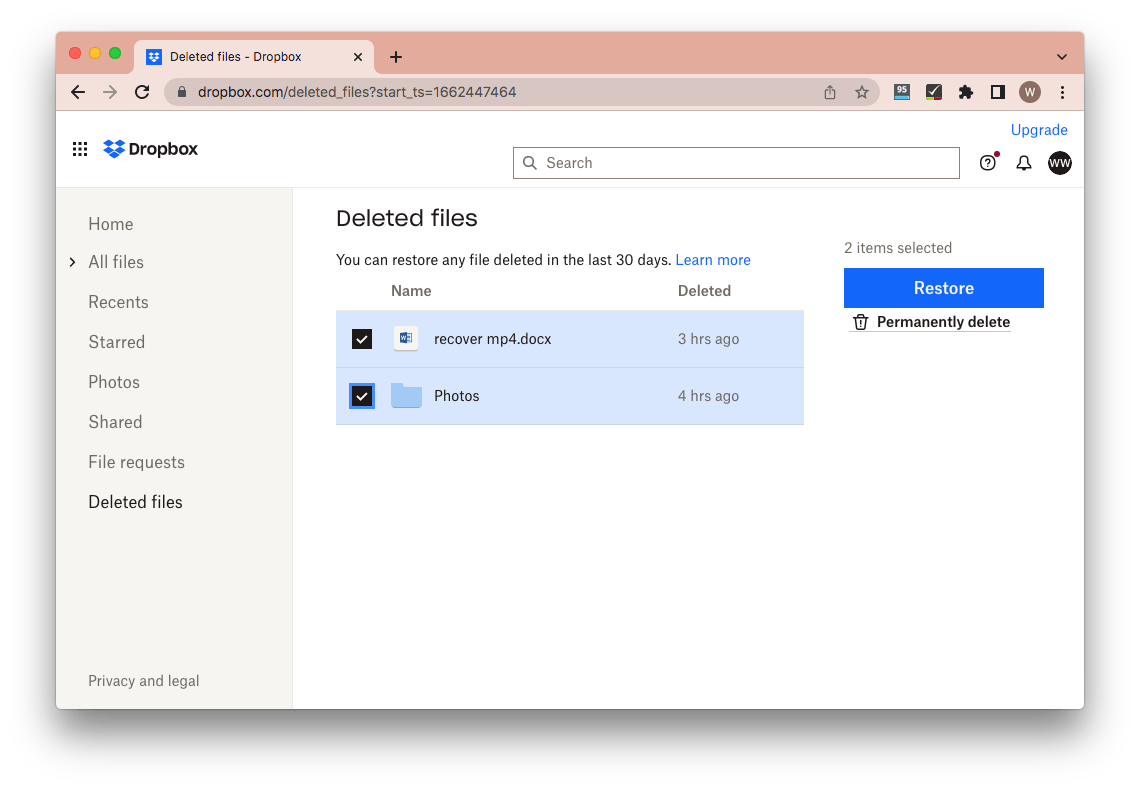
Unfortunately, this method won’t work if the “Deleted files” folder has been emptied manually or automatically out of the time limit. Then you’d better proceed to other options.
Events page keeps a record of all your activities on Dropbox involving files / folders deletion, addition, restoration, rename, edit, moves, etc. From the record list, you can find your recently lost files and undelete them easily. But for those files or folders deleted long ago, it might be little possibility to get them on the Events page. To recover recently deleted files on Dropbox by Events:
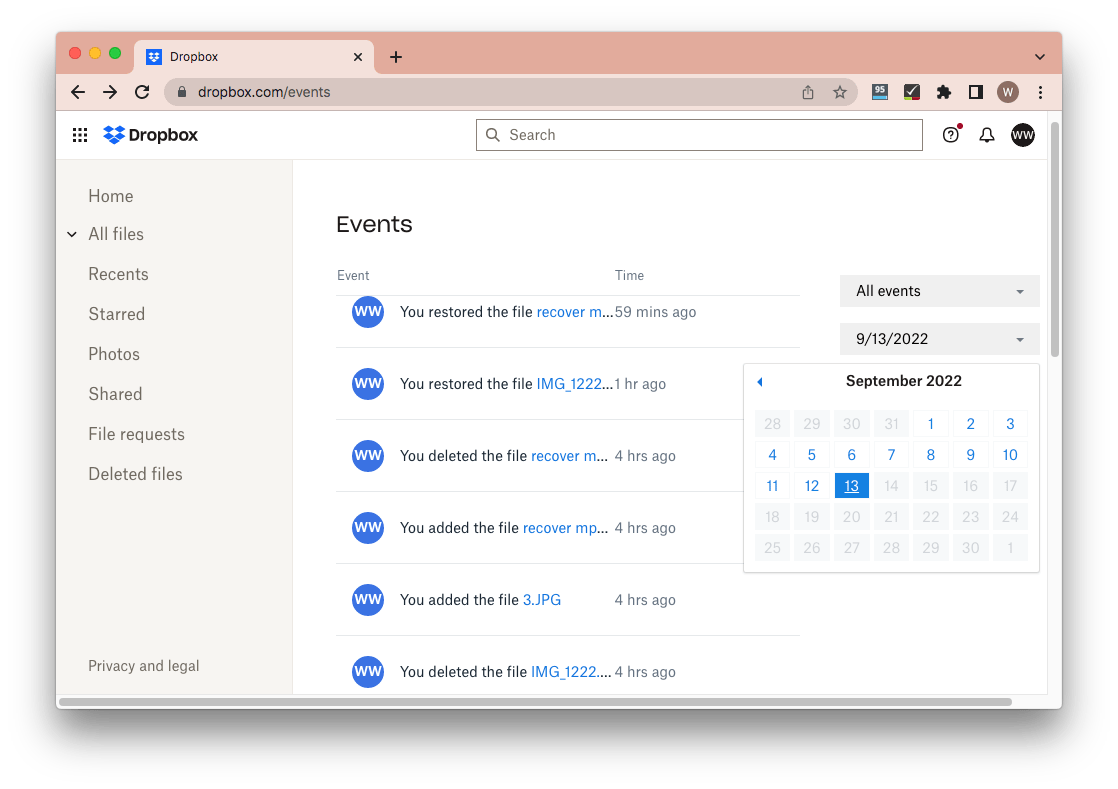
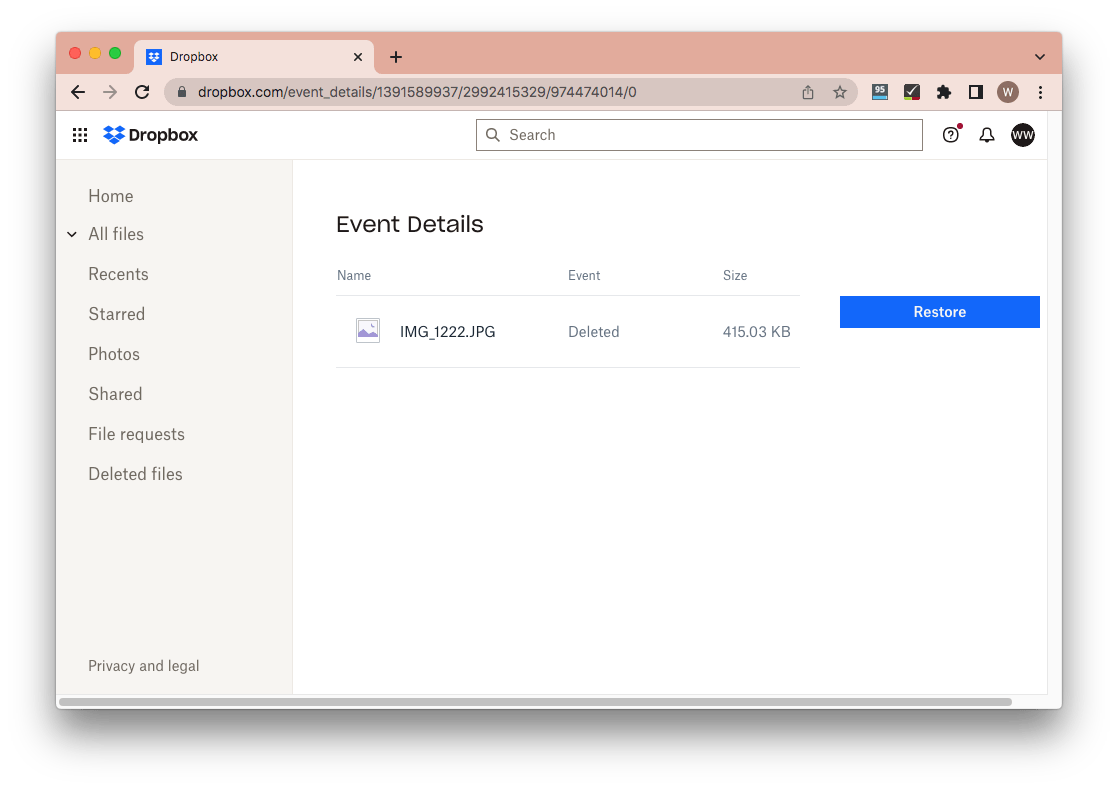
Provided that you have made some major changes to your Dropbox file but later want to undo these changes, Version History feature will come to the rescue. Dropbox service is designed to retain changes made to your files and save previous file versions. Here’s how to restore an old version of an existing Dropbox file with Version History.
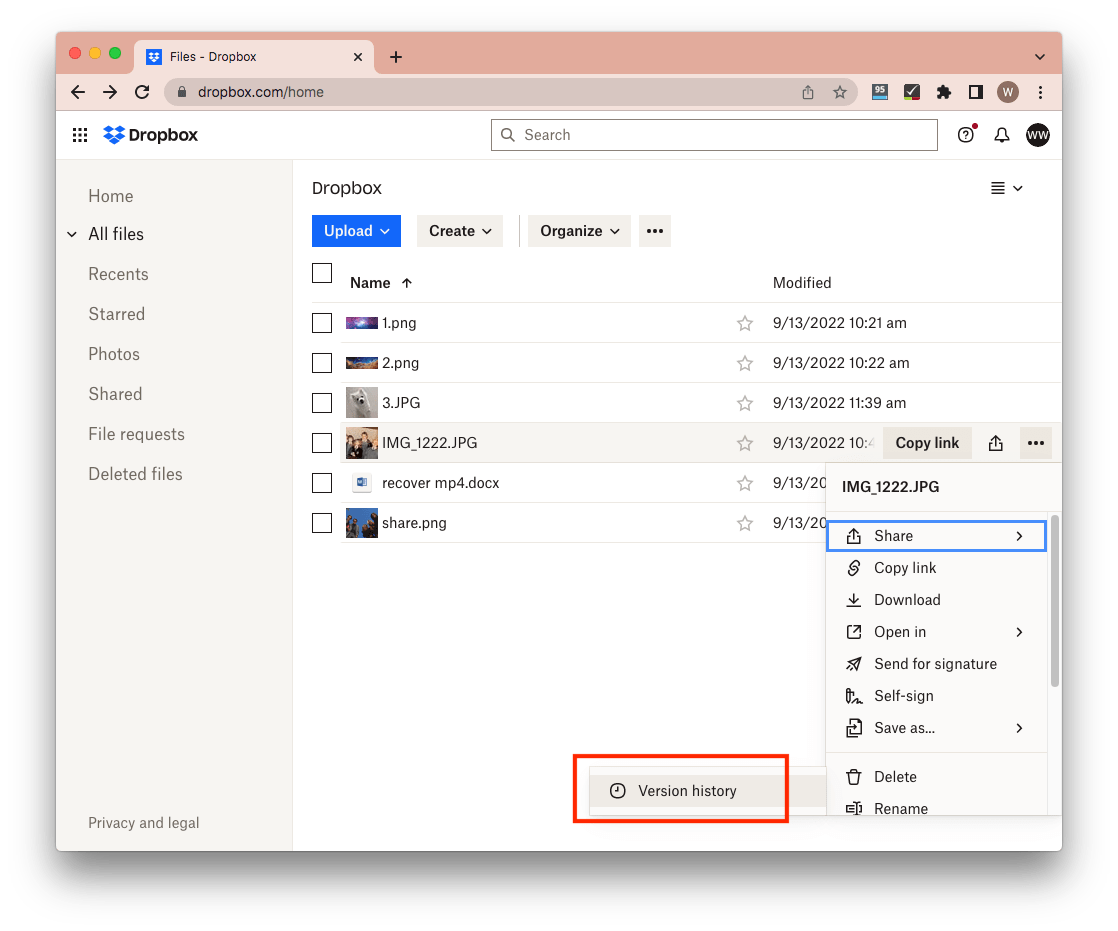
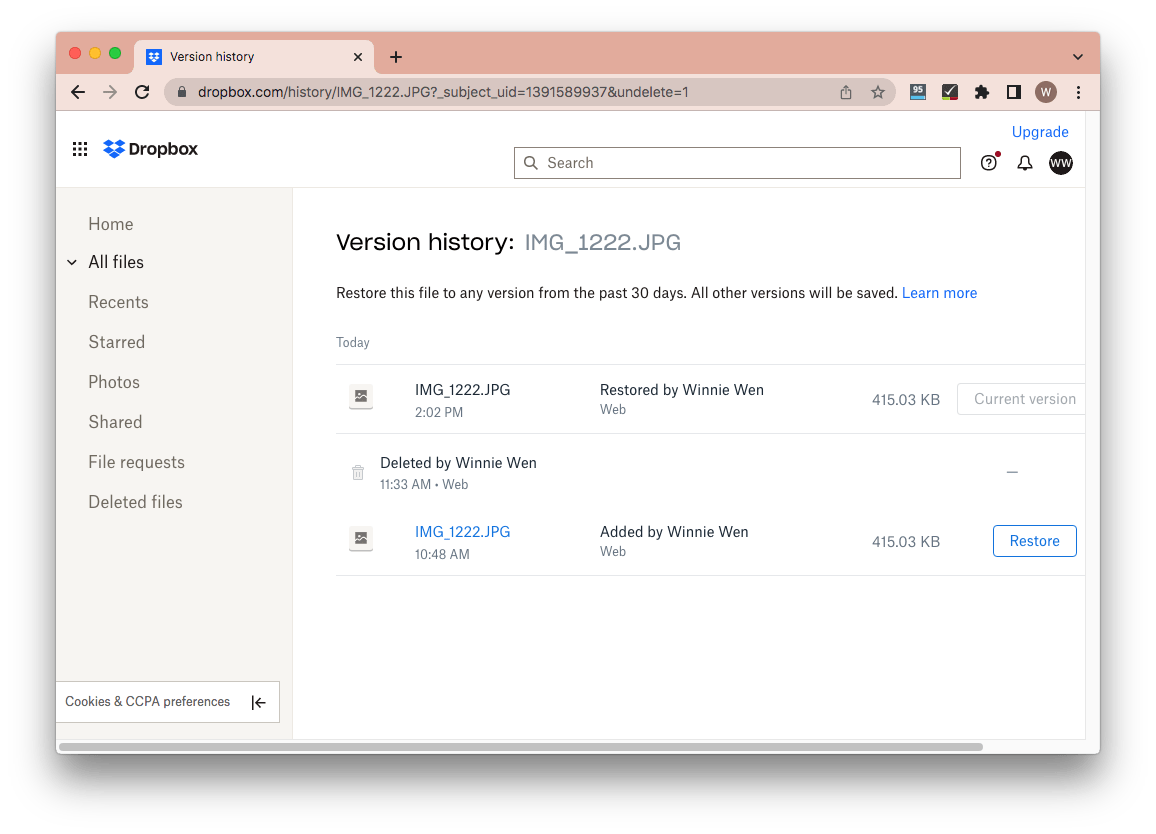
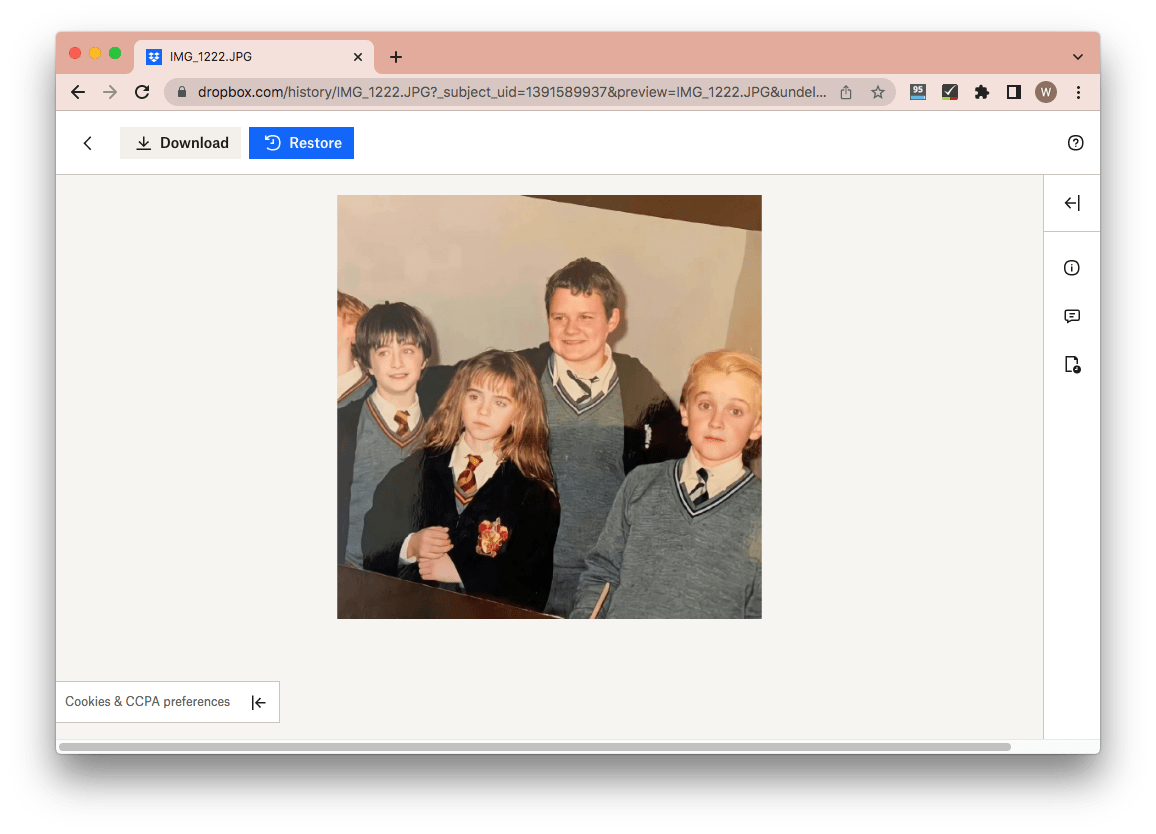
Bear in mind that Dropbox Basic, Plus and Family users can only restore file versions no more than 30 days; while Professional and Business accounts can recover old file versions within 180 days.
Dropbox Rewind is another built-in data recovery tool that lets users take a folder or the entire account back to a specific point in time. This function is suitable for dealing with the occasion when a multiplicity of file changes need to be undone or a huge data loss issue occurs due to ransomware disaster or virus infection, etc. As below is the guide on restoring deleted Dropbox files through Rewind.
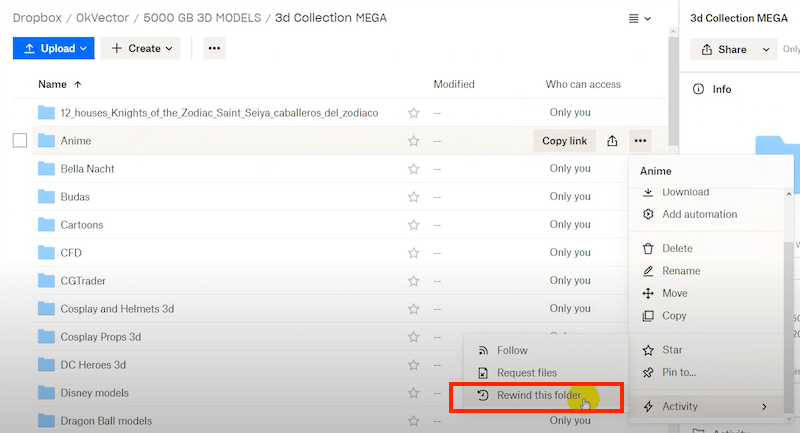
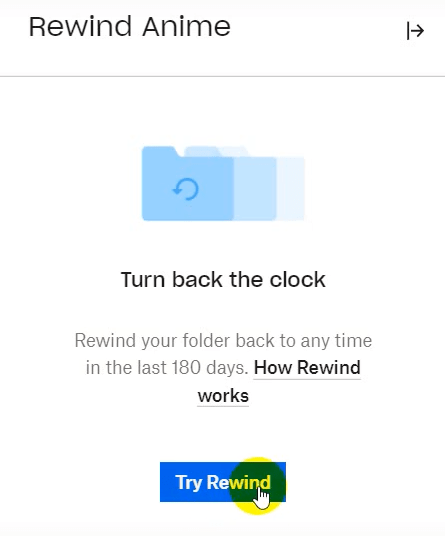
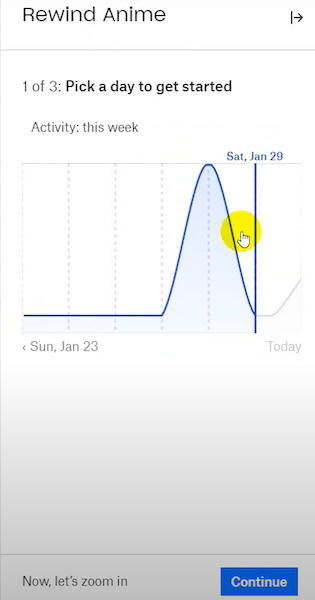
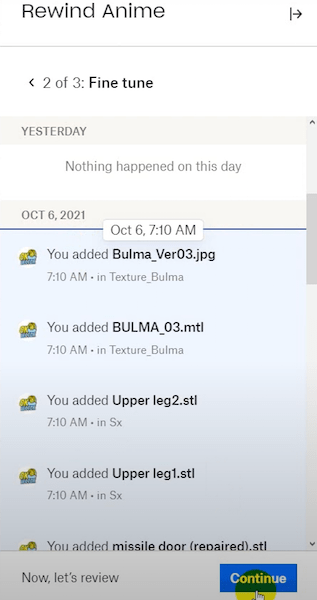
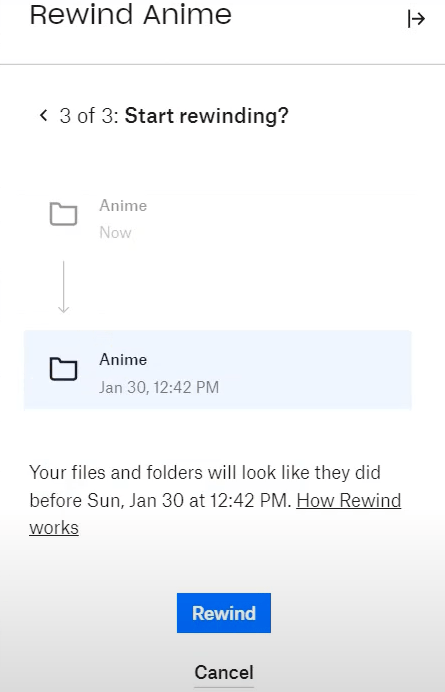
After the rewind process finished, Dropbox will send you an email for notice.
tips: Dropbox Rewind is inaccessible by desktop or mobile app version. Basic users also have no access to it. This feature is only available for Plus / Family subscribers (30 days) and Professional / Business accounts (180 days) online.
Supposing the 4 methods described above all failed to get back your deleted Dropbox files, a trustworthy third-party data recovery software must be the wisest choice to recover permanently deleted files from Dropbox. Read on to learn the detailed contents.
Dropbox can no longer retrieve deleted files over 30/180 days. Yet it is still possible to regain your lost Dropbox files after the set time-frame. We all know that these days many Dropbox files are uploaded from users’ PCs or Macs. In other words, even though the files have been erased both from Dropbox servers and local drive, you still have a chance to find back the deleted Dropbox files using a reliable data recovery software.
Here Cisdem Data Recovery for Windows and Mac is strongly recommended. This program supports any data loss situations like deletion, format, system crash, hardware failure, human error or other unforeseen circumstances. It can recover deleted or lost files from your personal devices directly to Dropbox platform, leaving out the file upload process, even repair damaged videos in many formats. Users do not need specialized knowledge in face of heavy-duty data retrieval.
This is how to recover permanently deleted Dropbox file after 30/180 days:
 Free Download macOS 10.9 or later
Free Download macOS 10.9 or later Free Download Windows 11/10/8/7
Free Download Windows 11/10/8/7



To reduce the risk of permanent data loss, Dropbox possesses several default functions to rescue deleted files within 30/180 days for different levels of subscribers. In case your files are removed from Dropbox permanently, no worries, try Cisdem Data Recovery for Windows and Mac to recover them back.

Connie Yu has been a columnist in the field of data recovery since 2011. She studied a lot of data loss situations and tested repeatedly to find a feasible solution tailored for each case. And her solutions are always updated to fix problems from the newest systems, devices and apps.

