Mac’s Contacts app (formerly Address Book) allows users to easily export all contacts into an ABBU file, a backup file format developed by Apple. But using the contacts in an ABBU file may not be that easy because this format isn’t widely supported. For example, to import them to services and apps like Outlook, you need to convert ABBU to CSV. This article shows you how to easily do the conversion.
 Cisdem ContactsMate
Cisdem ContactsMate Free Download macOS 10.11 or later
Free Download macOS 10.11 or later
Using the Contacts app on Mac is the only way to open an ABBU file. You need to use the app to get ABBU ready for conversion first, regardless of the conversion method you will use.
1. On your Mac, open the Contacts app.
2. From the menu bar, choose File > Export > Contacts Archive, which will export all your current contacts into an ABBU file. I call it the “new” ABBU file.
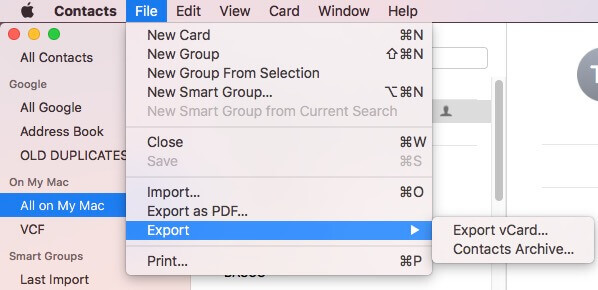
3. From the menu bar, choose File > Import. Select the ABBU file (I call it the “old” ABBU file) that you want to convert to CSV. Click Open.
4. You will see the “Are you sure” dialog box. Read the message and click Replace All.
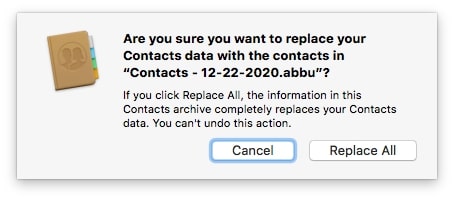
Now your Contacts app contains (only) the contacts in the “old” ABBU file. They are the contacts that you’d like to convert. You can start the conversion now. Just follow the method below.
Note: After you successfully convert the ABBU file, you may want to make your current contacts return to the Contacts app. To do this, go to Contacts and import the “new” ABBU file.
Mac users can effortlessly get the conversion done by using Cisdem ContactsMate, the best contact management app for Mac. This method is very easy to use and provides customization options.
1. Download and install Cisdem ContactsMate.
2. When you open it for the first time, click OK to allow access to your contacts.

3. In the sidebar, control-click On My Mac and choose Export.
Contacts in On My Mac are the exactly the contacts that you want to convert to CSV.
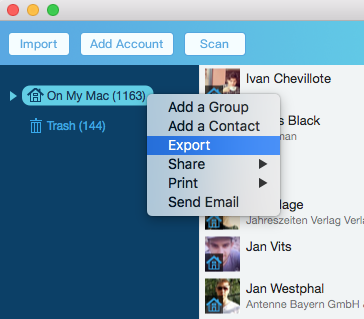
4. In the Save As field, enter a name for the CSV file that you will get.
5. In the Format dropdown menu, select CSV. If your purpose is to import the CSV file to Outlook, select CSV (Outlook) instead.

6. Click Save.
Your ABBU file is converted to a CSV file. It’s that easy.
If you want, you can customize the conversion in step 5. There are a few options.
If there are only several contacts in your ABBU file, it’s possible and practical to perform the conversion from ABBU to CSV manually. If there are many contacts in your ABBU file, this method can be time-consuming and is not recommended.
After you have done the steps in the “Before you start” part in the article, you can follow the steps below.
1. Open Excel.
2. Create a new Excel file.
3. Add column headings for the contact information, for example, name, phone, birthday and email address.
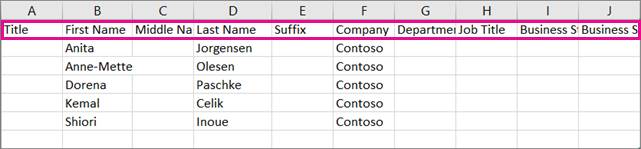
4. Open the Contacts app. Copy and paste each piece of contact information into the appropriate column.
5. When you are done, from the menu bar, choose File > Save As.
6. Select CSV (Comma delimited) (*.csv) and click Save.
Now you have a CSV file that contains the contacts in your ABBU file. CSV is widely supported. Therefore, you can easily import them to email clients or wherever you want to use them.
With this method, you need to convert ABBU to vCard and then convert vCard to CSV. This method requires the Internet.
1. On a Mac, open the Contacts app, which now contains the contacts from the old ABBU file.
2. In Contacts, go to the menu bar and choose File > Export > Export vCard.
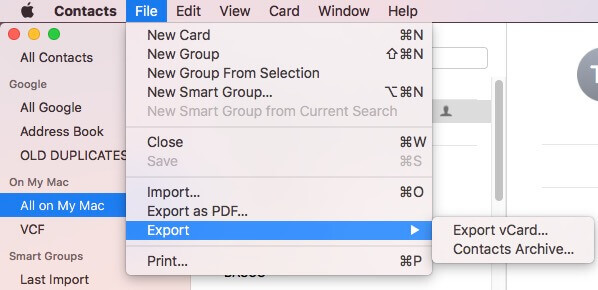
3. Click Save.
4. Open your web browser and go to vCard to LDIF/CSV Converter, an online tool.
5. Click Choose File, select the vCard file exported in step 2 and click OK.
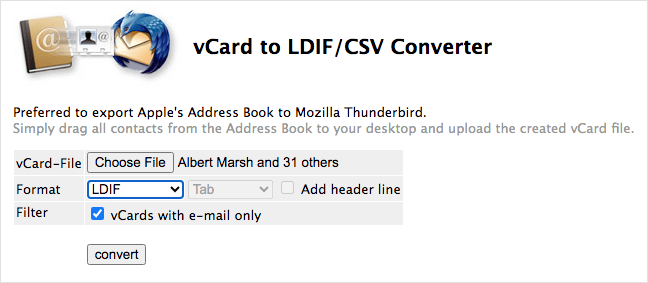
6. Click the Format dropdown menu and select CSV or Gmail CSV. Click the next dropdown menu and select Comma.
7. Select the Add header line checkbox.
8. Choose to export all contacts or only the ones with the email address.
9. Click convert.
Note: vCard to LDIF/CSV Converter only supports converting one vCard at a time. And it only supports a vCard that is not larger than 8 MB in size. If the vCard exported in step 2 is large but you still prefer this method, you can first break down the large file into smaller ones.
Unfortunately, you can’t do this on Windows. If you have a Mac or can access one, use a Mac to get the job done. Or, at least, you need to use a Mac to convert ABBU to vCard.
The most likely reason to convert Mac ABBU file to CSV is that you want to import the contacts in it to the address book of a certain app or service (such as Shutterfly). But sometimes you may have troubles using the CSV file. Here are three easy fixes.
Developed by Apple, ABBU can only be opened and used by Mac’s Contacts app. A CSV (comma-separated values) file is much more widely supported. Most address books support importing contacts from CSV files. This article provides three ways on how to convert ABBU to CSV. After the conversion, it will be easier to make use of the contacts.

With a passion for tech and writing, Sarah joined Cisdem, where she focuses on creating articles about using utility tools to enhance file management and simplify contact management.


Mark
I was really stuck on converting my ABBU files to CSV, but your article saved my day. Method 1 worked like magic for me, and now I can finally access and manipulate my contacts data easily. Thanks a bunch for sharing your expertise!