Macで文書を作成する時、Word文書を保存ぜずに終了したり、間違って上書きしたり削除したりする以上に恐ろしいことはないでしょう。特に数時間または数日もかかって作成したワード文書が、数秒もかからないうちになくなった時は、もはや絶望を感じて悲鳴を上げるぐらいだ。
こんなことにならないように、Mac版のMicrosoftOfficeに自動回復機能が搭載されていて、固まったWordの強制終了や急な停電、またはその他の予想外の異常で保存せずに終了されたWord文書を復元できますが、その自動回復機能が有効にされていなかったり、うまく動作できなかったりする場合があります。このような、Macで保存せずに終了され、それに自動回復できないWord文書を復元する方法はあるのでしょうか?
もちろんあります。この記事はMacでWord文書を復元するのに役立つかもしれません。Office2016/2019/2021/2022でも、自動回復機能のない場合でも、保存し忘れた/保存したのに消えた/間違えて削除した/上書きされたWord文書をMacで復元したり、以前のバージョンに戻したりするための、あらゆる方法と手段をこの一つの記事にまとめて紹介していきたいと思います。
 無料ダウンロード macOS 10.9とそれ以降
無料ダウンロード macOS 10.9とそれ以降  無料ダウンロード Windows 11/10/8/7
無料ダウンロード Windows 11/10/8/7
自動回復は、Wordなどのアプリで利用できる機能の一つで、Word文書を編集や変更する時に自動的にその内容を保存してくれるます。自動回復機能が有効になっている時、最も幸運な場合、直接任意のWord文書を開けば保存せずに異常終了されたWord文書を復元できます。
場合 1. Wordが固まった/応答なしになった、プログラムやシステムがクラッシュした、などによって、Word文書が強制終了された。Macの電源は切れていない。
最も幸運な解決方法:任意のWord文書を開くと、Office Wordは起動され、強制終了する前に開いていた文書は全部自動的に開かれます。その中から保存せずに終了されたWord文書を見つけ、保存します。
場合 2. 急な電源断で保存せずに閉じたWord文書。Macの電源は切れた。
最も幸運な解決方法:直ちにMacを再起動します。起動が成功し、デスクトップ画面に入ると、未保存のワード文書も自動的に復元され表示されますので、念のためすぐ保存してください。
---------------------------------------------------
自動保存されたWordファイルは自動的に表示されない時もあります。この場合、手動で保存せずに終了されたワードを復元しましょう。まずは自動回復機能が有効になっているかどうかを確認する必要があります。
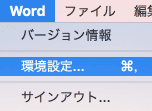
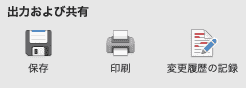
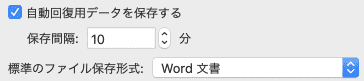
---------------------------------------------------
自動回復機能が有効になっている場合、自動的に保存されたファイルはどこにあるかを確認しましょう。Macで自動回復用ファイルの保存場所は以下になります。
自動回復機能が有効になっていない場合、方法#2を確認してください。
Office Word 2016/2019/2021とOffice 365:
/ユーザー/ ユーザー名>/ユーザー名<Microsoft/Data/Library/設定/自動回復
Office Word 2011:
/ユーザー/ユーザー名/library/application support サポート/Microsoft/Office/Office 2011 自動回復
---------------------------------------------------
自動回復用ファイルの保存場所を変更したことがある場合、その保存場所は下記のように調べます。
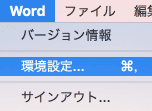
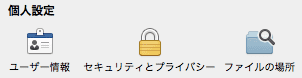
---------------------------------------------------
保存場所がわかれば、保存せずに終了したWordを復元しましょう。
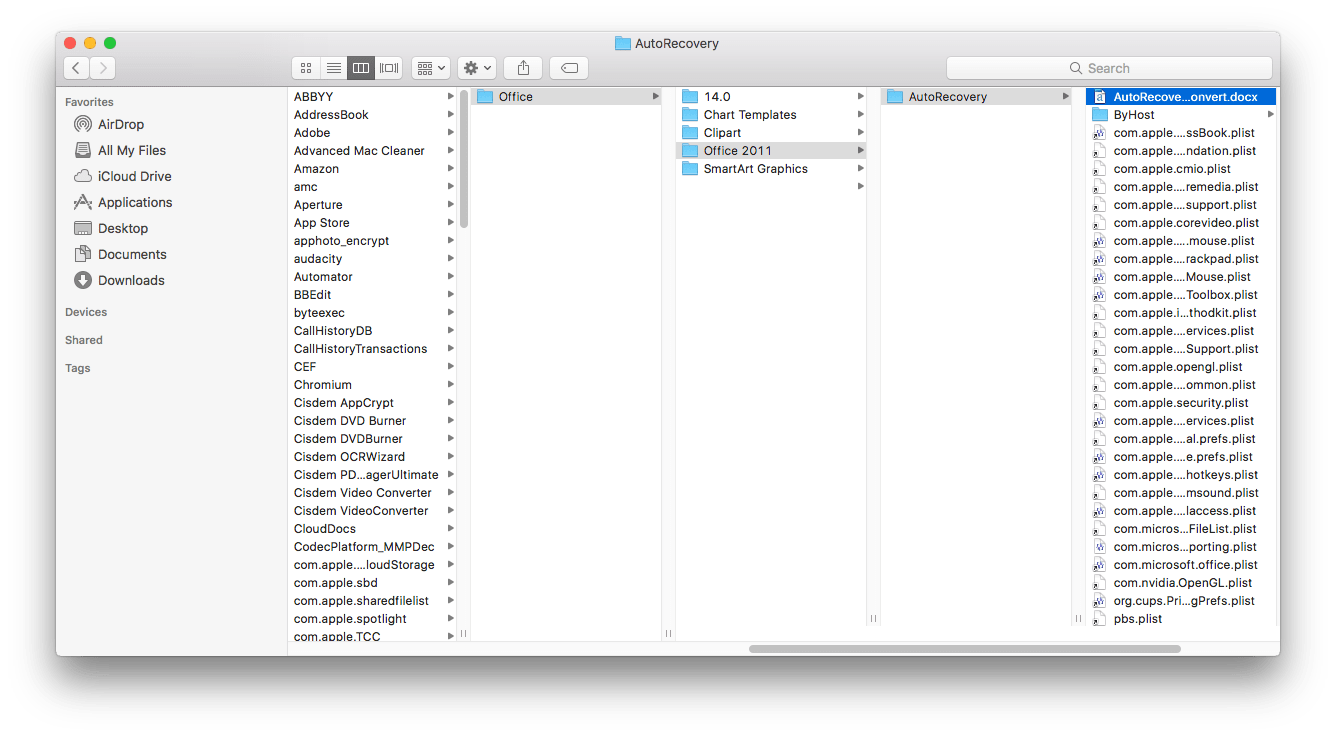
自動保存機能が有効になっていない、あるいは自動保存機能での復元が失敗した場合、他の方法を使ってワードを復元しましょう。
MacのTempフォルダーから保存し忘れたWord文書を復元する操作手順
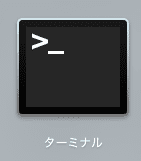
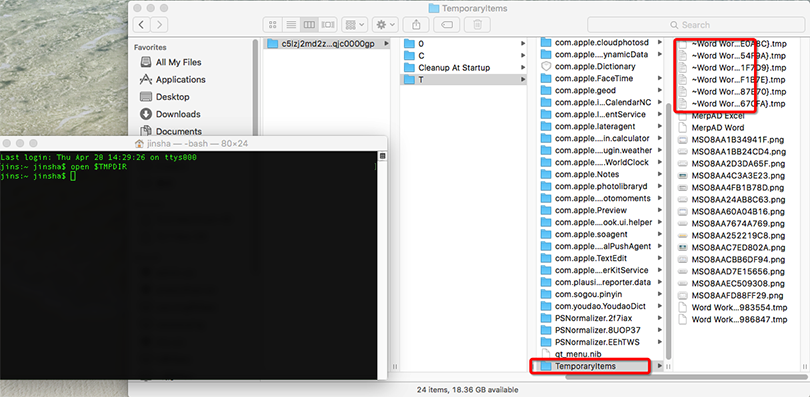
自動回復機能とtempフォルダーでMacの未保存ワードファイルを復元する方法をYouTube動画でご紹介します。
この部分で、ワード文書を保存したのに消えた、あるいは誤って削除した場合の復元方法を紹介します。
確かに保存ボタンを押してから閉じたのに、「閉じた後ファイルはどこに保存されたのかわからなくなった」、「元の場所からファイルが消えた」、あるいは「もう一度ファイルを開くと保存前の状態に戻っている」とのことが発生した場合は、絶対に慌てていろんなWordを開いたり閉じたりしないでください。Wordには、「最近使ったファイル」機能がありますので、そこから簡単に先ほど保存したドキュメントを復元できるかもしれません。
「最近使ったファイル」を確認するには、以下の2つの方法があります。
①Wordを起動し、上部のメニューバーで「ファイル」>「最近使ったファイル」にカーソルを合わせます。そこに最近使ったワードファイルのファイル名が表示されますので、一つ一つ開いて確認し、保存したのに消えたWordを復元します。
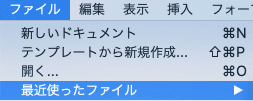
②Wordのクイックアクセスツールバーの「ホーム」をクリックし、「最近の項目」画面に移動します。そこに最近使ったWordのファイル名と最後に開いた日時、そして保存場所も表示されますので、そこから保存したのに消えたWordを見つけて復元します。
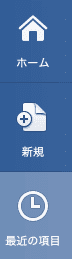
注意:バージョンによって操作方法は少し違いがあるかもしれません。
---------------------------------------------------
>>Wordの「最近使ったファイル/項目」で消えたワードが見つからない場合、Finderにも「最近使った項目」という機能があります。Finderを起動し、上部のメニューバーで「移動」>「最近使った項目」をクリックして探してみましょう。
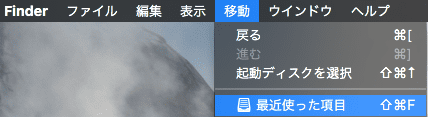
>>それでも見つからない場合は、Finderの検索機能でそのファイルをMac中で検索してみましょう。Finderを起動し、上部メニューで「ファイル」>「新規スマートフォルダ」をクリックします。表示された「新規スマートフォルダ」画面で検索条件を増やす、設定します。検索条件を設定する場合、「種類」を「その他」>「doc」と設定し、名前や最後に開いた日も設定できます。
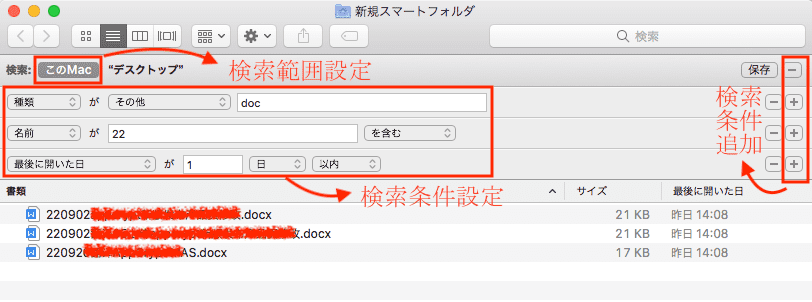
>>保存したのに消えたWord文書をどうしても見つからない場合、そのファイルは実際保存し忘れた、または間違えて削除されたかもしれません。以下の方法で復元してみてください。
Macで保存し忘れた/消えた/削除された/上書きされたWordファイルを復元する方法はいくつかありますが、簡単かつ成功率が高いベスト方法と言えるのは、専門なデータ復旧ソフトを利用することでしょう。問題をお手軽に解決するために、Mac用のベストデータ復旧ソフト – Cisdem Data Recoveryをおすすめします。
このデータ復旧ソフトは、安全かつ安心にMacのHDDやそのほかのストレージデバイスからあらゆる削除/紛失/破損されたワード文書や写真、動画、音楽、アーカイブなどを復元してくれます。また、壊れた動画を修復することもできます。
1. Cisdem Data Recoveryを無料ダウンロードしインストールします。
 無料ダウンロード macOS 10.9とそれ以降
無料ダウンロード macOS 10.9とそれ以降
2. ソフトを起動し、保存し忘れたまたは消えたWord文書が保存されていたHDDを選択します。
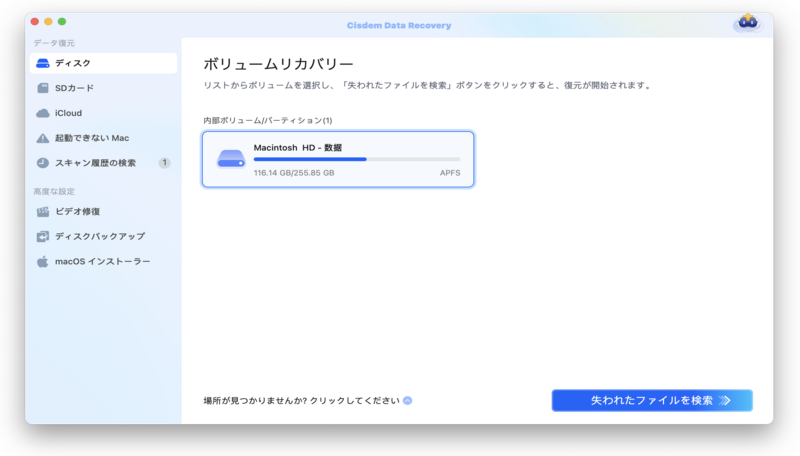
3. 「スキャン」をクリックして検索を開始します。 をクリックすれば、検索しながらフィルタ機能で検索結果を絞り込むことができます。その右のテキストボックスにキーワードを入力して検索もできます。
をクリックすれば、検索しながらフィルタ機能で検索結果を絞り込むことができます。その右のテキストボックスにキーワードを入力して検索もできます。
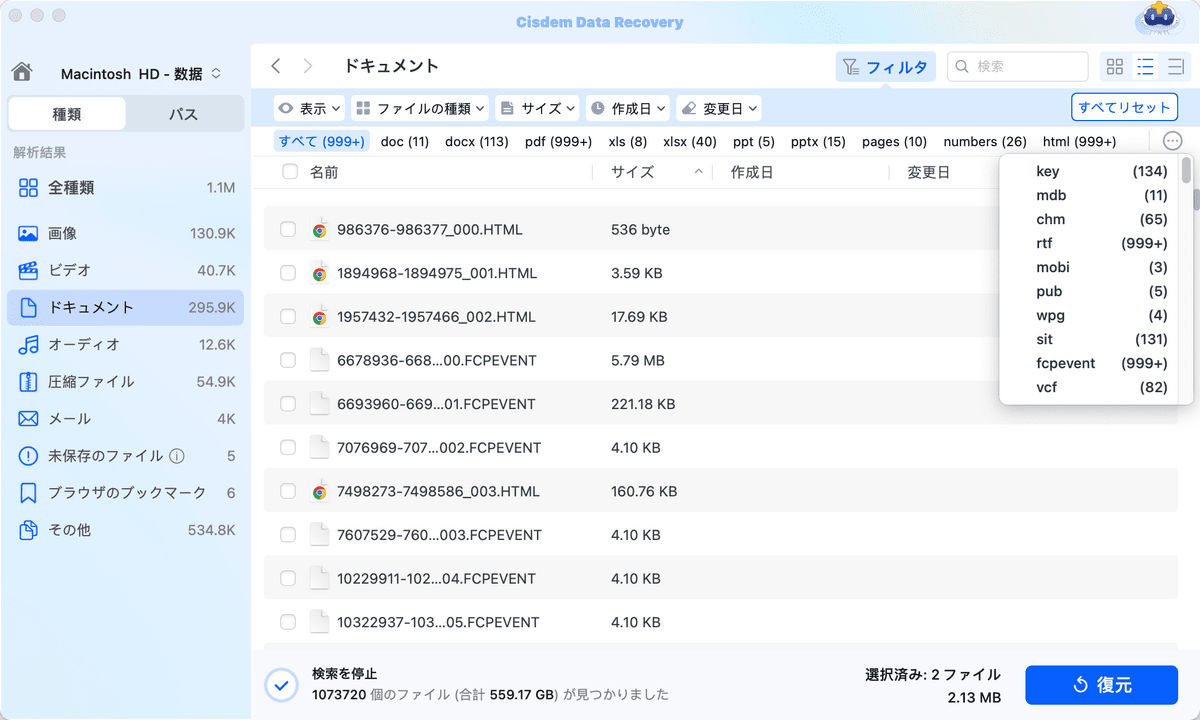
4. 復元したいWord文書が見つければ、ダブルクリックしてプレビューできます。そして、「復元」ボタンをクリックし、ファイルをMacまたはクラウドに復元します。
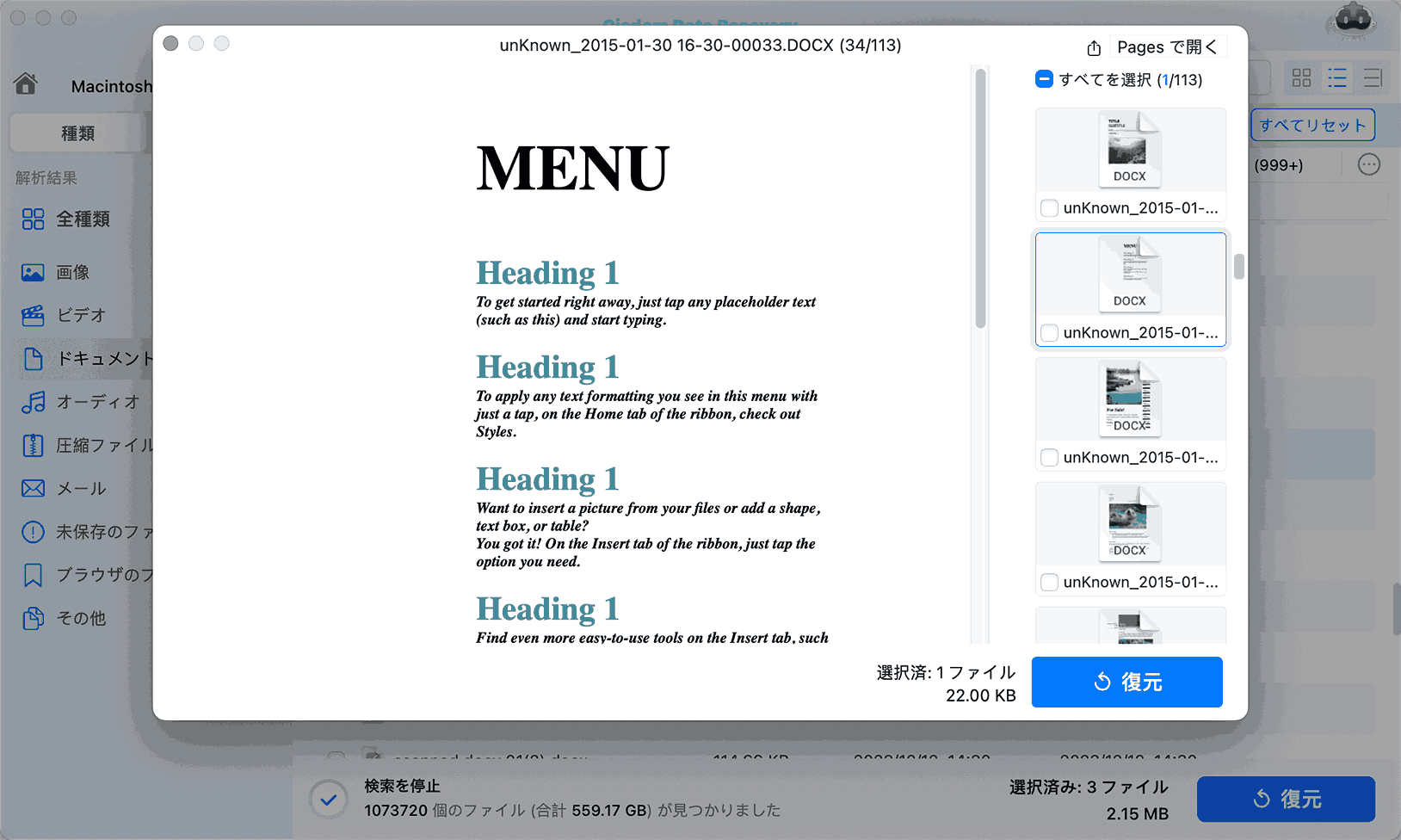
既定では、削除されたファイルはMacのゴミ箱に移動されますので、Word文書が消えた、あるいは間違って削除された場合、一番最初にやるべきことはゴミ箱をチェックすることです。削除されたWord文書をMacのゴミ箱から復元する操作手順は下記をご参照ください。
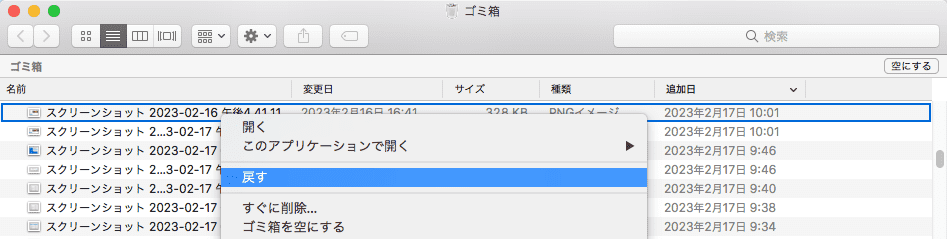
いつもオンラインストレージサービスを利用してファイルをバックアップしている方の場合、消えたまたは削除されたワード文書を復元するのはだいぶ簡単になります。Google Drive、iCloud、OneDrive、Dropboxのようなオンラインストレージサービスが多く、そのバックアップからWord文書を復元するのも簡単で、操作手順も似ています。ここでは、iCloudとGoogle Drive、One Driveを例に、削除されたWord文書を復元する方法を紹介します。
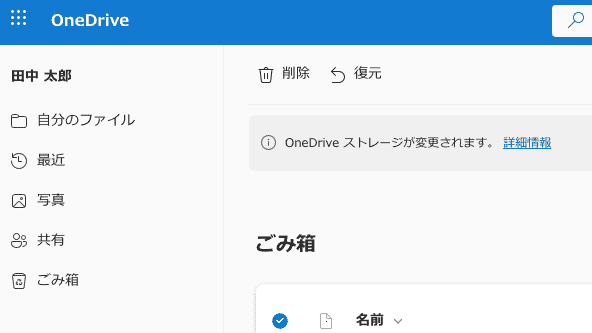
Macの「プレビュー」アプリならば、上書き保存されたワードファイルなどを以前のバージョンに復元する機能が内蔵していますが、残念ながらMacのOffice Wordにはこのような機能は搭載されていません。
Officeの「以前のバージョンのOfficeファイルを表示する」という機能を聞いたことがある方がいるかもしれませんが、Microsoftによると、Officeのバージョン履歴機能を利用できるのはOneDriveまたはSharePoint Onlineに保存されているファイルだけだとのことです。よって、MacのOffice 2016、2019、2021、Office 365 2022など自体では、Word文書を以前のバージョンに復元することはできません。ですが、完全に方法がないわけでもありません。大事な資料を取り戻すために、考えられる術をやってみましょう。
自分で作成したWord文書ではない場合は、作成人に以前のバージョンを送ってもらうのもいい方法です。
自分で作成したWord文書である場合、以前のバージョンを電子メールやiCloudで誰かに送ったり、ゴミ箱に削除したりすることはないかを確認しましょう。もしある場合は楽々に上書き保存されたWord文書を以前のバージョンに復元できます。
MacのTime Machineが有効になっている場合は、Word文書がきちんとバックアップされ、以前のバージョンも簡単に復元できます。
MacでWord文書を以前のバージョンに復元する操作手順

Wordに自動回復機能がありますが、ファイルを閉じる時「保存しない」を選択した場合、自動回復機能で保存したファイルはその場で削除されます。まったく保存されたことのないWord文書を復元できるデータ復旧ツールも存在しません。しかし、自動回復機能、tempフォルダーまたはそのほかの手段を使い切ってもワード文書を復元できない場合は、データ復旧ソフト、例えばCisdem Data Recoveryを利用してみるのが最後の手段となります。Macのどこかに隠れている、知らずのうちに保存されたWord文書を見つけて復元できるかもしれません。
 無料ダウンロード macOS 10.9とそれ以降
無料ダウンロード macOS 10.9とそれ以降

本を読み、自分の感想を記録するのは鈴木の趣味です。そのため、Cisdemの編集者になるのは彼女に向いています。PDFの編集・変換方法についての文章を書くことに没頭しています。


ぴか
電気が急に消えてしまったので時間をかけて作った文書が保存できず、まじでショックです。とりあえず上記の方法を一つ一つ使ってみます。