PDF形式のメリットは数え切れないほどたくさんあります。そのデメリットはたった一つ -- お手軽に編集できないところでしょう。値段の高いPDF編集ソフトを持っていなければ、想い通りにPDFを編集したりできません。この場合は、PDFをWordに変換してみるのがいい方法かもしれません。
MacでPDFを編集できるWord文書に変換する方法は多いです。しかし、PDFとWordの形式が異なりますので、変換する際は必ず書式やレイアウトに影響してしまいます。できるだけレイアウトなどを維持しながら、PDFをWordに変換する方法は何でしょうか?この記事では、MacでPDFをWordに変換するベストソフトと、無料で変換できる方法を紹介したいと思います。
 無料ダウンロード
無料ダウンロード  無料ダウンロード
無料ダウンロードまず、PDFファイルとWordファイルの区別から解説していきましょう。
環境に左右されず、どんなデバイスでも同じように表示されることで電子文書の標準形式になったPDFはとても安定で、電子の文書ファイルのようです。PDFを簡単に編集・改ざんできます。
一方、Wordは文書を作成・編集する際に一番使われてきた形式です。
つまり、PDFをWordに編集することは、PDFファイルを編集できるようにすることです。
PDFをWordに変換する際、一番重要なのは書式とレイアウトを保持することです。もちろん、変換速度も大事です。PDFファイルには通常複数のページがあり、ファイルサイズも大きいですので、高効率的にファイルサイズの大きいPDFを、品質やレイアウト崩れずにWordに変換するには、専門の変換ソフトが必要となります。
Cisdem PDF Converter OCRは一番おすすめのPDF変換ソフトで、MacでPDFをWordなどいろんな形式に変換できます。macOS Ventura、Monterey、Big Sur、Catalina、Mojaveまたはその以前のバージョンに対応し、書式やレイアウト崩れせずにPDFをWordに変換できます。
Cisdem PDF Converter OCRの主な特徴
 無料ダウンロード
無料ダウンロード  無料ダウンロード
無料ダウンロード
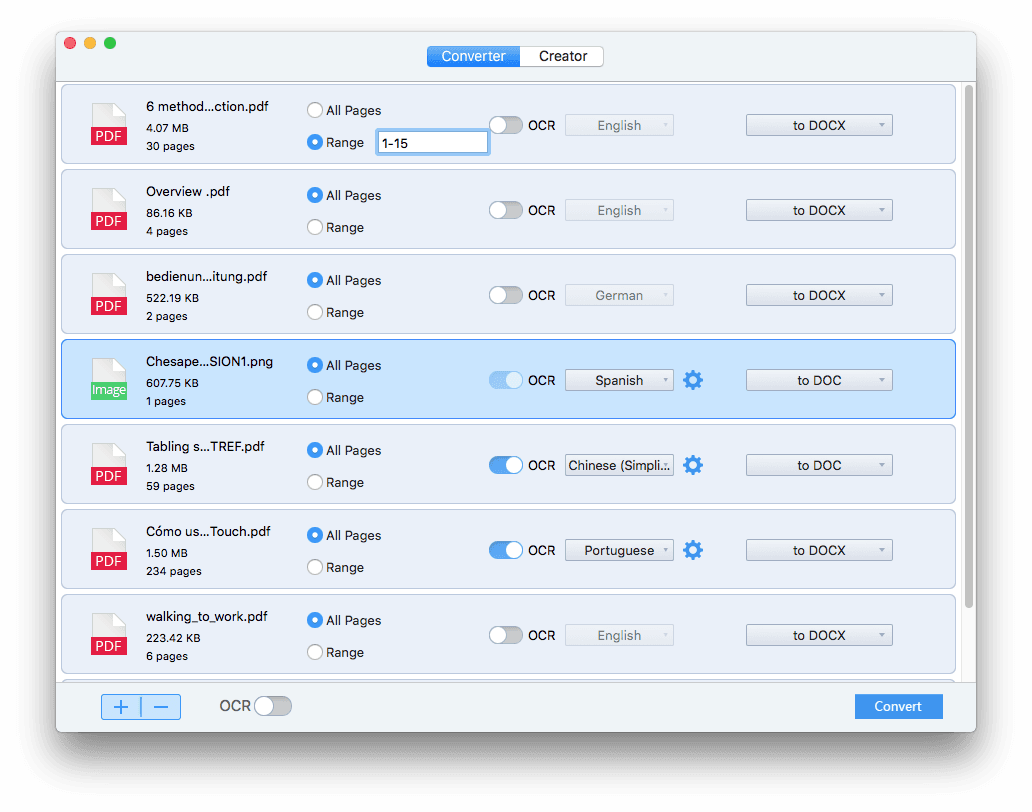
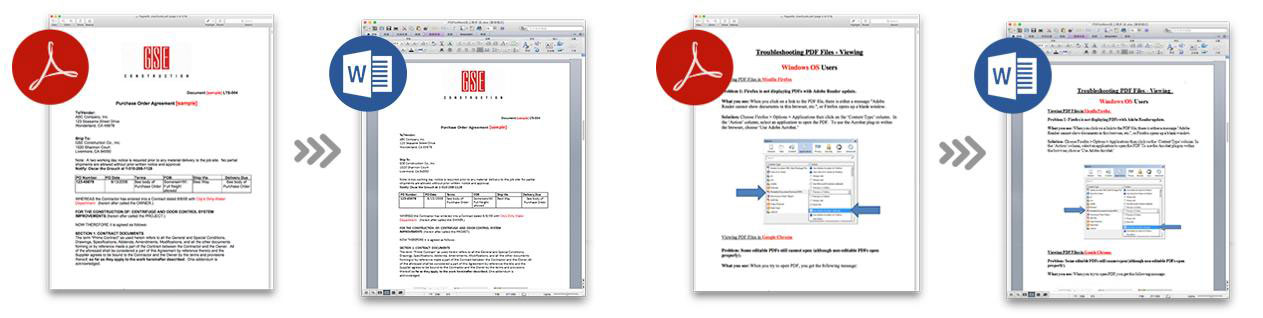
ヒント:
もっと高品質で同じようなWordファイルを得るために、「Word Setting」でレイアウト優先(Text layout priority)と認識優先(Text recognition priority)を切り替えてみてください。
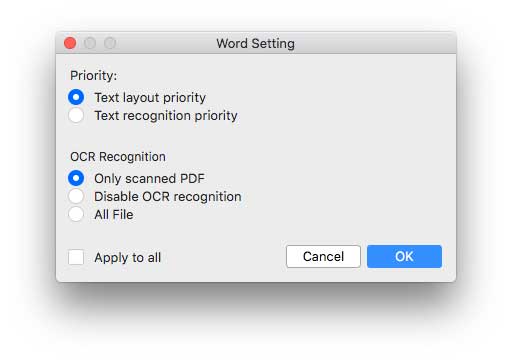
スキャンしたPDFのコンテンツはほとんど画像で、文字検索もできません。普通のPDFコンバーターでWordに変換したら、変換したWordファイルのコンテンツも画像満載で、文字検索できないままです。
スキャンしたPDFを文字検索Wordに変換する場合、ファイルを読み込む際にOCRモジュールをインストール必要があります。このモジュールは自動でスキャンしたPDFをOCR化(光学文字認識)します。
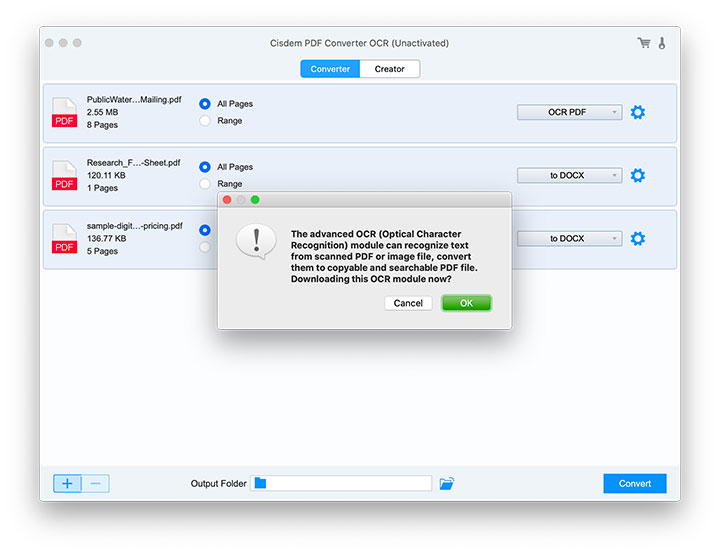
英語はデフォルト設定ですから、英語以外の言語のPDFをOCR化する際には次のように操作する必要があります:
「OCR PDF」を出力形式にして、右の歯車アイコンをクリックしてコンテンツの言語を選択します。
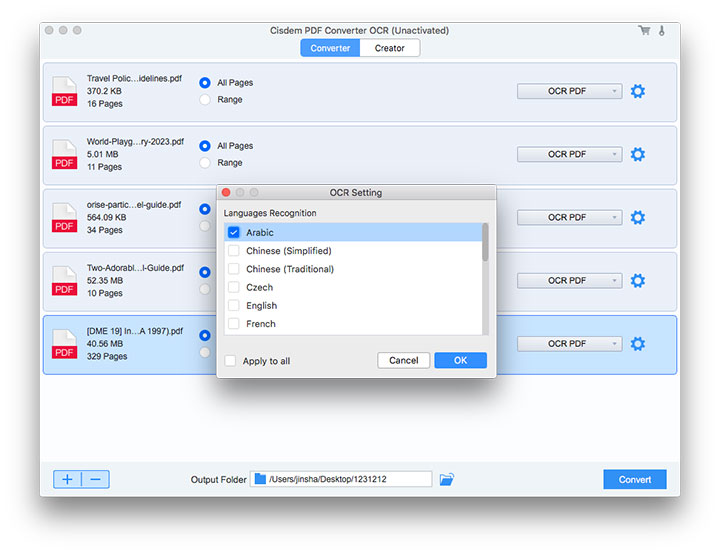
PDFをWordに変換するためのソフトを購入したくない方に、無料で変換できる方法を紹介します。専門ソフトほど優れていませんが、無料ですのでやってみる価値はあると思います。
プレビューはMacの標準アプリで、PDFを閲覧したり注釈を追加したりすることができ、マージ、署名、変換などの機能も備えています。ただし、PDFを画像に変換することしかできません。プレビューを使ってPDFを編集できるWord文書に変換するには、コピーアンドペーストという方法のみです。
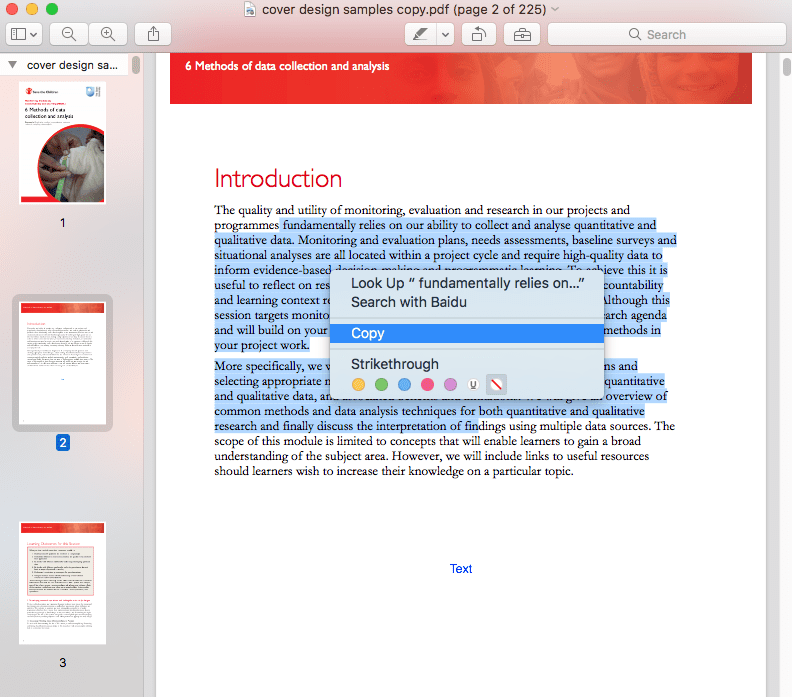
AutomatorもMacの標準アプリで、このアプリを使ってワークフローを自動化すれば、手動で作業する必要がなくなり、時間と手間を省くことができます。しかし、AutomatorもPDFをテキストにしか変換できません。それに、その使い方もプレビューよりはるかに複雑です。よって、AutomatorでPDFをWordに変換するのがおすすめしません。ですが、複数のPDFを一括でWordに変換したい場合は、Automatorが自動的にすべての作業を行ってくれますので、プレビューを利用するより便利です。
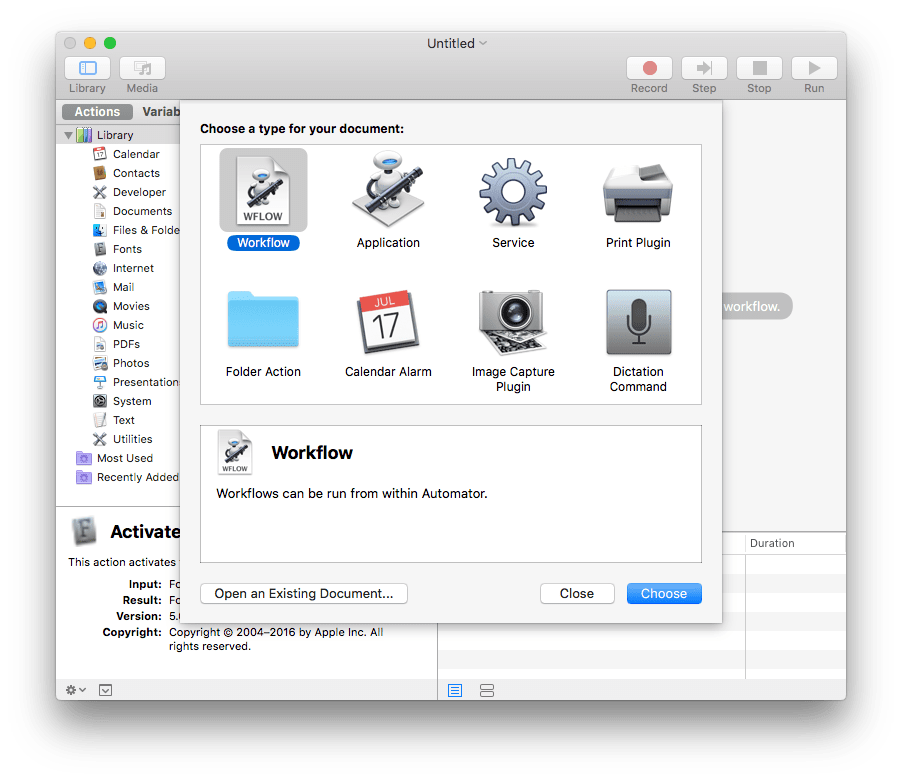
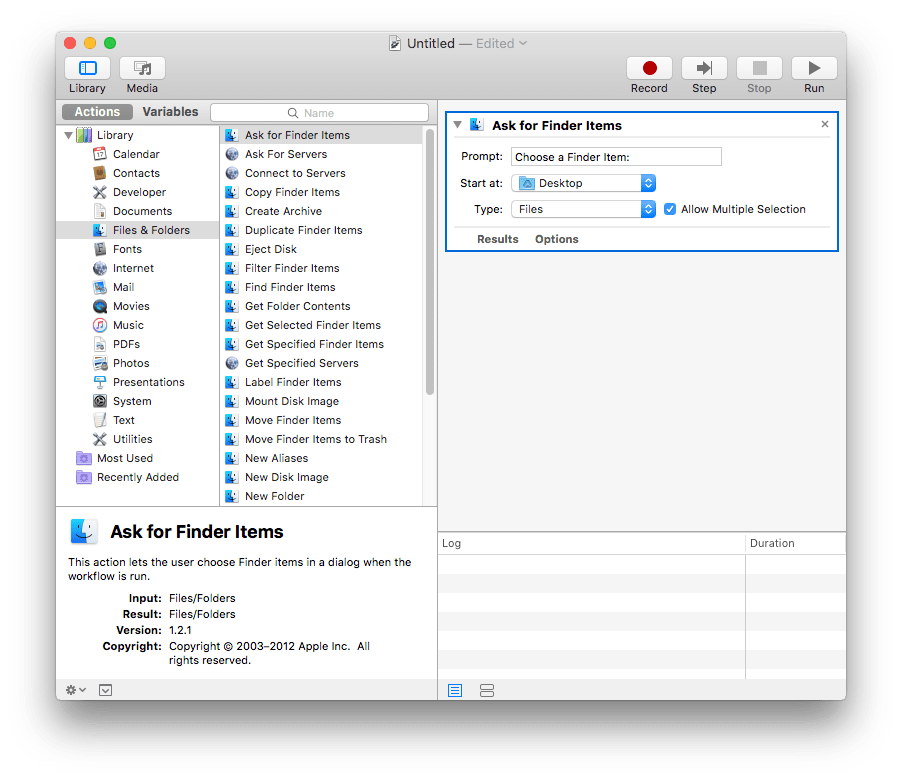
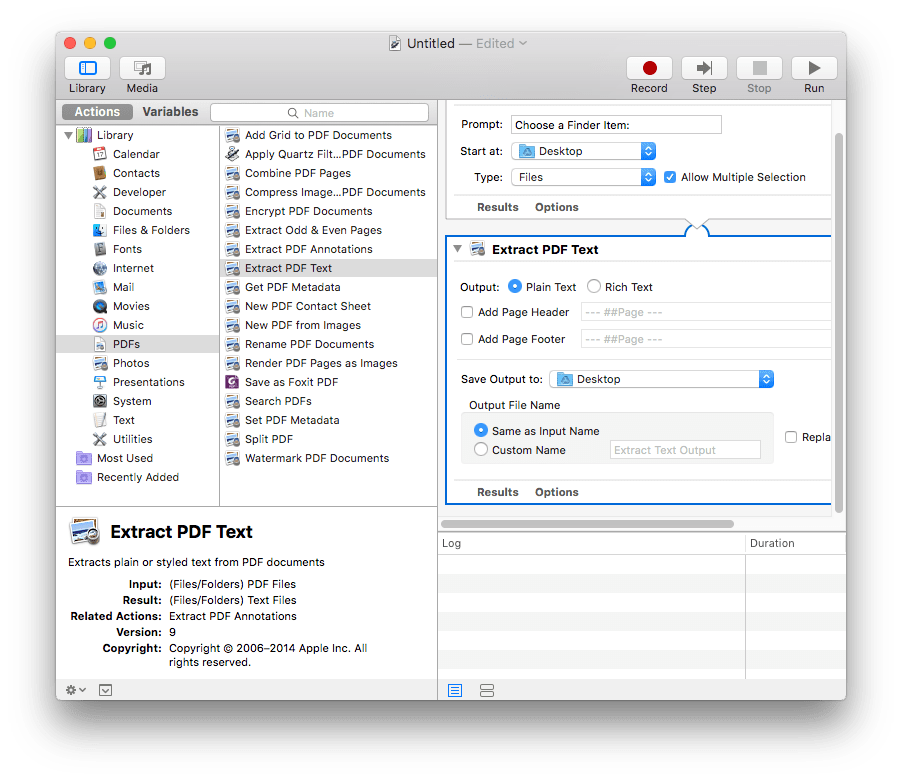
よくPDFを作成したり編集したりする必要がある場合、PDF編集ソフトを使う方がおすすめです。Adobe AcrobatはPDF管理編集用の強力ソフトですが、その値段が少し高いです。もっと安くて機能も強いPDF編集ソフトがないか?あります。この記事では、Foxit PhantomPDF(Mac版)を紹介します。
Foxit PhantomPDFはPDFを作成・管理するための編集ソフトで、その値段は139ドルです。PDF作成、入力できるPDFフォーム作成、PDF並び替えとエクスポート、OCR処理、共有、共同編集、パスワード保護をかけることなどのことができます。
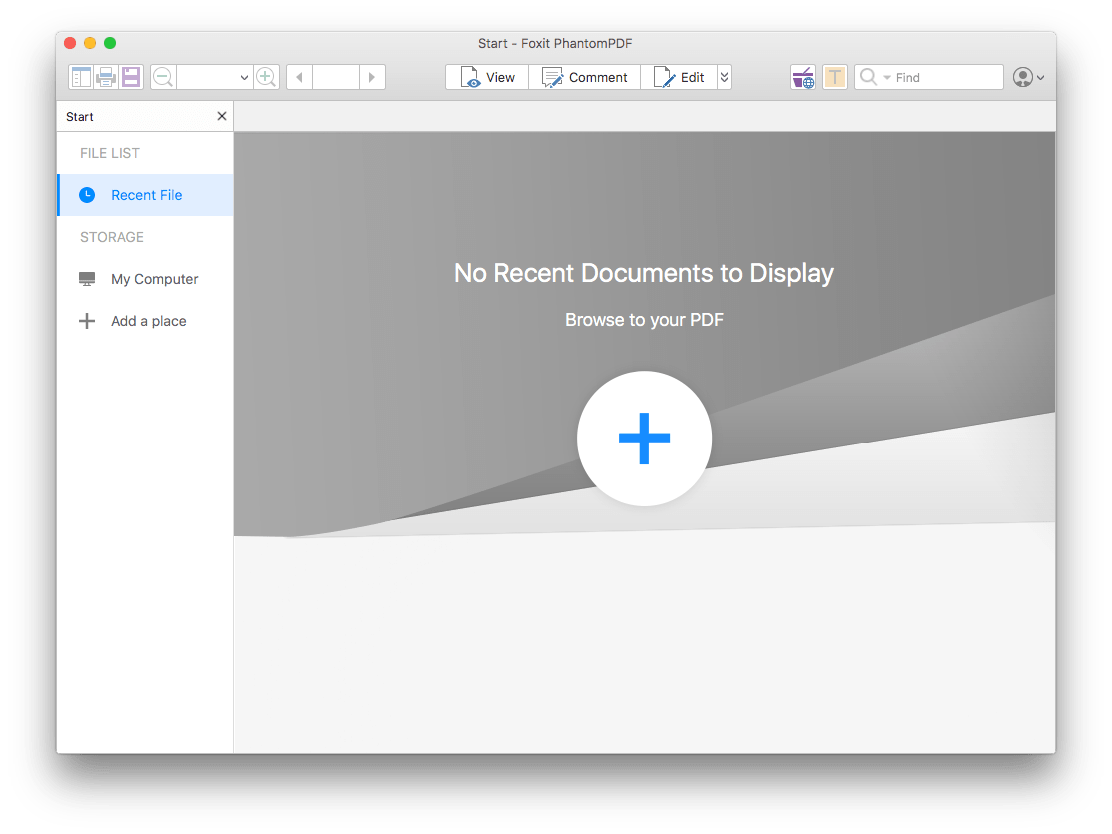
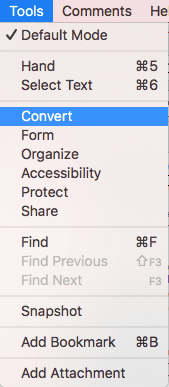
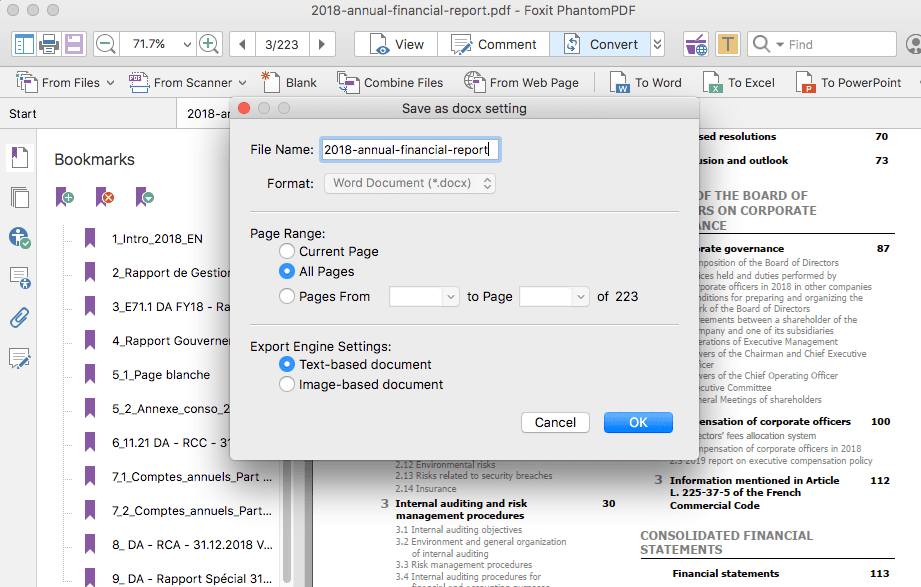
Calibreは電子ブックの形式を変換できる無料のオープンソース電子ブック管理ソフトで。レイアウトの複雑なPDFもよく変換できます。
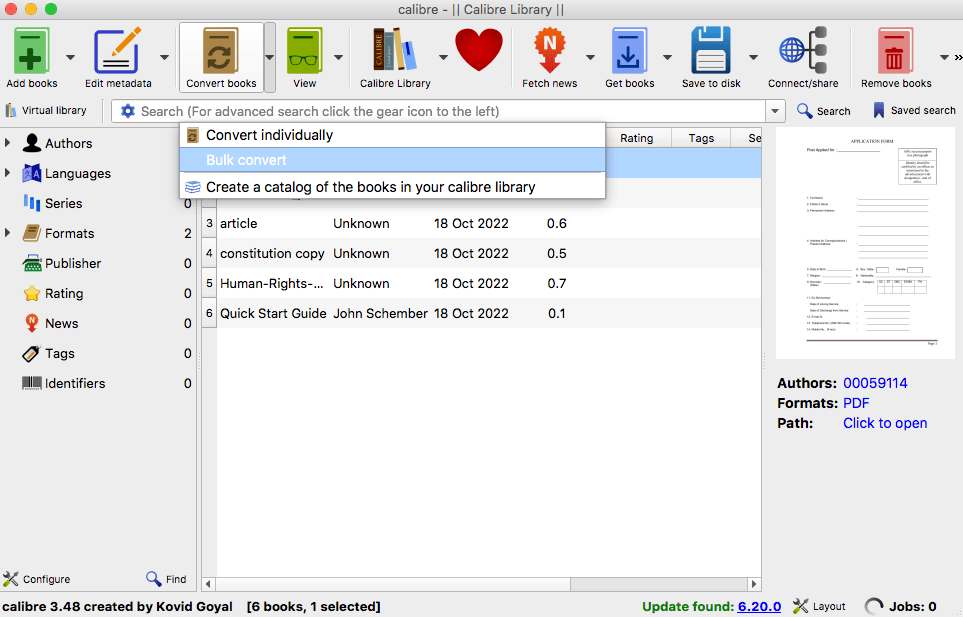
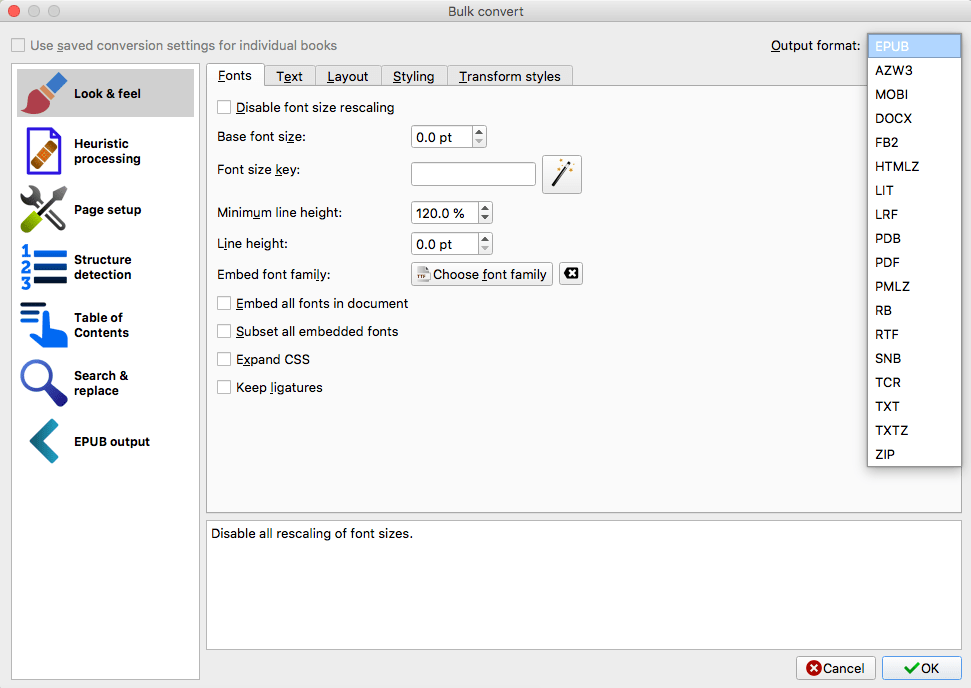
Googleは、オンラインで文書ファイルを管理できるサービス -- Googleドキュメントを提供しています。
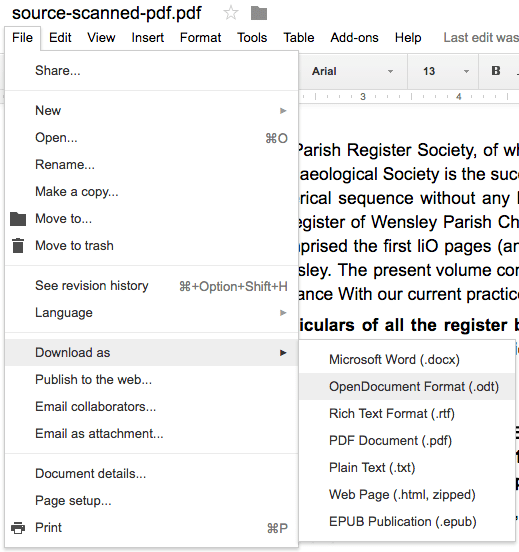
Online PDF ConverterはログインしなくてもPDFファイルを変換できます。このオンラインサービスは使いやすくて、何秒だけで6ページのPDFファイルをWordに変換できます。
Online PDF Converterで無料でPDFをWordに変換する操作手順
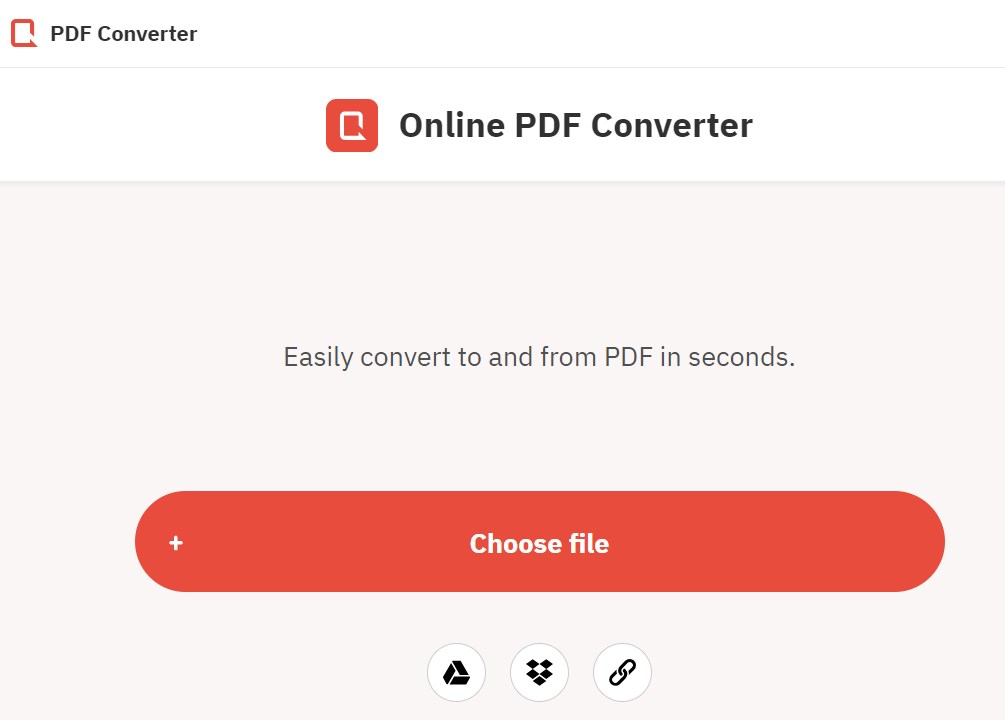
ヒント:オンラインサービスを利用する際の注意点
オンラインサービスを利用するには、情報漏洩の可能性があります。この点に留意してください。
次の部分は常に見られる問題です。もしも何か問題がありましたら、こちらでご確認になってください。
ビデオの変換とは違って、PDFからWordへの変換は何秒から1分までの時間だけで完了できます。ただし、ファイルサイズの大きいファイルはや複数のファイルの変換には何分間が必要かもしれません。
上述の方法はどれでも大きなPDFを変換できます。ただし、ファイルサイズが大きいスキャンしたPDFの場合、オンラインサービスにアップロードするだけでもかなり時間がかかりますから、オフラインの変換ソフトをおすすめします。
app storeにはたくさんの変換アプリがありますから、無料のアプリを試してみましょう。これらのアプリを使ってはiPhoneやiPadでPDFをWordに変換できます。次はその方法です:
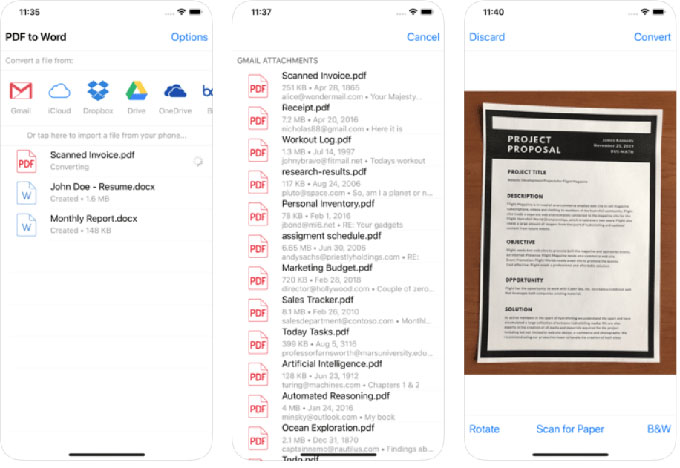
1. アプリを開いて、変換するPDFファイルをアップロードします。
2. 「Convert to Word」をクリックします。
3. こうして、PDFは自動でWordに変換され、iPhoneに保存されます。
4. 需要に応じて、Wordファイルを開いて編集します。
いいえ。ファイルの拡張子を「DOC」や「DOCX」に変更したら、デフォルト打開ソフトはWordになります。しかし、ファイルの内容・コンテンツ・形式を変更していないからWordで開けません。
ただPDFを編集したいだけなら、実際にPDFは直接編集できます。つまり、Wordに変換しなくてもいいです。
Cisdem PDFMasterはPDFを編集・処理できるオールインワンPDF編集ソフトで、ユーザーはこのソフトでPDF内の画像・テキストを編集できます。特に注釈・コメント・比較・OCR・クロップ・透かし/フィールド追加・墨消し・ページ編集ができます。Wordに変換することもこのソフトがあればしなくてもいいです。
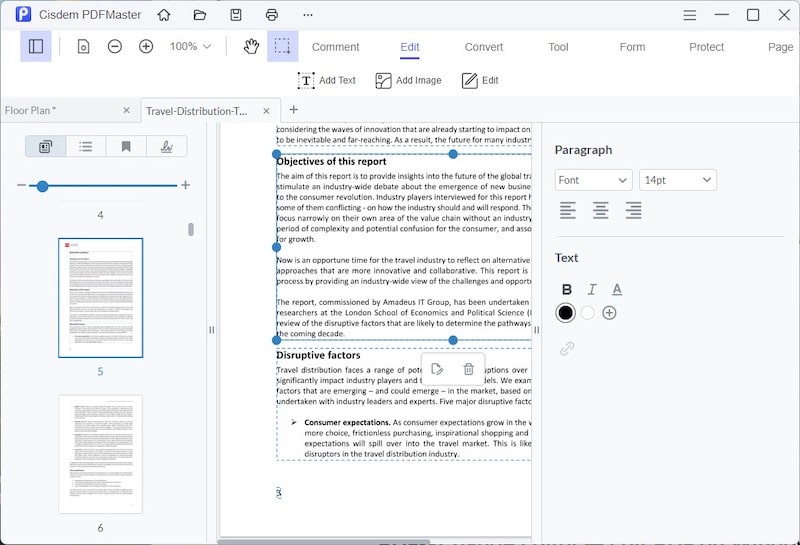
MacでPDFをWordに変換する方法は多いですが、簡単、効率的、高品質の変換が欲しい場合は、PDF Converter OCRがおすすめです。ネイティブPDF、スキャンしたPDFや画像にも対応でき、書式やレイアウトも維持できます。

本を読み、自分の感想を記録するのは鈴木の趣味です。そのため、Cisdemの編集者になるのは彼女に向いています。PDFの編集・変換方法についての文章を書くことに没頭しています。

