Windows用のデータ復元ソフトとして、Recuvaは2007年初リリース以来多くの人々に愛用されています。2016年から長い間更新していないが、2022年に更新再開で、何度も新しいバージョンをリリースしました。現在の最新バージョンは2022年6月15日にリリースしたV1.53.2083です。
この記事では、Recuvaの安全性、無料版の制限(有料版との違いも)、メリットとデメリット、使い方など、Recuvaに関するすべての情報を紹介したいと思います。
 無料ダウンロード macOS 10.9とそれ以降
無料ダウンロード macOS 10.9とそれ以降  無料ダウンロード Windows 11/10/8/7
無料ダウンロード Windows 11/10/8/7
まず、Recuvaとは何かを説明しましょう。
RecuvaはWindows用のソフトウェアで、無料版と有料版を提供しており、内蔵HDDや外付けHDDから削除されたファイルの残存データを検索し復元してくれます。その主要機能は以下になります。
Recuvaの主要機能:
Recuvaの安全性は高いです。
Recuvaは完全無料版を提供していますので、「無料のものを使うには危険性がある」との考えを持つ方もいるでしょう。Recuvaが安全に利用できるかなどの質問をネットでよく見かけるのがこの考えが原因かもしれません。
しかし、Recuvaにはウイルスやマルウェアがなく、確かに安全性が高いです。有料版にアップデートするように勧誘広告が出てくるが、無料版はきちんとファイルを復元してくれますし、基本的な機能を利用できますので、広告が出ても理解できなくはないと思います。
それに、Recuvaの開発元はPiriform Softwareで、2004年に設立した、長い歴史を持ち、名の知れたソフトをいくつか開発してきた会社であり、世界で数百万人以上のユーザーを有しています。Piriformが開発したフリーソフトの中で最も知られているのが、CCleaner(システムクリーナー無料ソフト)でしょう。
よって、安全性を心配せず、安心してRecuvaを利用してください。もちろん、念のため公式サイトでソフトをダウンロードするようにご注意ください。
Recuvaは無料で利用できます。つまり、無料で残存データをスキャンし、無料で無制限数のファイルを復元できるということです。
ですが、無料版は復元確率、自動更新、技術サポートと高級機能などの面では制限されていて、さらなる高機能を求めたい方は有料版を購入する必要があります。
また、RecuvaはWindowsにしか対応せず、MacやAndroidで利用したい場合は他の代替ソフトが必要です。
Recuvaの公式ダウンロードページでは、無料版とプロ版の2択があります。プロ版はつまり有料版です。どれを選ぶか迷っている方に、無料版と有料版の違いを解説します。
| 機能 | 復元確率 | 自動更新 | サポート | 値段 | |
|---|---|---|---|---|---|
| Recuva無料版 | 各種類のファイルを復元; | 30%~65% | なし | なし | 無料 |
| Recuvaプロ(有料版) | 各種類のファイルを復元; 仮想HDDを作成してデータを復元する | 50%~80% | あり | あり | $24.95 |
比較一覧表で示した通り、Recuva無料版とプロ版(有料版)の違いは、復元確率と仮想HDDの作成機能にあります。しかし、ほとんどのユーザーに対して、仮想ドライブからファイルを復元する機能は必要なく、Recuvaでファイルを復元したいなら、無料版が十分だと思います。その理由は:
よって、Recuvaを利用したい場合は、まず無料版を使ってみてください。もっと高い復元確率が欲しい場合は、有料版ではなく、他の有料ソフトにするのがおすすめです。
Recuvaのインストーラーは軽量で、11.3MBしかありません。わかりやすいウィザードのおかげでインストールするのは簡単です。復元したいファイルの種類と保存位置を選択するのにウィザードが指示してくれます。
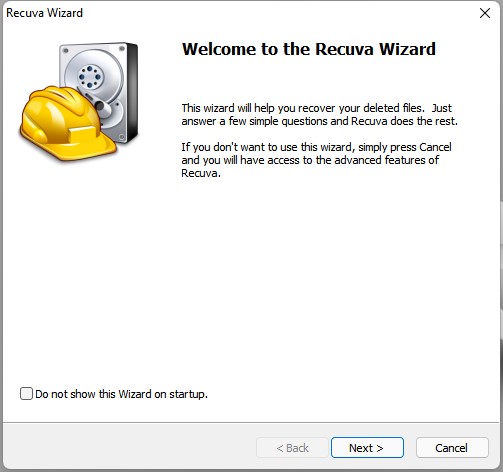
Recuvaプロ版の場合、ハードドライブからファイルを復元できますので、ディスクイメージ作成するステップがあります。
RecuvaのUI、特にウィザード、スキャン、分析する時のUIがシンプルでわかりやすく、十分な情報を提供してくれていて、お手軽に利用できます。復元画面は少し複雑ではあるが、これもすべての機能を含むと同時になるべくわかりやすく作成されていると思います。
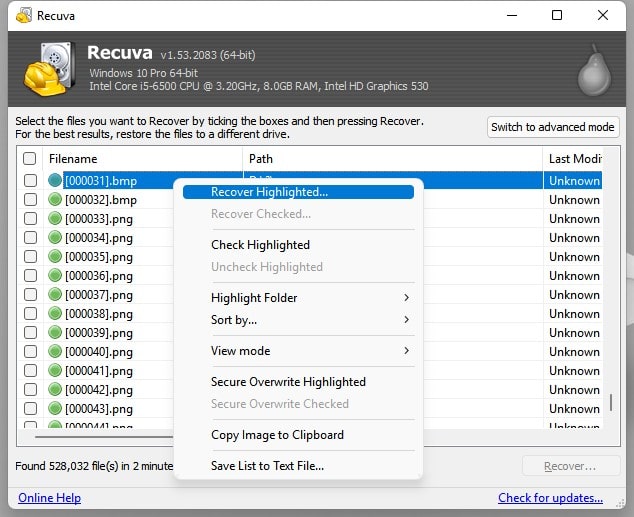
ウィザードに沿ってファイルの種類と保存位置を選択すると、削除されたファイルを検索することができます。特定のファイル種類と保存場所を選択できた場合は、スキャンがかかる時間もそれなりに減ります。
スキャンは3つの部分に分けられています:ドライブのスキャン、破損率の分析、ファイルコンテンツの分析。
Recuvaは見つけた残存データの破損状況とそのファイルコンテンツを分析できるのがその独特な機能といえるでしょう。復元画面では、Recuvaは見つけたファイルのステータスを表示し、そのファイルは簡単に復元できるかどうかを示してくれます。その正確性はについていろんな意見がありますが、役には立っていると思います。
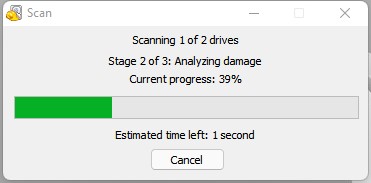
しかし、他の有料データ復旧ソフトと比べて、Recuvaのスキャン速度が割と遅く、見つけたファイルのファイル名も元のファイル名ではありません。また、検索を一旦止めてから再開できません。
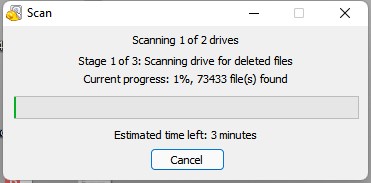
RecuvaはパソコンやSDカードなどから削除されたファイルのデータを見つけてくれます。探しているファイルを素早く見つけ出し復元するには、Recuvaはいろんなオプションを提供しています。
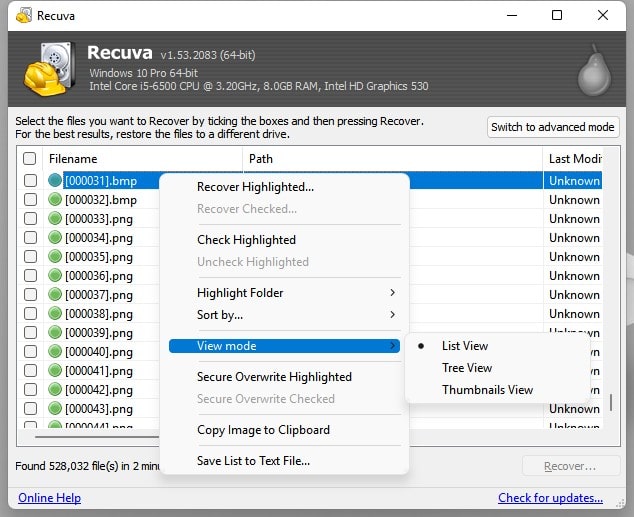
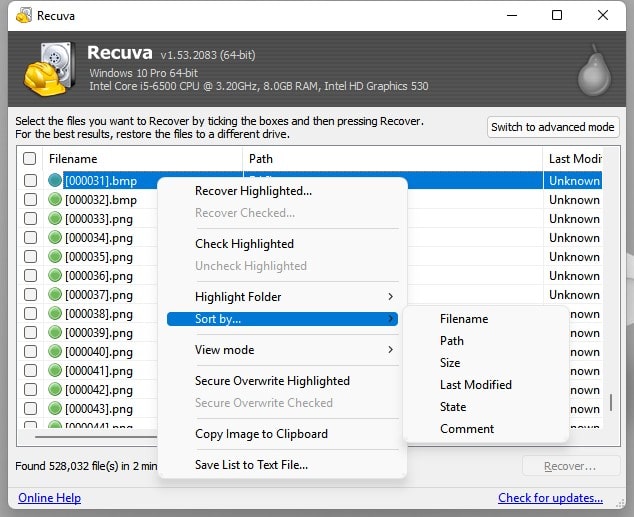
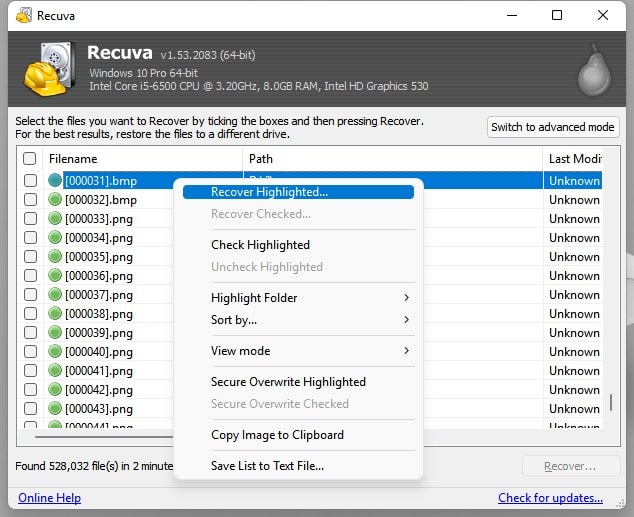
右上隅に「高度な設定に切替」というボタンがあります。普通モードでファイルを復元できない場合は、このモードに切り替えてみましょう。
このモードでは、ユーザーはスキャンする場所、フォルダー、内容、ファイルの種類を選択し、より精度の高い検索ができます。
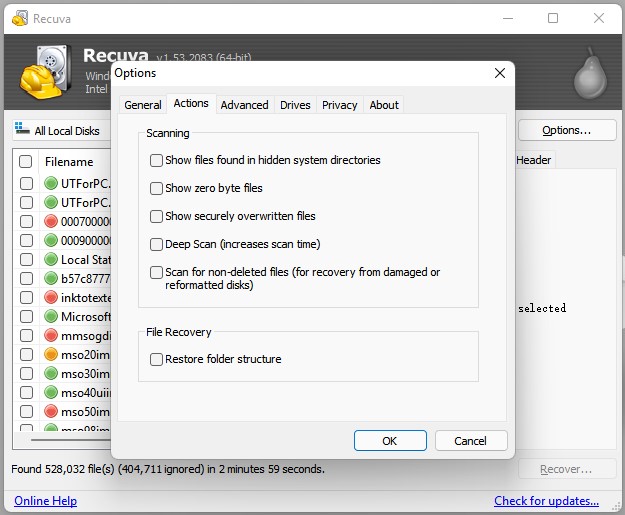
また、ファイルのプレビューもできます。ただし、復元確率が低いファイルはプレビューできません。
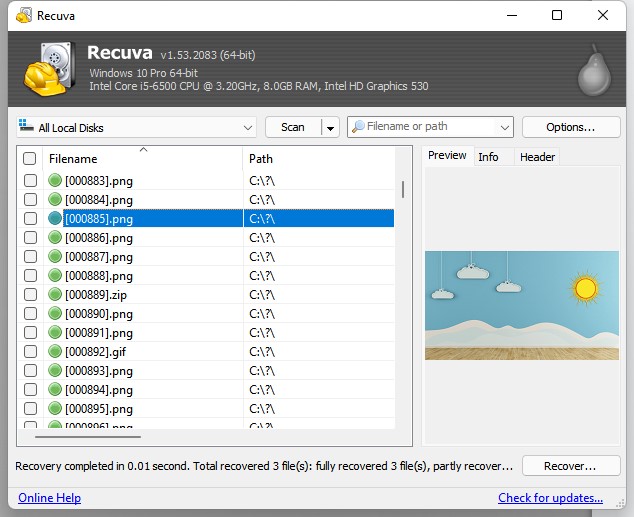
ですが、このモードでは、復元した度にRecuvaはそのPro版の勧誘広告が表示され少しウザイです。
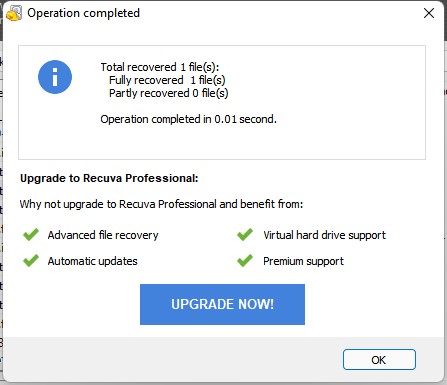
Windowsコンピュータのファイルを復元するのに、Recuvaは確かに役に立ちます。しかし、常に復元成功するわけではありません。時々復元できない場合があります。特にファイルが削除されてからかなり時間が経った場合、その復元確率は極低くなります。もっと高い復元確率がほしい場合はRecuvaの「高度な設定」モードを利用するのがおすすめです。
Recuvaの最新版はV1.53.2083で、ダウンロードする方法は2つあります。
対応するOS
RecuvaはWindows 10、8.1、7、Vista、XPと互換性があります。32bit版、64bit版両方対応できますが、Windows RTに対応していません。
ダウンロード方法
https://filehippo.com/download_recuva でダウンロードする
https://www.ccleaner.com/recuva/download/standard でダウンロードする
Recuvaプロ版(有料版)にアップデートする方法
Recuvaプロを利用するには、まず無料版をインストールし、無料版から有料版にアップデートしてください。
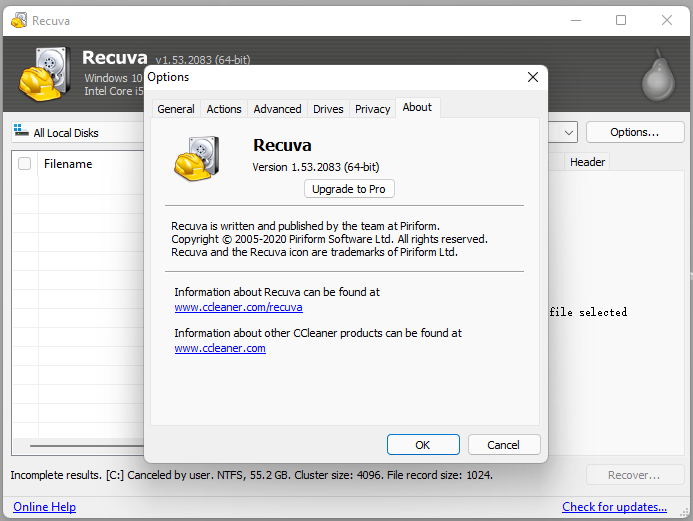
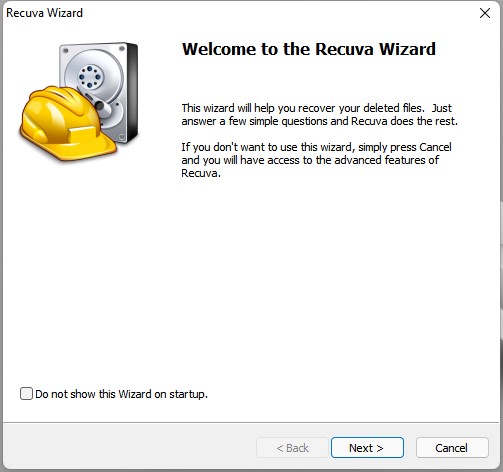
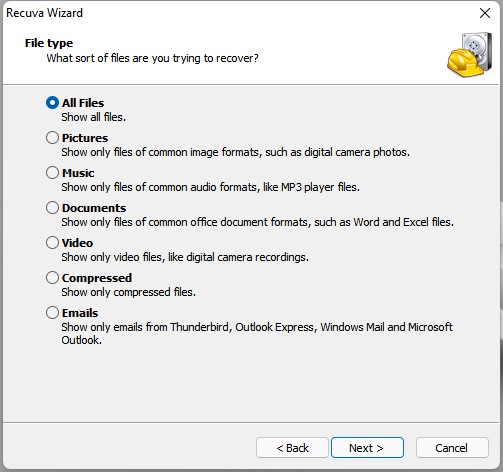
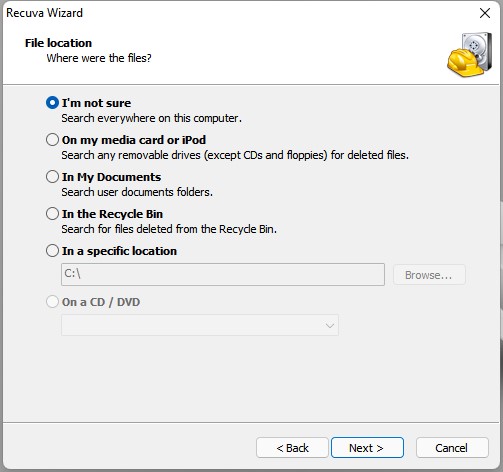
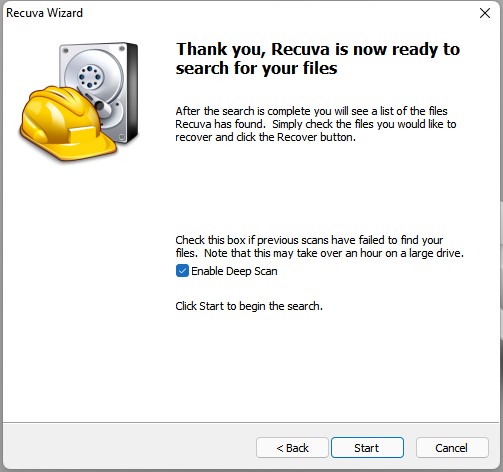
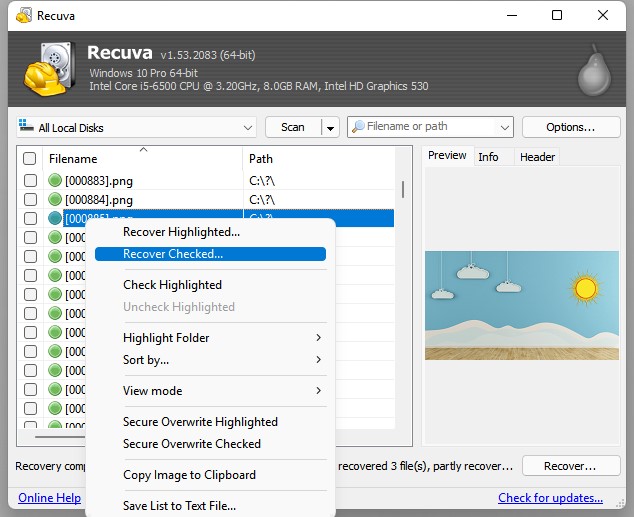
Recuvaというデータ復旧ソフトに対して、ユーザーはいろんなプラットフォームでその使用感想を述べています。ここでは、一部の専門家のレビューをまとめました。これらのレビューを参考にすれば、Recuvaは削除されたファイルを本当に復元できるかどうかを判断するのに役立つでしょう。
1. Lifewireからのレビュー
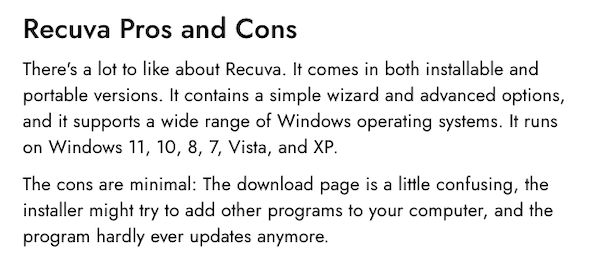
2. Techradarからのレビュー
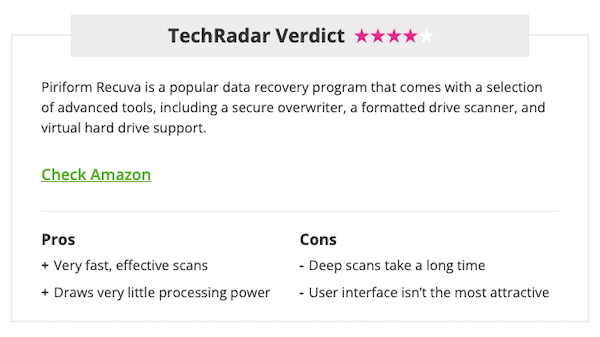
3. Cnetからのレビュー
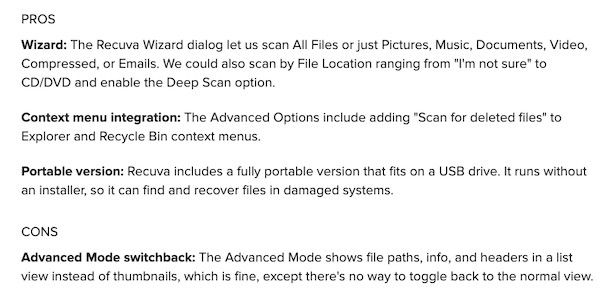
4. Softonicからのレビュー
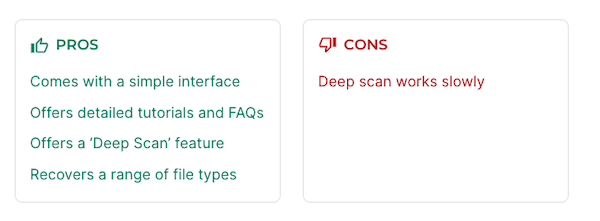
Windows用の削除されたファイルを復元するフリーソフトとして、Recuvaは他のフリーソフトより独特な機能を備えています。しかし、さらに高い復元成功率を求めている人は、他のMac用/Windows用のデータ復元ソフトを利用した方がいいかもしれません。

本を読み、自分の感想を記録するのは鈴木の趣味です。そのため、Cisdemの編集者になるのは彼女に向いています。PDFの編集・変換方法についての文章を書くことに没頭しています。

