パソコンに保存している数多くの写真。定期的に整理している方はいませんか?大事に保存したい写真なのに、間違えて完全削除した、あるいはパソコンのクラッシュや初期化などによって消えてしまった場合、どうすれば復元できるでしょうか。
この記事では、パソコンで完全削除した/いろんな原因で消えた写真を復元する方法を紹介します。
 無料ダウンロード Windows 11/10/8/7
無料ダウンロード Windows 11/10/8/7  無料ダウンロード macOS 10.9とそれ以降
無料ダウンロード macOS 10.9とそれ以降
完全削除したつもりだが、実際そうではない場合がありますので、やはり一旦確認してみる方が無難かと思います。万が一運がよければ、手間かけずに消した写真を復元できます。
パソコンから間違えて写真を削除した直後の場合、直ちに「Ctrl+Z」(Macの場合はCommand+Z)キーを押して、元に戻す機能を使いましょう。
あるいは、空白のところを右クリックして、「元に戻す」を選択します。(Macの場合は上部メニューで「編集」>「取り消す」をクリックします。)
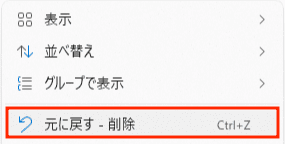
数ステップ先まで戻せますので、何回も戻して確認することができます。
写真を削除してから時間が経った場合、ゴミ箱でその写真が本当に完全削除されたかを確認しましょう。ファイル名を覚えている場合はファイル名で検索し、削除時間を覚えている場合は削除した時点でファイルを並び替えて確認した方が効率的です。
見つけた場合、ファイルを右クリックして、「元に戻す」(Macの場合は「戻す」)を選択すれば削除した写真を復元できます。
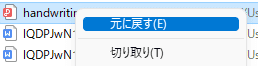
注意:写真が本当に完全削除されたと確認した場合、その写真が保存されていたディスク/ドライブでの作業、例えばファイルのダウンロードやコピーや削除、そしてソフトのインストールなどを一切停止してください。
なぜかというと、パソコンで写真を完全削除した直後ならば、その写真のデータがまだ残っているかもしれないからです。そのデータが上書きされないように、絶対にそのディスクで何もしないでください。そして、以下の方法を使って削除された写真を復元してみましょう。
Cisdem Data Recoveryは成功率の高いデータ復元ソフトです。Windows/Macパソコン、内蔵/外付けHDD、USBメモリ、SSD、SDカードなどから完全削除した写真、動画、音楽、Word/Excel/PowerPoint文書、PDF、メール、アーカイブなどほぼすべてのファイルを復元できます。
また、削除した写真だけではなく、フォーマット、初期化、クラッシュ、故障、ディスクの破損、ウィルス感染など様々な原因で消えた写真にも対応します。
その上、写真を復元する際、その写真のデータが破損して、開かなくなった場合も、修復機能で復活させることができます。
1. Cisdem Data Recoveryをダウンロード、インストールし、起動します。
 無料ダウンロード Windows 11/10/8/7
無料ダウンロード Windows 11/10/8/7  無料ダウンロード macOS 10.9とそれ以降
無料ダウンロード macOS 10.9とそれ以降
注意:上記でも説明しましたが、例えば間違えて削除した写真がドライブDに保存されていた場合、CisdemをドライブDではなく、他のドライブに保存し、インストールしてください。でなければ削除された写真のデータが上書きされてしまうかもしれません。
2. パソコンの写真を復元したい場合は、左で「PC復元」を選択して、右カラムで写真の保存ドライブを選択してスキャンをします。
特定のフォルダから写真を復元することもできますので、その写真の保存場所を覚えている場合は、「特定の場所」で「フォルダー選択」をクリックし、検索したいフォルダを選択しましょう。
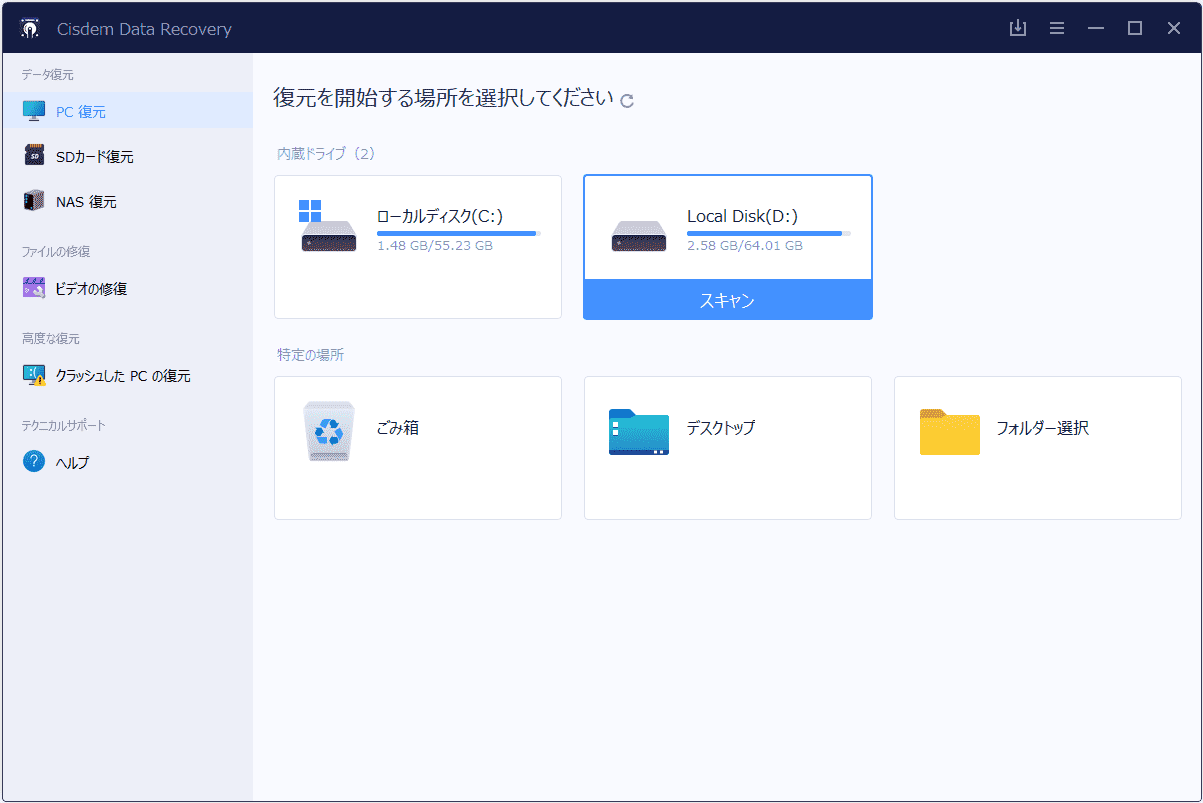
3. スキャンが始まります。まずはクイックスキャンに入ります。

4. 少し待てばクイックスキャンが完了し、ディープスキャンが始まります。
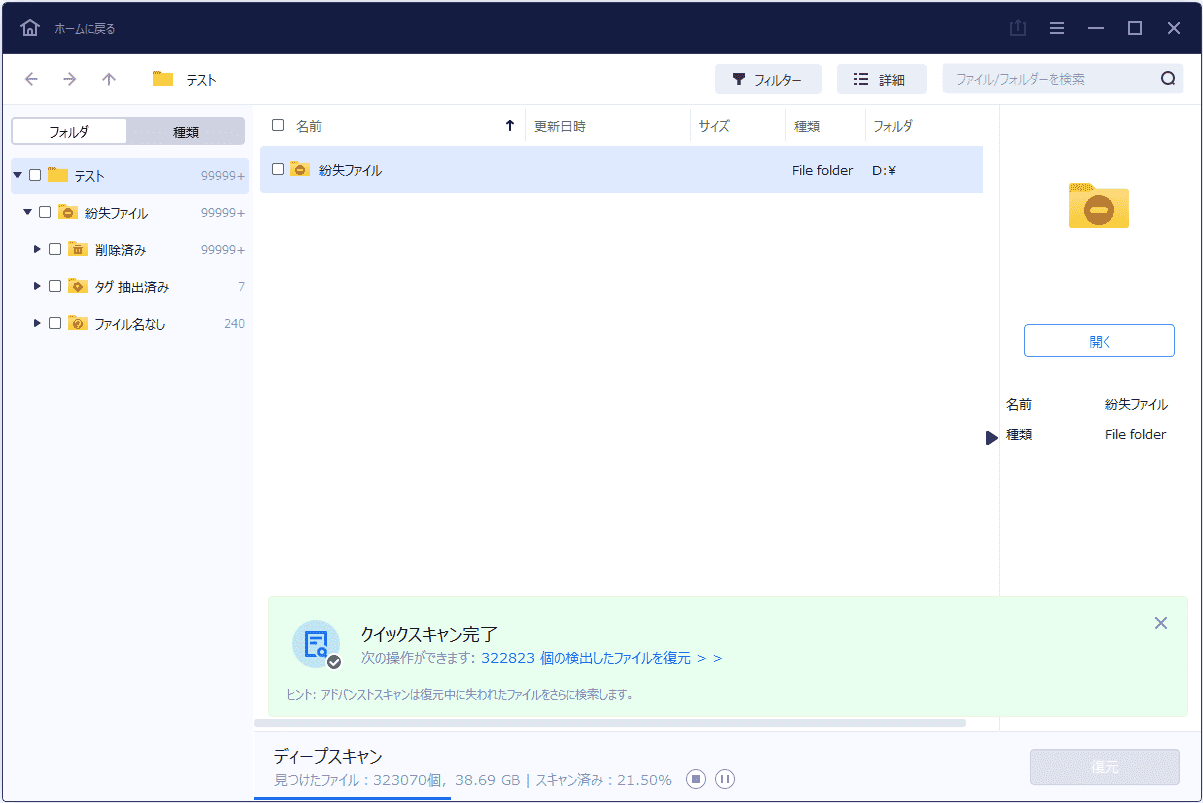
5. スキャン完了後、左カラムで「種類」>「ピクチャ」を選択すれば、すべての削除した写真が表示されます。あるいは、「フォルダ」タブで写真の保存フォルダに移動して、残存データを確認することもできます。
上部の「フィルター」をクリックして、種類や更新日時、サイズ、アドバンストフィルターなどで検索結果を絞り込みます。
右上のテキストボックスで特定の写真を検索することもできます。
ファイルをファイル名、更新日時、サイズなどで並び替えするのも可能です。
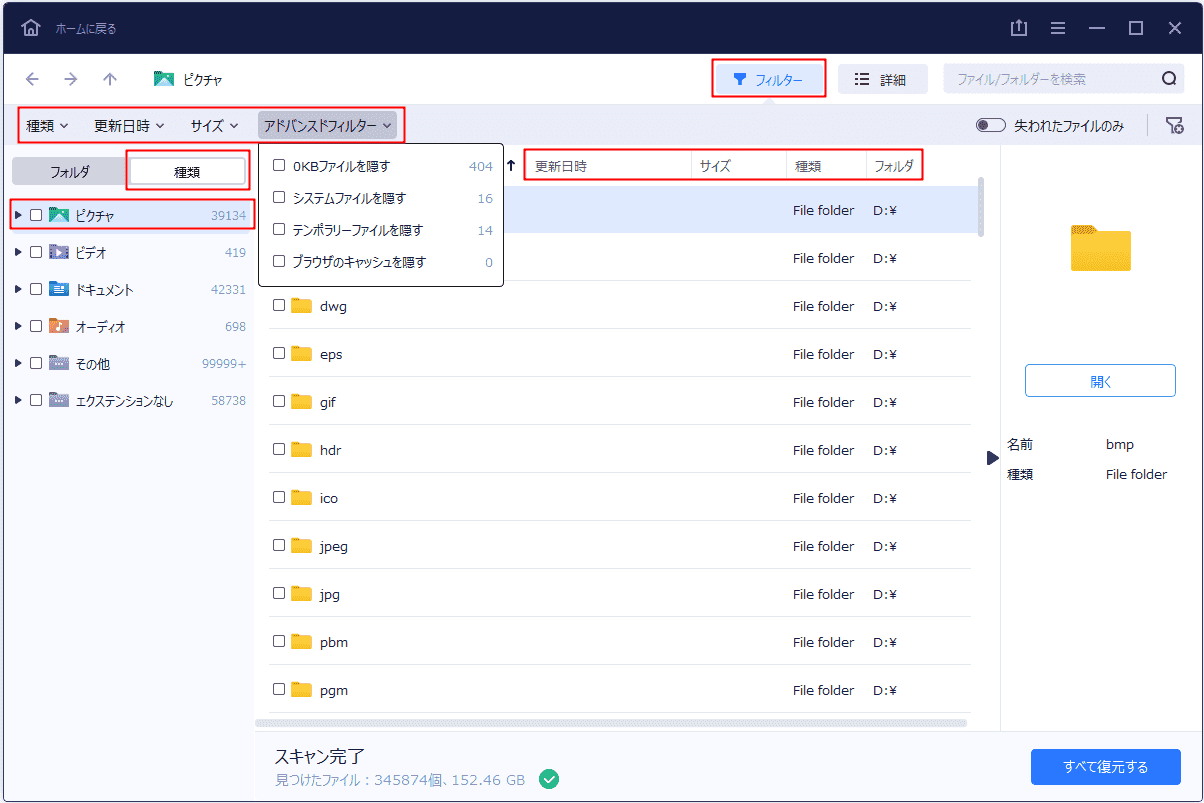
6. 復元したい写真が見つかりましたら、ダブルクリックしてプレビューできます。
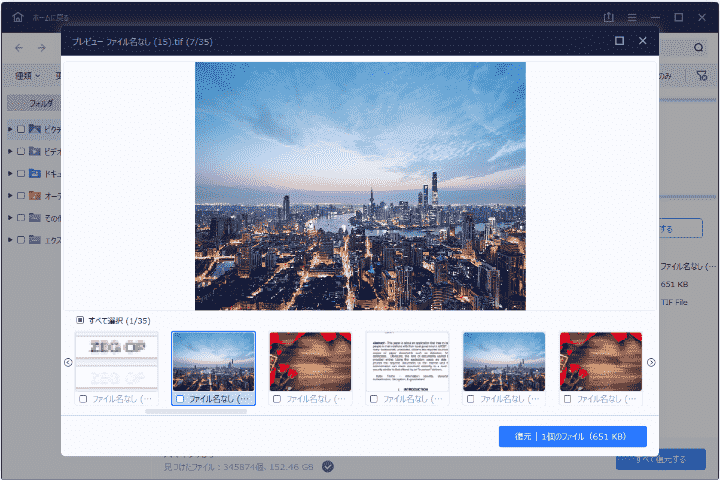
7. 写真が削除されて時間が経った場合、その写真のデータが一部失われたかもしれません。Cisdemはその破損した写真を自動的に修復します。
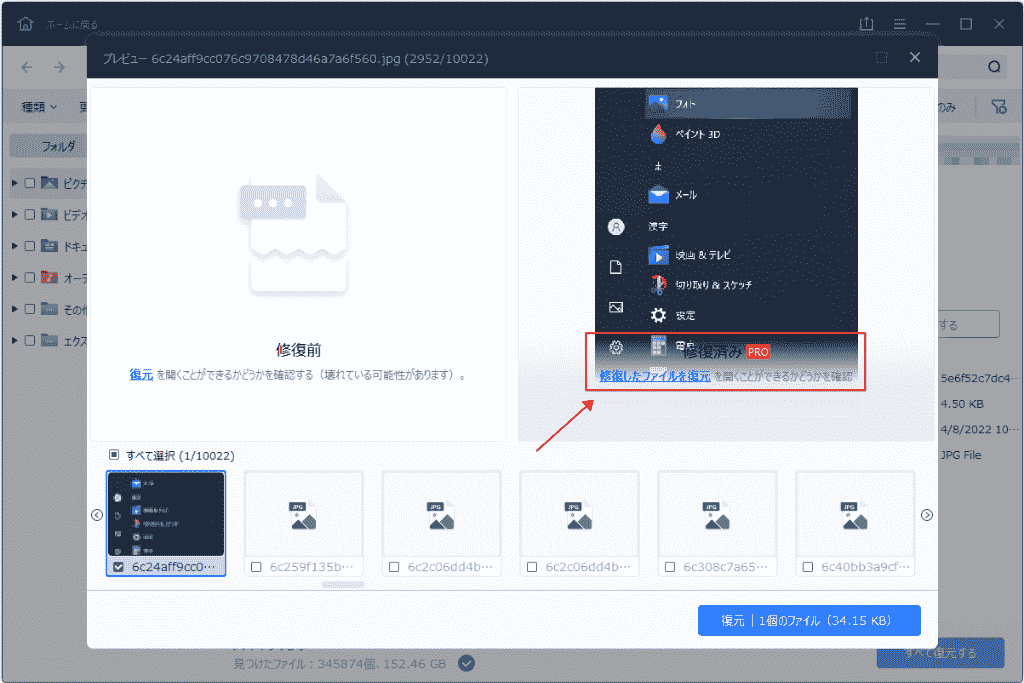
8. 写真の破損がひどい場合、修復してもプレビューできなかったり、一部しかプレビューできなかったりしますので注意が必要です。
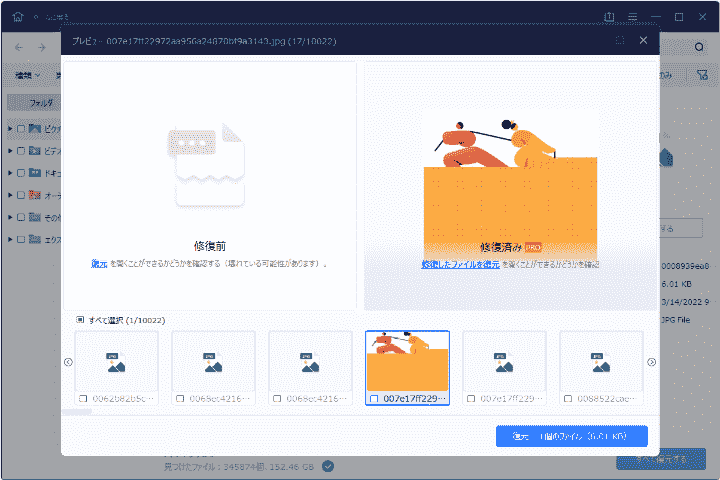
9. 最後に復元したい写真を選択し、「復元」を押して、保存場所を設定すればパソコンで削除した写真を復元できます。フォルダごとに復元することもできます。
注意:保存場所もその写真が元々保存されていたドライブではなく、他のドライブにしてください。
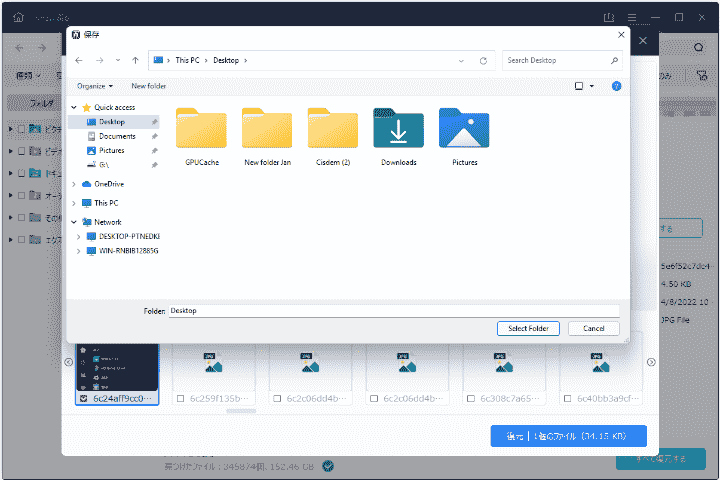
Windowsパソコンには「ファイル履歴」や「復元ポイント」などのバックアップ機能があります。これらの機能を使ってファイルをバックアップしている場合は、簡単に削除した写真を復元できます。
1. 間違えて削除した写真が保存されていたフォルダを右クリックします。
Windows 10の場合、「以前のバージョンの復元」をクリックします。
Windows 11の場合、「プロパティ」をクリックして、「以前のバージョン」タブに移動します。
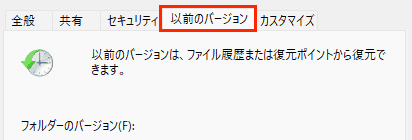
2. 「以前のバージョンは、ファイル履歴または復元ポイントから復元できます。」との文字が表示されます。つまり、ファイル履歴や復元ポイントでバックアップをしている場合、わざわざファイル履歴や復元ポイント機能のページに入らなくても、「以前のバージョン」機能で簡単にファイルを復元できます。
3. 「フォルダーのバージョン」で更新日時を確認して、間違えて削除した写真がまだ存在している時点を見つけて、「復元」をクリックして復元します。ただし、フォルダごとに前の時点のバージョンに復元すると、現在の内容が上書きされますので、それが嫌な場合は、「開く」をクリックしましょう。
4. 「開く」をクリックすると、以前のバージョンのフォルダに入ります。そこで削除した写真を見つけ、コピーして、他の場所に貼り付ければOKです。
5. 「以前のバージョン」に入っても、「利用可能な以前のバージョンはありません。」と表示されただけならば、その写真をWindowsの標準機能で復元できないということですので、他の方法を使ってみましょう。
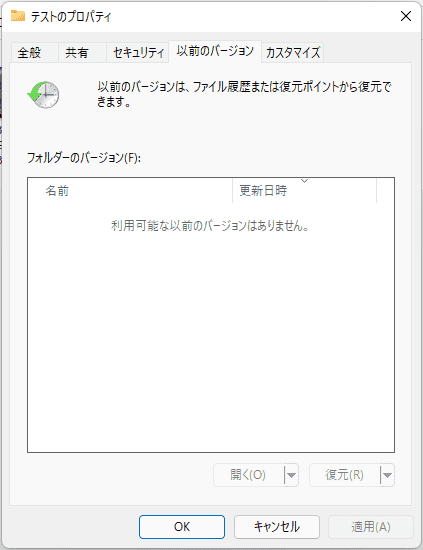
Windows File RecoveryはMicrosoftの公式データ復元ソフトで、無料で利用できます。公式アプリですので安心安全に利用できますが、コマンドラインに関する知識が必要のため、初心者にとって難しいです。
また、検索結果の一覧や絞り込み、そしてファイルのプレビューなどの機能もないため、サードパーティ製のデータ復元ソフトよりは使いにくいところが多いです。
1. Microsoft StoreでWindows File Recoveryを検索し、インストールします。
2. ソフトを起動します。非常にシンプルで英文字ばかりの画面が表示されます。これを見ただけで使うのを諦める方もいます。
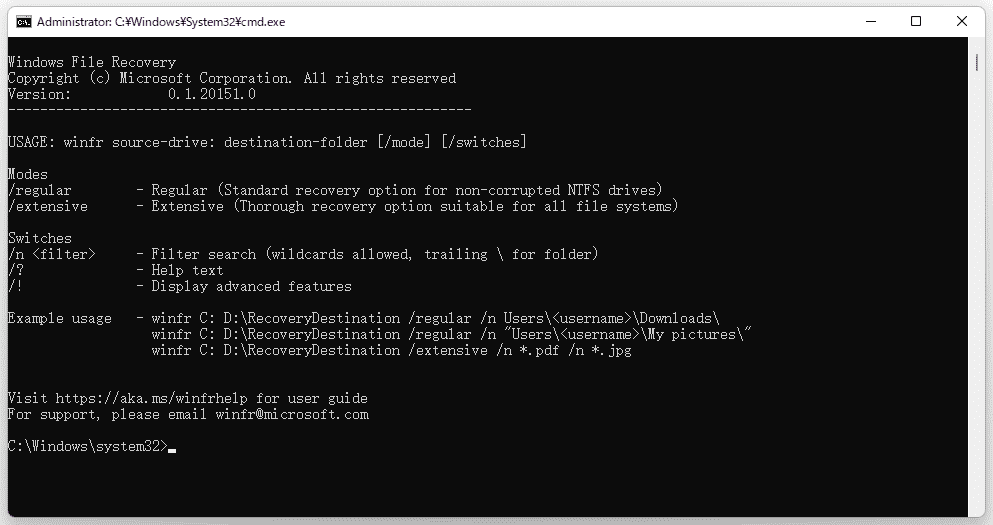
3. 「C:\Windows\system32>」の後ろに、「Winfr C: D: /regular /n *.png」というコマンドを入力して、Enterキーを押します。これは、「ドライブCで削除したすべてのPNG画像をドライブDに復元する」のコマンドです。必要に応じてコマンドを変更できます。
ただし、上記でも説明しましたが、復元したファイルの保存場所はその写真の元のドライブにすることができません。
4. 「Continue?(y/n)」が表示されます。Yキーを押してください。
5. スキャンの進捗が表示されます。進捗が100%になるまで待ちます。99%から100%に進むのに非常に長い時間が必要な場合がありますので、気長に待ちましょう。
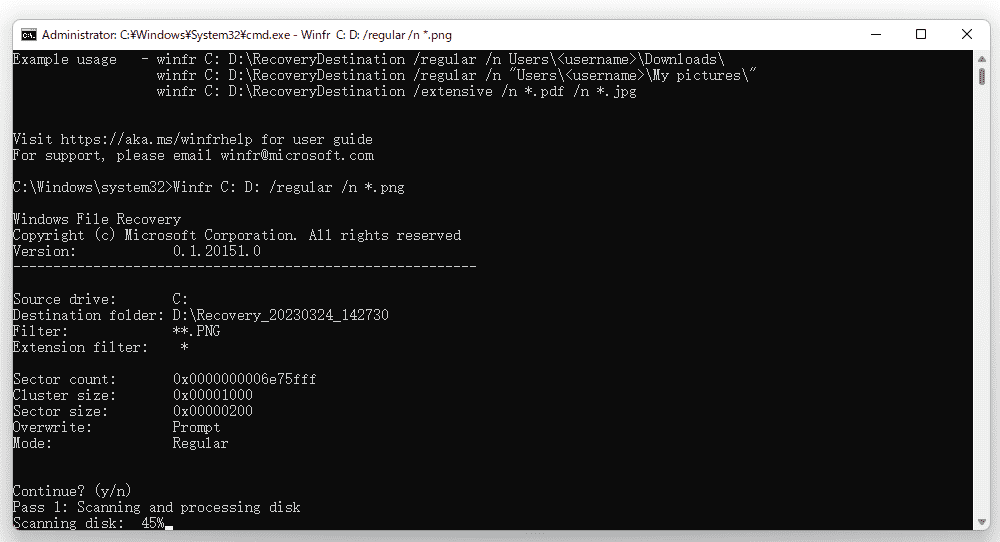
6. File XXX exists......のメッセージが表示される場合があります。必要に応じて選択します。私は「S」キーを押して、スキップを選択します。

7. 「View recovered files?(y/n)」が表示されます。Yキーを押します。
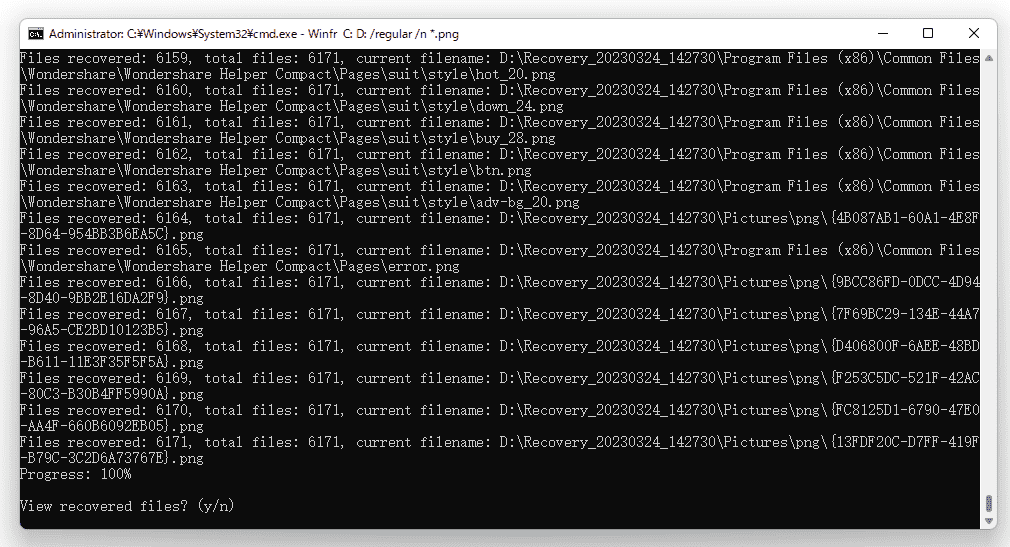
8. ドライブDに「Recovery....」フォルダが作成されて、削除された写真はそのフォルダに復元されます。

Macパソコンの場合、標準機能であるTime Machineを使ってバックアップを取っている方も、お手軽に間違えて消した写真を復元できます。
1. Finderで削除した写真が保存されていたフォルダに入ります。
2. 上部のメニューバーでタイムマシンのアイコンをクリックして、「Time Machineに入る」をクリックします。
システム環境設定でTime Machineに入り、設定画面の下の「Time Machineをメニューバーに表示」にチェックを入れます。
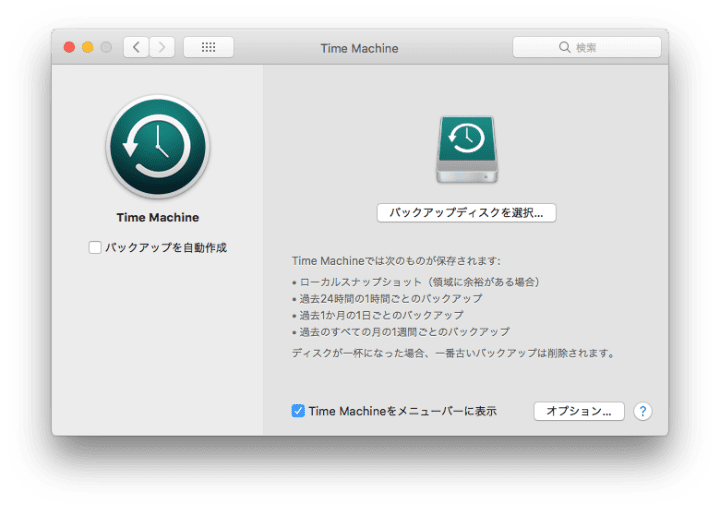
3. 右側の矢印や時間軸で復元したい写真が存在している日時に入ります。

4. 削除した写真を見つけて選択し、復元ボタンを押して、どこに復元するのかを設定し、写真をMacパソコンに復元します。
上記の方法を使っても削除した写真を復元できないが、どうしても写真を取り戻したい場合は、以下の手を試してみるしかありません。
......
......
この記事では、パソコンで間違えて削除した写真を復元するいくつかの方法と、大切の写真の紛失を防止するように注意すべきことなどについて紹介しました。一番重要なのは、やはりバックアップを取ることだと思います。バックアップを取っていない場合は、データ復元ソフトを使うしかありません。

本を読み、自分の感想を記録するのは鈴木の趣味です。そのため、Cisdemの編集者になるのは彼女に向いています。PDFの編集・変換方法についての文章を書くことに没頭しています。

