Windows 11がリリースされて以来、一部のユーザーに愛用されています。PDFを編集する必要があるユーザーは、Windows 11で利用できるPDF編集ソフトを探しているかもしれません。この記事では、Windows 11でPDFを編集する方法と、Windows 11向けのPDF編集ソフトをいくつか紹介します。
 無料ダウンロード
無料ダウンロード残念ながら、Windows 11には内蔵のPDF編集ソフトがありません。しかし、Microsoft Wordをインストールしているユーザーの場合、Windows 11で簡単にPDFを編集できます。Microsoft Wordは、Windowsユーザーなら誰でも使ったことのあるソフトでしょう。
Microsoft Wordは1983に初リリースされた強力で信頼性の高い文書作成ソフトです。ユーザーは、スタンドアロン製品を購入するか、Microsoft OfficeスイートまたはMicrosoft 365のライセンスを取得することで、Microsoft Wordを使用できます。パスコンでもスマホでも利用できます。Wordでは、PDFのテキストの編集、フォントの変更、レイアウト調整、余白の調整、画像の挿入などをお手軽に行うことができます。
対応可能バージョン:Microsoft Word 2013またはそれ以上
安価なライセンスを取得するいくつかの方法を比較してみました。Microsoft 365 Personalを月額6.99ドルまたは年額69.99ドルで購入すれば、わりと安くMicrosoft Wordを利用できますし、1か月間の無料体験時間もあります。お金を払ってソフトを購入したくない場合、Office OnlineでMicrosoft Wordを使用する方法が一番簡単です。
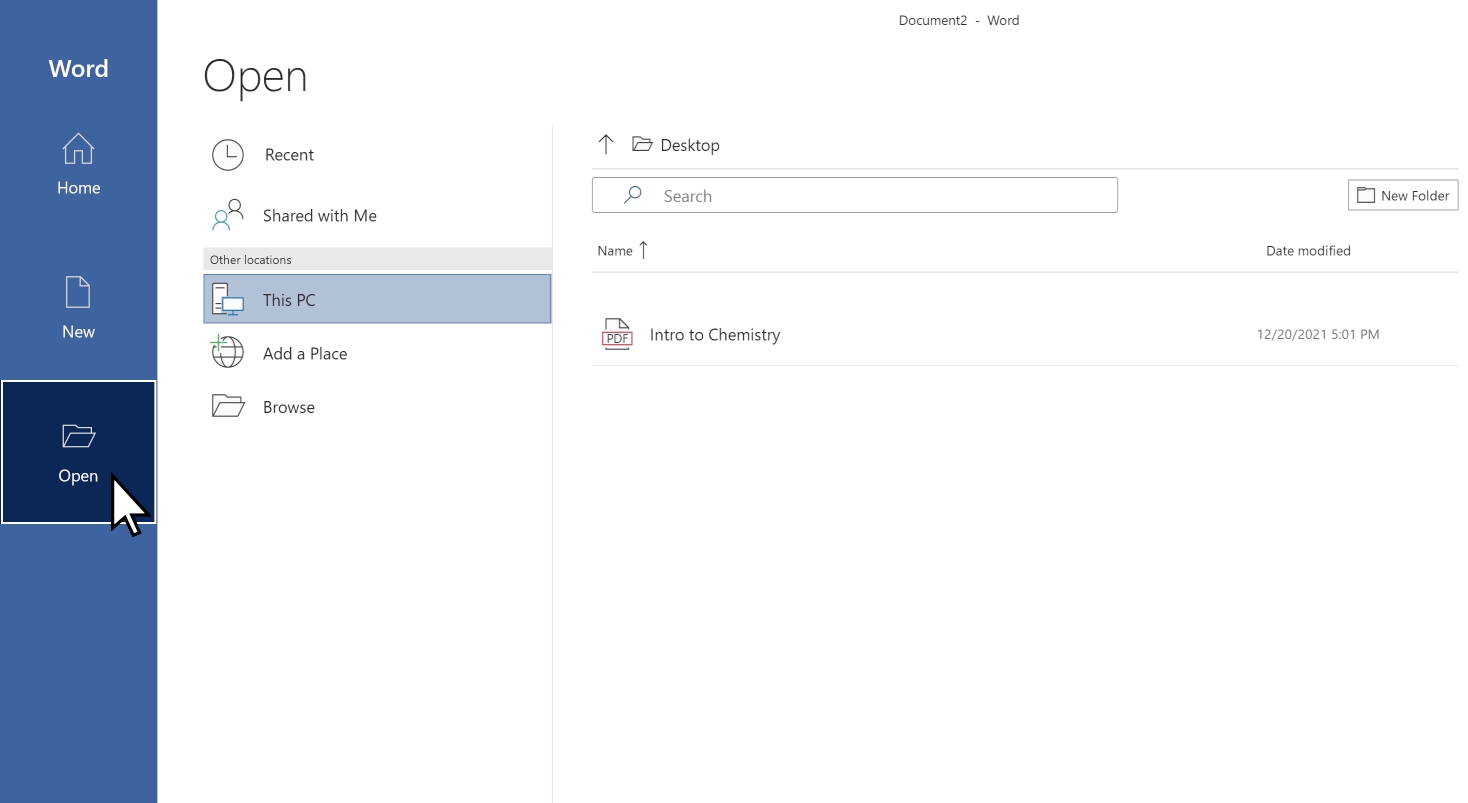
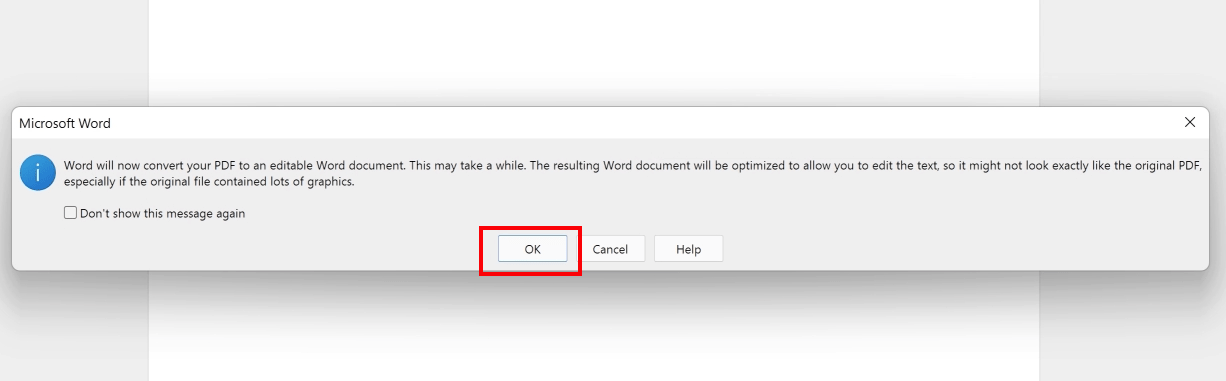
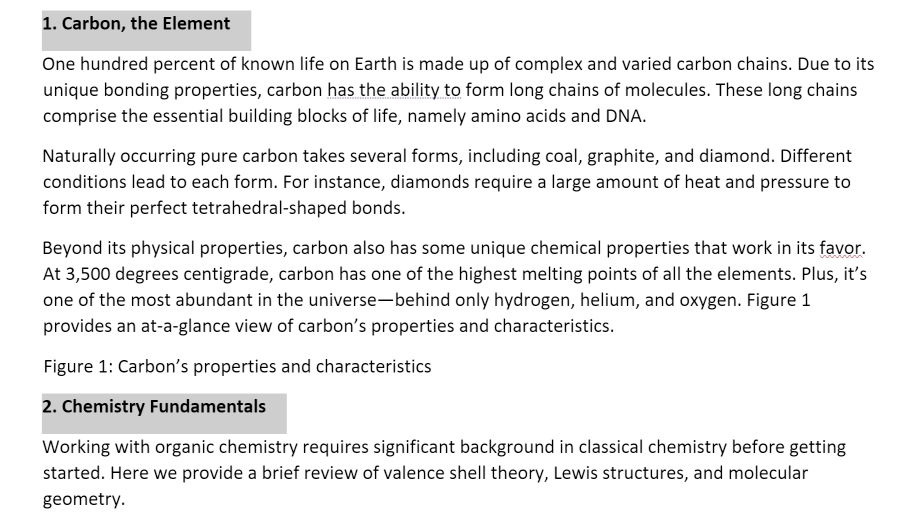
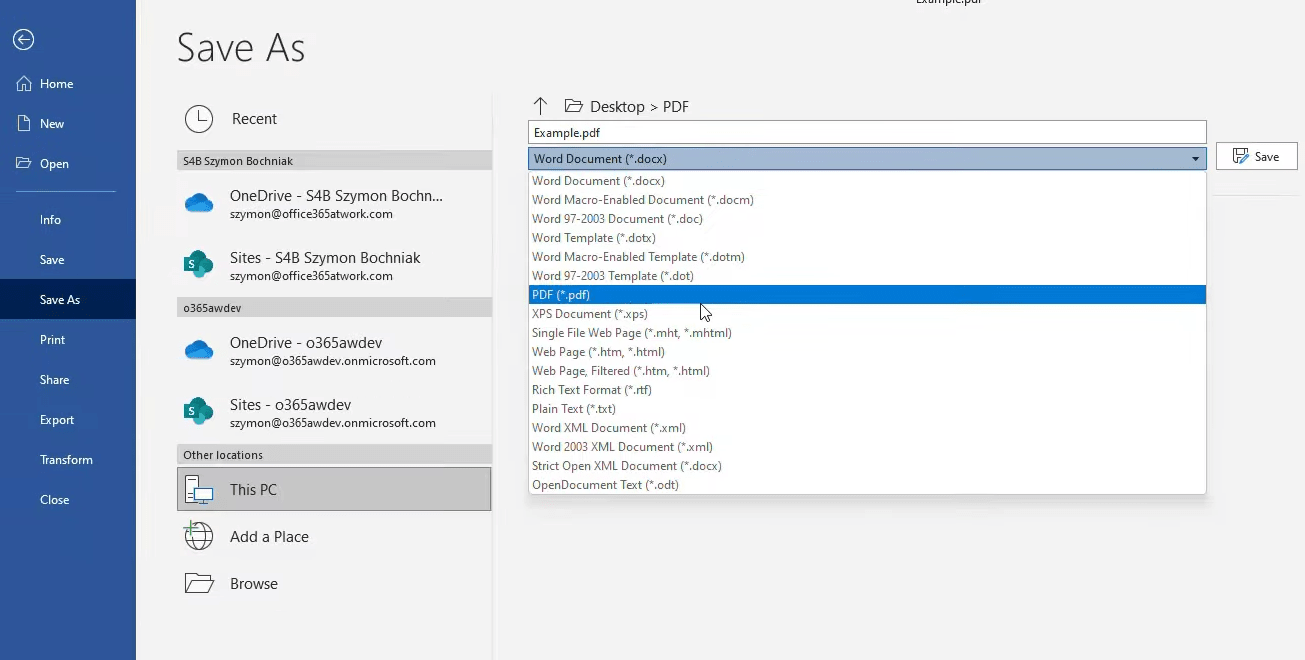
PDFを編集できるとは言え、Microsoft Wordは文書作成ソフトですので、専門のPDF編集ソフトの代わりにはなりません。しかし、PDF編集ソフトがたくさんあります。どう選ぶのか?ここでは、PDF編集ソフトを選ぶ際の5つの要素を紹介します。
編集ソフトですので、一番重要なのはもちろん編集機能です。PDFを編集できる文書ファイルに変換する際、レイアウトを維持できるか?注釈、挿入、測定、入力フォーム、署名などの機能があるか?これらの問題は製品の機能紹介ページやレビューで確認できます。
優秀なPDF編集ソフトは、基本の編集機能以外に、電子署名追加、スキャンしたPDFを検索/編集できるPDFへの変換、暗号化、暗号化解除、ファイルの一括処理など高度な機能を提供するべきです。
わかりやすいUIで、豊富な機能を直感的な画面で簡単に利用できることも大事です。また、迅速に対応してくれるサポートチームも顧客体験を向上させます。
Adobeのような有名で強力なPDF編集ソフトはかなり高価です。無料の編集ソフトもありますが、基本機能が制限されています。オンラインPDF編集サイトはほとんど無料で利用できますが、資料をアップロードする必要があり、利用制限もあります。値段がお手頃で機能も強力な専門ソフトの方が一番お得です。
オンラインサイトは一定時間以内に自動的にアップロードされたデータを消去するように設定されていますが、やはり情報漏洩の可能性があります。企業も個人も大事なPDF資料を編集する必要がある場合があります。この場合は、専門ソフトを利用する方が安全せいが高いです。
PDF編集ソフトを選ぶ際に注意すべき点は上記で説明しました。上記に踏まえて、おすすめのWindows 11向けのPDF編集ソフトをいくつか選びました。
Cisdem PDFMasterはPDFを編集するための一流のソフトで、PDFのテキストを編集したり、注釈を追加したり、ページを並び替えたり、複数のファイルを結合したりすることができる他、PDFの暗号化と暗号化解除、Office/画像またはその他の形式への変換も自由にできます。
上記で紹介した5つの要素からCisdem PDFMasterを見てみましょう。さまざまな編集機能を備えている同時に、高度な機能も提供していて、値段もお手頃です。そのUIがわかりやすく、簡単な操作で複雑なタスクを完成でき、安全性も高く、Windows 11向け一番おすすめのPDF編集ソフトです。
 無料ダウンロード
無料ダウンロード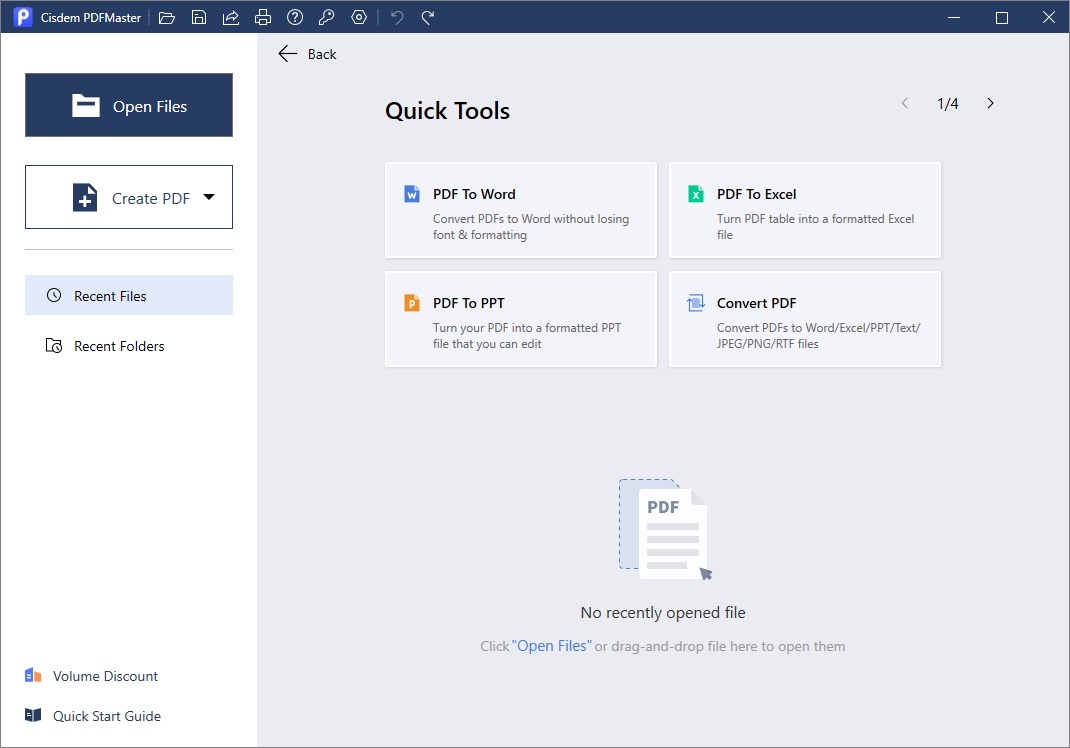
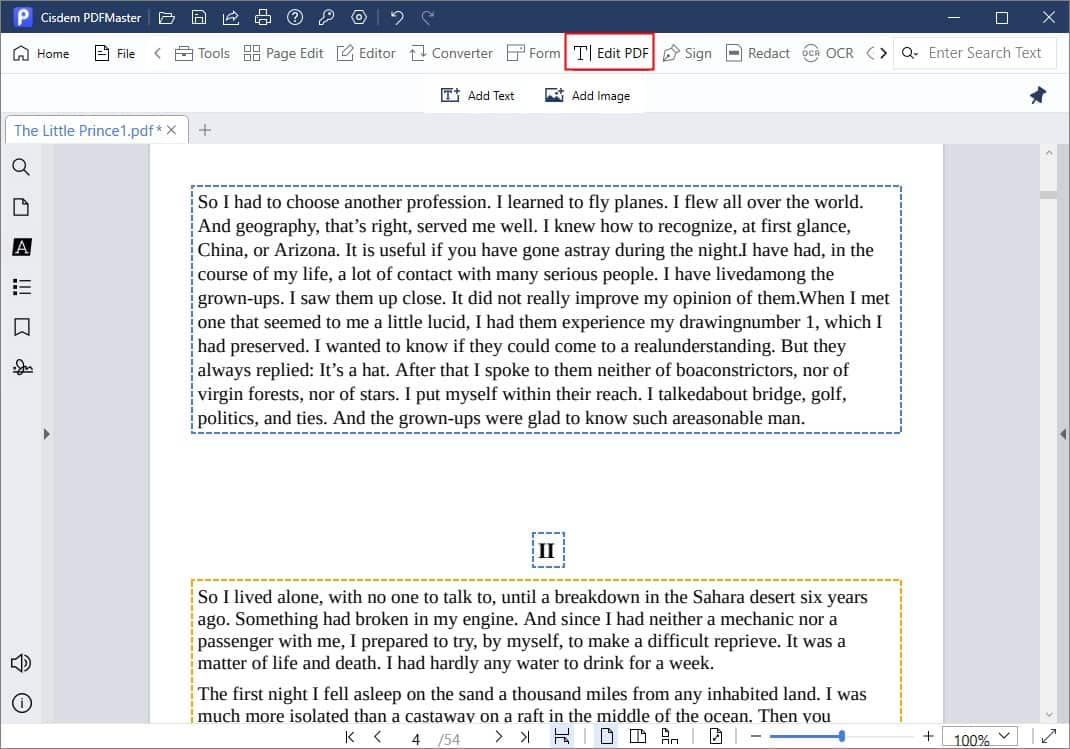
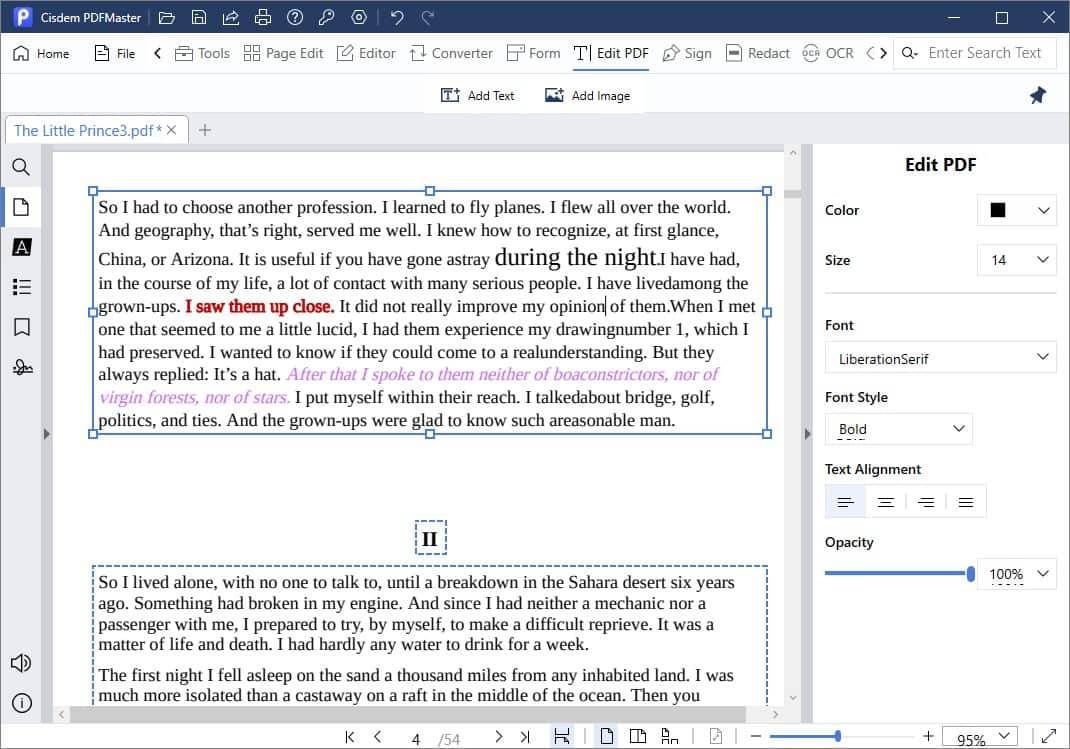
PDF-XChange EditorはPDF編集、注釈、変換、印刷、署名、共有などの機能を備えている信頼性の高いソフトです。有料バージョンは入力フォームやPDF結合などの機能も備えています。Windowsユーザーのために開発されたソフトで、そのUIはMS Officeと似ています。
最新バージョン:PDF-XChange Editor 9.5.366.0
ソフト大きさ:343.3 MB
値段:
1年料金:56ドル
2年料金:67ドル
3年料金:72ドル
70%以上の機能は無料で利用できますが、編集などの機能を利用すると全てのページに透かしが入れられてしまいます。
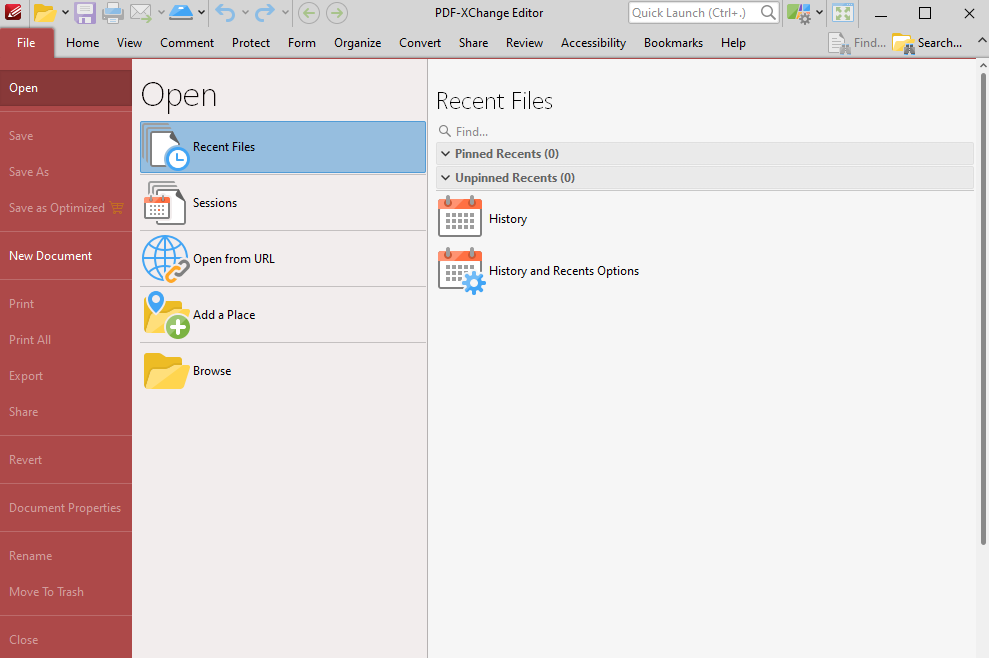
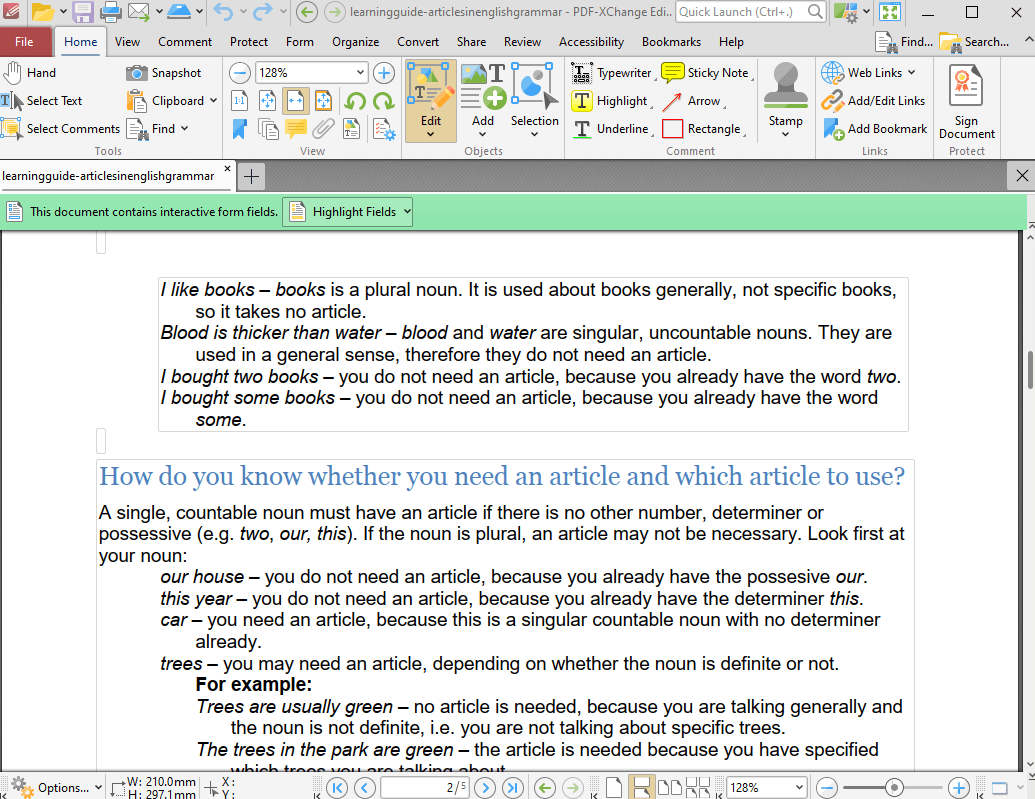
LibreOfficeはオープンソースなオフィススイートで、テキスト編集、表/スライドショー/図の作成、数式の作成などができます。オープンソースソフトですので、誰でも使う、習う、修正することができ、100%無料で制限なしのPDF編集ソフトです。
最新バージョン:LibreOffice 7.4
ソフトサイズ:285.6 MB
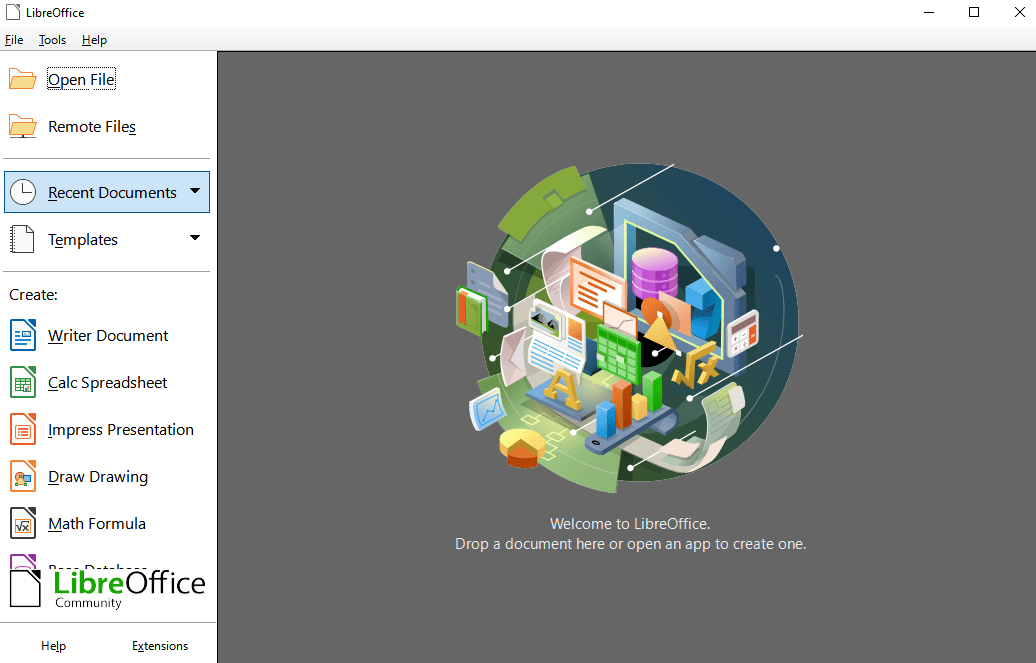
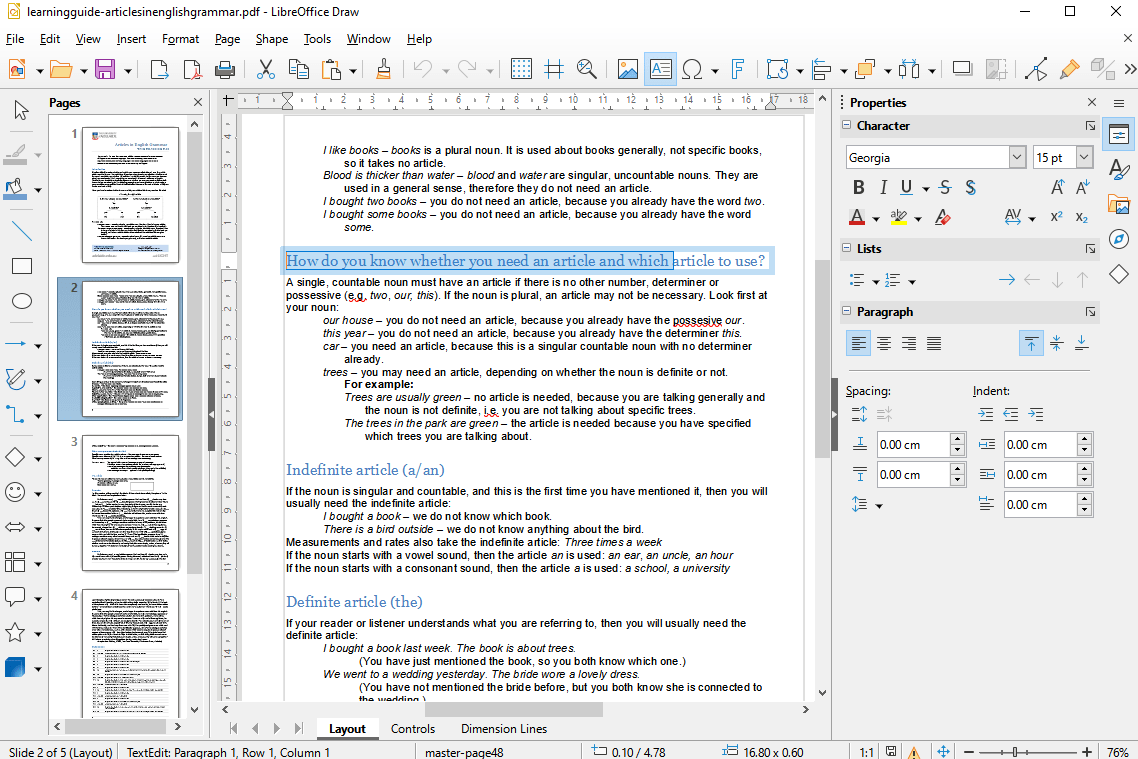
| ソフト | 主要機能 | |
|---|---|---|
| 1 | Cisdem PDFMaster | 編集、変換、電子署名、注釈、ハイライト、テキストボックス追加、挿入、OCR、分割、圧縮、暗号化、暗号化解除、作成、入力フォーム |
| 2 | PDF-XChange Editor | 編集、コメント、注釈、ハイライト、変換、描画、挿入、OCR、入力フォーム |
| 3 | LibreOffice | 編集、注釈、描画、変換、ブックマーク、リンク、テキストボックス、署名、測定、比較、印刷 |
| 4 | Microsoft Word | フォント、色、フォントサイズ、フォントスタイル、配置の変更;画像、表、図形の挿入;ページレイアウトの調整;レビュー |
以上はWindows 11でPDFを編集する4つの方法でした。たまにしかPDFを利用しない場合、無料のオフィススイートLibreOfficeを利用すれば十分です。毎日何十ものPDFファイルを編集する必要がある場合は、Windows 11に対応する専門ソフトCisdem PDFMasterを使うのがおすすめです。

本を読み、自分の感想を記録するのは鈴木の趣味です。そのため、Cisdemの編集者になるのは彼女に向いています。PDFの編集・変換方法についての文章を書くことに没頭しています。

