保存し忘れたエクセルファイルを復元する方法がありますか?昨日あるエクセルファイルに新しい内容を入れましたがすぐ保存するのを忘れて、そしてMacに急なクラッシュが発生したためエクセルもそのまま保存せずに終了されてしまいました…復元したいですが方法がありますが?教えてください。 – 青山
青山さんと同じく、「大事なエクセルを作成しているが、予想外のクラッシュ、電源断などが原因でエクセルがMacで保存せずに終了されてしまった」とのようなことに遭遇したことがある方はさぞ少なくないでしょう。この場合、あなたはどうしますか?「作り直す」と答える方もいるでしょうが、エクセルに大量なデータがある場合、作り直すのに莫大な時間がかかってしまいます。それに、もし他では見つからない大切なデータが書かれていたエクセルが消えた場合は、やはりいろんな手を探して復元させるしかないですね。
では、保存し忘れたエクセル/誤って削除されたエクセル/知らない原因で消えたエクセル…これらのエクセルファイルのデータを復元するのにどうすればいいですか?本記事では、MacでExcelを復元する8つの方法を紹介します。
 無料ダウンロード macOS 10.9とそれ以降
無料ダウンロード macOS 10.9とそれ以降  無料ダウンロード Windows 11/10/8/7
無料ダウンロード Windows 11/10/8/7
自動回復機能でエクセルを復元する方法を紹介する前に、まず自動回復機能と自動保存機能は何かを説明しましょう。
自動保存はOfficeが搭載している実用性の高い機能で、定期的にエクセルを保存してくれます。新しいエクセルの作成や既存のエクセルを変更する時、手動で保存するのを忘れたうちに急なクラッシュや電源断が発生しても大丈夫、自動保存機能が有効になっている限り、大したデータ損失は発生しません。
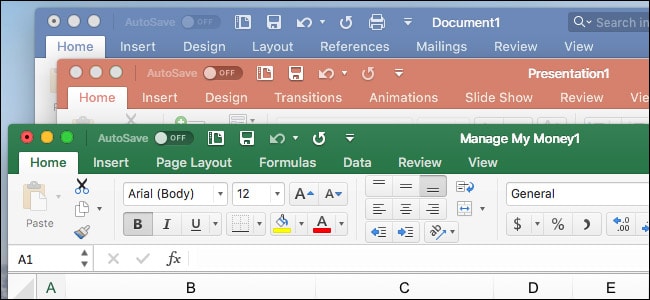
自動回復もOfficeが内蔵している機能の一つで、クラッシュなどの原因で保存せずに終了されてしまったエクセルに対して、次の起動時に自動的にそれを復元してくれます。ただし、そのエクセルが自動保存機能によって保存された最後のバージョンにしか復元できません。
既定では、Officeの自動回復機能は有効になっていますが、それを確かめたい、あるいは変更したい場合は、エクセルの環境設定>共有とプライバシー>保存をクリックしてください。
前述のように、保存をクリックし忘れたうちに予期しない電源断などが発生して、Macでエクセルが保存せずに終了されてしまったとしても、自動保存機能と自動回復機能が有効になっている限り、エクセルが次の起動時に自動的に復元してくれますので、直ちに保存すれば良いです。
何らかの原因で自動的に復元してくれなかった場合は、以下の方法で手動でExcelをMacに復元しましょう。
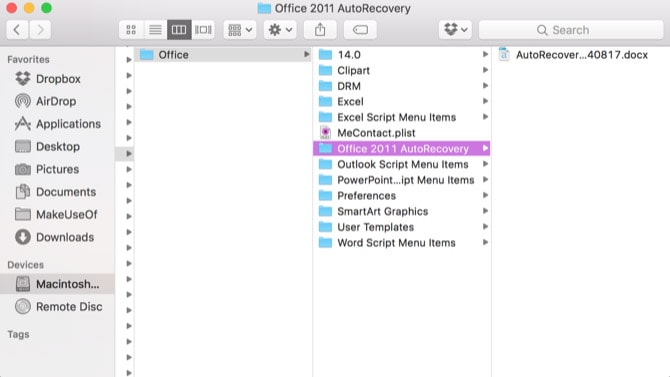
1. エクセルを閉じる時「保存しない」をクリックしてしまうと、その自動回復用ファイルもMacから削除されますので、自動回復機能でエクセルファイルを復元できなくなります。
2. 保存のあるエクセルしか対応できませんので、保存されたことのないエクセルを自動回復機能で復元することはできません。
3. エクセルだけでなく、ワードやパワーポイントファイルも自動回復機能で復元できます。
4. 自動回復機能では復元できない場合は、Cisdem Data RecoveryのようなMac用データ復旧ソフトで保存し忘れたエクセルを復元するのも良い方法です。
自動保存機能と自動回復機能は有効になっていない場合は、保存し忘れたエクセルが臨時フォルダーにないかを確認してみてください。以下はtempフォルダからエクセルを復元する操作手順です。
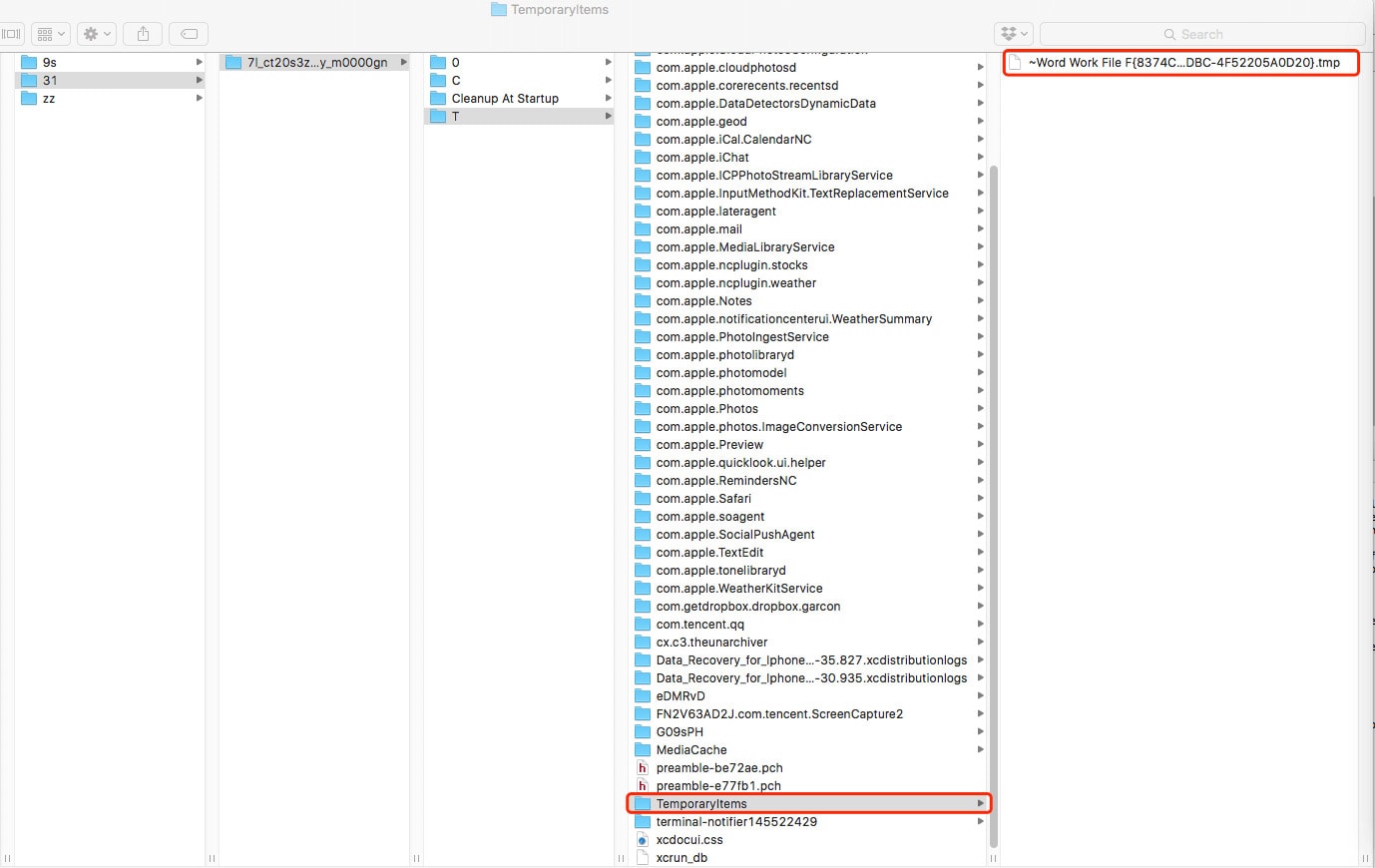
エクセルファイルが保存せずに終了されてしまい、そしてファイルごとに消えた場合は、エクセルの「最近使ったファイル」リストからそのエクセルファイルを復元できます。
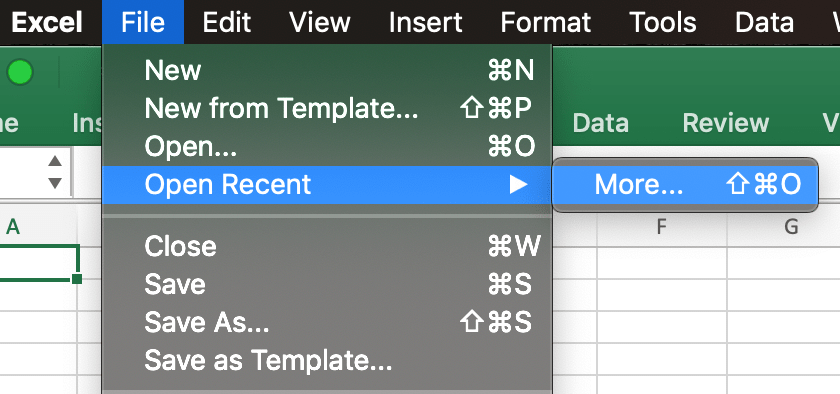
自動回復機能では復元できない削除された/消えたエクセルはどうすれば復元できるのですか?この場合は、専門なエクセル復元ソフトを使うや、バックアップで復元するなどの方法があります。
誤って削除された大事なexcel、知らぬ原因で消えたexcel、上記の方法では復元できないこれらのエクセルファイルを復元するには、専門ソフトCisdem Data Recoveryが役に立ちます。
Cisdem Data RecoveryはMac用のベストデータ復旧ソフトで、どのOfficeバージョンのエクセルも復元できます。内蔵HDDや外付けHDD、フラッシュドライブ、MP3プレーヤー、デジタルカメラ、メモリースティック、メモリーカード、iPodなど色々なストレージデバイスから写真、メール、動画、音楽、アーカイブ、文書など様々なファイルを復元できます。
 無料ダウンロード macOS 10.9とそれ以降
無料ダウンロード macOS 10.9とそれ以降1. Cisdemをインストールし起動します。
2. 「ディスクデータ復元」でエクセルが保存されていたハードディスクを選択します。
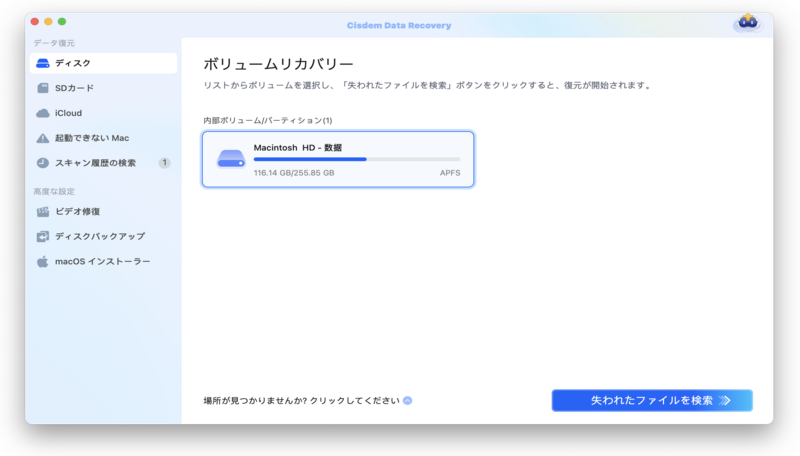
3. 「スキャン」をクリックして、クイックスキャンとディープスキャンの2つのモードで全ての残存データを検索します。左のカラムで「種類」>「ドキュメント」>「XLSX」をクリックし、見つけたエクセルファイルを表示します。あるいは、 をクリックして、ファイルの種類、サイズ、作成日、変更日で検索結果を絞り込みます。キーワードを入力してエクセルを探すこともできます。
をクリックして、ファイルの種類、サイズ、作成日、変更日で検索結果を絞り込みます。キーワードを入力してエクセルを探すこともできます。
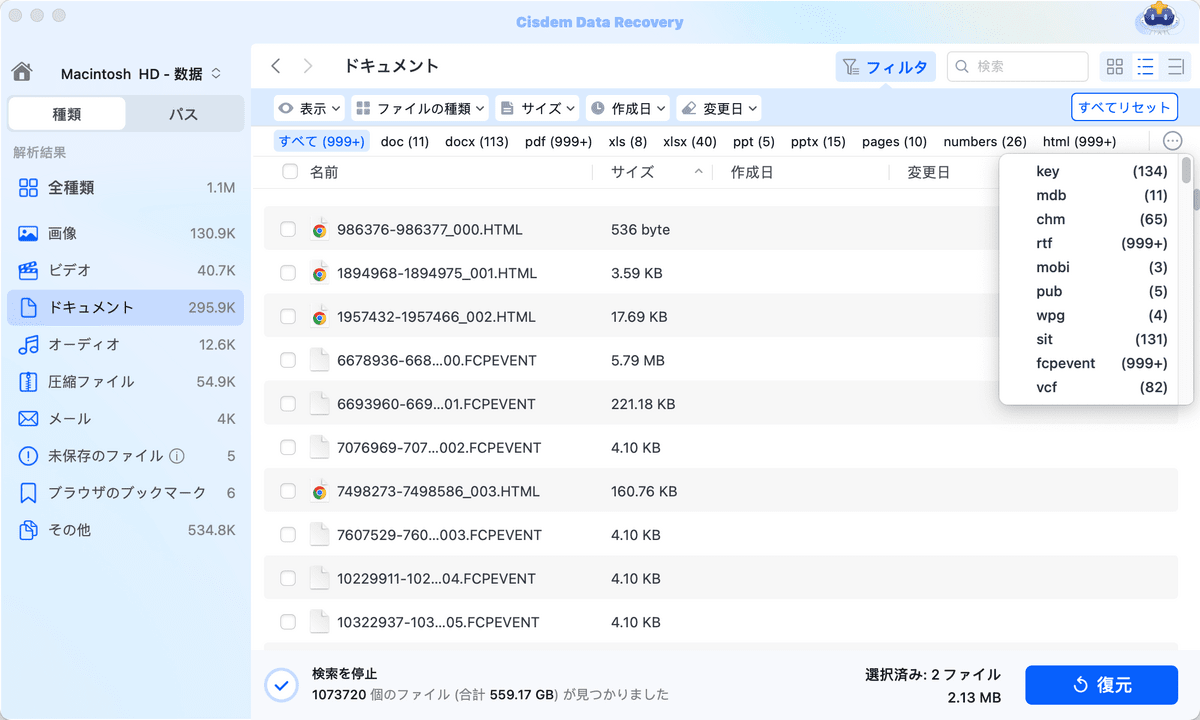
4. 見つけたエクセルをプレビューして復元する
ファイルをダブルクリックすればプレビューして確認できます。そして「復元」ボタンを押してそれをローカルドライブまたはクラウドに復元します。
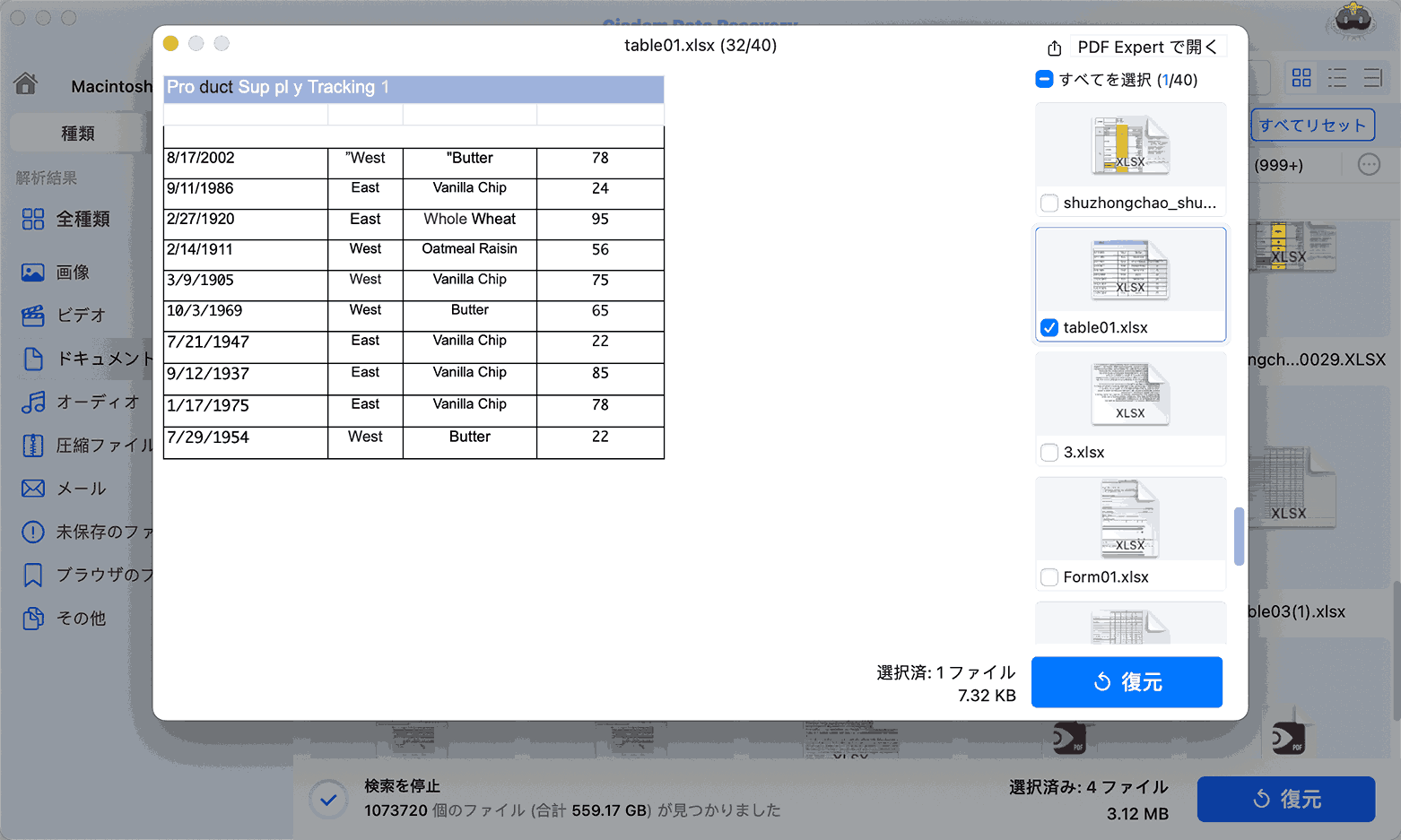
Cisdem Data Recoveryの使い方動画:
ほとんどのExcelファイル復元ソフトは料金を支払う必要があり、無料で利用できるフリーソフトは数少ないです。PhotoRecは、Macの消えたエクセルのデータを無料で復元してくれるソフトの一つです。
オープンソースで無料なMac用データ復旧ソフトとして、PhotoRecはデジタルカメラから削除された写真を復元するのに優れています。写真以外にも、アーカイブ、動画、音楽、ドキュメントなども復元できます。
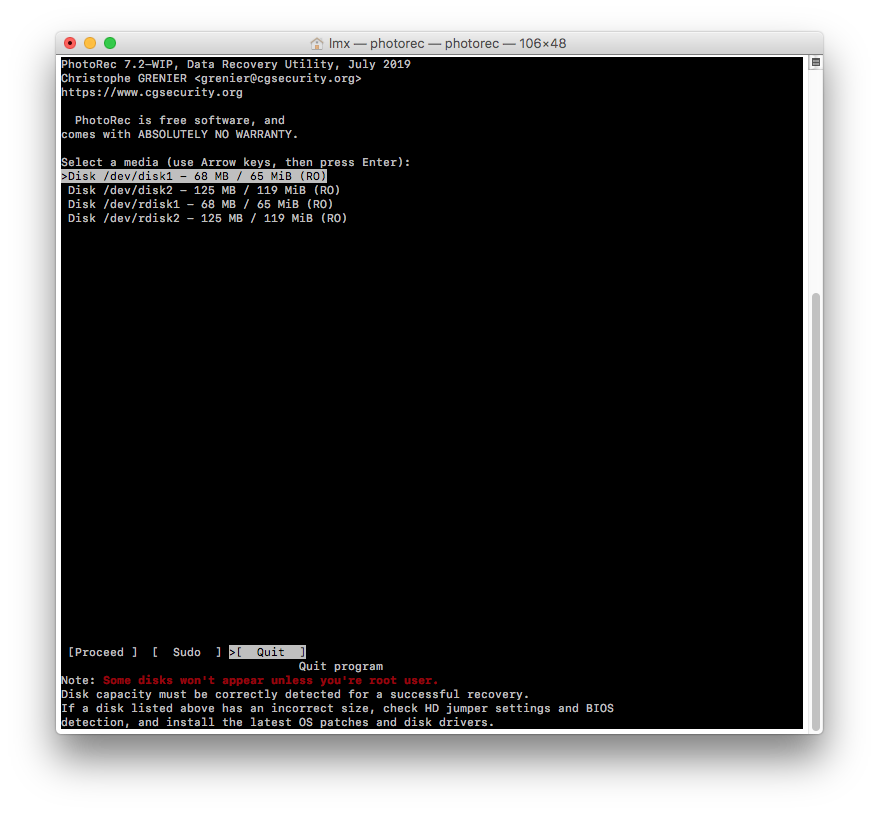
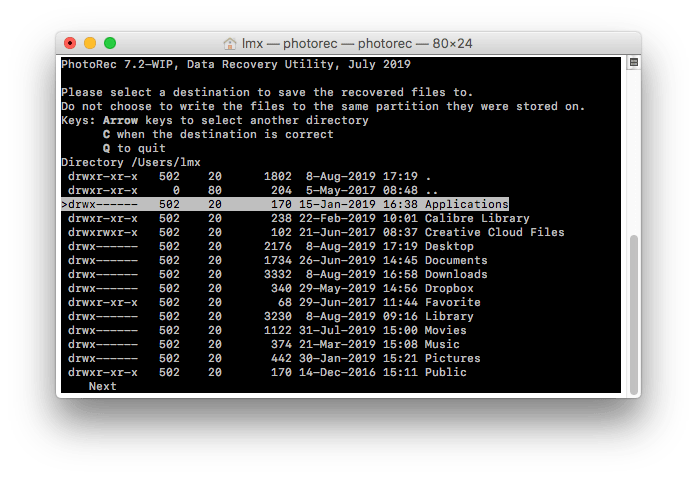
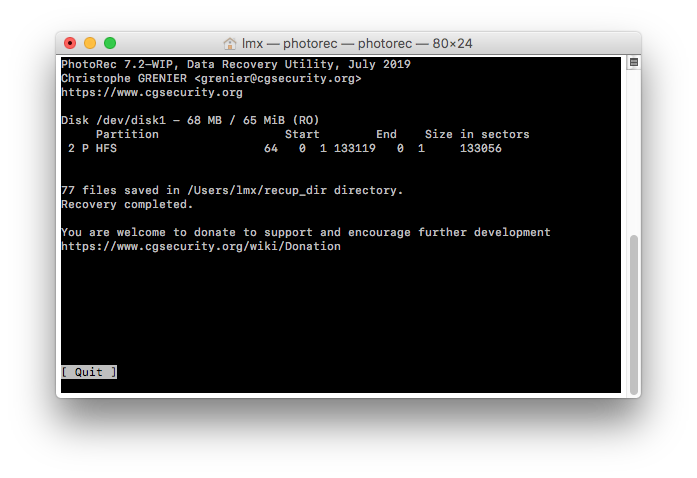
タイムマシンはMacに組み込まれている機能で、Macのファイルを外付けHDDなどにバックアップすることができます。Time Machineを有効にしている方は、そのバックアップでExcelファイルをMacに復元できます。

Macでエクセルファイルを削除しても、ただそれをゴミ箱に移動しただけです。ゴミ箱でそのエクセルを完全削除しない限り、それをゴミ箱から復元できます。


iCloud、Google Drive、OneDriveなどのオンラインストレージサービスでMacのファイルのバックアップを取っている方は、それで手軽に削除されたエクセルを復元できます。
未保存のエクセルをMacに復元するには、MS Officeが搭載している自動回復機能はベスト方法だと思われています。自動回復機能で復元できない場合は、専門なファイル復元ソフトを使い、そのエクセルファイルのすべてのバージョンを探し出して、その中から必要なのを選んで復元するのも良い方法です。削除された/消えたエクセルファイルを復元するには、Mac用のCisdem Data Recoveryがおすすめです。

本を読み、自分の感想を記録するのは鈴木の趣味です。そのため、Cisdemの編集者になるのは彼女に向いています。PDFの編集・変換方法についての文章を書くことに没頭しています。


あやね
仕事に使う大切なエクセルファイルはようやく救出できました!この前はいろんな方法を試しましたが無理でした。ありがとう(笑)