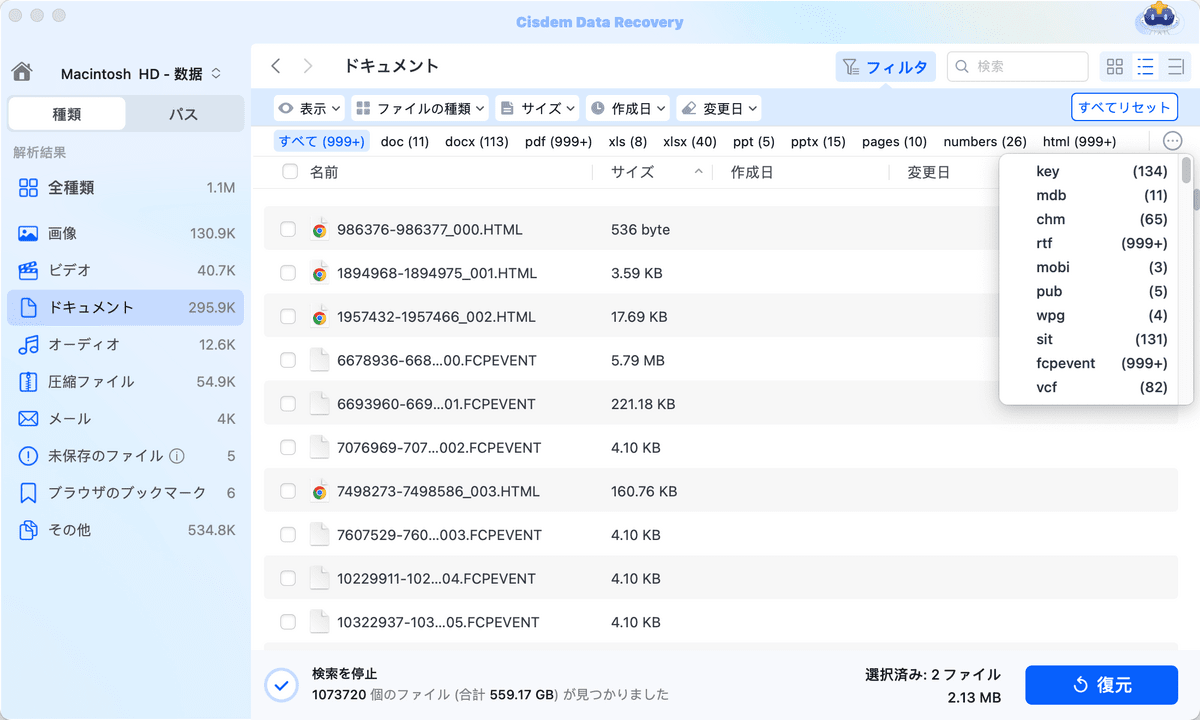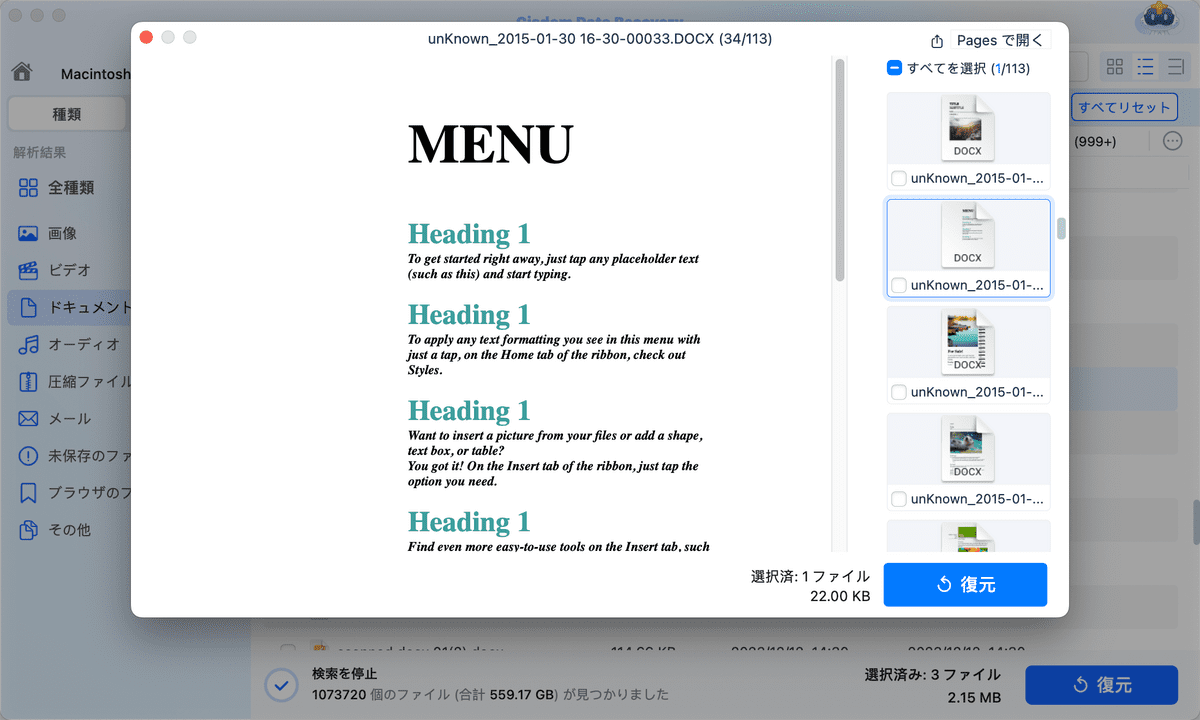Time Machineを利用してMacのバックアップを作成すれば、突然消えた/破損したデータを復元するのがとても簡単なことになります。Time Machineは有効になっていて、それにうまくバックアップを行っている限り、Macのデータを軽々と復元できます。しかし、Time Machineでのバックアップが失敗する可能性がありますし、成功してもMacのデータを復元できない場合があります。その時はどうすればMacのデータを取り戻せるのか?この記事は、タイムマシンでのMacの復元方法と、復元できない場合の解決方法を説明します。
Time MachineでMacを復元できない場合におすすめのベストソフト
- Time MachineのバックアップがなくてもMacのデータを復元してくれる
- 動画、音楽、画像、文書など200種類以上のファイルを復元できる
- クイックスキャンとディープスキャンの2つの方法でほぼ全てのファイルを見つける
- Macの内蔵HDDと外付けHDDなどからデータを復元できる
- ファイルの種類、サイズ、作成日、変更日などで検索結果を絞り込み、キーワードで検索することもできる
- 復元する前にファイルをプレビューして確認できる
- ファイルをローカルドライブまたはクラウド(Dropbox、OneDrive、GoogleDrive、pCloud、Box)に復元できる
- 壊れた動画を修復できる
- 成功率が高く、より多くのデータを復元できる
- M2、macOS Sonoma対応
 無料ダウンロード macOS 10.9とそれ以降
無料ダウンロード macOS 10.9とそれ以降  無料ダウンロード Windows 11/10/8/7
無料ダウンロード Windows 11/10/8/7
#1. タイムマシンとは?何ができる?
Time Machineはアップルが開発した、MacOSに標準搭載されているバックアップ機能です。増分バックアップ手法でMacのバックアップを取り、いざとなる時データを復元してくれます。
Time Machineができること:
- Time Machineは、Macの内蔵HDDにも、USB/FireWire/ThunderboltなどでMacに接続されている外付けHDDにも対応し、いろんなデバイスやディスクにバックアップを作成してくれます。
- Macのすべてのファイルを定期的にバックアップできます。一時間ごとに、一日ごとに、一週間ごとにMacのファイルのコンテンツを丸ごとバックアップして、ディスクの容量がいっぱいになると最も古いバックアップから削除します。
- バックアップする際に特定の項目をバックアップ対象から除外することができます。
- Macにある特定のファイル/複数のファイルを復元できます。
- macOS全体の復元も実現できます。
- Macのデータを別のMacに復元したり、データ移行したりできます。
#2. タイムマシンの設定/使い方
Macのタイムマシンでバックアップを作成する操作手順
- バックアップ用のHDDをMacに接続します。
- システム環境設定でTime Machineをクリックして、設定画面に入ります。
- 「バックアップディスクを選択」をクリックして、先ほど接続した外付けHDDを選択し、「ディスクを使用」をクリックします。暗号化したい場合は「バックアップを暗号化」にチェックを入れます。
- しばらく待てば、自動的にバックアップが始まります。「バックアップを自動作成」にチェックが入っていることを確認します。こうすれば今後手動でバックアップする必要がありません。
P.S:「Time Machineをメニューバーに表示」にチェックを入れれば、メニューバーにタイムマシンのアイコンが表示され、簡単にタイムマシンに入ったり、手動でバックアップしたりできるようになります。 - 「オプション」でバックアップ対象から除外する項目を追加したり、システムファイルとシステムアプリケーションを除外したりすることができます。
- メニューバーやDockでTime Machineのアイコンをクリックし、「今すぐバックアップ作成」をクリックすれば手動でバックアップを行えます。
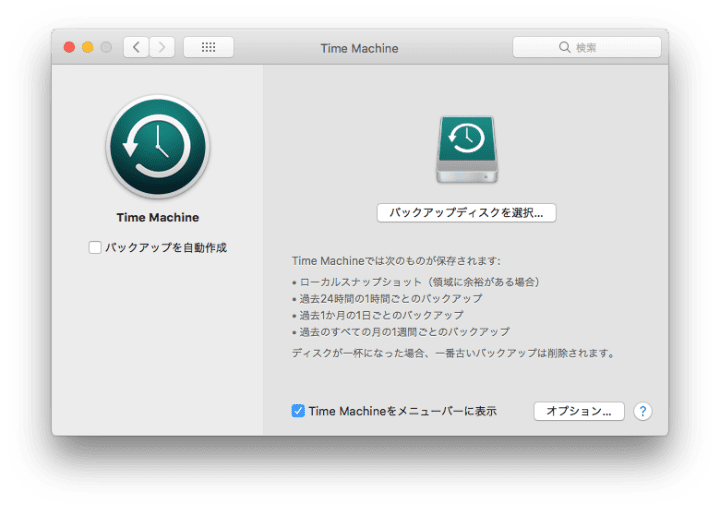
しかし、Macのパフォーマンスが悪い、操作ミス、ディスクの容量不足などが原因で、Time Machineのバックアップが失敗し、「OOへのバックアップを完了できませんでした」とのメッセージが表示される場合もあります。
この場合は、バックアップ用ディスクの容量が足りているか、ディスクが読み取り専用モードや破損状態になっていないか、システム環境設定がTime Machineと互換性があるのかを確認してください。また、AirMacベースステーションやネットワークに問題が発生した可能性もあります。
#3. Time Machineで特定のファイルを復元する方法
Time MachineでうまくMacのバックアップを作成できたら、データの消失や破損が発生した、あるいはあるファイルを以前のバージョンに戻したい場合は、Time Machineを使えば手軽に復元できます。操作手順は以下になります。
- 上部のメニューバーでTime Machineアイコンを見つけ、クリックします。タイムマシンを上部のメニューバーに表示する方法は上記の#2のステップ 4で紹介しましたのでご参考ください。
- 「Time Machineに入る」を選択します。
- 復元したいファイルの保存場所に入ります。そして右側にある時間軸や上下の矢印で復元したい日時を選択します。
- 復元したいファイルやフォルダーが見つかると、「復元」ボタンをクリックして、どこに復元するのかを決めれば、Time MachineはそのファイルやフォルダーのデータをMacに復元してくれます。

#4. Time MachineでMac全体を復元する方法
タイムマシンでMacシステム全体を復元することもできます。
- コマンド+Rキーを押しながらMacを起動します。
- ユーティリティウィンドウが表示されます。ここで「Time Machineバックアップから復元」を選択します。
- 表示された注意事項を読んで、「続ける」をクリックします。
- Time Machineバックアップが保存されているディスクを選択します。外付けHDDの場合、Macに接続してから選択して、続けます。
- バックアップ日時を確認して、復元したい時間のバックアップを選択し、「続ける」をクリックします。
- 復元先ディスクを選択して、「復元」をクリックします。
- 「復元先ディスクに元に存在しているデータが全て削除される」との警告メッセージが表示されます。警告を読んで、「続ける」をクリックすれば復元開始です。
- 復元成功しましたらMacが再起動されます。これでタイムマシンでMacシステム全体を復元できました。
#5. Time Machineのバックアップを別のMacで復元する方法(データ移行)
この部分では、直接Time Machineのバックアップを別のMacに復元する方法を紹介します。Macの標準機能「移行アシスタント」を使う方法と、直接Time Machineを使う方法を合わせて2つの方法を説明しますので、必要に応じて選んでください。
直接Time Machineでバックアップを別のMacに復元する:
- Time Machineのバックアップ用HDDを別のMacに接続します。
- そのMacで、DockにあるTime Machineのアイコンを右クリック(あるいは左クリックして長押し)して、「ほかのTime Machineディスクをブラウズ」を選択します。
Dockにタイムマシンのアイコンが表示されていない場合、アプリケーションフォルダでタイムマシンを見つけ、DockにドラッグすればOKです。
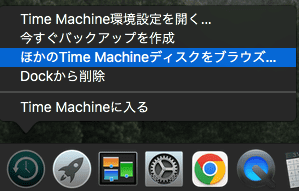
- 「ブラウズするTime Machineディスクを選択」画面が表示されます。先ほど接続したTime Machineのバックアップ用HDDを選択し、「選択したディスクを使用」をクリックします。
- Time Machineの復元が表示されます。日時やファイル、フォルダを選択して、復元をクリックすればTime Machineのバックアップを別のMacで復元できます。
移行アシスタントを使ってTime Machineのバックアップを別のMacに復元する:
- Time Machineバックアップ用のHDDを新しいMacに接続します。
- 新しいMacのアプリケーション > ユーティリティフォルダで移行アシスタントを起動して、「続ける」をクリックします。
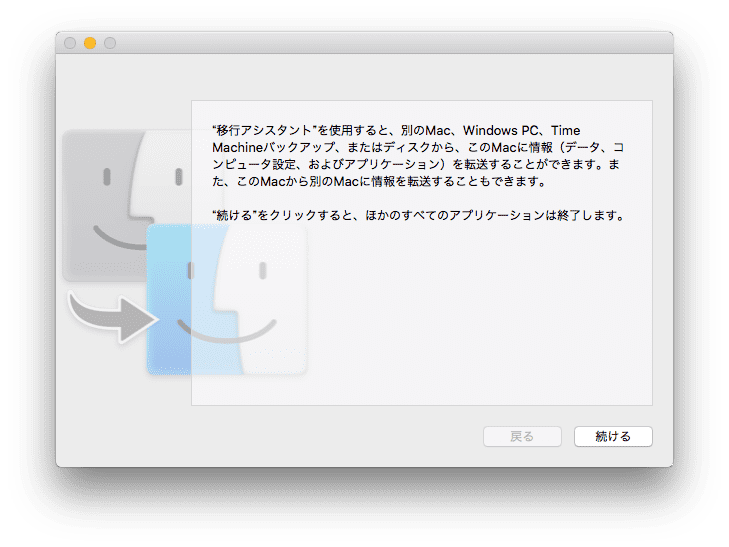
- 情報の転送方法を「Mac、Time Machineバックアップ、または起動ディスクから」と設定し、「続ける」をクリックします。
- 移行元選択画面でTime Machineバックアップ用のHDDを選択して、続けます。
- 復元したい日時のバックアップを選択し続けます。
- 復元したいファイルやフォルダなどを選択して、復元します。
- ユーザーアカウントごとに復元する場合は、新しいMacにアカウントを作成する必要があります。また、同じ名前のアカウントはすでに新しいMacに存在する場合、置き換えたり、ユーザー名を変更したりする必要があります。
以上でバックアップが成功した場合のTime MachineでのMacデータ復元方法を紹介しました。では、バックアップが失敗した場合、またはTime Machineが有効になっていない場合は、どうすればMacのデータを復元できるのか?下記の方法をご参考ください。
#6. タイムマシンのバックアップが失敗しMacのデータを復元できない時の対処法
Time Machineのバックアップが失敗して消失したデータを復元できない場合は、緊急にデータ復旧ソフトを利用してデータを復元する必要があります。ここでは、データ復旧ソフト--Cisdem Data Recoveryを例に、Time MachineでMacのデータを復元できない場合の対処法を紹介します。
Cisdem Data Recoveryは、写真/文書/動画/音楽/アーカイブなどすべての主流形式のファイルを、Macの内蔵HDD/外付けHDD/メモリーカード/mp3プレーヤーから復元してくれます。Time MachineでMacのデータを復元できない場合は、Cisdem Data Recoveryを利用してみてください。M2、macOS Sonomaを含む、macOS 10.9とそれ以降のOSに対応しています。
 無料ダウンロード macOS 10.9とそれ以降
無料ダウンロード macOS 10.9とそれ以降
Cisdem Data RecoveryでMacのデータを復元する操作手順:
1. スキャンするHDDを選択
Cisdem Data Recoveryを起動します。Time Machineでバックアップ/復元失敗のデータが保存されていたHDDを選択して、「スキャン」をクリックし検索を始めます。
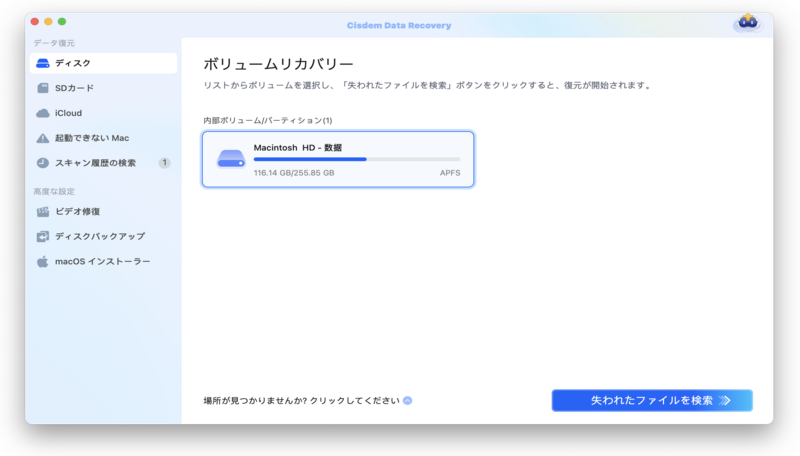
2. 復元したいファイルを探す
左のカラムに「パス」と「種類」の2つのタブがあります。保存パスによって、または種類によって見つけたファイルを分類します。また、 をクリックすれば、ファイルサイズ、作成日、変更日などで検索結果を絞り込みます。テキストボックスにキーワードを入力すれば直接復元したいファイルを検索できます。
をクリックすれば、ファイルサイズ、作成日、変更日などで検索結果を絞り込みます。テキストボックスにキーワードを入力すれば直接復元したいファイルを検索できます。
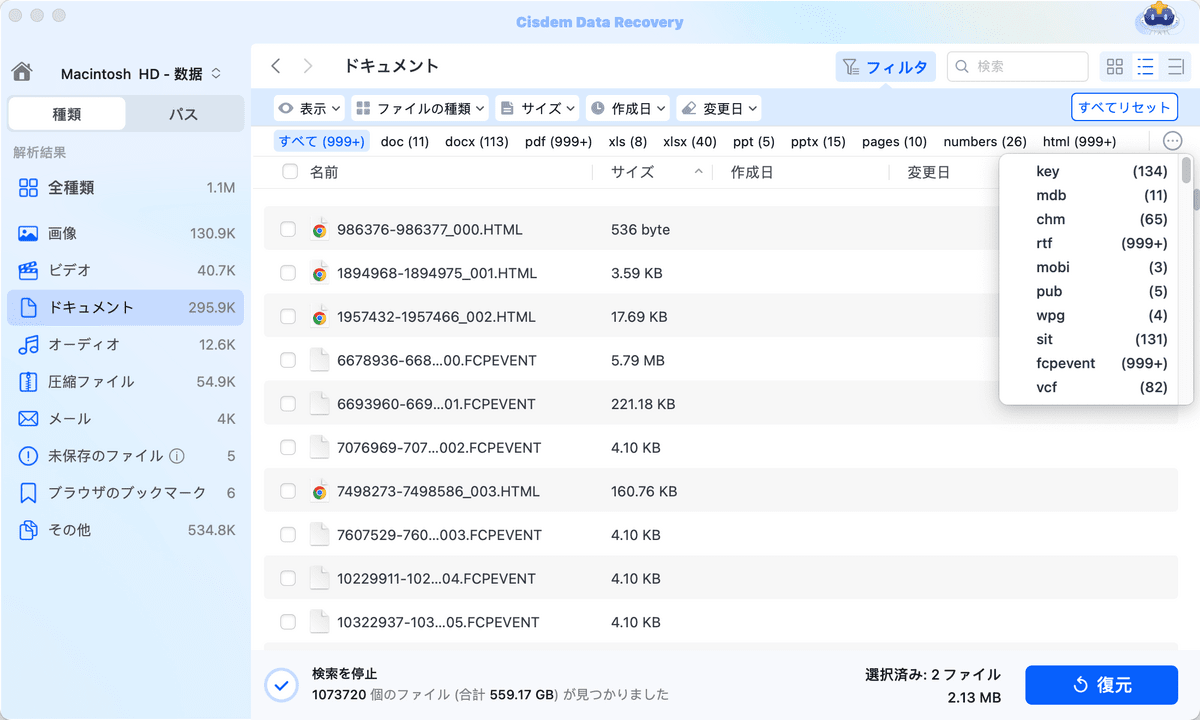
3. ファイルをプレビューして復元する
復元したいファイルが見つかると、ダブルクリックすればプレビューできます。そして「復元」ボタンを押して、Time Machineで復元できなかったMacのファイルををローカルドライブまたはクラウドに復元します。
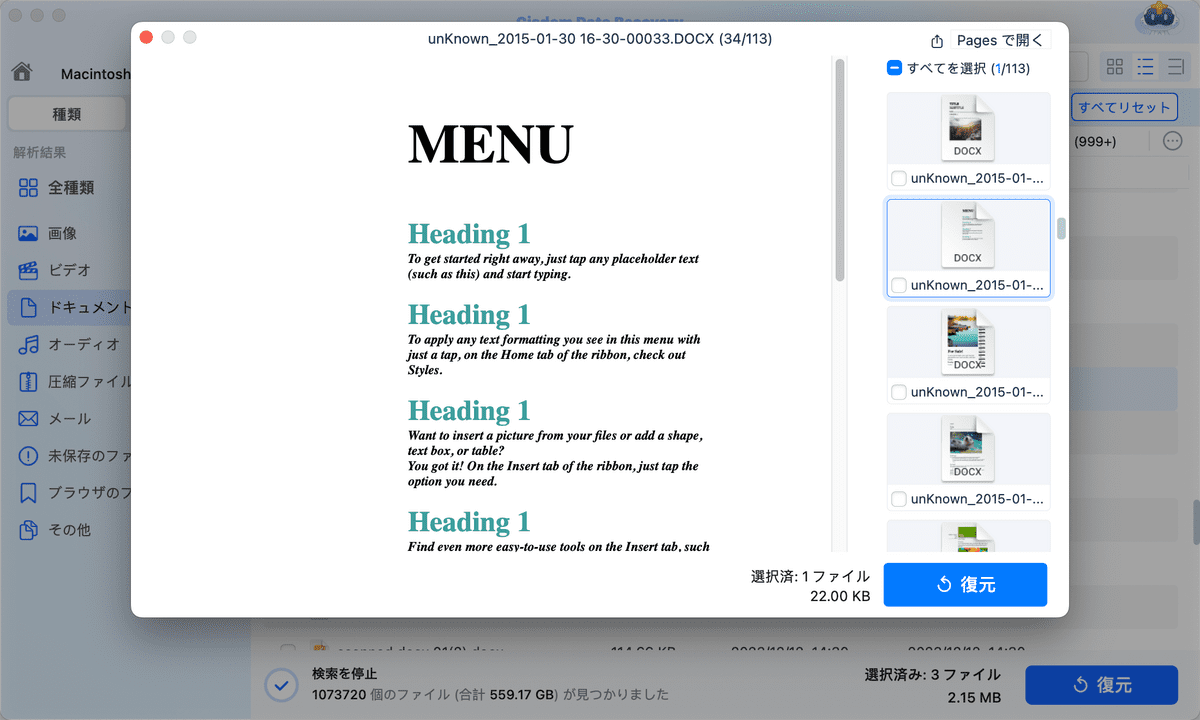
ディスクに残っているデータが上書きされ二度と復元できなくなることを防ぐために、ファイルを元のディスクではなく、他のディスクに復元してください。
まとめ
Time Machineでバックアップを作成している方は、直接Time Machineで消失または破損したMacのデータを復元できます。Time Machineで復元できない場合も心配いりません。Cisdem Data RecoveryはMacのすべての削除されたまたは消失したファイルを復元してくれます。

本を読み、自分の感想を記録するのは鈴木の趣味です。そのため、Cisdemの編集者になるのは彼女に向いています。PDFの編集・変換方法についての文章を書くことに没頭しています。
 無料ダウンロード macOS 10.9とそれ以降
無料ダウンロード macOS 10.9とそれ以降  無料ダウンロード Windows 11/10/8/7
無料ダウンロード Windows 11/10/8/7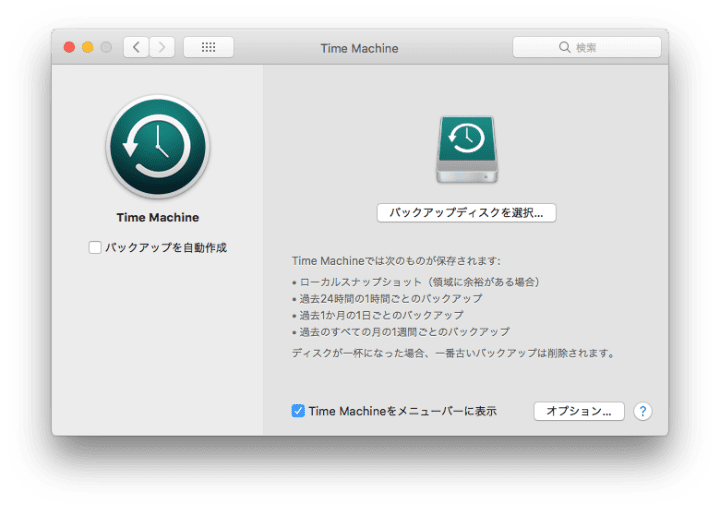

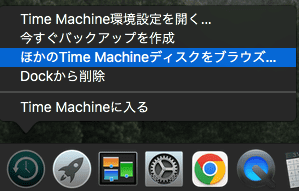
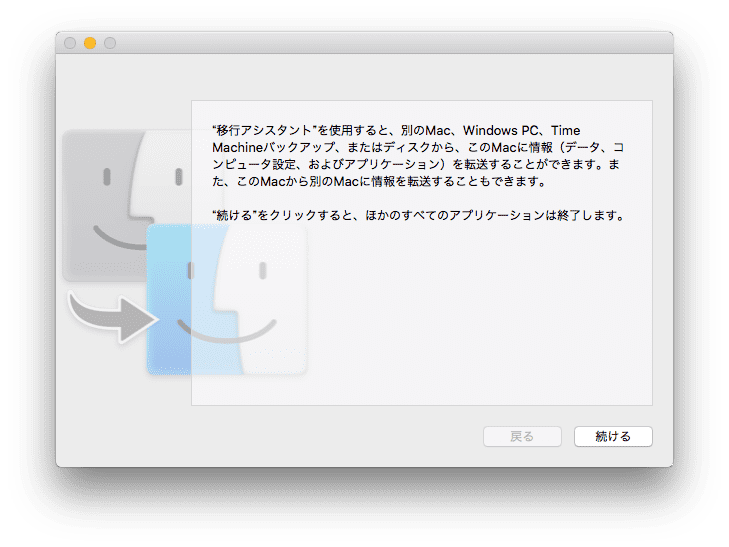
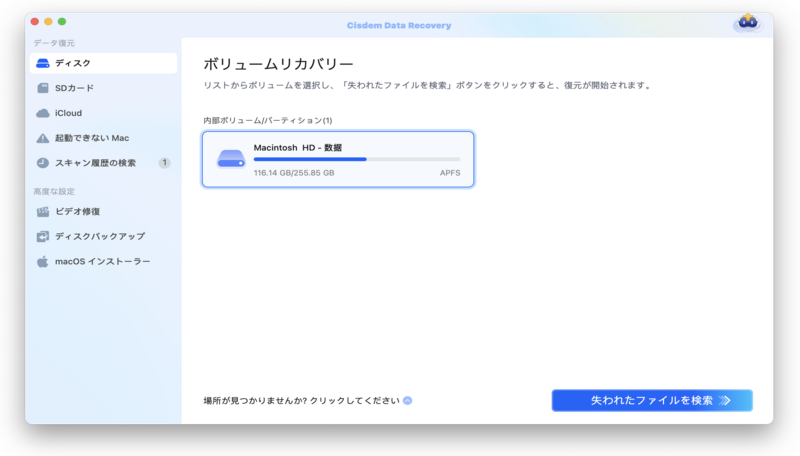
 をクリックすれば、ファイルサイズ、作成日、変更日などで検索結果を絞り込みます。テキストボックスにキーワードを入力すれば直接復元したいファイルを検索できます。
をクリックすれば、ファイルサイズ、作成日、変更日などで検索結果を絞り込みます。テキストボックスにキーワードを入力すれば直接復元したいファイルを検索できます。