Sometimes you need to import Outlook contacts to iPhone for the purpose to backup your contacts from Outlook to iPhone or to access those contacts on your iPhone easily. There can be other reasons too.
This article shows you the best 5 methods on how to import Outlook contacts to iPhone. We hope you can find a solution that suits you best.
If you are a Mac user, you can effortlessly import Outlook contacts to iPhone with Cisdem ContactsMate, a contact management tool. It’s easy to use. Also, this software allows you to choose contacts whom you want to import. Now, let’s look at how to migrate contacts from Outlook to iPhone directly with Cisdem ContactsMate.
Step 1. Download and install Cisdem ContactsMate
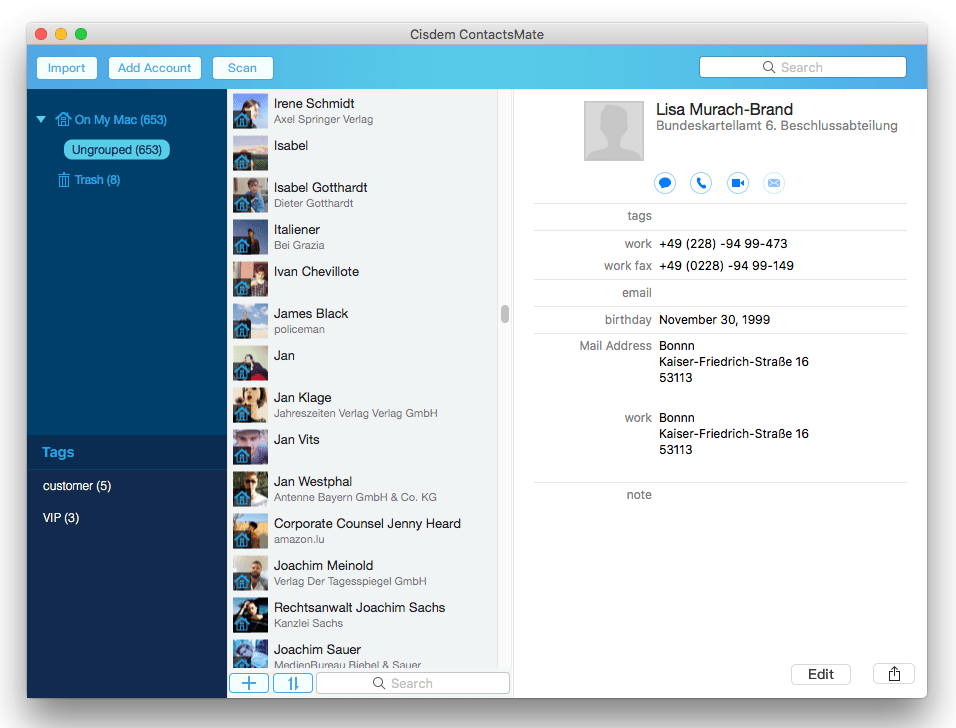
Step 2. Add Outlook Account
In the tool bar, click Add Account, and the Internet Accounts window will open. Click Exchange and sign in with your Outlook account.
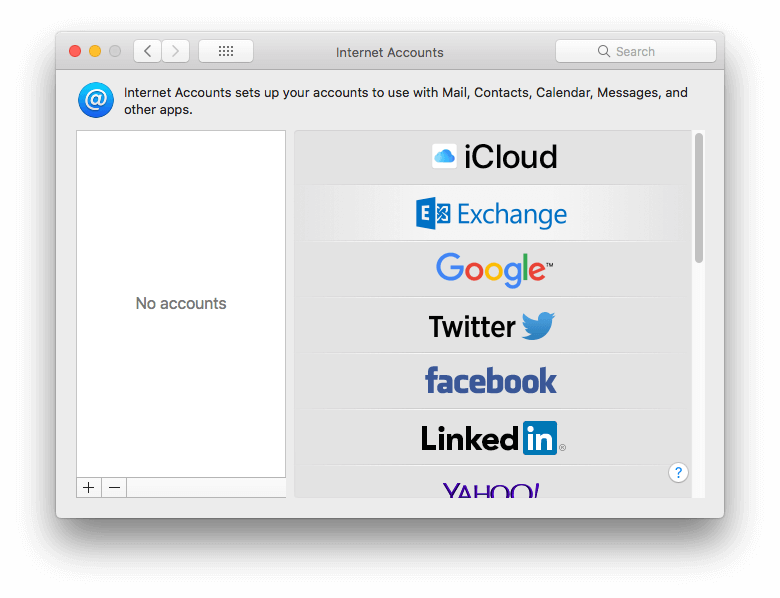
Step 3. Check Outlook Contacts
Check the box next to Contacts and then click Done.
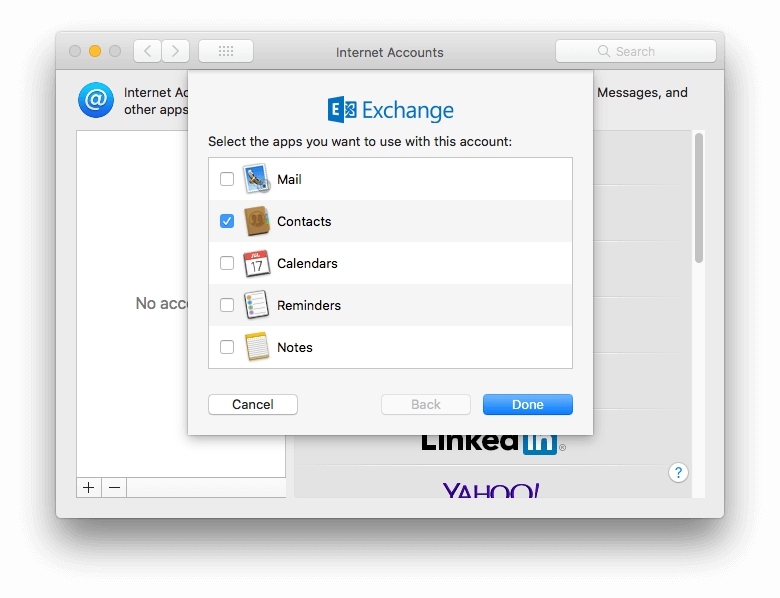
Step 4. Add iCloud account and check iCloud contacts
In the Internet Accounts window, click iCloud and sign in with your iCloud account, and then check Contacts and click Done.
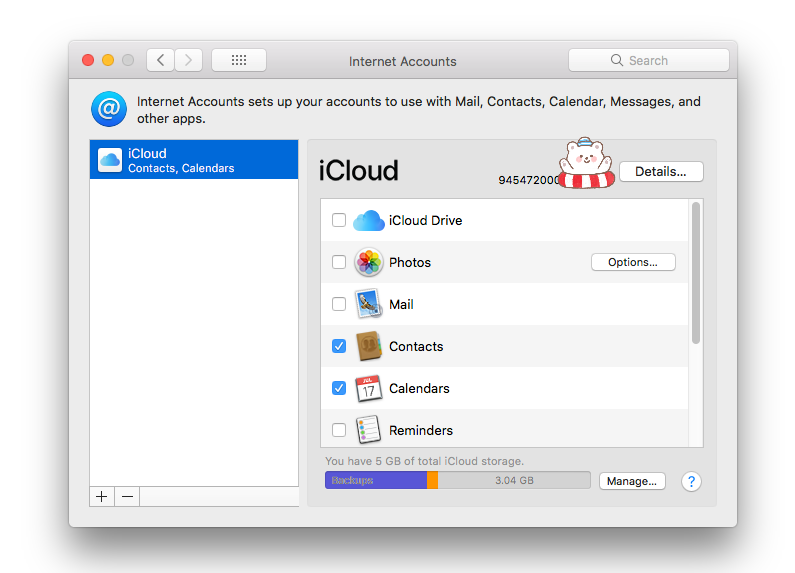
Step 5. Click the  button next to the Updated contacts detected message.
button next to the Updated contacts detected message.
Quit and reopen this program. There will be two contacts groups listed in the left column: Group iCloud and Group Exchange (Outlook).
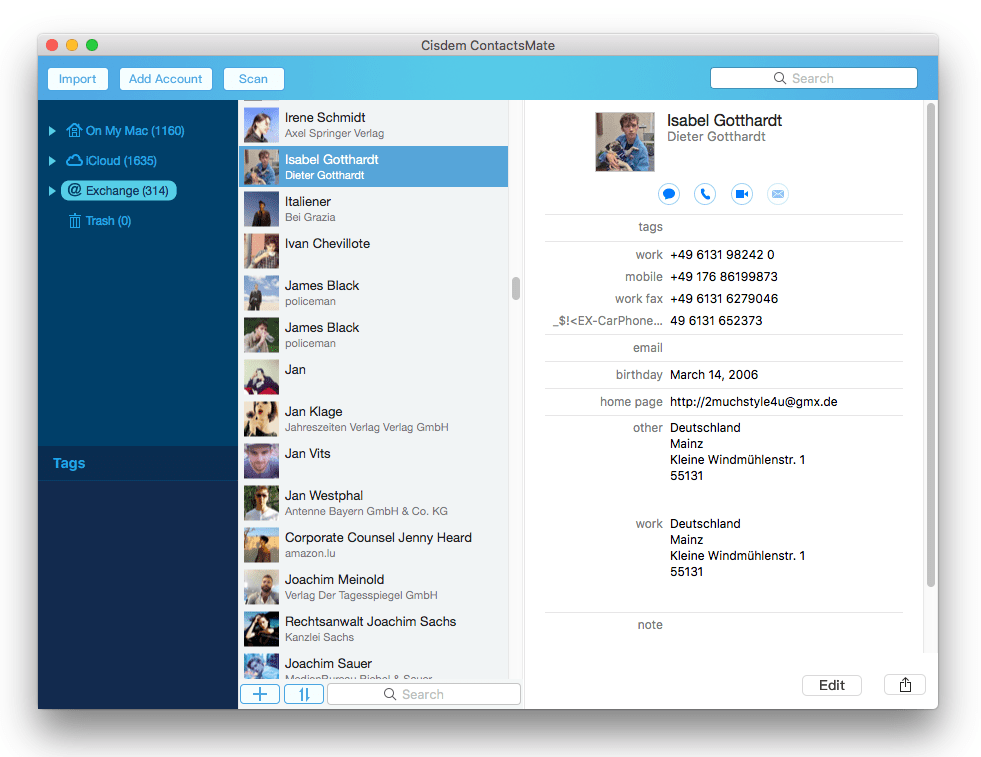
Step 6. Import Outlook contacts to iPhone directly
Choose Outlook contacts that you need or select all Outlook contacts with a short cut key (Command+A), drag them to the Group iCloud directly. Then, as long as your iPhone is synced with iCloud, you can find Outlook contacts on your iPhone easily.
1. Remove duplicate contacts easily
No matter which method you use to migrate Outlook contacts to iPhone, it is very likely to lead to duplicate contacts on your iPhone. This contact management tool helps you to get rid of all duplicate contacts quickly.
>> Click Scan button at the top of Cisdem ContactsMate. The scanning results will be listed immediately.
>> Find and select Exact duplicate contacts, choose Delete duplicate contacts under Solution, and click Fix All in the bottom right corner. Then, all duplicate contacts are removed on your iPhone.
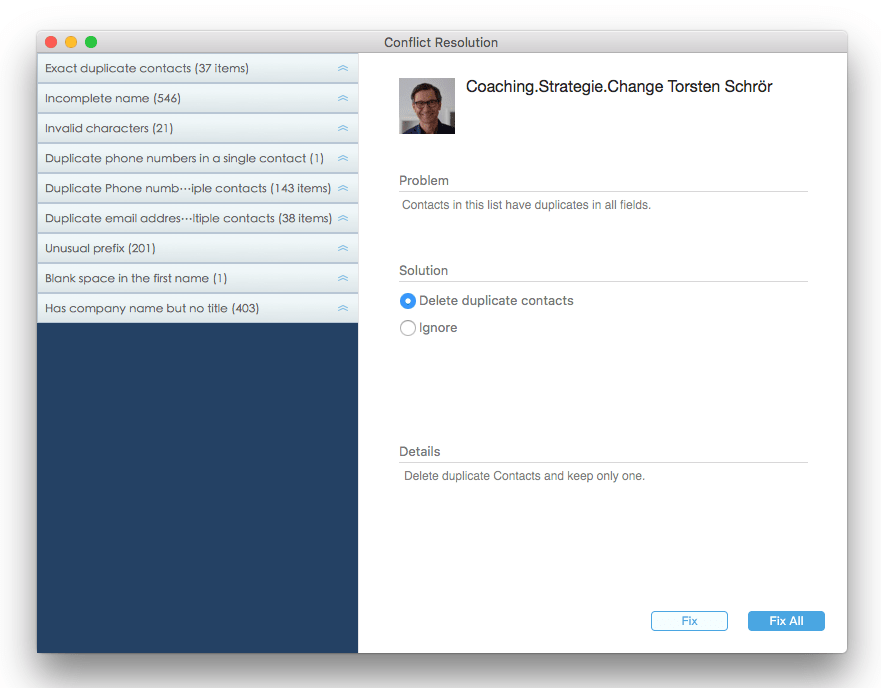
2. Export Outlook contacts to vCard, and other 8 popular formats directly
As we all know, Outlook doesn’t provide a direct way to export Outlook contacts to a vCard file, a more widely used file format. To export a vCard file from Outlook, many Outlook users have to turn to file converters for help, which is a laborious process. Luckily, Cisdem ContactsMate helps you export Outlook contacts to vCard directly.
Besides vCard, this contact manager is able to export Outlook contacts to other popular file formats, including Docx, Excel, Numbers, Pages, Html, CSV, CSV(Outlook) and TXT.
>> launch Cisdem ContactsMate, right click Group Exchange and select Export.
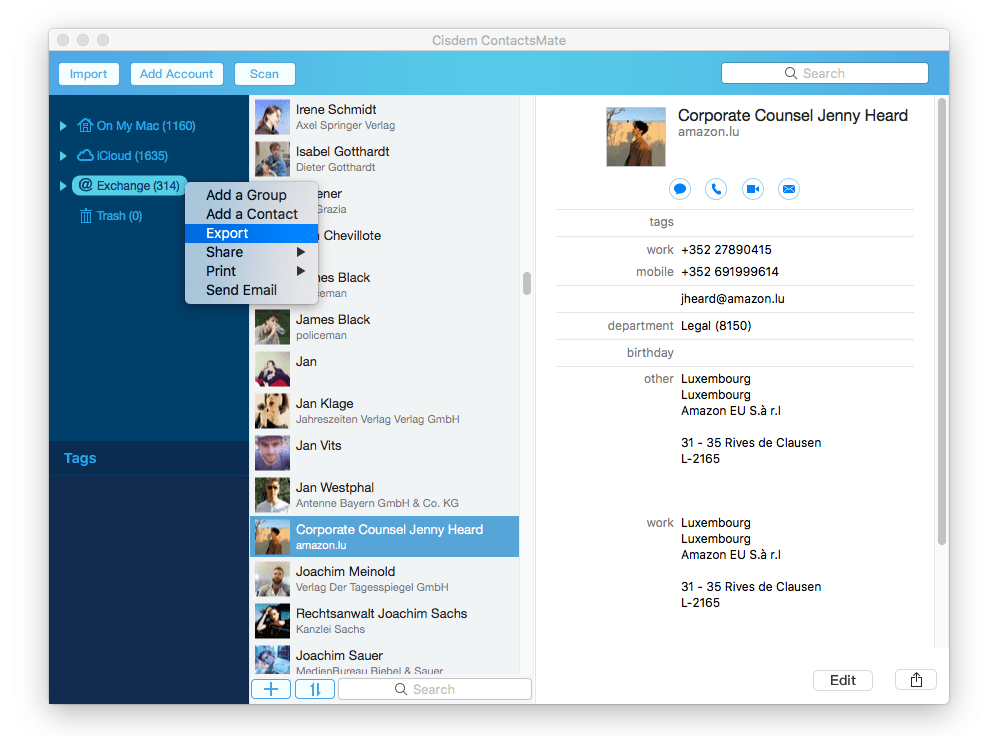
>> In Export As options, select vCard and click Save. Then, Outlook contacts are exported as vCard with the help of Cisdem ContactsMate.
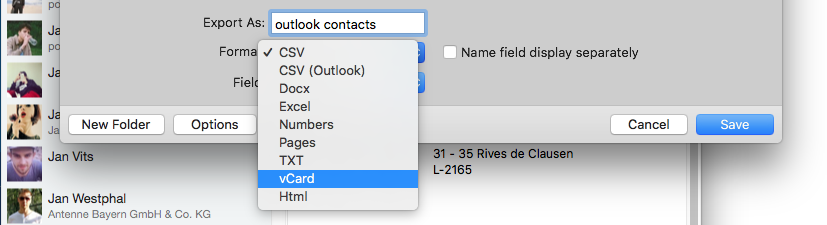
3. Import Outlook contacts to Gmail
You can use Cisdem ContactsMate to import Outlook contacts to iPhone or to other platforms, such as Gmail, Facebook, or Yahoo. This guide shows you the detailed steps to help you export Outlook contacts to Gmail easily using Cisdem ContactsMate.
iTunes can help users transfer data to iPhone, such as Music, Photos, Calendars, and Safari bookmarks. In the same way, iTunes provides a direct way to help users sync Outlook Contacts with iPhone.
1. Outlook Contacts wouldn’t be transferred to iPhone instantly. Outlook contacts will be synced to iPhone the next time you connect your iPhone and computer.
2. The new transferred data will remove the original data. Therefore, there is a great possibility of losing some important contacts information. And this is the reason why many iPhone users are looking for methods on how to import Outlook contacts to iPhone without iTunes.
3. There will be a messy contacts list in Outlook. When Outlook contacts are synced to iPhone, in the same way, iPhone contacts will be synced to Outlook.
If you don’t mind the problems above, you can follow the steps below to learn how to sync Outlook contacts to iPhone with iTunes. Be cautious and backup your Outlook contacts and iPhone contacts before you begin.
1. Connect you iPhone to your Mac using an USB.
2. Open the latest version of iTunes on your Mac.
3. Click on the label for your device on the left panel.
4. In the settings that opens, click on Info.
5. Tick the box next to Sync Contacts with, and select Outlook from the options.
6. Click Apply in the right corner of the window to confirm the change you make.
7. The next time you connect your iPhone with computer, Outlook contacts will be imported to iPhone.
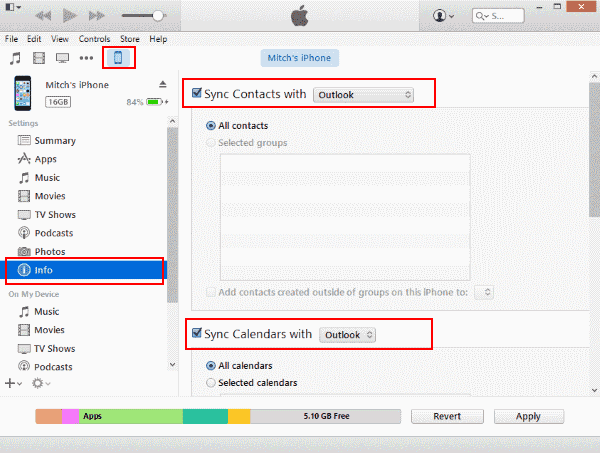
If your iPhone is able to connect to your internal corporate network, and there is an Exchange server, you can export Outlook contacts to iPhone easily via iPhone settings.
1. Go to Settings on your iPhone.
2. Find and click Passwords & Accounts.
3. In the new window, tab Add Account.
4. Select Microsoft Exchange and sign in using your Outlook email and password.
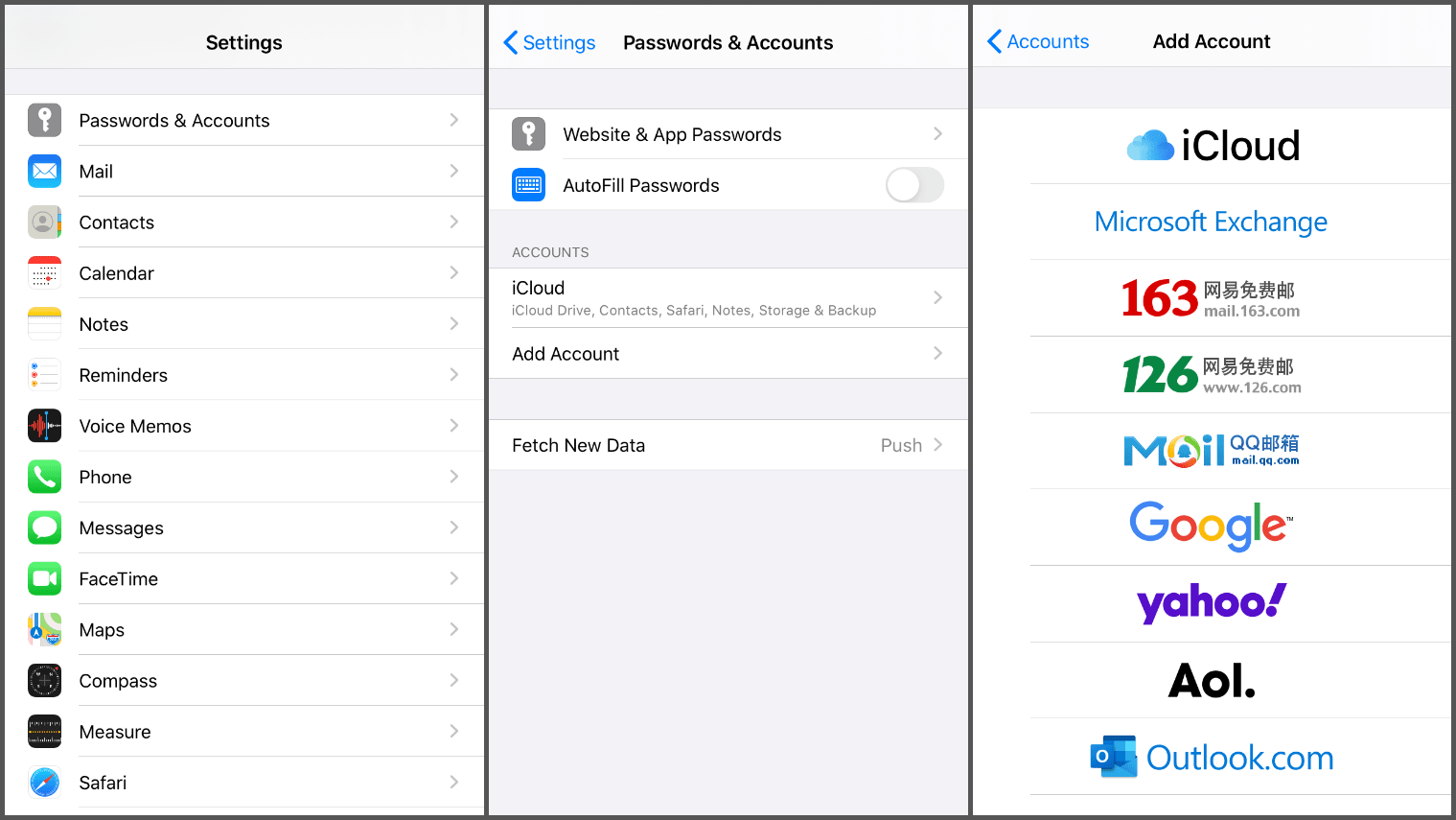
5. Then, in the Outlook window, turn on Contacts and save your operation. In this condition, your Outlook contacts are imported to iPhone.
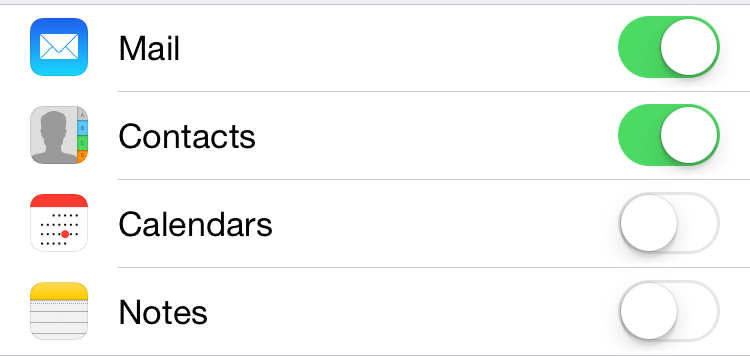
Although this method is extremely simple, you may come across multiple errors. For example:
1. Your iPhone can’t connect to your Exchange server.
2. Access to your company network is not currently available.
3. Unable to verify account information.
If you meet the problems mentioned above, you can check the Exchange server name, try a different Domain name, or try a different network.
If you are a Windows user, then iCloud Control Panel can help you import contacts from Outlook to iPhone. And, the key thing is that you need to know that iCloud would sync almost everything to your iPhone, like Contacts and Calendars. Follow the steps to save Outlook contacts to iPhone with iCloud.
1. Download iCloud for Windows.
2. Launch it on your computer and sign in using your iCloud account.
3. Check the box next to Mail, Contacts, Calendars, and Tasks. And do not check other options.
4. Tap Apply to import all contacts to iCloud.
5. Then, Outlook contacts will be saved to your iPhone.
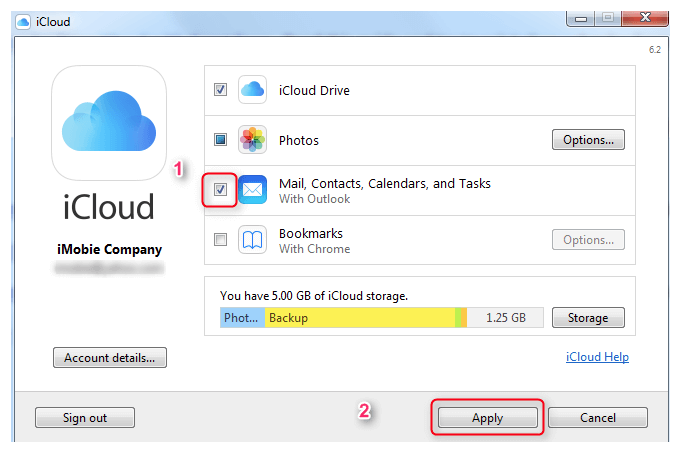
This approach mainly involves three steps: export Outlook contacts to a CSV file, convert CSV to vCard, and import vCard to iCloud. The process is a bit complicated, but this method is effective and reliable.
iCloud only allows users to import vCard files while Outlook only exports contacts as CSV and OLM file format. This is the reason why we need to convert CSV to vCard.
Step 1. Export Outlook contacts to a CSV file via Outlook.com
1. Go to Outlook.com and sign in using your Outlook account.
2. Click the application icon and select People in the drop-down menu list.
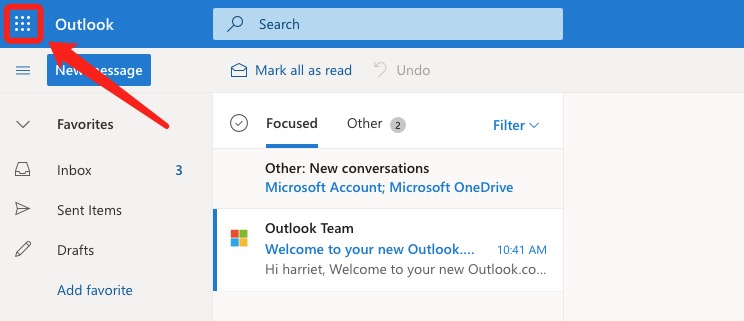
3. Select the Outlook contacts you need to import or choose all contacts directly.
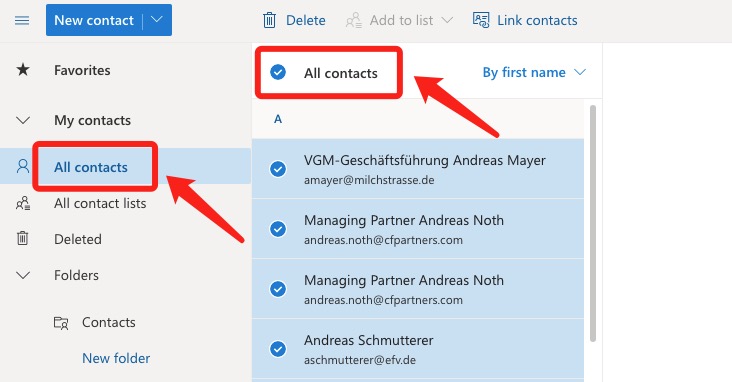
4. Click Manage in the right corner and go to Export Contacts.
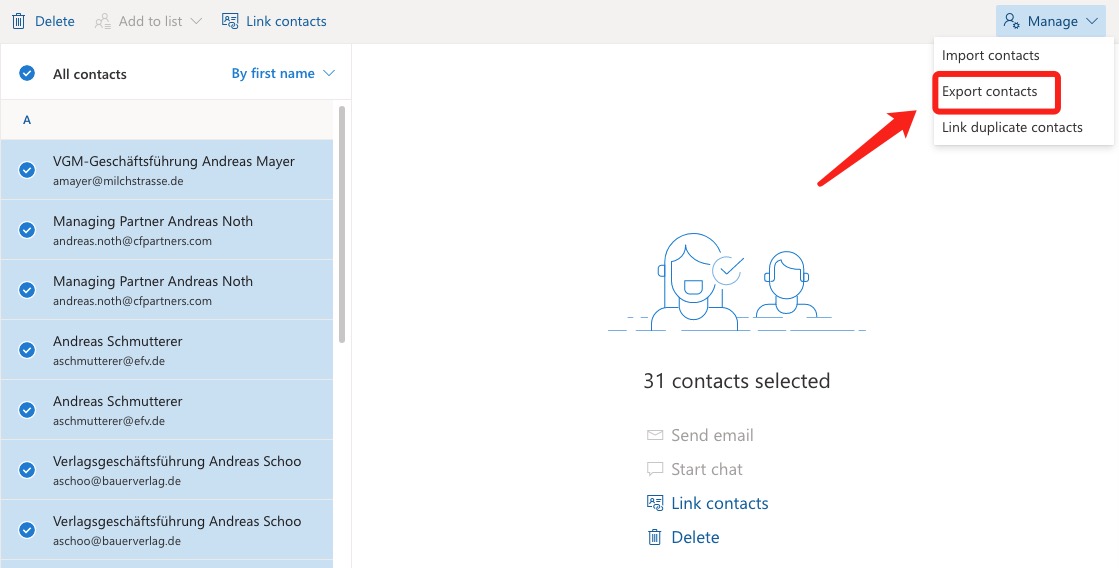
5. Click Export. Then, your Outlook contacts will be exported as CSV file format. Save it to your computer.
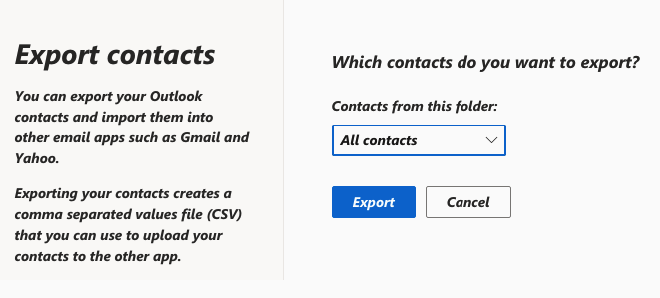
Alternative steps of Exporting Outlook contacts to a CSV file
If you ever know something about Outlook.com, you can use this alternative way to to export Outlook contacts to a CSV file. And this way applies to different Outlook versions.
1. Launch Outlook on your computer, go to File > Open & Export > Import/Export.
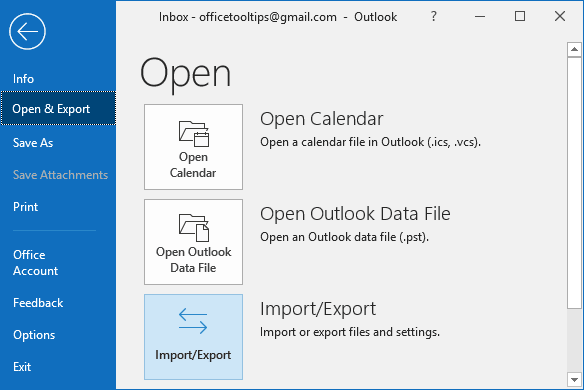
2. In the Import and Export Wizard window, choose Export to a file.
3. In Export to a File, select Comma Separated Values (CSV) and click Next.
4. Then, in Export to a File window, select a Contacts folder.
5. Click Browse and choose a place on your computer to save the exported CSV file.
6. Click Finish, and Outlook contacts will be exported to CSV in several minutes. The CSV file can be found in your computer.
Step 2. Convert CSV to vCard
To convert the CSV file to vCard, you need to find a converter tool like CSV to VCF Converter. You can finish the conversion online. Then, save the converted vCard file on your computer.
Step 3. Import vCard to iPhone
1. Go to iCloud.com and sign in using your iCloud account.
2. Tap Contacts.
3. Click the gear icon in the bottom left corner of the page, click Import vCard and import the converted vCard contacts to iCloud.
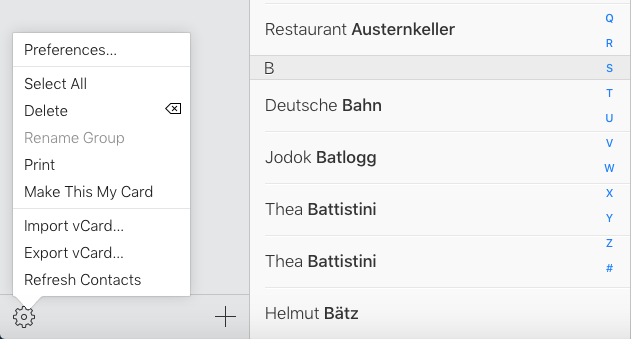
When you finished the three major steps above, your Outlook contacts are transferred to iPhone successfully. You can access to Outlook contacts on your iPhone.
As Outlook doesn’t provide a direct way to export Outlook contacts to iPhone, it is necessary to find an effective and easy way to do this. In the article, five methods are introduced. To import contacts from Outlook to iPhone, the best way you deserve to try is to use Cisdem ContactsMate. This contact management tool can make it easy to import contacts from Outlook to iPhone. And, it has other many features, like removing duplicate contacts. Download this contact manager to have a try right now.

With a passion for tech and writing, Sarah joined Cisdem, where she focuses on creating articles about using utility tools to enhance file management and simplify contact management.

