If you share your Apple ID with someone else, he now has his own Apple device and needs the contacts from the original Apple ID. Or, maybe you have a new iPhone now and want to sign up for a new Apple ID. Then the contacts from the original Apple ID must be transferred to the new one. How to transfer contacts from one Apple ID to another? Here in this article, I’ll tell you several methods to do that.
 Cisdem ContactsMate
Cisdem ContactsMate Free Download macOS 10.11 or later
Free Download macOS 10.11 or later
If you have a Mac computer at hand, you can efficiently transfer contacts between 2 different Apple ID with Cisdem ContactsMate.
1. The first thing you need to do is back up your contacts to iCloud. On your Mac computer menu bar, click the Apple icon and select System Preferences. Find iCloud from the pop-up window. Tap on it.
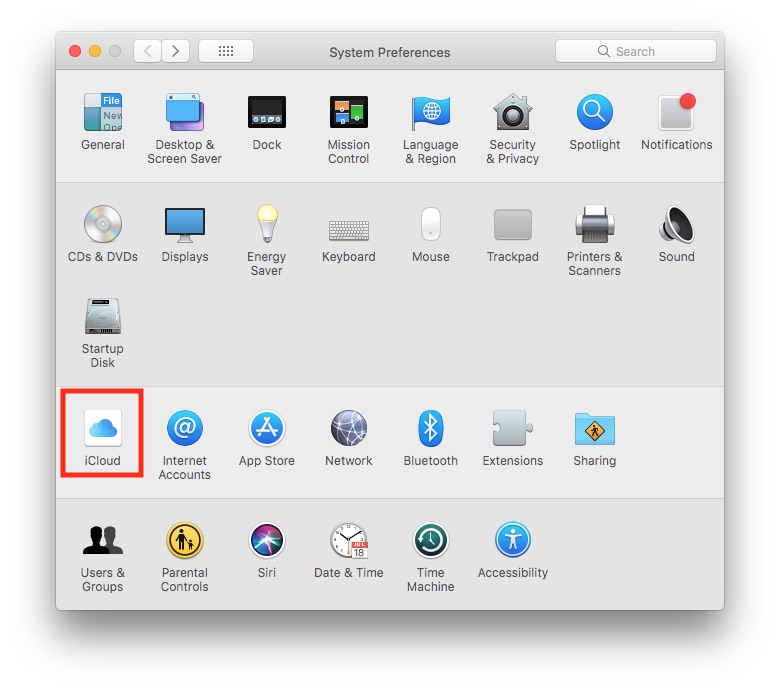
2. Check the box next to Contacts on the iCloud window.
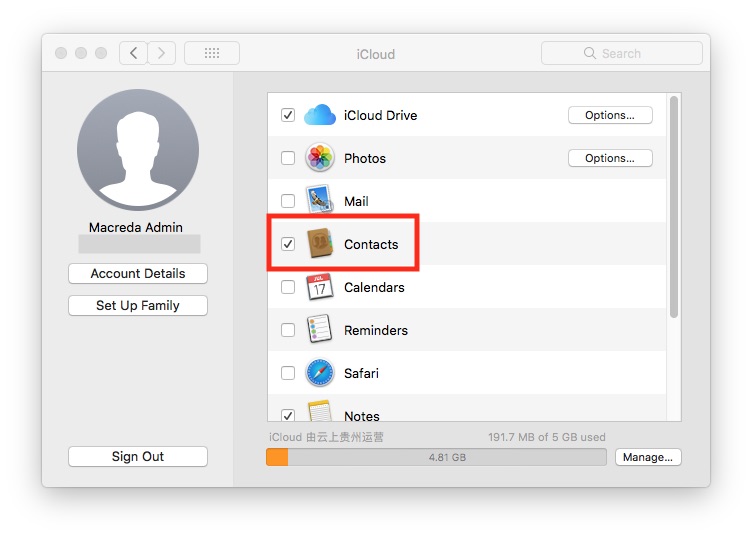
3. Download and install Cisdem ContactsMate on your Mac.
4. When you launch it for the first time, click OK to allow access.
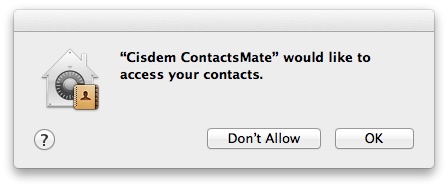
5. Click Add Account on the top right corner. Choose iCloud on the Internet Accounts window. Log in your iCloud account with Apple ID and password.
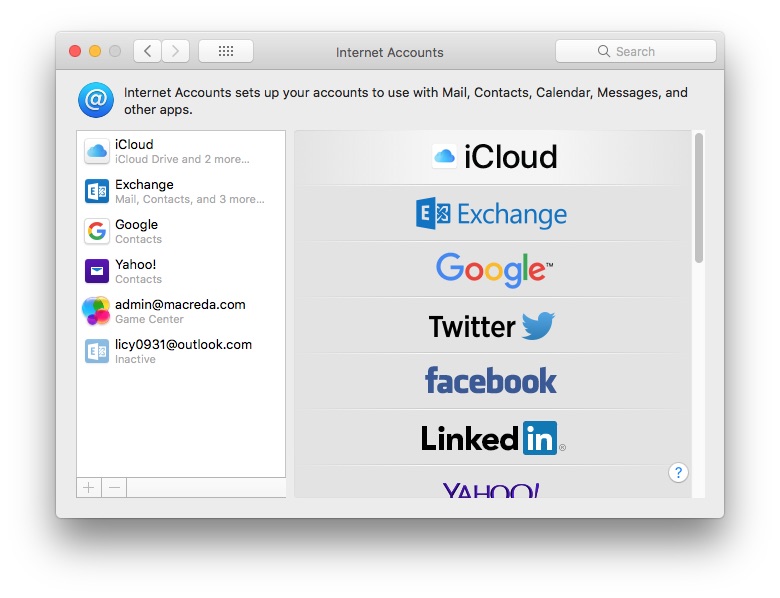
6. Check the box next to Contacts and click Done. After that, contacts in this iCloud account will be synced with Cisdem ContactsMate.
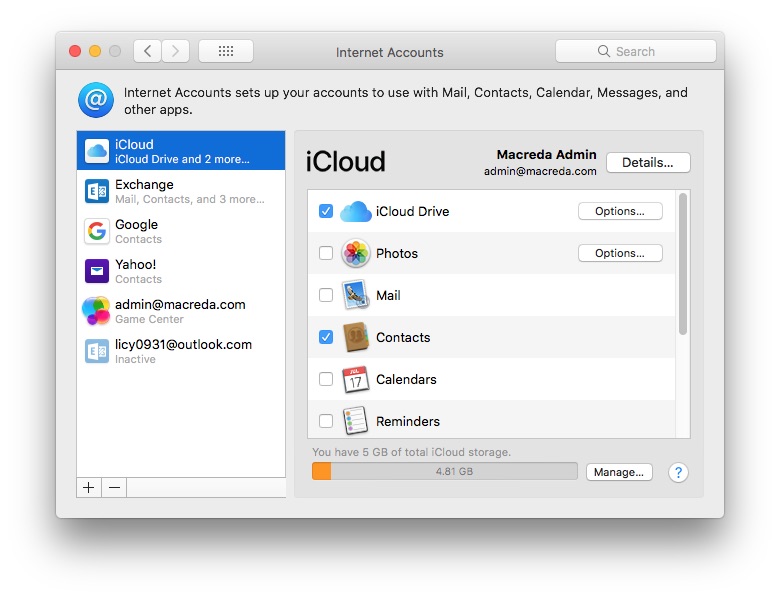
7. Click the plus icon on the bottom-right of Internet Account window. Log in another iCloud account that you want to transfer contacts to with Apple ID and password.
8. Go back to the main window of this tool. Click the refresh icon next to Update contacts detected message. The 2 iCloud accounts should appear in the side bar.
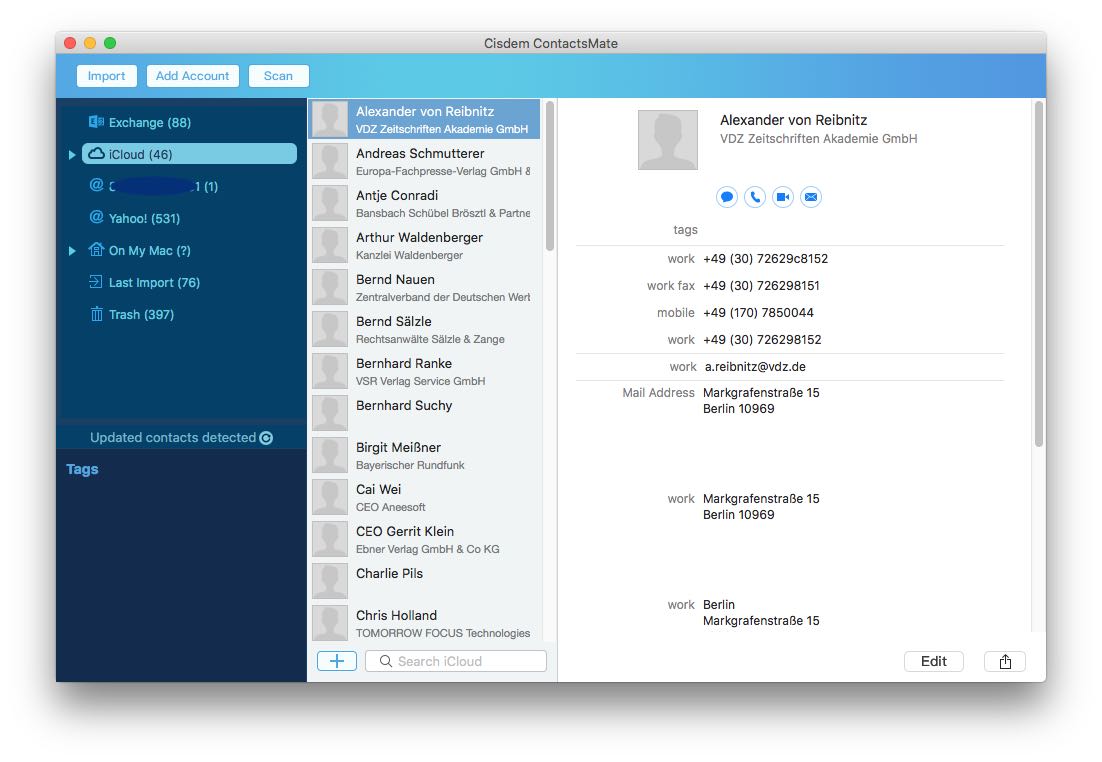
9. Now, click the original iCloud in the side bar. Mass select all contacts you want to transfer to another Apple ID. Drag and drop them to another account.
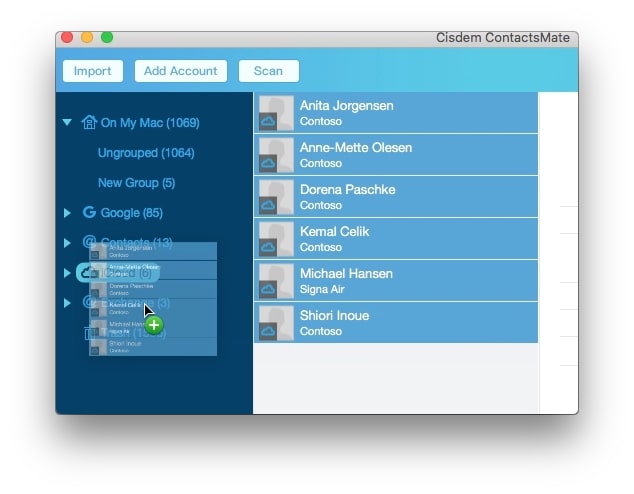
Then you’ll find your contacts have been transferred. This contacts management tool not only can transfer contacts between different Apple ID, you can also use it to transfer contacts between different Internet account, such as iCloud to Gmail, Mac Contacts to Outlook, etc.
Another way to transfer contacts from one Apple ID to another on computer is exporting then importing contacts file manually.
1. First open your browser and visit iCloud.com. Log in with your old Apple ID.
2. Mass select all contacts you want to transfer.
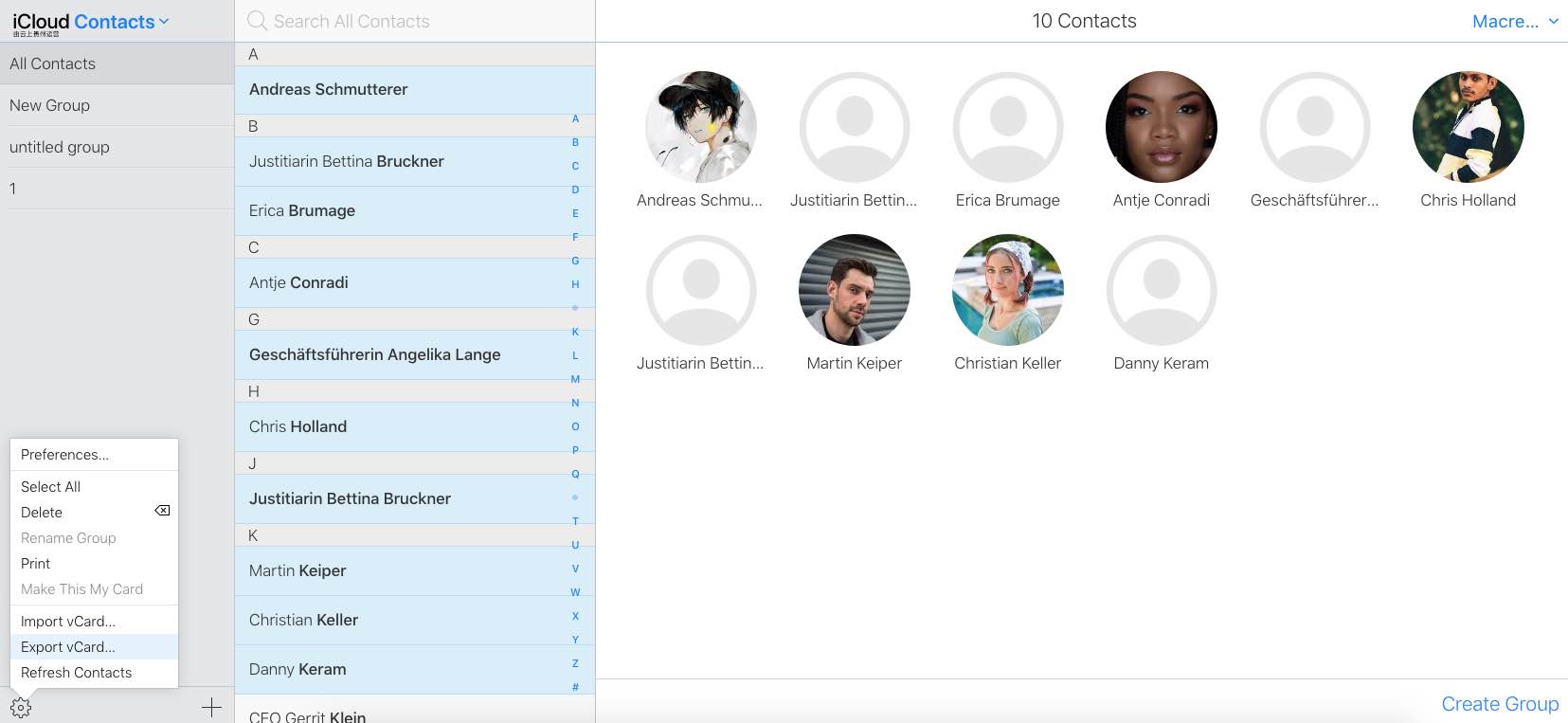
3. Click the Settings icon on the bottom right of the screen. Choose Export vCard to download this vCard file to your computer.
4. Tap your name on the top-right corner. Sign out this account and then log in another iCloud account with new Apple ID.
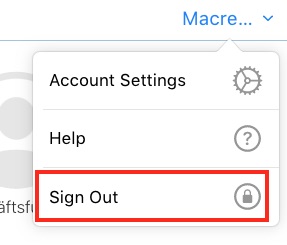
5. Click the Settings icon again. Choose Import vCard. Select the vCard file that exported from the old account to import.
If you want to transfer your contacts to new iPhone from your old one, you can directly do that in iPhone built-in Settings app.
1. First, open Settings app on your old iPhone then tap on your name on the top.
2. Click on iCloud.
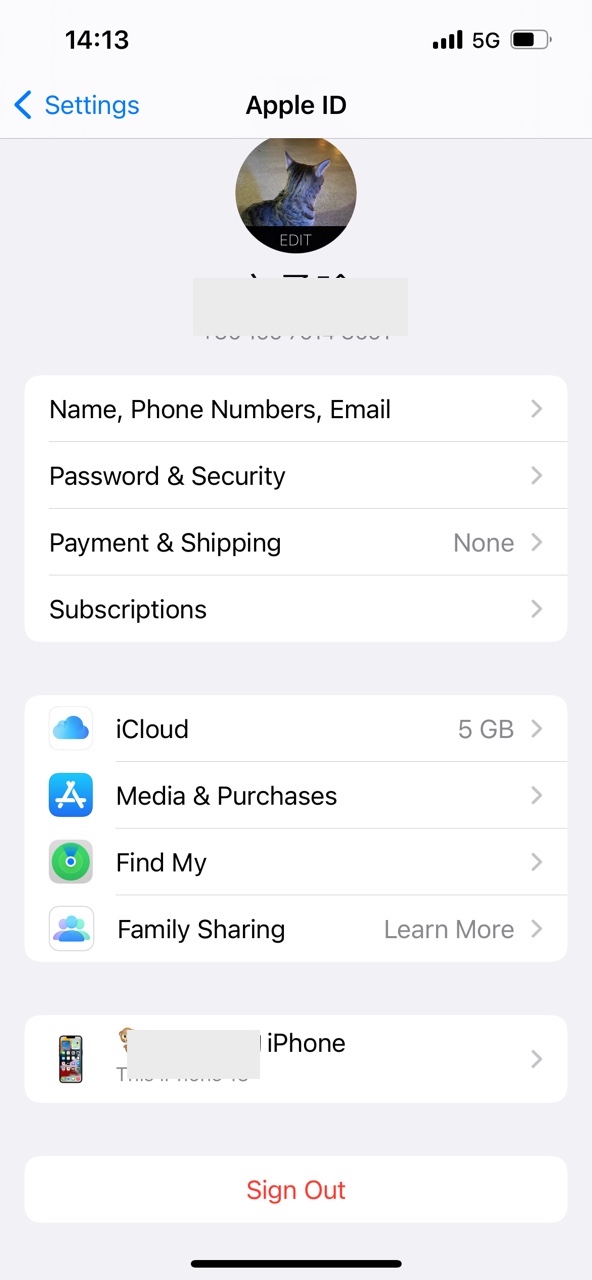
3. Find Contacts and turn off the toggle beside it. Choose Keep on My iPhone from the appeared window.
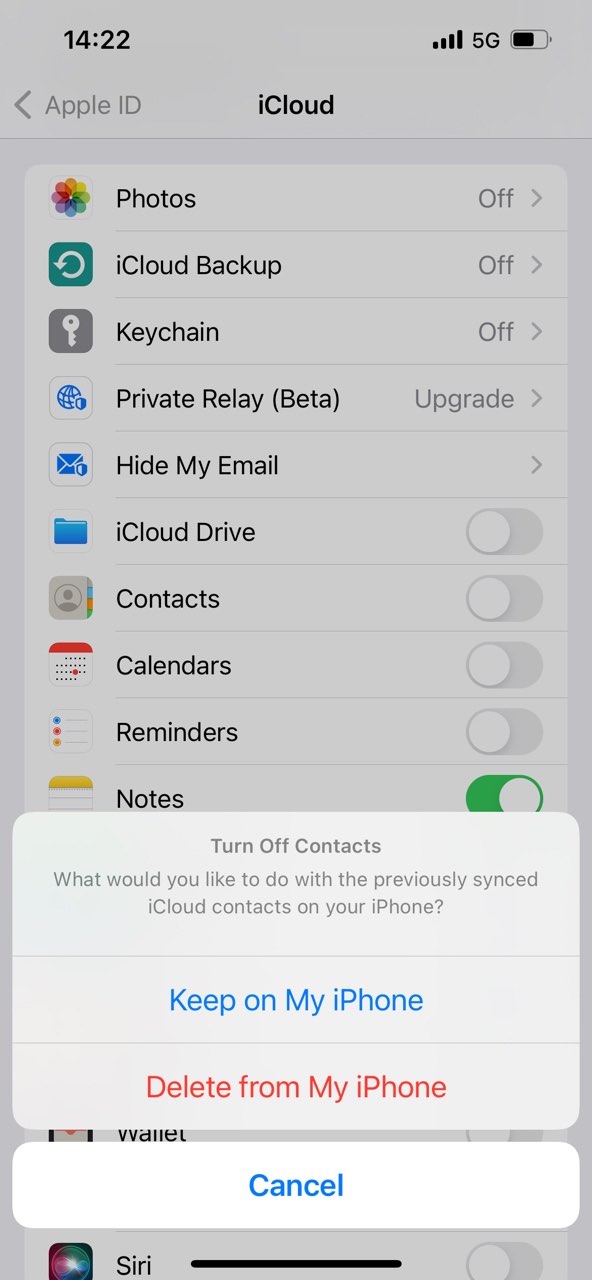
4. Delete this account from the iPhone. Sign in another account that you want to transfer contacts to.
5. Go to iCloud again and turn on Contacts.
6. Now the contacts stored in your old iPhone have synced to your new Apple ID. The last step you need to do is enabling Contacts in iCloud on your new iPhone.
Airdrop is a unique feature in Apple operating systems. You can use it to wireless send files to a nearby Apple device. It also enables you to transfer contacts from iPhone to iPhone one-by-one.
1. Go to Control Center on the top menu bar of both iPhone. Turn on Bluetooth.
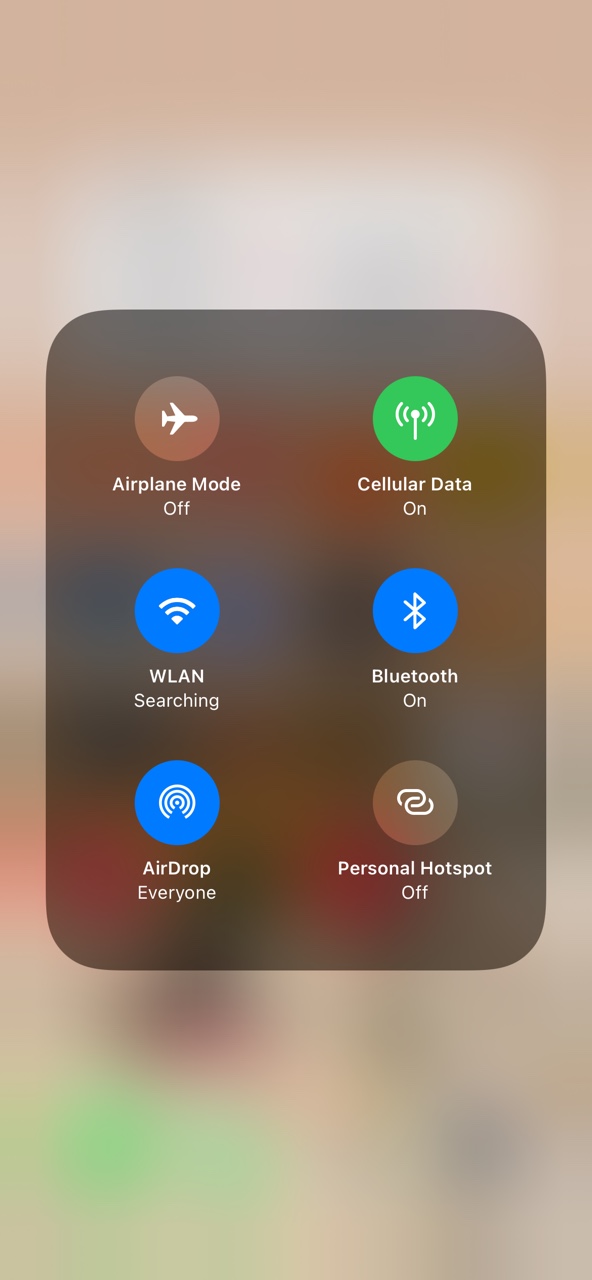
2. Click on Airdrop. Specify the Airdrop setting on both devices to Everyone.
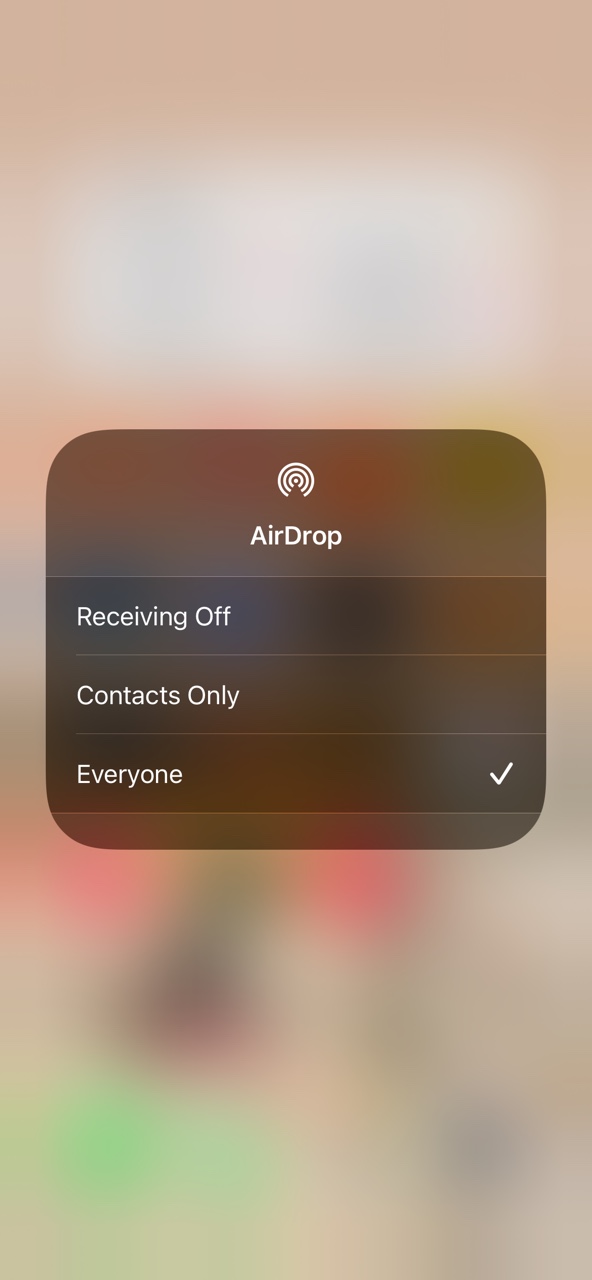
3. Go to the Contacts app on the iPhone that has contacts. Choose the contacts you’d like to transfer. Scroll down and select Share Contacts.
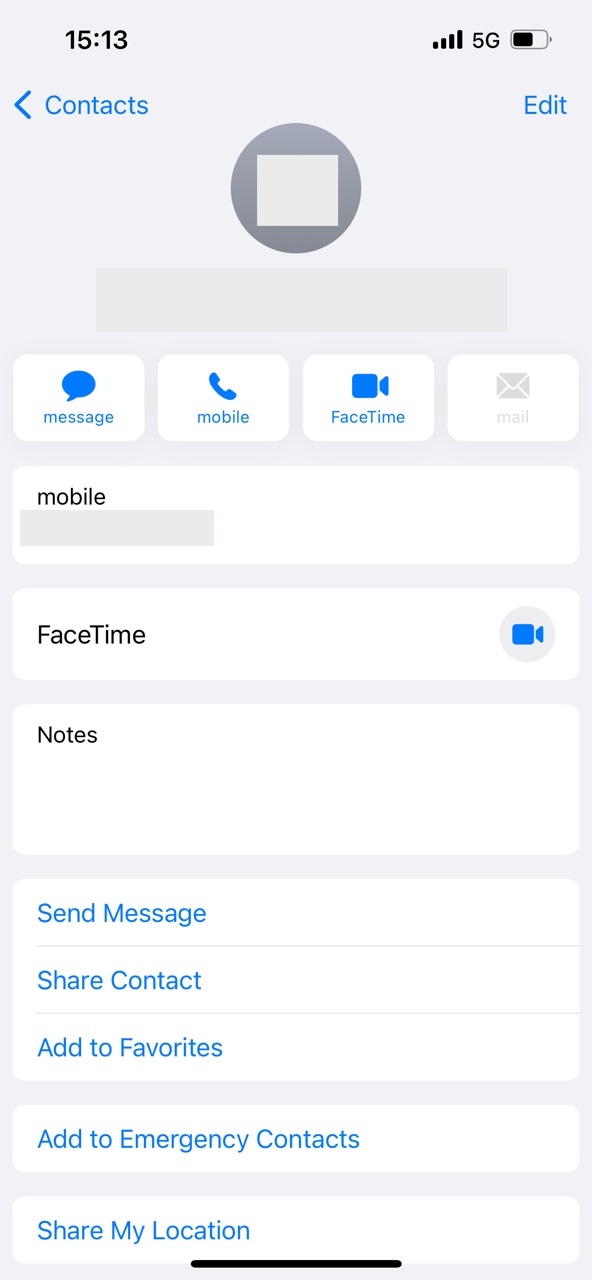
4. Tap Airdrop and choose the target iPhone to receive contact.
5. After the target iPhone clicks the accept button, the contact will be transferred successfully.
Above are several ways on how to transfer contacts from one Apple ID to another. This article is divided into two main parts. In the first part I introduced how to transfer contacts between different Apple IDs on Mac computer. The second part is on how to transfer contacts from iPhone to iPhone with different Apple ID. Both have their pros and cons. I hope this article is helpful for you.

With a passion for tech and writing, Sarah joined Cisdem, where she focuses on creating articles about using utility tools to enhance file management and simplify contact management.

