Cisdem Video Player is a video and audio player, which is simple, fast and powerful. It supports almost all the main stream formats with no codec packs needed, it plays 1080P/4K/5K/8K HD videos without buffering. It can also convert videos to almost all the main stream formats you desired. To facilitate your use of Cisdem Video Player, below is a step-by-step guide to help you to get started.
Part 1 Download & Install
1. You can download the installation package of Cisdem Video Player from the below link.
2. Install Cisdem Video Player with the downloaded package.
Double-click the .dmg file.
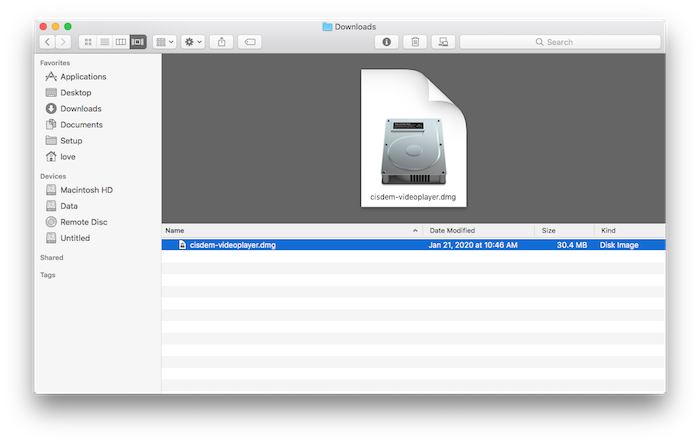
Drag the Cisdem Video Player icon to Applications folder.
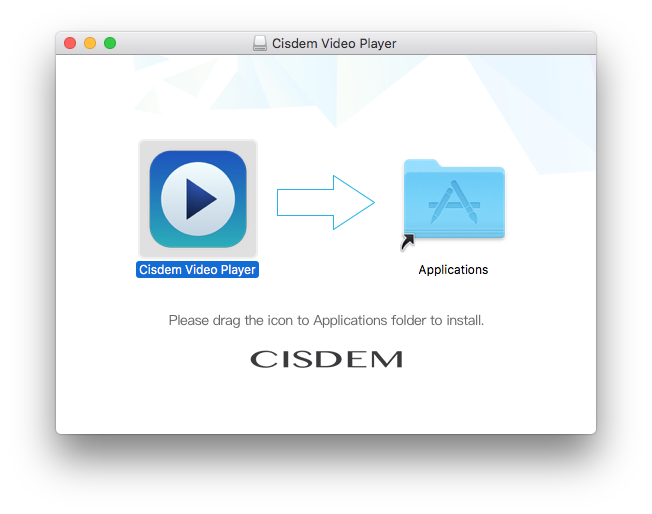
Part 2 Activation (Optional)
After installing the program, you need to activate the program if you want to use the full version features.
1. Go to Lauchpad or Applications folder, double click Cisdem Video Player to run the program, and then click the key icon in the top right corner.
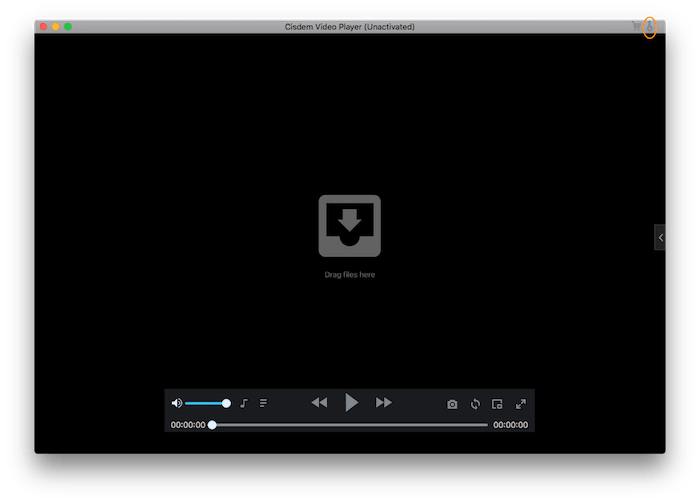
2. Copy-n-paste the license code into the popped-up window, click Activate.
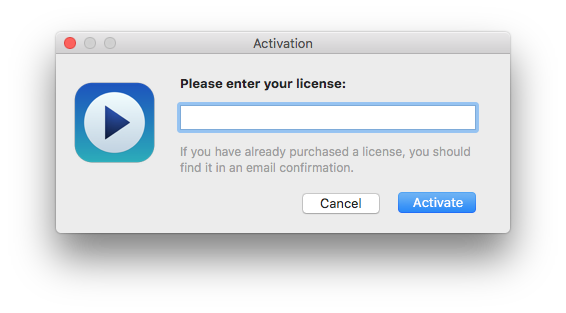
Part 3 Application Operating
Part 3.1 How to play videos?
Step 1 Add videos
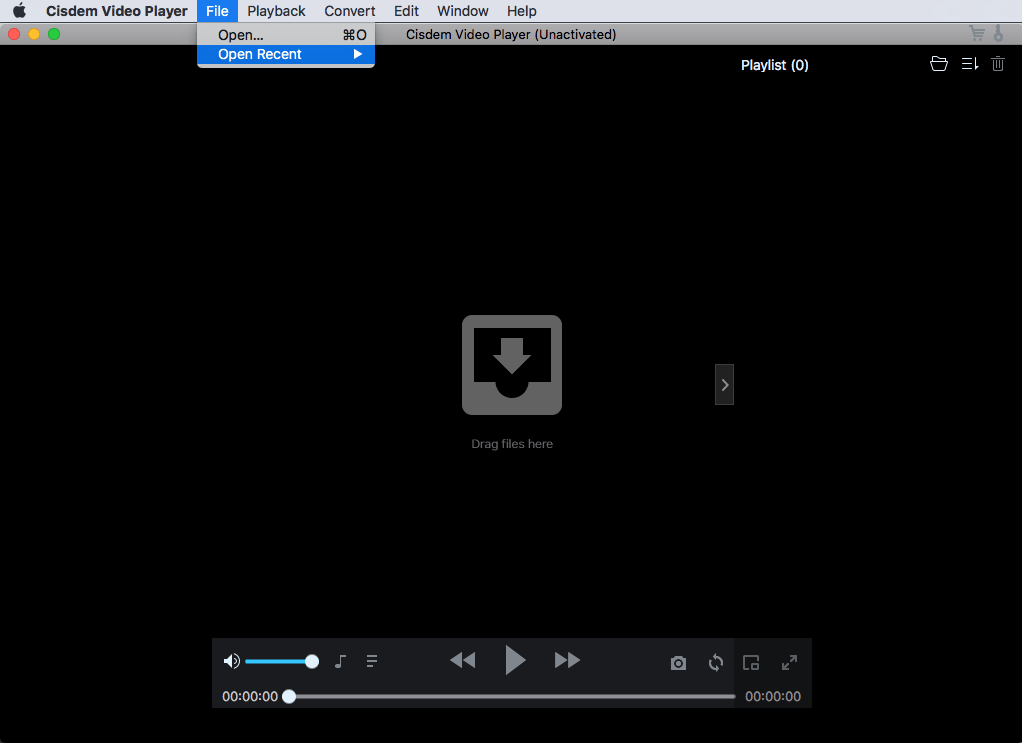
Cisdem Video Player supports importing both videos or the folders include videos, and there are 4 ways to import them:
1. Drag-n-drop the target videos/folders on the main interface directly.
2. Click File > Open File on the menu bar, select the videos/folders you want to play.
3. Click ![]() on the playlist, select the videos/folders you'd like to play.
on the playlist, select the videos/folders you'd like to play.
4. If you want to fast locate the previous videos you played before, you can directly find them through File > Open Recent on the menu bar.
Step 2 Play videos
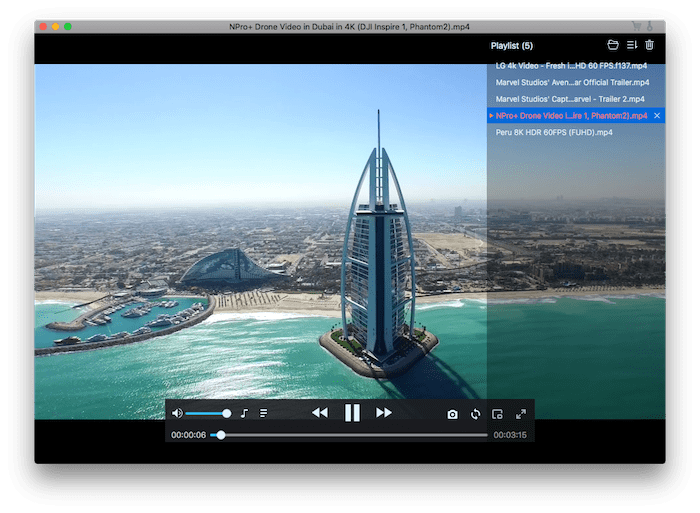
Play/Pause: To play/pause the video, you can click ![]() or
or .png) on the playing interface, or directly press "Space" on your keyboard.
on the playing interface, or directly press "Space" on your keyboard.
Stop: To stop the video, you could slide .png) far left on the playing interface, or directly press "Option+S" on your keyboard.
far left on the playing interface, or directly press "Option+S" on your keyboard.
Step Forward: To step forward the video, you can click  on the playing interface, or directly press "Right" on your keyboard's direction keys.
on the playing interface, or directly press "Right" on your keyboard's direction keys.
Step Backward: To step backward the video, you can click  on the playing interface, or directly press "Left" on your keyboard's direction keys.
on the playing interface, or directly press "Left" on your keyboard's direction keys.
Volumn+: To increase the video's voice, you can slide 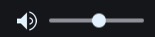 right on the playing interface, or directly press "Up" on your keyboard's direction keys.
right on the playing interface, or directly press "Up" on your keyboard's direction keys.
Volumn-:To decrease the video's voice, you can slide 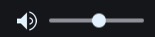 left on the playing interface, or directly press "Down" on your keyboard's direction keys.
left on the playing interface, or directly press "Down" on your keyboard's direction keys.
Mute: To mute the video's voice, you can click  on the playting interface.
on the playting interface.
Audio: To select soundtracks, click .png) on the playing interface, select "Soundtracks", you also switch the stereo mode through "Stereo".
on the playing interface, select "Soundtracks", you also switch the stereo mode through "Stereo".
Subtitles: To open/close subtitle, click  on the playing interface, check "Subtitle On", you also upload the subtitle files (.srt and .ass supported) through "Choose Subtitles".
on the playing interface, check "Subtitle On", you also upload the subtitle files (.srt and .ass supported) through "Choose Subtitles".
Take Screenshot: To take a screenshot of the video, you can click  on the playing interface, or directly press "Command+P" on your keyboard.
on the playing interface, or directly press "Command+P" on your keyboard.
Mini Screen: To play the video in a mini screen, you can click  on the playing interface.
on the playing interface.
Full Screen: To play the video in full screen, you can click  in the playing interface, or directly press "Control+Command+F" on your keyboard.
in the playing interface, or directly press "Control+Command+F" on your keyboard.
Tips: Instead of playing in full screen, and you want to zoom to maximum window, you can directly double click the title bar, the play window will auto resize to the maximum.
Click  , you can switch to the Playlist mode, all the uploaded videos will be displaying on the Playlist, and you can manage all the videos there.
, you can switch to the Playlist mode, all the uploaded videos will be displaying on the Playlist, and you can manage all the videos there.
Switch video: Just double click the video you want to switch to on the playlist.
Remove video: You can directly click the "x" after the video's name, and the video will be removed from the playlist.
Play Mode: There are 4 modes Play in Order , Play in Loop
, Play in Loop , Play Single in Loop
, Play Single in Loop , and Play in Random
, and Play in Random , you can directly click the mode button to change the play mode.
, you can directly click the mode button to change the play mode.
Clear playlist: To remove all the videos on the playlist at a time, you can directly click 
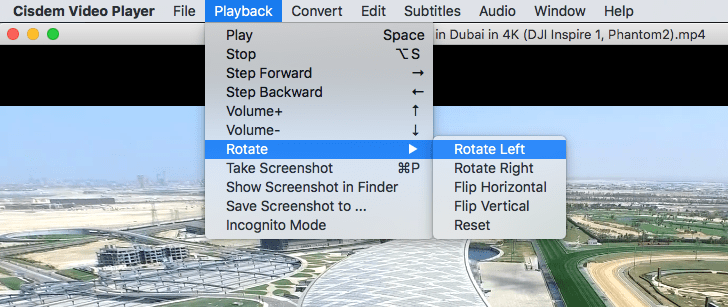
Rotate: You are allowed to rotate the played video to different degrees by clicking Playback > Rotate on the menu bar, and then select a proper degree on the drop down box.
Show Screenshot in Finder: All the screenshots you took will be saved in an auto-generated folder, click Playback > Show Screenshot in Finder on the menu bar, you can fast locate the screenshots.
Save Screenshot to: If you want to change the save location of the screenshot you take, just click Playback > Save Screenshot to... to select a proper location as you like.
Incognito Mode: Cisdem Video Player will auto remember the playlist and the playback position you previously imported, but if you do not want to remember them, you can click to activate Incognito Mode, and then your operations on the program will not be remembered any longer.
Part 3.2 How to play video with Separate Mode?
Sometimes you may need to separate the video playback window, playlist and control bar into different monitors, so that you can control the playback of videos and playlist without affecting other people's viewing of the video. In this case, you can turn on the Separate Mode by following the steps below:
Step 1 Click Window > Separate Mode to turn on Separate Mode
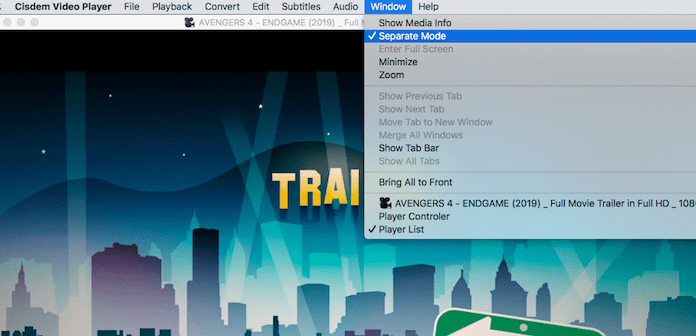
Step 2 Drag the video playback window, playlist or control bar to any monitor you like
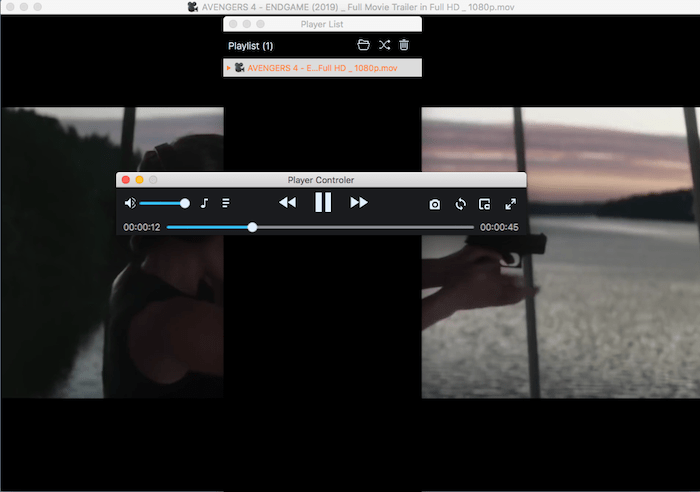
Part 3.3 How to convert video?
Step 1 Add video
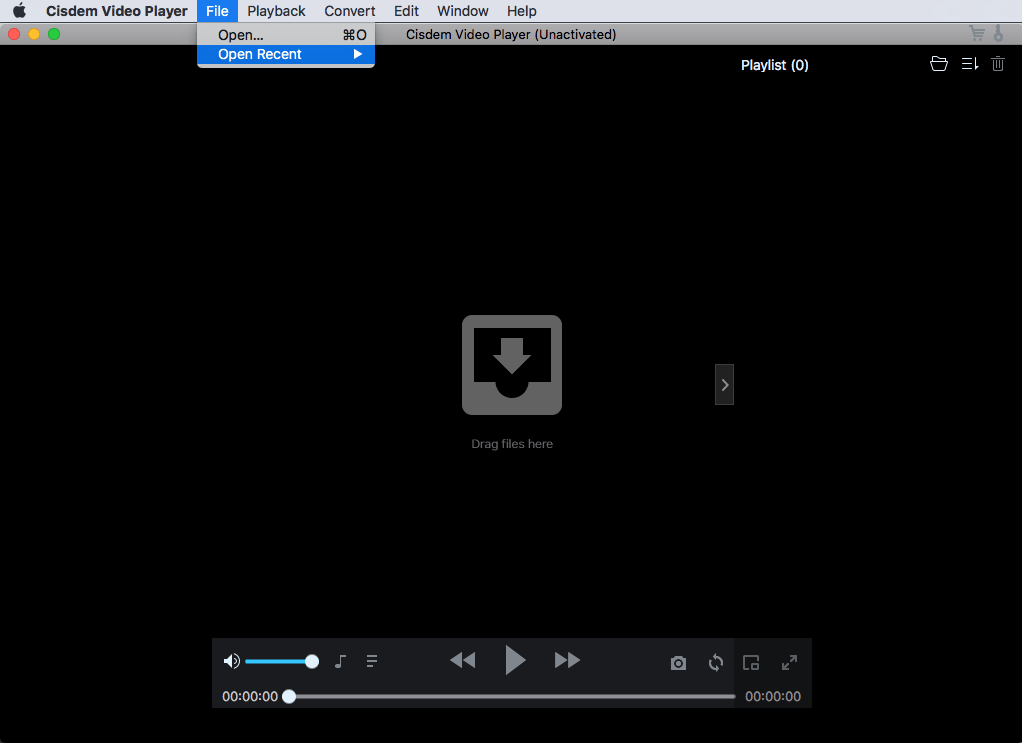
There are 4 ways to add videos/folders:
1. Drag-n-drop the target videos/folders on the main interface directly.
2. Click File > Open File on the menu bar, select the videos/folders you want to play.
3. Click ![]() on the playlist, select the videos/folders you'd like to play.
on the playlist, select the videos/folders you'd like to play.
4. If you want to fast locate the previous videos you played before, you can directly find them through File > Open Recent on the menu bar.
Step 2 Convert video
Click ![]() on the playing interface, or click Convert on the menu bar, select a proper format you need to convert to.
on the playing interface, or click Convert on the menu bar, select a proper format you need to convert to.
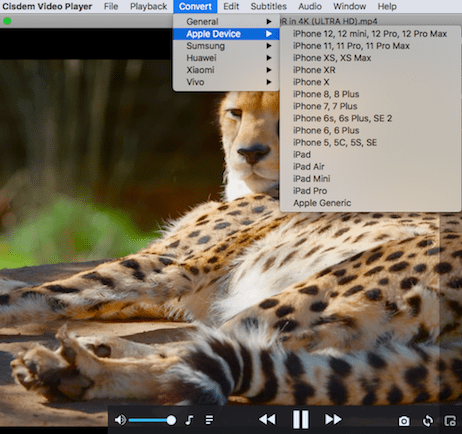
You can edit the video name, choose another save location or change the resolution rate on the following window, and then click  when everything is done.
when everything is done.
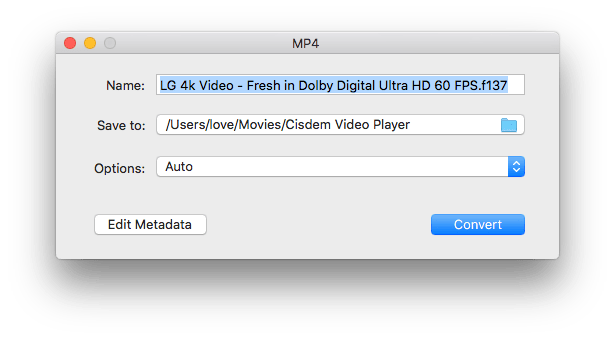
Tips: You can click 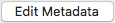 to edit the media data of the converted video.
to edit the media data of the converted video.
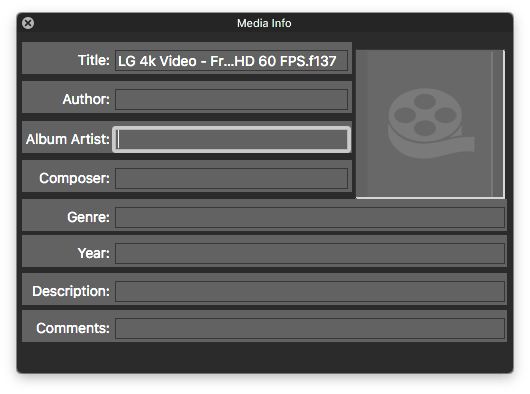
Part 4 Update Application
We always suggest users to use the latest version of the program.
When you launch Cisdem Video Player, Cisdem will auto check for updates.
Also, you can click Cisdem Video Player > Check for Updates… on the left top menu bar to manually update it.
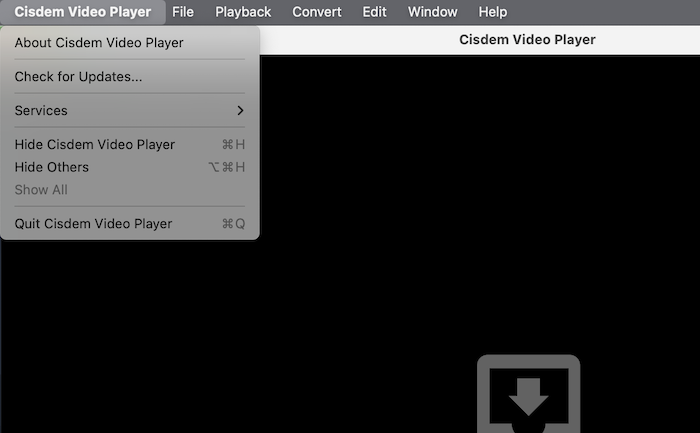

Traci Gordon has worked as a tester in a software company for 8 years, she believes that the best software should be a tool that can help users accomplish what they need with the simplest steps.

