Cisdem PDF Password remover is a program helps you remove both open password (user password) and permission password (owner password) of the PDF files, which makes it easy to open, print, edit and copy the PDF files without any restrictions. To facilitate you to get started, in this guide we will show you the detailed steps how to remove password from PDF files.
Part 1 Download & Install
1. You can download the installation package of Cisdem PDF Password Remover from the below link.
2. Install Cisdem PDF Password Remover with the downloaded package.
Double-click the .dmg file.
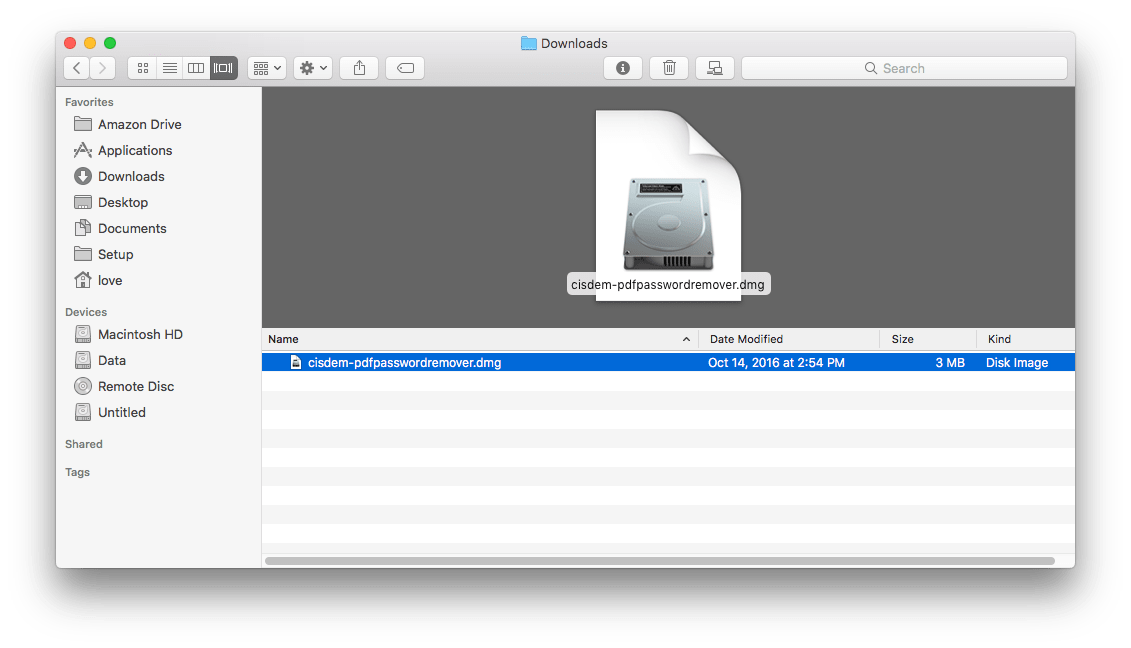
Drag the Cisdem PDF Password Remover icon to Applications folder.
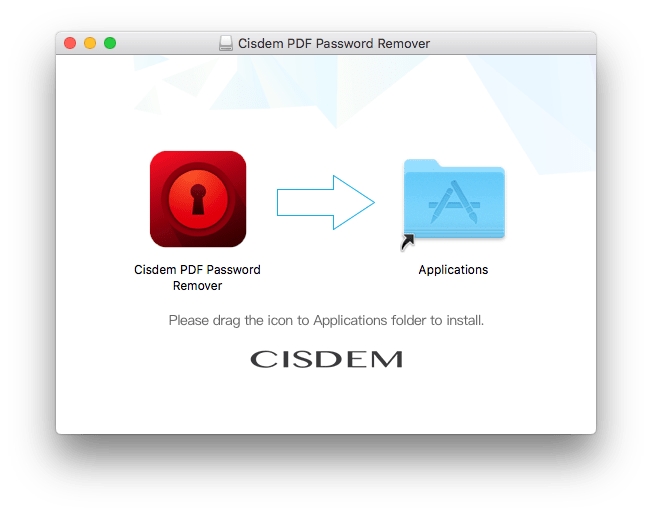
Part 2 Activation (Optional)
After installing the program, you need to activate the program if you want to use the full version features.
1. Go to Lauchpad or Applications folder, double click Cisdem PDF Password Remover to run the program, and then click the key icon on the top right corner.
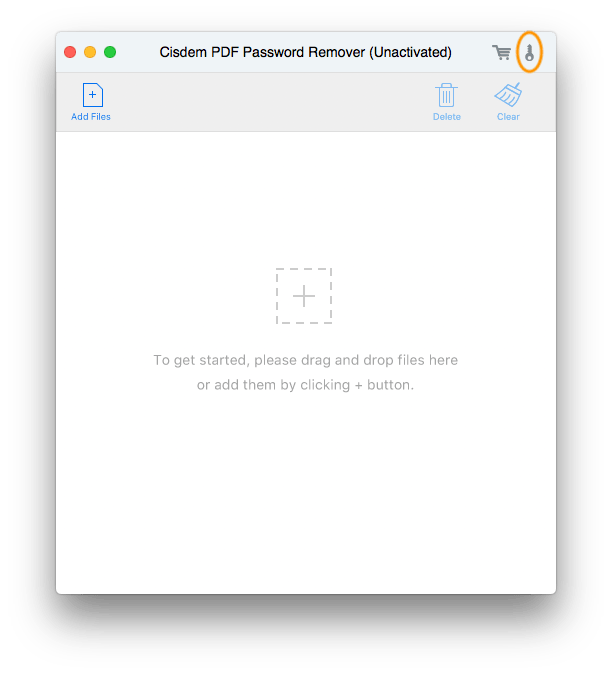
2. Copy-n-paste the license code into the popped-up window, and then click Activate.
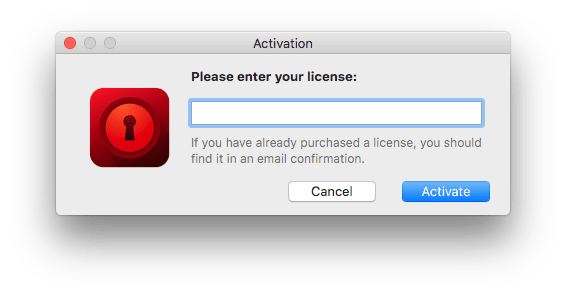
Part 3 Application Operating
Open password (user password) is used to protect your PDF files from unauthorized accessing; permission password (owner password) is used to protect your PDF files from unauthorized printing, editing or copying. Sometimes you may want to open or print those files without the annoyed entering password operations when you are in a security environment, then you can use Cisdem PDF Password Remover to remove them easily and quickly.
Tips:
Cisdem PDF Password Remover can easily identify the PDF password type.
· Non-protected PDF can’t be added to the application.
· Open-password-protected PDF will be automatically marked with a lock icon once you add them to the application.
· Permission-password-protected PDF can be added to the application, but without a lock icon.
Part 3.1 How to remove permission password from PDF files?
When your PDF files are encrypted with a permission password only (without an open password), the process of removing password is as follows.
Step 1 Add PDF files
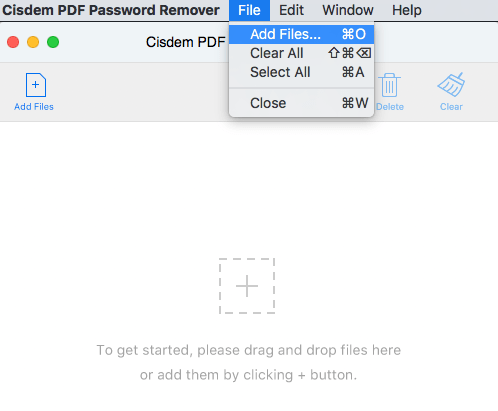
It is allowed to add multiple files at a time, and there are three ways to add the PDF files:
1. Directly drag and drop the PDF files into the blank area of the main interface.
2. Click on at the left upper corner of the main interface, and then select the target files on the following window, next click Open.
3. Click File > Add Files… on the top menu bar or press shortcut key (Command+ O), and then select the target files on the following window, next click Open.
If you mistakenly added the wrong files, you can select the target files and click to delete them, or directly click to clear all the imported files.
Step 2 Select a save location by clicking and then click
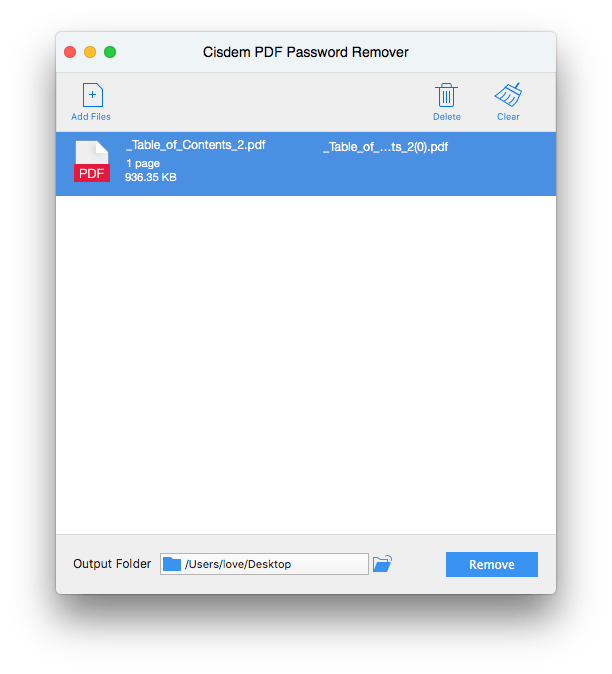
Part 3.2 How to remove open password from PDF files with a password?
When your PDF files are encrypted with an open password only or both an open password and a permission password, and you have the open password, the process of removing password is as follows.
Step 1 Add PDF files
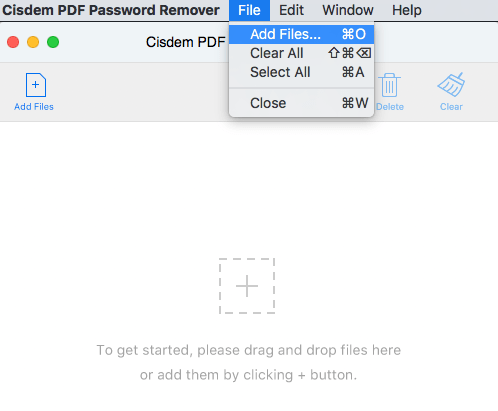
It is allowed to add multiple files at a time, and there are three ways to add the PDF files:
1. Directly drag and drop the PDF files into the blank area of the main interface.
2. Click on at the left upper corner of the main interface, and then select the target files on the following window, next click Open.
3. Click File > Add Files… on the top menu bar or press shortcut key (Command+ O), and then select the target files on the following window, next click Open.
If you mistakenly added the wrong files, you can select the target files and click to delete them, or directly click to clear all the imported files.
Step 2 Click on to enter your open password (user password) and then click OK
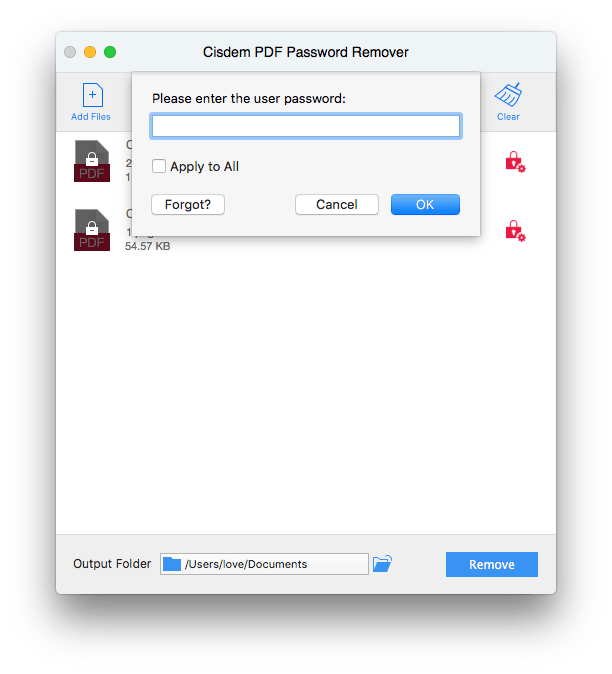
Note: If the passwords of those imported PDF files are the same, and you want to unlock them at a time, you can tick “Apply to All” after entering the password, and then click OK.
Step 3 Select a save location by clicking and then click
Note: If your PDF files were encrypted with both an open password and a permission password, then those two passwords will be both removed after clicking Remove.
Part 3.3 How to remove open password and permission password from PDF files without a password?
When your PDF files are encrypted with an open password only or both an open password and a permission password, but you don't have the open password, the process of removing password is as follows.
Step 1 Add PDF files
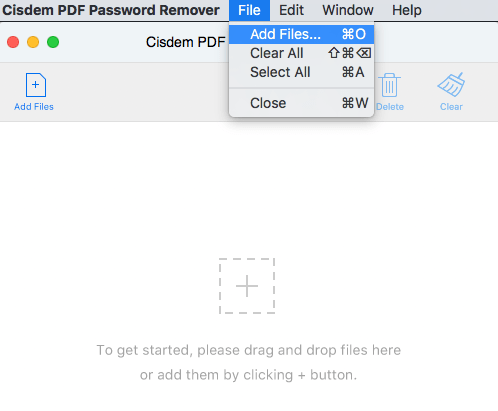
It is allowed to add multiple files at a time, and there are three ways to add the PDF files:
1. Directly drag and drop the PDF files into the blank area of the main interface.
2. Click on at the left upper corner of the main interface, and then select the target files on the following window, next click Open.
3. Click File > Add Files… on the top menu bar or press shortcut key (Command+ O), and then select the target files on the following window, next click Open.
If you mistakenly added the wrong files, you can select the target files and click to delete them, or directly click to clear all the imported files.
Step 2 Click on , next click , and then according to your memory of the password, enter and tick the related conditions on the drop-down window, click
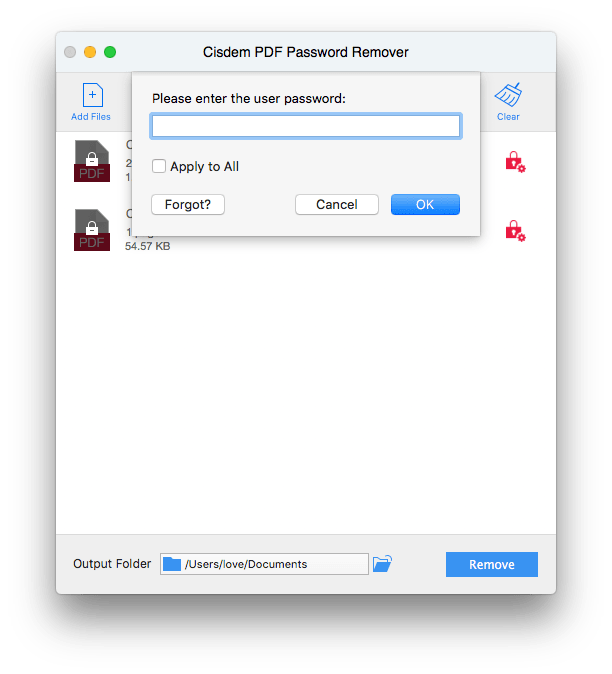
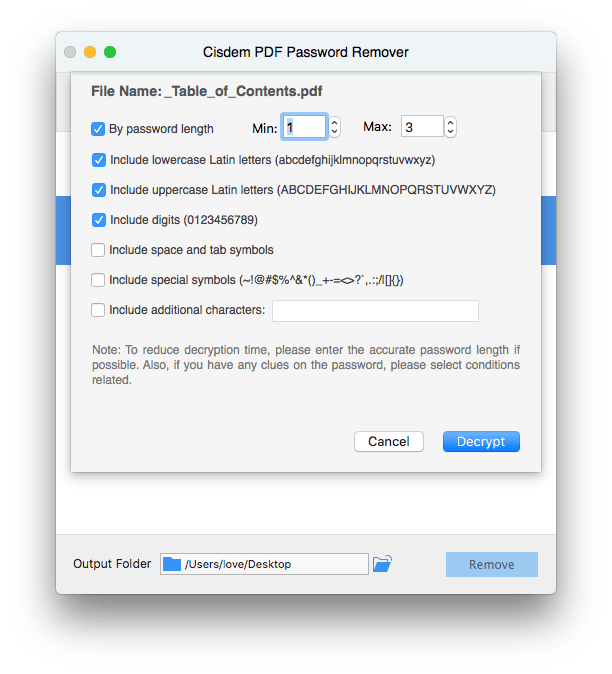
Note: Cisdem will try every combination of numbers and letters to find out the correct password, which may take some time, you can just leave it running until the process is finished.
Step 3 When the process is finished, select a save location by clicking and then click
Note: If your PDF files were encrypted with both an open password and a permission password, then those two passwords will be both removed after clicking Remove.
Part 4 Update Application
We always suggest users to use the latest version of the program.
When you launch Cisdem PDF Password Remover, Cisdem will auto check for updates.
Also, you can click Cisdem PDF Password Remover > Check for Updates… on the left top menu bar to manually update it.
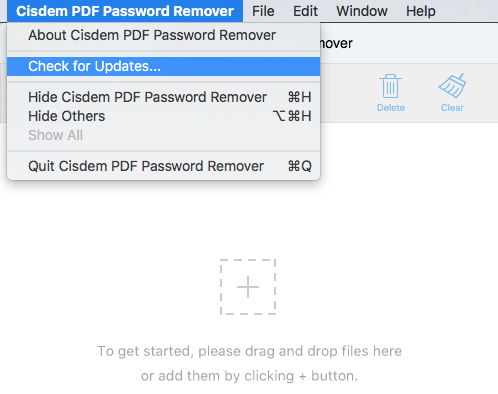

Traci Gordon has worked as a tester in a software company for 8 years, she believes that the best software should be a tool that can help users accomplish what they need with the simplest steps.

