Cisdem PDF Converter OCR for Windows is a OCR capatibility PDF Converter tool, which can convert PDF, scanned PDF and images to a various copyable, serachable and editable file formats. Otherwise, it can also create a various of files to PDF file. In this guide, we will show you the steps how to convert and create PDF files with Cisdem PDF Converter OCR on your PC.
Part 1 Download & Install
1. You can download the installation package of Cisdem PDF Converter OCR from the below link.
2. Install Cisdem PDF Converter OCR with the downloaded package.
Double-click the .exe file to run it.
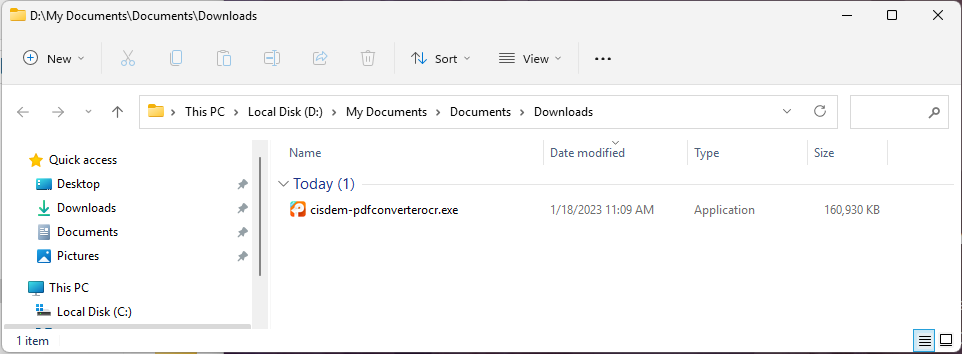
Select a folder to install the program (It is recommended to save it under D: drive instead of C: Drive)
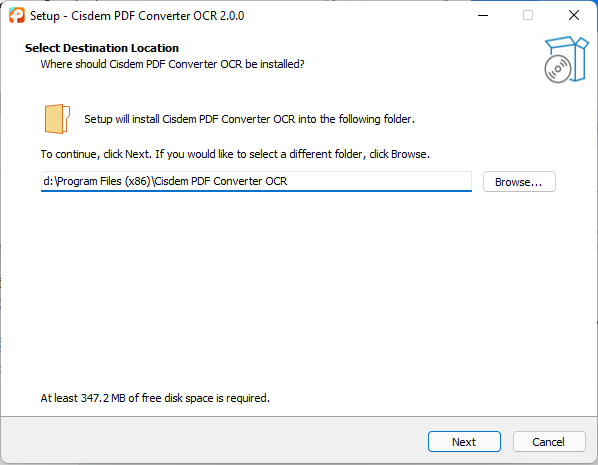
Click Next > Next > Install to continue the installation process, when the below window appears, it means that the program has been installed successfully.
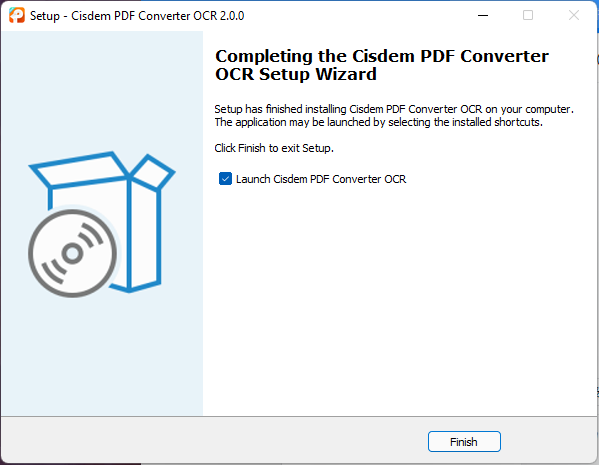
Part 2 Activation (Optional)
After installing the program, you need to activate the program if you want to use the full version features.
1. Find Cisdem PDF Converter OCR on the desktop or in the folder where you installed it, double click to run it, and then click the key icon at the right upper corner.
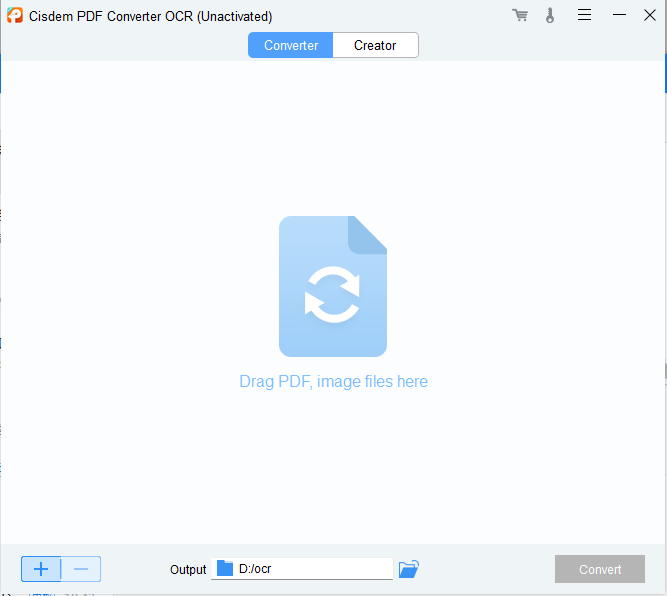
2. Copy-n-paste the license code into the popped-up window, click Activate.
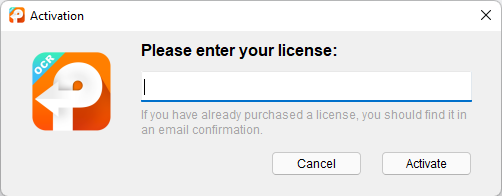
Part 3 Application Operating
Part 3.1 How to convert PDF/scanned PDF to DOCX?
Step 1 Add PDFs
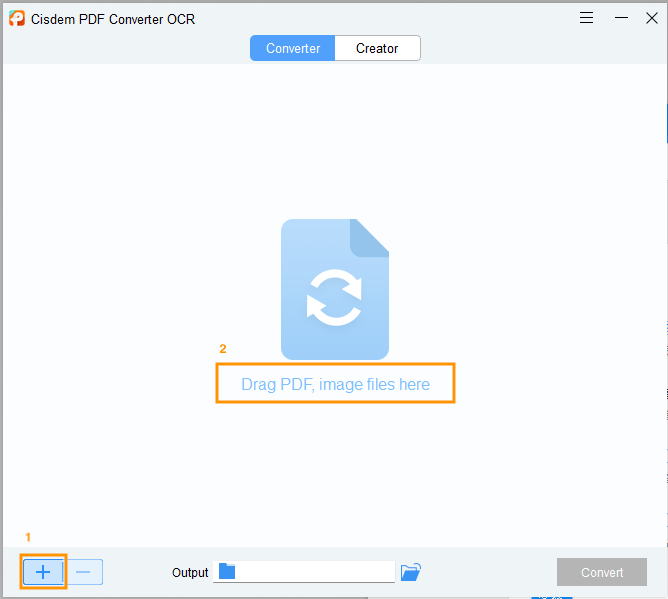
There are 2 ways to add the PDFs:
1. Click ![]() button, select the target PDFs in the pop-up window, click Open;
button, select the target PDFs in the pop-up window, click Open;
2. Drag-n-drop the target PDFs on the main interface directly;
To delete the added PDFs, you can just select the target PDFs, click ![]() button or press Delete button on your keyboard.
button or press Delete button on your keyboard.
Tips: If you want to convert a password protected PDF, you need to click icon of PDF list to enter the open password.
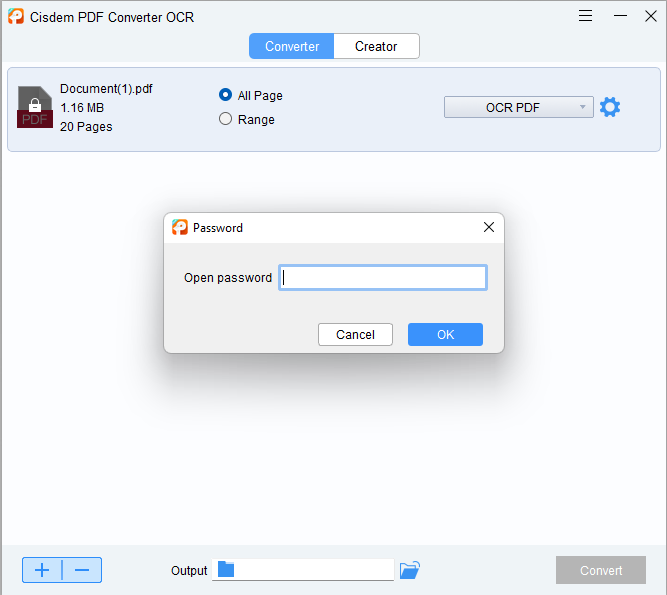
Step 2 Select range (Optional)
If you don't want to convert all pages, you can select "Range”, type the page's number you want to convert and separate the page number with comma.
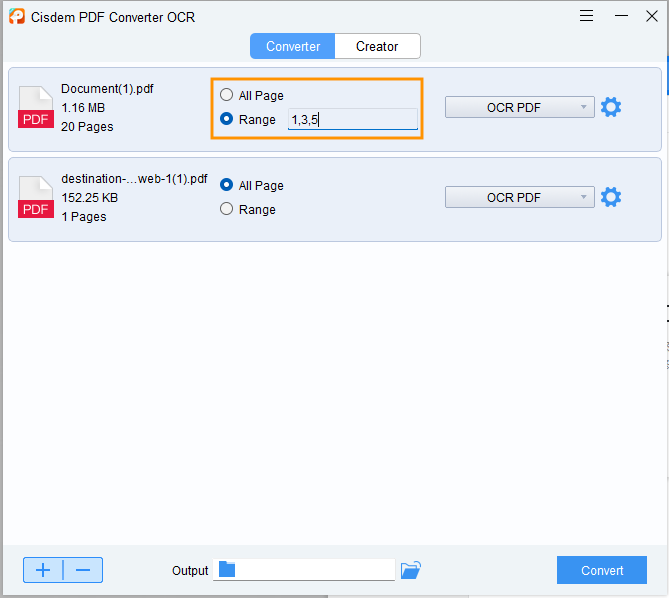
Step 3 Select the output format as Docx.
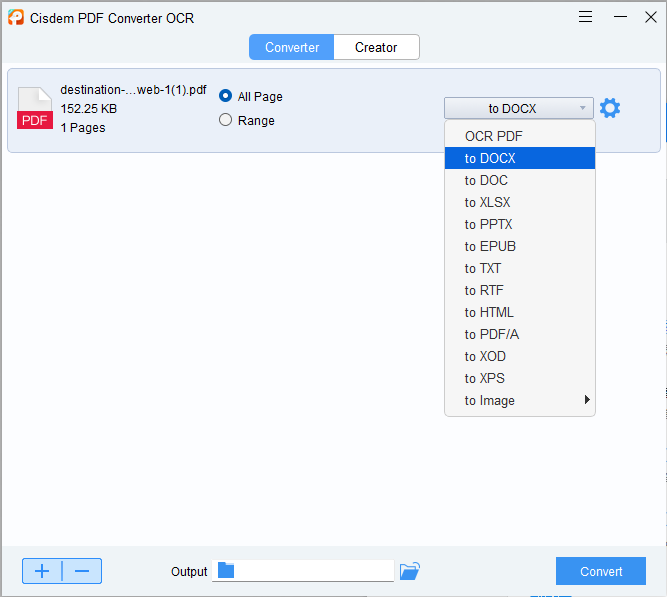
Tips:
If you want to do more settings to get an acurate result, you can click  after the output format to change advanced settings.
after the output format to change advanced settings.
1. Layout Settings: You can choose to prioritize text recognition or the page layout.
2. OCR Settings:
a. Check this option when you want to convert a scanned PDF file, don't forget to select a proper language with the Language Option.
b. If you haven't downloaded the OCR Module yet, when you check this option, it will pop up a window to ask you to download the OCR Module, just click OK to download it.
c. If you failed to download the OCR Module, you can direclty download a package within the OCR module from here: https://drive.google.com/file/d/1DJ6MX5aZ-6838huqUD-JUJ12OacclsdN/view?usp=drive_link
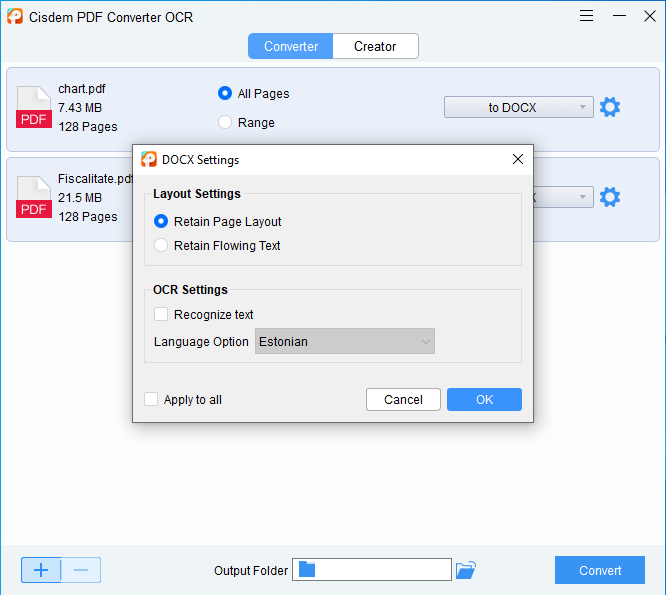
Step 4 Click  to select a save location of the converted file, and then click
to select a save location of the converted file, and then click 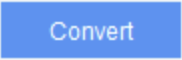 to start conversion.
to start conversion.
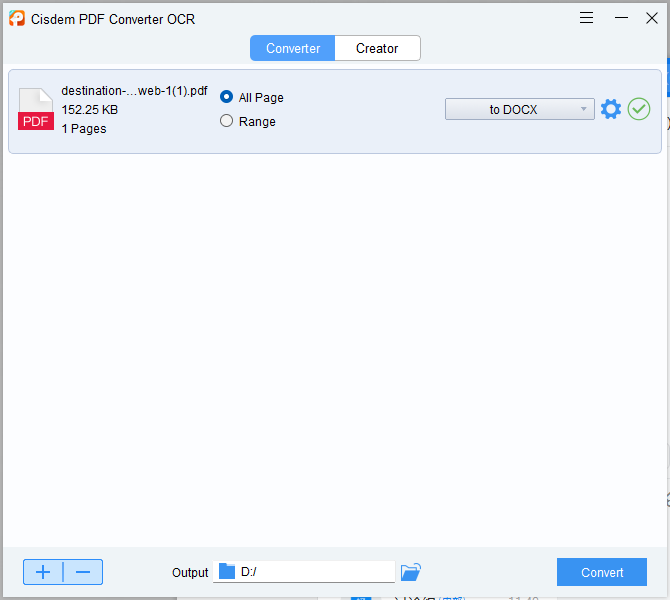
When the conversion is done, you can directly click  or
or  to bring you to the save location of the converted file.
to bring you to the save location of the converted file.
Part 3.2 How to convert scanned PDF/image to editable PDF?
If you want to convert a scanned PDF/image to a normal PDF( searchable, copyable and editable PDF), you will need to install an add-on OCR module.
Step 1 Add scanned PDF files/images
You can either drag-n-drop or click ![]() to import the scanned PDF/images into the program, and then a window will pop up to ask you to download the OCR module.
to import the scanned PDF/images into the program, and then a window will pop up to ask you to download the OCR module.
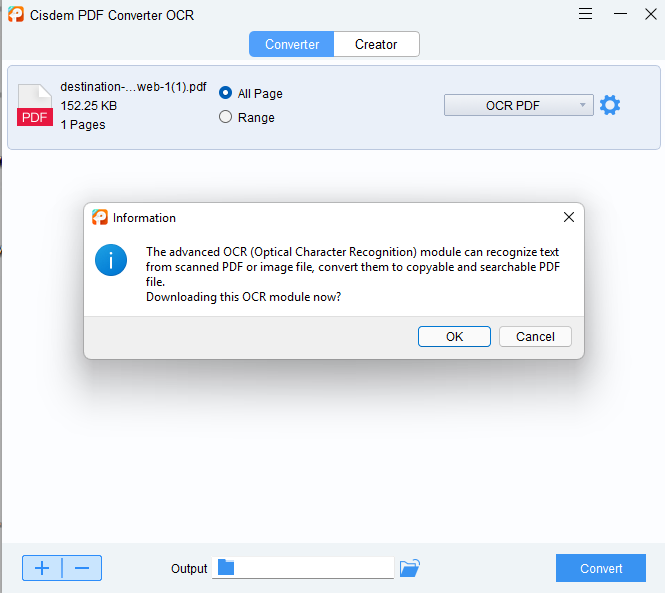
Click OK, it will download and install the OCR module automatically.
Step 2 Select range (Optional)
If you don't want to convert all pages, you can select "Range”, type the page's number you want to convert and separate the page number with comma.
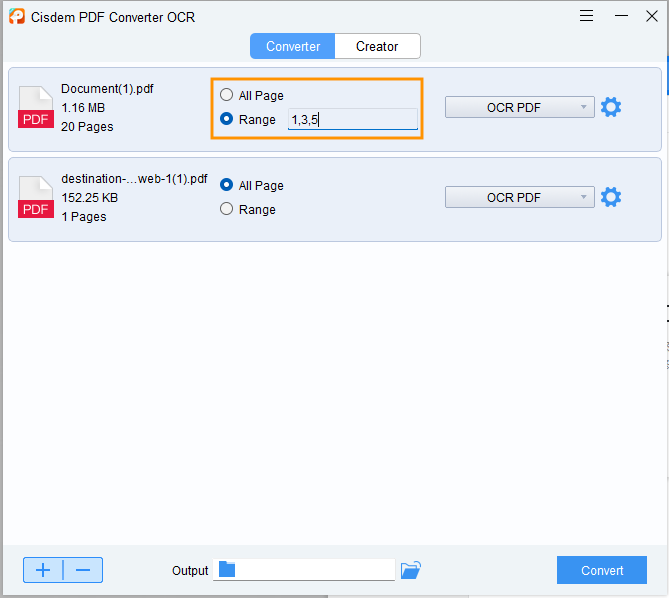
Step 3 Click  to select a language.
to select a language.
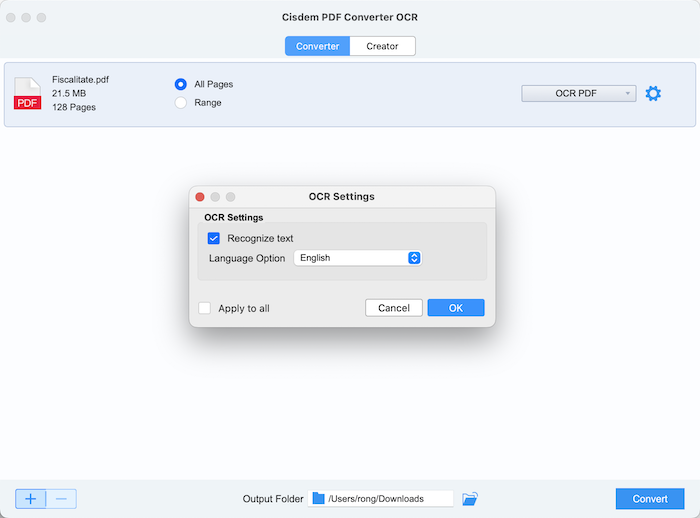
Step 4 Click  to select a save location of the converted file, and then click
to select a save location of the converted file, and then click 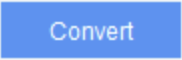 to start conversion.
to start conversion.
When the conversion is done, you can directly click  or
or  to bring you to the save location of the converted file.
to bring you to the save location of the converted file.
Part 3.3 How to create PDF from other file formats?
Step 1 Switch to the Creator tab, and then add files into the program.
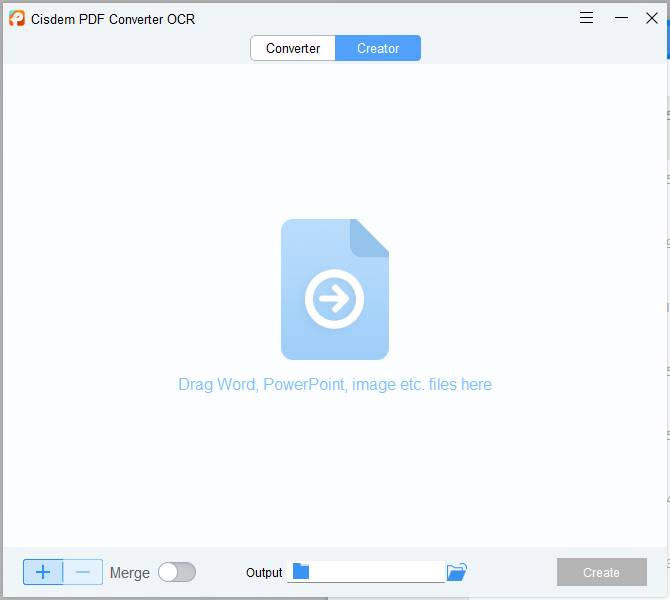
There are 2 ways to add the files:
1. Click ![]() button, select the target PDFs in the pop-up window, click Open;
button, select the target PDFs in the pop-up window, click Open;
2. Drag-n-drop the target files on the main interface directly;
To delete the added files, you can just select the target files, click ![]() button or press Delete button on your keyboard.
button or press Delete button on your keyboard.
Step 2 Click  to select a save location of the created PDF file, and then click
to select a save location of the created PDF file, and then click 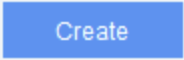 to start conversion.
to start conversion.
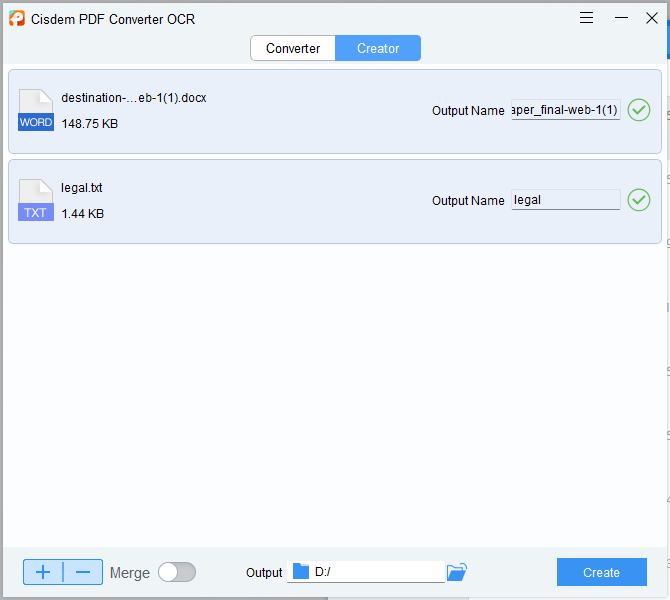
When the conversion is done, you can directly click  or
or  to bring you to the save location of the converted file.
to bring you to the save location of the converted file.
Tips: If you want to merge all the files into one PDF, just need to turn on 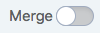 switch before clicking "Create".
switch before clicking "Create".
Part 4 Update Application
We always suggest users to use the latest version of the program.
When you launch Cisdem PDF Converter OCR, Cisdem will auto check for updates.
Also, you can click run Cisdem PDF Converter OCR, click  > Check for Updates… to manually update it.
> Check for Updates… to manually update it.
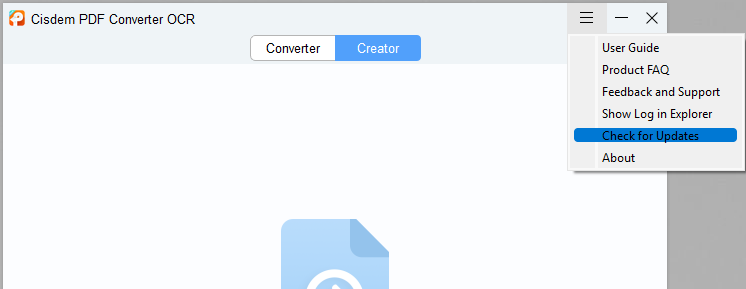

Traci Gordon has worked as a tester in a software company for 8 years, she believes that the best software should be a tool that can help users accomplish what they need with the simplest steps.

